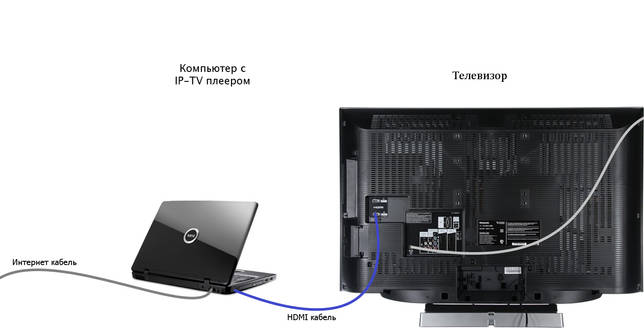Способы подключения интернета от провайдера к клиенту
Содержание:
- Подключение Интернета к компьютеру через кабель, используя статический и динамический IP
- Подключение с помощью Wi-Fi-роутера
- Подготовка и немного теории
- Как проверить качество обжима интернет-кабеля?
- Что такое MAN
- Необходимость установки розетки
- Какая последовательность проводов в интернет кабеле
- Разновидности кабелей для Интернета
- Самообжимающийся коннектор
Подключение Интернета к компьютеру через кабель, используя статический и динамический IP
Для того чтобы подключать Интернет кабель к компьютеру, как известно, его нужно втыкать в порт Ethernet на задней панели. Это и создаёт прямое соединение Интернет провайдера с сетевой картой компьютера. Далее нужно будет уже настроить соединение в операционной системе.
Для такой настройки Интернета в компьютере нужно предпринять следующие шаги:
Через меню «Пуск» зайти в «Панель управления»
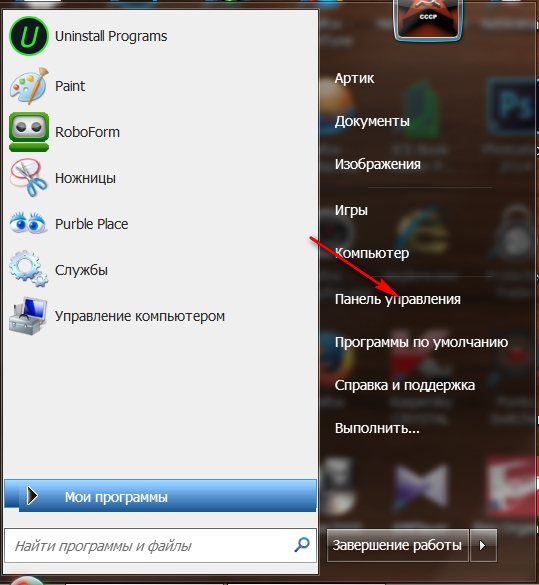
Как установить и настроить интернет на новом компьютере через кабель
В открывшемся окне пройти в центр управления сетями

Как установить и настроить интернет на новом компьютере через кабель
Далее в левой колонке нажимаем на «Изменение параметров адаптера»

Как установить и настроить интернет на новом компьютере через кабель
Вы попадёте в папку, где имеются все ваши Интернет подключения (если имеются, о том, как создавать новое подключение, поговорим ниже). Правой кнопкой мышки нажимаем на соединение Ethernet, а в раскрывшемся окошке – на «Свойства».

Как установить и настроить интернет на новом компьютере через кабель
Следующем шагом будет выделение мышкой протокола «IP версии 4 (TCP/IPv4)» из предложенного списка. Выделим его и нажмём на «Свойства».

Как установить и настроить интернет на новом компьютере через кабель
Теперь остался, как говорится, последний штрих. Если вы желаете иметь подключение к Интернету со статическим IP, тогда вам нужно будет заполнить поля в новом окне так, как показано на скриншоте. Мы показываем стандартные настройки. Настройки именно вашего Интернет провайдера могут немного отличаться. Вам лучше всего позвонить к нему и поинтересоваться, какие настройки предлагает ваш провайдер.

Как установить и настроить интернет на новом компьютере через кабель
Если же вы хотите подключиться к Интернету с динамическим IP, то в новом открывшемся окне ничего не трогайте. Все настройки будут установлены системой автоматически. Просто нажмите на «ОК», и настройку подключения Интернет кабеля к компьютеру можно считать оконченным.

Как установить и настроить интернет на новом компьютере через кабель
Подключение с помощью Wi-Fi-роутера
Многие неопытные пользователи при покупке Wi-Fi-маршрутизатора полагают, что покупка данного устройства избавит их от заботы возиться с сетевыми кабелями и прочими проводами. Но нет, сетевой кабель нужен и здесь. Разница только в том, что его нужно подключить к маршрутизатору, а не к системному блоку вашего компьютера.
Тем не менее, Wi-Fi от этого не теряет своих преимуществ. После его правильной настройки вы сможете пользоваться интернетом всей семьёй. Это особенно актуально, если у ваших членов семьи есть свои компьютеры, ноутбуки, нетбуки или относительно современные телефоны с поддержкой Wi-Fi. Без маршрутизатора вам пришлось бы пользоваться одним компьютером (к которому подключен сетевой кабель), или постоянно переподключать этот кабель к устройству, с которого хотите зайти в интернет. Мало того, что это неудобно, так ещё и сетевой кабель довольно хрупкий, и его можно повредить, если постоянно дёргать и подключать.
Подключение с помощью Wi-Fi-роутера
Итак, для подключения интернета с помощью роутера следуйте дальнейшей пошаговой инструкции:
- Как и в первом случае, убедитесь в наличии сетевого кабеля. Также в предыдущей части статьи приведена его фотография.
-
Найдите WAN-порт на вашем маршрутизаторе. Он расположен справа возле антенны (в некоторых моделях – слева), раскрашен синим цветом и зачастую имеет соответствующую надпись. Все остальные жёлтые разъёмы – это LAN-порты. Теперь немного теории. WAN и LAN – это типы компьютерной сети. WAN является глобальной сетью, проще говоря такой, с которой можно зайти в интернет. LAN представляет собой локальную сеть. Для них используется один и тот же вид кабеля в маршрутизаторе, так что вы можете вставить сетевой кабель в LAN-порт, но это не даст вам нужного эффекта.
-
Вставьте сетевой кабель в WAN-порт. Разъём в маршрутизаторе расположен иным образом, ежели в системном блоке компьютера. Практически ко всем роутерам нужно подключать кабель так, чтобы «защёлка» была внизу.
Теперь вам нужно проверить, всё ли в порядке с подключением. Об этом вам скажут следующие признаки:
-
На маршрутизаторе горит индикатор WAN-подключения.
-
В списке сетевых подключений появилось название вашего Wi-Fi (обычно это название компании-провайдера, пока вы его не поменяете).
-
После подключения напротив имени вашей сети появится надпись «Подключено». Чтобы произвести подключение, кликните мышкой сперва на значок сетевых подключений, а затем на вашу сеть, и нажмите «Подключение». Затем введите пароль.
Подготовка и немного теории
Прежде чем переходить к процессу подключения и настройки, нужно в первую очередь убедиться, что у вас на руках договор, который вы заключали с провайдером. Этот договор предоставляется вам после заключения контракта с провайдером интернет-услуг. Его нужно хранить у себя, а его потеря нежелательна.
Заключение контракта с провайдером интернет-услуг
Помимо перечисления ваших юридических прав и обязанностей, договор содержит следующую полезную для вас информацию:
- номер договора, который служит своего рода идентификатором. В случае возникновения проблем с интернетом вы можете позвонить провайдеру и сообщить ему этот номер. Через него он сможет автоматически выйти на клиента, за кем закреплён этот номер (то есть на вас), и это будет быстрее, чем называть адрес и фамилию.
- адрес провайдера. По указанному адресу вы можете приехать и обсудить темы, связанные с интернетом, лично с представителем компании-провайдера.
- номер телефона. Простой способ связаться с представителем компании, ну или попросить у него продлить интернет, если у вас нет возможности заплатить за него в данный момент. Обычно они соглашаются на это, так как ничего не теряют, зато получают одобрение со стороны клиентов.
- тип интернет-соединения.
Тип интернет-соединения
Особенно важен последний пункт. Тип интернет-соединения вам нужно знать для корректной настройки. Настройка интернета зависит не от того, как вы подключили интернет (через кабель напрямую или через подключение кабеля в маршрутизатор), а от того, какой у вас тип соединения. Они бывают следующими:
- Динамический IP. Самый лёгкий в плане настройки тип соединения. Все данные для успешного соединения с глобальной сетью вы получите автоматически (если в настройках указан соответствующий пункт, но о нём позже).
- Статический IP. В случае наличия у вас такого типа соединения, вам придётся настраивать интернет вручную.
- PPPoE (Point-to-point protocol over Ethernet). Данный тип интернет-соединения потребует от вас ввода логина и пароля при подключении.
Чтобы узнать, какой у вас тип, прочтите договор – он должен быть там указан. Если его нет, то уточните этот вопрос у провайдера, позвонив по номеру, который указан в договоре.
Есть и другие типы соединения (например, PPTP или L2TP), но среди провайдеров в СНГ они почти никогда не используются. Приоритет отдаётся трём типам, которые описаны выше.
Как проверить качество обжима интернет-кабеля?
Итак, коннекторы на LAN-кабеле установлены. Как теперь можно убедиться в надежности создаваемого соединения?
Существует несколько способов.
- Самый простой – это подключение LAN кабеля непосредственно на место его предназначения. То есть если после коммутации устройств все стало работать штатно, то можно поздравить мастера с успешным завершением монтажа.
- Профессионалы оценивают качество обжима и состояние проложенных линий связи с помощью специальных приборов – LAN-тестеров.
Эти приборы обычно состоят из двух блоков, то есть можно проверить кабель, противоположные коннекторы которого разнесены по разным помещениям. Еще проще, конечно, проверить с его помощью патч-корд.
Один из примеров LAN-тестера
И в основном, и в дополнительном выносном блоке имеются порты для подключения коннекторов. После коммутации кабеля включается питание, и прибор начинает сканировать каждый провод, о чем сигнализируют световые пронумерованные индикаторы. Если на линии имеется обрыв, то сразу заметно, какой из проводов неисправен. Или, для нашего случая, какой контакт коннектора некачественно обжат.
LAN-тестер – привилегия профессионалов, а в домашних условиях можно попробовать воспользоваться обычным мультиметром. Его устанавливают на прозвон (со звуковой индикацией) или же на минимальное сопротивление, например, 200 Ом. А затем проверяют каждый провод одного цвета на двух расположенных рядом коннекторах интернет-кабеля.
Прозвон проводов интернет-кабеля после обжима коннекторов
Много времени подобная ревизия не займет. Правда, щупы тестера должны быть тонкими, чтобы точно попадать на конкретные одноименные контакты коннекторов. Это решается или их подточкой, или временной установкой тонких наконечников из проволоки.
Если какой-то провод не звонится (из значимых для конкретного соединения), то придется переделывать.
А как прозвонить интернет-кабель мультиметром, если коннекторы удалены друг о друга (например, в разных помещениях). Тоже ничего особо сложного.
Если посмотреть на принципиальную схему устройства портов коммутирующих устройств, то там видна индукционная катушка, связывающая провода одной пары (например, зеленый – бело-зеленый). То есть между ними обязательно должна быть проводимость.
Примерная схема устройства портов для коммутации устройств LAN –кабелем
Значит, можно вставить один коннектор в порт любого из устройств (лучше это делать при выключенном приборе), а затем на втором коннекторе проверить проводимость линии. Обычно для домашних линий (до 100 мегабит) достаточно протестировать всего две пары. Проверить сопротивление между оранжевым и бело-оранжевым, зеленым и бело-зеленым.
Сопротивление конечно, будет (исчисляемое единицами Ом), и зависит оно в большей мере от длины кабеля
Но что важно – у обеих пар оно должно быть примерно одинаковым. Если же разница велика, или сопротивление очень большое, и тем более если линия вообще не прозванивается – следует искать брак в выполненной работе и переделывать заново
Подробнее о такой проверке рассказывается в размещенном ниже видео:
Что такое MAN
MAN – это сеть крупного города или metropolitan area network. Обладает высокоскоростным подключением
в отличие от всемирной. Она отличается от первых двух тем, что соединяет между собой устройства, находящиеся в разных зданиях. Разумеется, она меньше, чем глобальная паутина, но больше, чем локалка.
Расстояние
, которая покрывает эта сетка составляет от одного километра до десяти. Диаметр такой сетки может составлять от 5 до 50 километров. MAN не принадлежит одной компании, обычно в нее входят несколько групп или провайдеры, которые оплачивают оборудование.
Сегодня речь пойдет о том, что представляет собой WAN-порт роутера. Как настроить WAN порт? Чем он отличается от LAN порта? Давайте попробуем разобраться… Данное решение активно применяется для подключения маршрутизаторов и роутеров к интернету. Стабильную работу оборудования может обеспечить правильная конфигурация канала.
Последовательность действий
Разберемся с настройками WAN порта. Прежде всего, нужно подключить маршрутизатор в сеть. При помощи сетевого кабеля, который обычно входит в комплект, необходимо соединить LAN порт маршрутизатора с сетевой картой ноутбука или стационарного компьютера. После этого можно включить оба устройства. Дождитесь завершения загрузки ПК. Теперь открываем окно интернет-браузера. Здесь необходимо будет ввести IP адрес вашего маршрутизатора. Уточнить значение IP адреса можно в руководстве по эксплуатации. После этого нажмите на кнопку Enter. Начнется загрузка WEB-интерфейса оборудования. Когда она завершиться, необходимо будет выполнить некоторые действия в браузере.
Работа с интернет-браузером
Для настройки WAN порта нужно будет ввести логин и пароль. Это позволит получить доступ к настройке параметров маршрутизатора. Откройте меню WAN. Оно в некоторых случаях может также называться Setup или Internet. Здесь нужно будет заполнить все поля предложенной таблицы. Выберите тип протокола передачи данных, например, L2TP или PPTP.
Укажите тип шифрования. Это необходимо в том случае, если ваш провайдер поддерживает данную функцию. Введите IP интернет-сервер или точку доступа. Заполните поля «Логин» и «Пароль». Эту информацию можно получить у провайдера интернета. Установите галочку напротив пункта, используемого для автоматического получения адреса DNS-сервера. При необходимости ввести для маршрутизатора статический IP-адрес нужно заполнить графу Static IP.
Сохранение параметров
Чтобы активировать функции DHCP, NAT и Firewall, нужно установить флажки напротив соответствующих пунктов. Можно не использовать некоторые параметры в том случае, если вы не планируете подключать к оборудованию более одного ПК. Для того чтобы настроить WNA порт, нужно нажать «Сохранить». После этого перезагрузите маршрутизатор. Для этой цели можно использовать специальную функцию в меню или просто перезапустить устройство. После этого соедините кабель от провайдера с портом WAN и проверьте работоспособность устройства. Теперь можно запустить браузер и открыть в нем несколько страниц.
В чем разница?
Ну вот мы и разобрались с настройкой. Теперь давайте проверим, чем отличается WAN порт от LAN порта. Обычно на роутере имеется один порт первого типа и несколько портов второго типа. Выглядят они совершенно одинаково
Чтобы обеспечить корректную работу устройства, важно не перепутать эти два типа портов. WAN подразумевает подключение к глобальной вычислительной сети, охватывающей множество компьютерных систем по всему миру, а LAN – это обычное локальное соединение, которое включает в себя еще несколько персональных компьютеров
Таким образом различие между этими двумя портами заключается в предназначении. WAN используется для подключения к внешней сети. Ее участники взаимодействуют между собой с учетом скорости передачи информации. Интернет на сегодняшний день является самой известной WAN-сетью. Именно по этой причине на роутерах сегодня довольно часто можно встретить порт с такой аббревиатурой. Для подключения к локальной сети используется порт LAN. При использовании LAN-подключения используется прямая топология. Сеть WAN построена на основе смешанной иерархической топологии. Также данные каналы отличаются используемыми протоколами передачи данных.
Необходимость установки розетки
Большинство из нас живут в многокомнатных квартирах и частных домах. Для каждого отдельного помещения таких жилищ необходимо решить одну маленькую но достаточно “коварную” задачку: любым доступным способом создать “точку” для подключения к интернету разных по типу подключения девайсов.
Казалось бы, ответ очевиден – купить и установить Wi-Fi роутер и нет никаких проблем. Но вот некоторые люди мягко говоря не в восторге от негативного влияния электромагнитных волн от средне- и маломощных генераторов на собственное здоровье, здоровье своих близких и особенно маленьких детей.
Выбирая интернет-розетку, нужно помнить, что одинарной или двойной будет достаточно для жилой комнаты. А для офиса стоит задуматься о модульных розетках
Поэтому стоит задуматься об уменьшении электромагнитного “смога” в наших домах и квартирах.
Одним из таких способов является установка с подключением интернет розеток непосредственно в стенах помещения.
Установка розеток для подключения к интернету выполняется по общим для всех электроустановочных изделий правилам. По аналогии их выпускают для скрытой и открытой проводки
Надо понимать, что это лишь один из вариантов предоставления многоточечного доступа к интернету для ноутбуков, стационарных компьютеров, мини-серверов и персональных хранилищ данных в доме/квартире/офисе.
Процесс подключения розетки своими руками приведен в виде пошаговой фотоинструкции далее.
Какая последовательность проводов в интернет кабеле
Как уже говорилось, типов расположения проводов две
- Прямая, когда происходит подсоединение сетевых выходов устройства с роутером или коммутатором;
- Перекрестная, когда подключают несколько одинаковых устройств напрямую.
Наиболее часто используется именно второй стандарт. Последовательность проводов в котором следующая: бело-оранжевый провод, оранжевый, бело-зелёный, синий, бело-синий, зелёный, бело-коричневый, коричневый. Таком тип используется, когда связываются два однотипных устройства
Важно! Перекрестный вид используется, когда нужно связать два однотипных устройства: компьютер с компьютером, коммутатор с коммутатором и т.д. Постепенно этот вид расположения проводов теряет свою популярность, так как на замену ему приходят интерфейсы, способные самостоятельно производить настройку передачи сигналов и их прием автоматически
Последовательность расположения жилок в коннекторе
Разновидности кабелей для Интернета
Если говорить о разновидностях кабелей, используемых для построения современных локальных вычислительных систем, их существует огромное множество
В первую очередь следует обратить внимание на внешний конструктив, препятствующий воздействию факторов извне. Условно можно провести разделение на следующие типы:. Уличный кабель
Имеет усиленную оплетку, стойкую к влаге и ультрафиолету, ее толщина достигает порядка 2-3 мм. Также может оснащаться стальным тросом для удобства прокладки воздушных линий связи. Традиционно имеет черный цвет
Уличный кабель. Имеет усиленную оплетку, стойкую к влаге и ультрафиолету, ее толщина достигает порядка 2-3 мм. Также может оснащаться стальным тросом для удобства прокладки воздушных линий связи. Традиционно имеет черный цвет.
Кабель для помещений. В такой конструкции жилы защищаются ПВХ оболочкой толщиной до 1 мм, которая теряет свои свойства при длительном воздействии воды или солнечных лучей. В дорогих вариантах может иметь дополнительную армирующую жилу в виде капроновой нити.
Обратите внимание! При обжимке многие неквалифицированные специалисты пренебрегают наличием усиливающей нити, не выводя ее под защелку коннектора. Это чревато обрывом кабеля при внезапной физической нагрузке. Второй особенностью, при помощи которой витую пару для ЛВС подразделяют на подкатегории, является наличие экранирования
Для этого создана специальная символика для маркировки: U — unshielded, неэкранированный, F — foil, экран выполнен из фольги, S — braided screening, внешний экран в виде оплётки из проволоки, TP — twisted pair, витая пара (собственно, основная защита от электромагнитных помех), TQ — наличие разделяющего экрана для каждой пары пар (проще — четыре провода):
Второй особенностью, при помощи которой витую пару для ЛВС подразделяют на подкатегории, является наличие экранирования. Для этого создана специальная символика для маркировки: U — unshielded, неэкранированный, F — foil, экран выполнен из фольги, S — braided screening, внешний экран в виде оплётки из проволоки, TP — twisted pair, витая пара (собственно, основная защита от электромагнитных помех), TQ — наличие разделяющего экрана для каждой пары пар (проще — четыре провода):
- U/UTP, все экраны отсутствуют;
- U/FTP, внешняя экранировка отсутствует, каждые две пары защищены фольгой;
- F/UTP, общий экран выполнен из фольги, дополнительные защиты от ЭМ-помех не применяются;
- S/UTP, общий экран выполнен из проволочной оплетки, внутренний экран отсутствует;
- SF/UTP, внешняя экранировка комбинированная, экрана для жил нет;
- F/FTP, оба экрана выполнены из фольги;
- S/FTP, внешний – проволочная оплетка, внутренний – фольга;
- SF/FTP, внешний – комбинированный, внутренний – фольга.
И, наконец, витую пару принято разделять по категориям, от которых напрямую зависит скорость передачи данных. Следует заметить, что категории с первой по четвертую являются заведомо устаревшими и не способны работать в современных ЛВС, остальные используются для разных задач проектирования каналов передачи данных:
- Категория 5, 5e. Кабели, работающие в полосе частот 100 МГц, скорость передачи данных составляет 100 Мбит/секунду, если задействовать 2 пары и 1 Гбит/секунду, если четыре пары. Приставка «e» обозначает использование усовершенствованных технологий, за счет чего уменьшен диаметр и себестоимость. Следует заметить, что двухпарные кабели чаще всего принадлежат именно категории 5e.
- Категория 6, 6А. Полоса рабочих частот 200 МГц и 250 МГц, соответственно. В первом случае это кабель типа U/UTP, при этом скорость передачи данных может достигать 10 Гбит/секунду при лимите в расстоянии 55 метров. Во втором случае, когда есть приставка «А», могут встречаться два вида – F/UTP или U/FTP, тогда скорость 10 Гбит/секунду возможна на 100-метровом отрезке.
- Категория 7, 7А. Полоса рабочих частот 600 МГц и 1 ГГц, соответственно. Эти кабели встречаются редко, потому что утверждены лишь одним международным стандартом, также позволяют передавать информацию на скорости 10 Гбит/секунду уже на большие расстояния, при этом бывают двух типов: F/FTP или S/FTP.
Обратите внимание! На конечную скорость передачи данных в линии существенно может влиять качество вторичных сетевых элементов. Например, если используется кабель 6А, но при этом установлена розетка под RJ45 с несогласованным под эту категорию сопротивлением, ЛВС будет работать некорректно, вплоть до полного отсутствия связи между устройствами
Самообжимающийся коннектор
Уже не первый год на отечественном рынке в продаже присутствуют коннекторы, которые для подключения не предусматривают использования специальных инструментов. Да, чем-то снять верхнюю оплётку и обрезать провод придётся.
Ярким примером профессионального самообжимающегося коннектора выступает продукция компании Nicomax. Но их изделия стоят по несколько сотен рулей. Подходят для профессиональной сферы, но никак не для домашнего применения.
Дома можно задействовать аналогичные, но более бюджетные решения. К примеру, от компании СУПР. Это российский производитель, предлагающий собственные самообжимные коннекторы. Они ещё называются безинструментальными.
Корпус такого коннектора состоит из 2 частей. Это шарнирно открывающиеся половинки. С тыльной стороны крышек выполнены специальные матрицы-выступы. Они просаживают провода на контакты.
В центре находится модуль коммутации. Здесь имеются каналы-пазы, когда укладывается проводка обжимаемого кабеля. Каждая сторона такого модуля рассчитана на 4 провода. Чтобы мастеру было проще работать, тут даже предусмотрены цветовые подсказки. То есть даже новичок поймёт, проводок какого цвета в какой канал нужно уложить. Допустить ошибку действительно очень сложно.
Также каждая створка оснащается интегрированными половинками защитных колпачков. Когда узел собирается, часть кабеля оказывается внутри коннектора. Тем самым обеспечивается надёжная защита от возможного перелома.
Исходя из изложенной информации, можно заметить, что тут используется прямо противоположный принцип обжимки Интернет-кабеля. Ножки контактов расположены неподвижно внутри модуля коммутации. А матрицы, находящиеся на крышках, просаживают проводки ножек, чтобы обеспечить прорез изоляции и надёжную коммутацию элементов.
Чтобы выполнить сборку коннектора, стоит придерживаться следующей инструкции:
- зачистить Интернет-кабель своего провайдера от имеющейся оплётки;
- расплетите витые пары, выпрямите все проводки;
- составлять так называемый пакет на следующем этапе не нужно;
- открываются крышки коннектора;
- провода не нужно вставлять, просовывать;
- их необходимо завести сверху в соответствующие цветные пазы блока коммутации;
- поскольку в каждом гнезде имеется свой отдельный фиксатор, после установки провода выскакивать самопроизвольно не будут;
- уложив провода, закройте две половинки корпуса;
- прижмите их друг друга;
- прижимая части корпуса коннектора, дождитесь щелчка;
- это означает, что зажим прошёл успешно, кабель зафиксирован;
- при этом матрицы надвигают проводки к неподвижным ножкам контактов.
Всё, коннектор сделан, его можно проверять и запускать в работу.