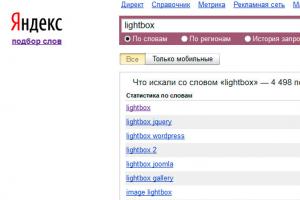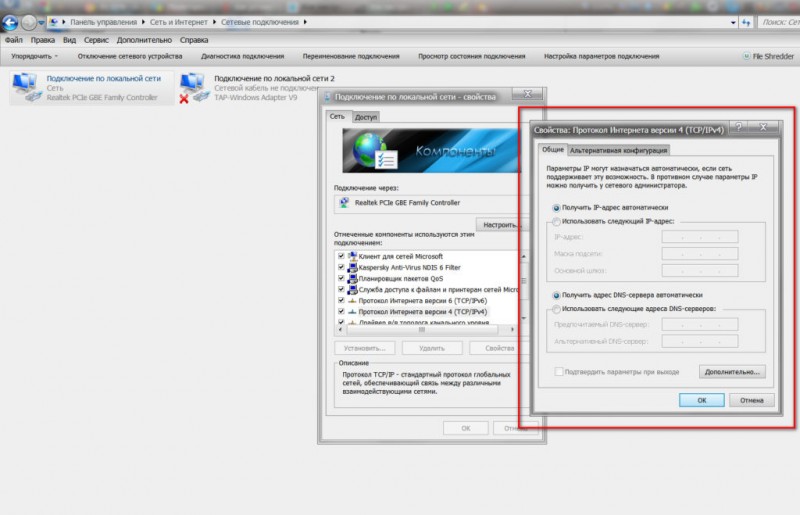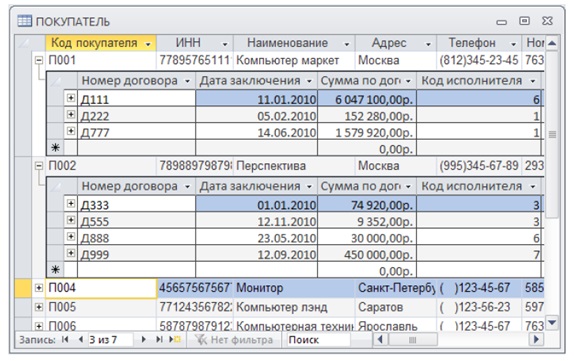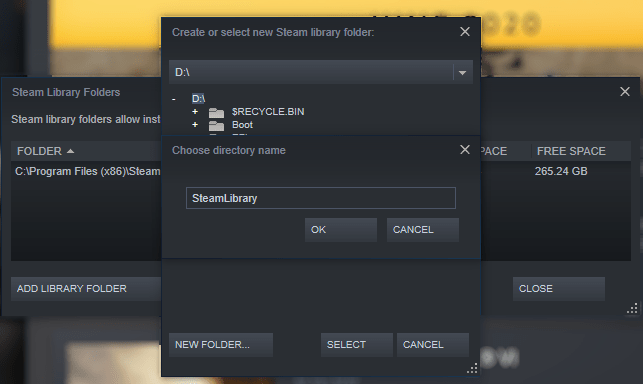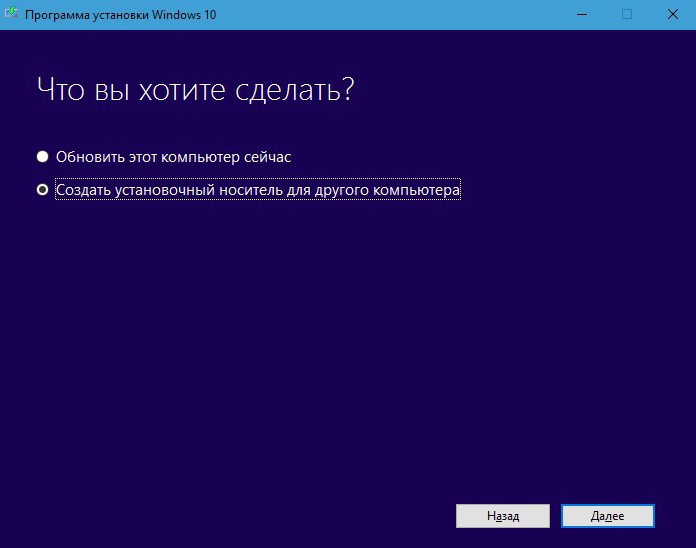Способы загрузки данных из интернета на флешку
Содержание:
- Как скачивать фильмы с интернета?
- Как сделать альбомный лист в Word 2003
- Скачать видео с YouTube с помощью ВидеоМАСТЕРА
- Скачивание фильма с торрент-трекера
- Чем мы можем вам сегодня помочь?
- Загрузка с Вконтакте
- Теория
- ТОП 9 лучших видеорегистраторов 2019-2020 по отзывам владельцев
- Скачиваем фильмы при помощи uTorrent
- Обращаемся к торрент-трекеру
- Как скачать видео с youtube SS . Команда «ss» для скачивания и сохранения видео из ютуб
- Где скачать фильм?
- Как найти фильм для скачивания
- Подготавливаемся к скачиванию с помощью uTorrent
- Как видео скачанное с интернета (даже если оно и не воспроизводится) просмотреть с помощью флешки, на DVD плеере.
- Если работа идет в ОС Windows
- Копирование фильма на флешку
- Восстановление из резервной копии
- 3D Как записать видео на флешку. Не записывается видео на флешку
- Установка программы
Как скачивать фильмы с интернета?
Сначала опишу общую схему.
Для этого существуют специальные сайты. Называются они торрент-трекеры. На этих сайтах выкладываются торренты с фильмами. Самих фильмов там нет, они хранятся на компьютерах у пользователей, таких как мы с вами. Чтобы скачать понравившийся фильм – вам необходимо скачать торрент этого фильма. А потом с помощью торрент клиента скачать это кино у пользователей, которые так же как и вы имеют данный торрент и уже скачали этот фильм.
Таким образом, во всемирной паутине люди обмениваются разными файлами большого размера. Так как скорость закачки ограничивается лишь скоростью вашего интернет соединения.
Надеюсь я вас не запутала? Сейчас расскажу подробнее…
Как сделать альбомный лист в Word 2003
Скачать видео с YouTube с помощью ВидеоМАСТЕРА
ВидеоМАСТЕР – русское приложение для ПК, совмещающее в себе конвертер, редактор и загрузчик файлов. Он поможет сохранить на компьютер ролики из ВКонтакте и YouTube, переформатировать их в любой удобный для просмотра формат. В итоге вы сможете посмотреть скачанный ролик на компьютере, смартфоне или планшете.
1. Установите софт
Скачайте ВидеоМАСТЕР и установите его на компьютер. Для этого найдите загруженный инсталлятор и дважды кликните по нему мышкой. Подсказки мастера помогут завершить установку программы.
2. Скачайте видео
Перейдите на YouTube и откройте страницу просмотра ролика, который вы хотите скачать. Выделите URL и нажмите сочетание клавиш Ctrl+C, чтобы скопировать его в буфер обмена. Затем откройте конвертер на компьютере и нажмите «Добавить» в левой панели с инструментами. Найдите пункт «Скачать видео с сайтов».
В новом окне нажмите на значок папки рядом с полем «Папка для сохранения» и укажите директорию, в которую будет экспортирован ролик. После этого нажмите кнопку «Вставить ссылку».
Откроется окно параметров экспортируемого ролика. Выберите качество и нажмите «Загрузить».
3. Измените формат (по желанию)
Если вы хотите просмотреть запись на смартфоне, есть шанс того, что устройство не прочитает формат. В ВидеоМАСТЕРе можно переконвертировать клип для карманных гаджетов и даже вытянуть музыкальную дорожку. Для этого после скачки клипа нажмите кнопку «Добавить файлы для конвертации».
Кликните по кнопке «Форматы» в левом нижнем углу и подберите подходящий вариант. Также вы можете выбрать раздел «Устройства» и оптимизировать ролик для своей модели телефона, планшета или плеера. После того как вы установите настройки форматирования, нажмите кнопку «Конвертировать».
Загрузка видео с помощью плагинов
Расширение браузера поможет, если на компьютере нет подходящей программы для загрузки. Установив специальные плагины, вы сможете быстро закачивать ролики прямо во время просмотра.
Одно из самых популярных расширений для загрузки видеороликов – SaveFrom от одноименного сайта. Раньше он позволял использовать для загрузки набор букв ss — чтобы скачать видео с ютуба, ss нужно было добавить в начале адреса ролика. Теперь вы можете скачать клип через специальный плагин. Установить его можно на сайте либо через панель настроек браузера «Яндекс». После этого кнопка скачки появится под окошком плеера на странице просмотра. Просто кликните на зеленую стрелочку и выберите подходящий вариант.
YouTube Video Downloader — еще один удобный плагин для скачивания видео из интернета. Для установки перейдите на сайт разработчиков и в правой колонке раскройте меню «Select browser». Нажмите название своего браузера, затем на кнопку «Direct Install». Чтобы загрузить клип на ПК, останется лишь перейти на страницу с видеороликом и под плеером найти кнопку загрузки.
Недостатком этого способа является то, что обычно плагины ограничивают выбор форматов. Видео доступны лишь в MP4, при этом многие расширения сознательно отключают возможность скачивать высокое разрешение. Таким образом они принуждают пользователей устанавливать сторонние приложения на компьютер.
Скачивание фильма с торрент-трекера
Итак, мы имеем два самых популярных торрент-трекера в рунете. Но на одном из них требуется обязательная регистрация. Поэтому рассмотрим подробнее именно тот, что позволяет скачивать контент без регистрации.
Он называется Rutor и его всеми силами пытаются заблокировать. Только ничего не выходит. Итак, приступим к скачиванию фильма. Для начала нужно запустить браузер, ввести адрес «rutor.info» и нажать на кнопку «Enter» .
На главной странице сайта в строке поиска вводим название фильма и жмем на кнопку «Искать по названию».
Теперь в результатах поиска нужно выбрать требуемое качество и кликнуть по названию.
Далее просто жмем на ссылку.
В появившемся диалоговом окошке выбираем «Открыть в uTorrent» и жмем на кнопку «ОК» .
После этого запустится сам uTorrent. Требуется просто нажать на кнопку «ОК» .
Сразу же начнется загрузка фильма. Скорость будет зависит от количества скачивающих это кино в данный момент времени.
Закачка началась. Теперь нужно набраться терпения и дождаться завершения скачивания. Только после этого можно будет приступить к следующему этапу работы: копированию фильма на накопитель.
Кстати, перед скачиванием нужно убедиться, что на вашу флешку поместится фильм в таком качестве. Лучше для такого дела использовать накопители емкостью 32 ГБ. На них спокойно поместится и фильм в Full HD.
Внимание! Не гонитесь за высоким качеством. Если вы скачаете что-нибудь типа BD, то с флешки вы этот фильм запустить не сможете, так как он обычно предоставляется в формате ISO (или какого-либо другого образа) для записи на диск
Придется воспользоваться дополнительными программами. Лучше всего качать формат MKV. Он обеспечивает высочайшее качество картинки и не сильно увеличивает размер фильма.
Чем мы можем вам сегодня помочь?
Загрузка с Вконтакте
Совсем недавно социальная сеть Вконтакте ввела новый стандарт видео HLS. Некоторые плагины и утилиты для скачивания видео с сайта перестали работать, но возможность закачать нужный ролик все же осталась:
- Войдем в Вконтакте не через приложение, а через браузер и откроем видео.
- Теперь нужно в адресной строке изменить //vk.com на //m.vk.com, если обозреватель не сделал это автоматически. Откроется мобильная версия сайта.
- Теперь нужно клацнуть правой кнопкой мыши по видео и в появившемся меню выбрать «сохранить видео как…». После проделанных манипуляций видео будет успешно загружено.
Теория
В относительно недалеком прошлом мы даже представить себе не могли скачивание фильма в память портативного устройства. Мобильники тогда предоставляли пользователю всего 10-15 Мб памяти. Некоторые модели обладали слотом для карточки microSD. Но карты памяти хоть сколь-нибудь крупного объема стоили невероятных денег. Вот и приходилось смотреть фильмы на компьютере или DVD-проигрывателях, а кто-то даже до сих пор использовал видеомагнитофон.
Сейчас ситуация в корне изменилась. Нас не удивляет тот факт, что планшет или смартфон располагает 32 Гб постоянной памяти. А объем карточек вырос до 256 Гб! Словом, место для кинопродукции появилось. Остается только понять, как можно без особых проблем скачать фильмы, распространяемые глобальной паутиной. А сделать это можно четырьмя самыми распространенными способами:
- Передача фильмов с компьютера посредством USB-кабеля;
- Использование карты памяти и кардридера;
- Подключение к устройству USB-флешки при помощи OTG-кабеля;
- Установка и использование торрент-клиента прямо на смартфоне.
Теперь давайте рассмотрим все эти методы чуть подробнее.
ТОП 9 лучших видеорегистраторов 2019-2020 по отзывам владельцев
Скачиваем фильмы при помощи uTorrent
Вообще я выделяю 2 способа скачивания через протокол BitTorrent. Хотя принцип один и тот же. Первый соответствует заголовку, что выше. О втором поговорю чуть позже. Давайте не будем тянуть кота за хвост и приступим к рассмотрению ценной информации.
Для начала вам необходимо установить программу uTorrent. Загрузить можно здесь. Установка простая, поэтому в этой статье я не стал ее рассматривать. Ниже дан скриншот. Качайте бесплатную и не заморачивайтесь.
Скачать uTorrent
После того, как вы скачали естественно устанавливаете программу. Ну и запускаем. Вот как выглядит запущенная программа.
Можете пощелкать что, где, как. Для того, чтобы загрузить фильмец, нам нужно зайти на какой-нибудь торрент трекер.
Торрент трекер — это сайт, на котором размещаются файлы типа *.torrent. Это необходимо, чтобы мы могли скачивать нужный вид информации. Найти такие сайты можно в интернете набрав что-то вроде этого : «скачать фильмы торрент» или еще что-то подобное. Вот пару рандомных сайтов: первый, второй, третий. Конечно же существует более широкий спектр подобных интернет ресурсов.
Заходите на один из сайтов, выбирайте то, что вам приглянулось и кликайте. Затем находите кнопку для того, чтобы загрузить файлик. Ниже я привел скриншот, где показана такая кнопочка.
Нажимаем на одну из кнопок и качаем.
Выбираем место куда сохранить, к примеру, на рабочий стол. Далее открываем при помощи uTorrent.
По логике кликнув два раза, должно открыться приложение которое мы установили. Если этого не происходит, то нужно изменить программу по умолчанию, которая будет открывать данный формат. Это можно сделать следующим образом: зайти в «Свойства» файла, далее во вкладке «Общее» нажать на кнопку «Изменить» и выбрать uTorrent.
Конечно же можно сначала запустить приложение, оттуда нажать на «Файл» затем «Добавить торрент…» и выбрать загруженный *.torrent, который в данном случае находится на рабочем столе (у меня).
Открыв скаченный *.torrent при помощи uTorrent мы увидим, что нам предлагают выбрать путь для сохранения. Выбираете собственно сам путь и нажимаете на кнопку «Ок».
После несложных манипуляций, которые я описал выше, начнется процесс загрузки. Смотрим ниже на скриншоте.
Вот такой вот нехитрый способ. Конечно же в этом способе больше действий, нежели в том о котором сейчас пойдет речь. Не будем затягивать.
Обращаемся к торрент-трекеру
Информация на этих сайтах может представляться в виде простого списка. На продвинутых вы увидите кастинг фильма, прочтёте к нему аннотацию, просмотрите скриншоты для предпросмотра качества, узнаете о количестве звуковых дорожек и пр.
Кстати, некоторые не требуют регистрации: выбираете файл, щёлкаете — и ваш (уже установленный) торрент-клиент приступит к закачке.
Пример трекера — Mininova (http://www.mininova.org). Здесь никого не будет волновать сколько вами скачано и сколько вами роздано.
С другой стороны, существуют сайты, на которых, помимо регистрации, будут следить за вашим рейтингом — соотношением между скачиваниями и раздачей. В случае активной закачки и малой раздачи может быть выставлено ограничение или закрыта регистрация.
Надо сказать, что контроль каждого пользователя по приёму/выдаче файлов особого смысла не имеет, так как сразу после начала приёма вы тут же начинаете и делиться полученными данными с другими пользователями (так устроен сам протокол).
Видимо, поэтому со временем отказались от этой затеи на Rutracker.org, где ранее подобный контроль был жёстким.
Для скачивания на Rutracker.org нужно зайти в раздел «Трекер», выбрать категорию (от фильмов до программ, аудиокниг). Просмотреть список, по щелчку открыть окно для ознакомления.
Над описанием будет такая табличка:

Эта информация подскажет, насколько быстро произойдет скачивание
Сидами называют тех, кто уже скачал файл(ы) целиком и продолжает их раздачу. Чем больше таковых, тем лучше. В квадратные скобки вписывается максимальная скорость для отдачи. Кстати, отсутствие сидов не означает, что нельзя ничего скачать.
Пирами называют тех, кто участвует в раздаче сейчас.
Личи — это те, кто получили только часть (разные сегменты) и уже их раздают. Даже при отсутствии сидов есть вероятность наличия необходимых сегментов у подключённых к линии личей (тем более при их большом количестве).
Внизу окна с описанием есть такая табличка:

Жмем на кнопочку «Скачать торрент»
Главная для нас ссылка находится справа: «Скачать торрент».
После уточнения пути и тапа по кнопке «ОК» начинается закачивание выбранного.
Загружаемый файл начинает появляться в окне программы торрент-клиента, в разделе «Загружаемые».
В этой строке без слов совершенно понятна вся отражаемая информация:

Здесь показана скорость закачки и сколько времени осталось до завершения
По окончании файл перемещается в раздел «Готовые».
На торрентах принято не удалять процесс раздачи сразу после принятия из-за соблюдения принципа «ты — мне, я — тебе».
Кроме того, это полезно для увеличения рейтинга при слежении за отношением «принял-отдал».
Не забываем о правах
С точки зрения права, пользователи, скачивающие контент, не предназначенный к свободному распространению, становятся «пиратами». А уж если говорить о торрентах, то — вдвойне. Ведь качающий по торрент-протоколу не только сам получает файлы, а и сам их тут же распространяет.
Скачивайте легальный контент — его совершенно достаточно.
Вполне достойным российским торрент-трекером является Kinozal.tv (http://kinozal.tv) особенно интересен будет он для пользователей с низкоскоростным выходным каналом (ADSL).
Как скачать видео с youtube SS . Команда «ss» для скачивания и сохранения видео из ютуб
Этот способ схож с предыдущим, только с использованием другого сайта. Я изучал инструкцию, но решил попробовать сам, и на примере вам показать. Так вот, метод немного изменился.
Итак, находим на видеохостинге Ютуб нужный видеоролик и в адресной строке, перед словом youtube, набрать две буквы ss, как показано на рисунке ниже, после чего нажать на кнопку «enter».
В результате чего, вы будете перенаправлены на сайт savefrom. Если планируется постоянно скачивать ролики, то можно скачать специальный помощник. Это позволит сохранять видео прямо с видеохостингов, а также музыку из социальных сетей.
В этом случае на Ютуб появится дополнительная кнопка, как и на других сайтах с видеороликами.
Затем откроется специальная вкладка, где можно выбрать формат и разрешение ролика. После этого просто кликнуть по кнопке «Скачать».
Как видите, такой метод также достаточно простой и понятен даже ребенку. Поэтому у каждого есть выбор сохранения роликов.
Где скачать фильм?
Для начала нужно решить, откуда можно скачать нужный контент. Вообще, можно вбить в Google название кино да и скачать его. Но поисковик выдаст кучу ссылок на небезопасные ресурсы, где вам попытаются втюхать какой-нибудь вирус под видом фильма.
Еще одна проблема, связанная с таким поиском – очень медленная скорость скачивания. Несчастный фильм весом в 5 гигабайт вы будете качать целый день. И скорость вашего соединения ни при чем. Такие сайты намеренно ограничивают скорость скачивания.
Но есть решение!
Поэтому лучше пользоваться проверенными ресурсами. А еще лучше – торрент-трекерами. Там можно найти практически все. Причем скорость скачивания, обычно, максимальная. Сейчас практически все пользуются торрентами.
На данный момент имеется два наиболее популярных трекера – это Rutracker и Rutor. Первый, конечно, серьезнее, но на втором можно легко скачать любой контент без регистрации. Для некоторых пользователей это играет ключевую роль.
Внимание! Если вы решили воспользоваться поисковиком для скачивания фильма, то не пытайтесь перейти по ссылкам, которые находятся в топе. Обычно они ведут на ресурсы, которые ничего хорошего предложить не могут
Кроме вирусов
Контент нужно выбирать (и тем более скачивать) очень осторожно. Да и большинство таких ресурсов не позволят вам скачать кино бесплатно
Как найти фильм для скачивания
Прежде всего нужно определиться с ключевыми словами для поиска.
Разумно предположить, что поисковый запрос должен включать в себя название искомого фильма.
Если же вы с этим ещё не определились, то можно в поисковике набрать проще — например, «фильмы скачать» и потом выбирать из предложенных кинофильмов.
Однако при таком запросе предложенные ссылки будут вести на платные ресурсы либо требующие регистрации.
И если хочется обойтись без таких «заморочек» — набирайте «скачать фильмы бесплатно без регистрации».
В такое построение можно добавлять слова «торрент», «без СМС», а также оригинальное название кинофильма.
Подготавливаемся к скачиванию с помощью uTorrent
Давайте рассмотрим пошаговую инструкцию, как правильно скачать файлы на компьютер через торрент.
Шаг первый: скачиваем программу uTorrent
Шаг второй: запуск uTorrent.
- После установки торрента открываем программу. Интерфейс на русском языке (если вы выбрали его при установке программы), что даёт вам возможность ознакомиться с функционалом этой программы.
- Официальная версия этого приложения имеет большие возможности. Например, вы поставили на скачивание несколько файлов и общее время, через которое они сохранятся, это несколько часов. Но вы хотите сильно спать или вам нужно срочно уйти из дома. Зайдите в Настройки, кликните на пункт Завершение работы Windows и установите интересующий вас параметр. Таким образом, можно настроить программу так, что компьютер завершит работу после завершения всех начатых загрузок. Удобно, не правда ли? Помимо этой настройки, приложение имеет множество других, которые заметно облегчают жизнь пользователю.
- Но можете и не тратить своё время, разбираясь в настройках приложения, так как для скачивания фильмов (да и любых других файлов) нам понадобится всего несколько кликов.
Шаг третий: поиск torrent-трекеров.
Давайте в общих чертах разберёмся, что это такое.
Torrent-трекер — это сайт, который содержит в себе файлы типа *.torrent. Такие файлы нужны пользователям для того, чтобы они могли найти и скачать нужную им информацию.
- Для того чтобы найти торрент-трекер в интернете, достаточно в поисковике набрать что-то вроде «фильм торрент скачать». По этому запросу высветятся десятки сайтов, предлагающие сказать торрент-файл. Если вы хотите скачать определённый фильм, то укажите его название.
- Заходим на любой понравившийся сайт, знакомимся с его содержимым, выбираем фильм по интересу и скачиваем его торрент. Для этого найдите значок загрузки с изображением стрелочки или надпись «скачать torrent-файл». Укажите место сохранения (например, рабочий стол) и дождитесь загрузки.
Скорее всего, Вам пригодится информация о том, как пользоваться снапчатом на айфоне и андроиде.
Как видео скачанное с интернета (даже если оно и не воспроизводится) просмотреть с помощью флешки, на DVD плеере.
Здравствуйте, девочки и мальчики. В сегодняшней статье (и видеоролике который я снял), робот Отик расскажет вам как мне удалось просматривать на обыкновенном (не дорогом) DVD плеере фильмы скачанные с интернета, в mp4 формате. Дело в том что большинство фильмов скачанных с интернета идут в Mp4 формате, а большинство простых DVD проигрывателей этот формат не «видят».
Но это ещё не всё. Усложняем себе задачу и ставим перед собой цель смотреть фильмы не записывая их на dvd диски (зачем их портить зря, тратить на это деньги), а только через флешку.
К примеру программа NERO, записывая фильмы на dvd диск, преобразовывает их в нужный формат DVD — для просмотра на DVD плеере. На флешку программа NERO (и подобные) не сможет записать фильмы, т.к пишет их только на CD-DVD диски.
Попытаемся обойтись без DVD дисков, а только одной флешкой для просмотра фильмов.
В интернете на разных сайтах, форумах и других ресурсах, рекомендуют фильм скачанный с интернета в формате mp4 преобразовать (переконвертировать с помощью специальных программ) в формат AVI.
Но это тоже не лучшие решение, так как формат AVI тоже не все ДВД проигрыватели «видят» . И снова десятки, сотни людей ищут по всему интернету информацию, как фильмы в формате AVI просматривать на dvd проигрывателях.
Сразу скажу что формат mpg мой плеер тоже не увидел. А вот фильм переконвертированный с Mp4 формата в формат Vob, стал dvd плеер показывать без проблем. Вот было радости и веселья в тот момент, когда фильм с флешки стал проигрываться на нашем двд плеере.
Не помогал раньше даже платный видеоконвертер Movavi стоимостью в 990 рублей (я скачал был пробную версию). А ведь обещали что Movavi переведёт фильм с mp4 формата в формат dvd, и будет кино отображаться в плеере. Movavi пероконвертировал фильм в формат Avi, мой плеер этот формат как я писал ранее, не видел.
Если работа идет в ОС Windows
Начнем с рассмотрения способа как записать ubuntu на диск, когда создается загрузочная флешка ubuntu именно в Windows, так как на сегодняшний день она считается самой распространённой в мире. Зная, что 64-разрядные ОС наиболее часто применяются на ПК, можно воспользоваться такими экзотическими программами как grub4dos. Но лучше остановить свой выбор на более современных софтах.
Целесообразность записи образа операционной среды на usb-накопитель не оставляет сомнения, так как CD и DVD-диски уже становятся историей. Еще удобство заключается в малых габаритах флеш-носителя, его всегда и везде можно носить с собой. Какие же самые рабочие методы для ОС Windows.
Установочный файл Ubuntu можно загрузить с основного сайта разработчиков. При этом следует предпочесть, например, версию 16.04.1 LTS с долговременным ключом до 2021 г. Наконец в арсенале достаточно всего, чтобы можно было осуществить запись образа. Сперва запускаем флеш-носитель с помощью программы UNetbootin из под Windows. Рассмотрим именно эту программу, как первый из возможных вариантов.
Указываем путь к дистрибутиву с которого будет записана операционка в контекстном меню. Снизу есть возможность выбора формата образа и устройства куда будет он записан, в данном случае это загрузочная флешка Ubuntu.
Далее следует выбор необходимых параметров. Среди предложенных версий в выпадающем меню в конце списка находим Ubuntu. Корректируем нужную разрядность (64Х или 32Х) и вот мы знаем, как записать образ.
Внизу появившегося окна необходимо указать путь к образу на диске, какого типа устройство, обязательно нужно проверить букву и метку тома жесткого диска. Особенно если к компьютеру подключено более одного накопителя. Когда процесс будет завершен, появится сообщение о создании загрузочного диска в Windows. В окончательном окошке возникнет напоминание, о том, что есть необходимость выбрать дополнительные характеристики в BIOS. Таким образом удастся записать ISO на флешку.
Использование программы UltraISO
Подобный метод подойдет не только обладателям новых компьютеров с UEFI, но и предыдущих версий с BIOS.
Следует загрузить Ultraiso с официального ресурса в Интернете. Для выполнения операции достаточно будет воспользоваться пробной версией программы.
В основном меню необходимо нажать «Файл», далее «Открыть» и выбрать образ ISO. В верхней части окна «Самозагрузка» и нажать «Записать образ ЖД». В следующе диалоговом окошке необходимо указать основной жесткий диск. Перед записью необходимо отформатировать в системе FAT32, а далее можно выбирать «Записать» и ждать окончания процесса. После записи iso на флешку USB в Ultraiso можно устанавливать Ubuntu.
Запись с помощью Rufus
Далее рассмотрим, как сделать загрузочную флешку ubuntu с руфус.
Rufus – очередная удобная для создания образа ubuntu на USB диск, которая доступна в свободном доступе.
Для работы с ней необходимо выполнить следующие шаги:
Загрузите программу с доступного онлайн-ресурса. Вставьте флешноситель и после этого нажмите на запуск программы.
Носитель, на который будет записан образ, следует выбрать в меню «Устройства». В окне «Параметры» сделайте пометку «Создать загрузочный диск». Далее следует выбрать тип ОС, которая запишется на флешку. Справа располагается кнопка с изображением диска. Нажав на нее, появится возможность указать путь к образу.
Выбрав необходимый образ с операционкой Ubuntu. Следует нажать «Старт» внизу окна программы. Стартует создание загрузочной флешки, и продвижение его можно увидеть в разделе «Журнал». После окончания работы можно устанавливать операционную систему с USB.
Копирование фильма на флешку
Теперь приступаем к заливке скачанного шедевра мирового кинематографа на USB накопитель. Сделать это довольно просто. Причем сразу несколькими способами: с помощью классического «Проводника Windows» или «Total Commander».
И мы обязательно рассмотрим оба. Для получения полной картины.
Но перейдем к копированию. Итак, вставляем накопитель в USB порт.
Далее открываем «Проводник Windows» и кликам по букве диска, которая соответствует только что подключенному накопителю.
Запускаем вторую копию «Проводника Windows» и в ней перемещаемся в каталог со скачанным фильмом.
Теперь просто перетаскиваем нужный фильм на накопитель.
Вот так скидываются фильмы на флешку при помощи стандартного проводника ОС. Но «Total Commander» куда удобнее, так как он является двухпанельным файловым менеджером. Итак, сначала запускаем «Total Commander» при помощи соответствующего ярлыка на рабочем столе.
Теперь в одной панели переключаемся на накопитель при помощи соответствующей кнопки, а во второй открываем папку с фильмами.
Теперь просто выбираем нужный фильм и перетаскиваем его на накопитель.
Как видите, работать с этим файловым менеджером намного проще, чем с классическим проводником. После перетаскивания останется только дождаться завершения процесса копирования. Затем можно извлечь накопитель.
Теперь можно подсоединять флешку к телевизору и наслаждаться просмотром шедевра мирового кинематографа. Современные телевизоры позволяют легко запускать контент с USB накопителя. Для этого даже не нужно отдельной инструкции.
Внимание! При извлечении накопителя из порта его нельзя просто выдергивать. Можно существенно повредить флешку
Лучше выключить накопитель при помощи стандартного диалога и нажать «Извлечь» . Только после этого можно выдергивать флешку из порта. Так намного безопаснее.
Восстановление из резервной копии
3D Как записать видео на флешку. Не записывается видео на флешку
Как записать видео на флешку. Не записывается видео на флешку Как отформатировать флешку в NTFS Как записать.
http://azatblog.ru/ Как записать с диска на флешку данные? На этом видео я покажу и расскажу, как записать с диска.
Как записать фильм на DVD диск без программ.
Видео ещё поможет быстро установить Windows 10 с загрузочной флешки. Вот продолжение https://www.youtube.com/watch?v=DTUmYHZWzl4.
http://azatblog.ru/ http://www.info-dvd.ru/a/4013502 http://www.info-dvd.ru/a/7264287 Сейчас будем учиться записывать с диска на флешку разные.
Если у вас не получается скачать фильм с торрента,и вы ищите способ попроще,то вам нужно посмотреть это.
В данном видео уроке я расскажу как скачать фильм всего лишь за несколько секунд.
Установка программы
Сначала нужно выбрать подходящий торрент-клиент. Наиболее популярным и самым адекватным является uTorrent. Утилита неплоха, но ее бесплатная версия напичкана рекламой. Впрочем, на скорость закачки это никак не влияет.
А теперь приступим к установке.
Шаг 1. Сначала открываем браузер и в строке поиска вбиваем «uTorrent». Нажимаем «Enter» на клавиатуре.
Шаг 3. На главной странице жмем на кнопку «Скачать uTorrent Classic» .
Шаг 4. Далее выбираем столбец «Бесплатно» и жмем «Скачать» .
Шаг 5. Скачивание файла начнется автоматически и завершится очень быстро. Теперь открываем «Проводник Windows», идем в каталог загрузок и запускаем установщик при помощи двойного клика по скачанному файлу.
Шаг 6. Запустится мастер установки. На первом этапе просто нужно нажать «Next» .
Шаг 7. Далее тоже просто нажимаем на «Next».
Шаг 8. На следующем этапе нужно будет принять лицензионное соглашение при помощи нажатия на кнопку «Agree» .
Шаг 9. А вот на следующем этапе нужно быть осторожным. Инсталлятор попытается втихаря установить какое-нибудь левое приложение от спонсоров. Нужно отказаться нажатием кнопки «Decline» .
Шаг 10. Яндекс Браузер нам тоже устанавливать не обязательно. Значит, тоже жмем «Decline» .
Теперь начнется установка самого клиента. И по завершении установщик выдаст соответствующее сообщение. Запускать установленную программу вовсе не обязательно. Базовой настройки она не требует.
Более того, файлы с расширением torrent автоматически будут ассоциированы с приложением еще в процессе установки. Можно сразу приступать к скачиванию контента. И именно об этом мы поговорим в следующей главе.
Внимание! При установке uTorrent стоит обратить сугубое внимание на сообщения, которые появляются в инсталляторе. Если их не читать, то можно вместе с клиентом установить зачастую не нужные программы от Яндекса или Mail.ru, который потом удалить будет очень трудно
Будьте осторожны при установке торрент-клиента.