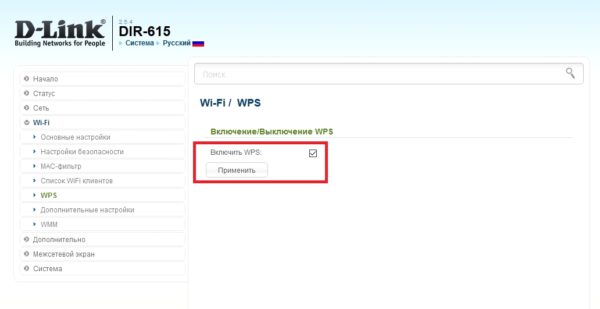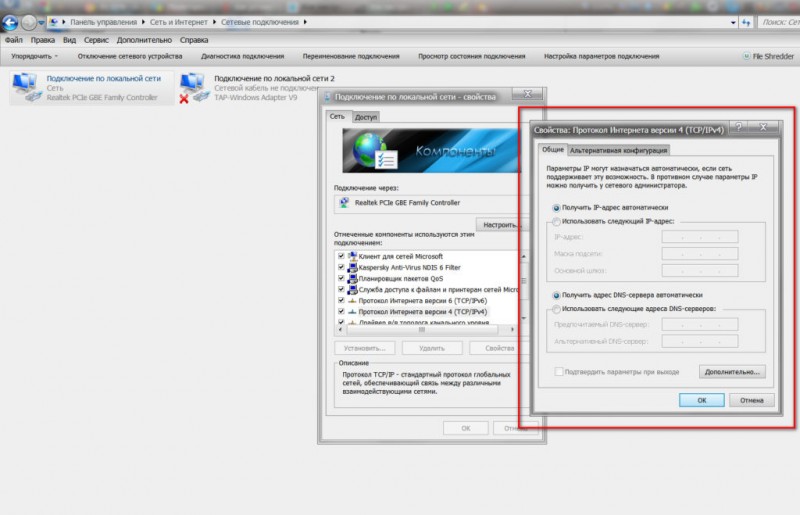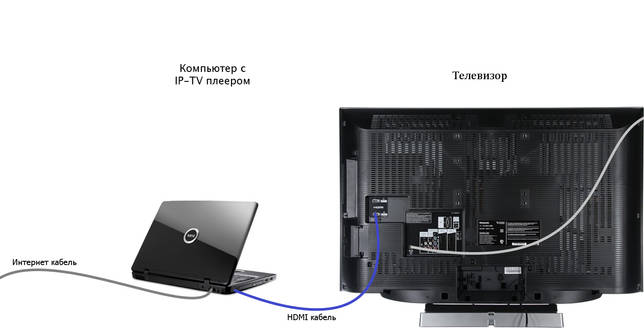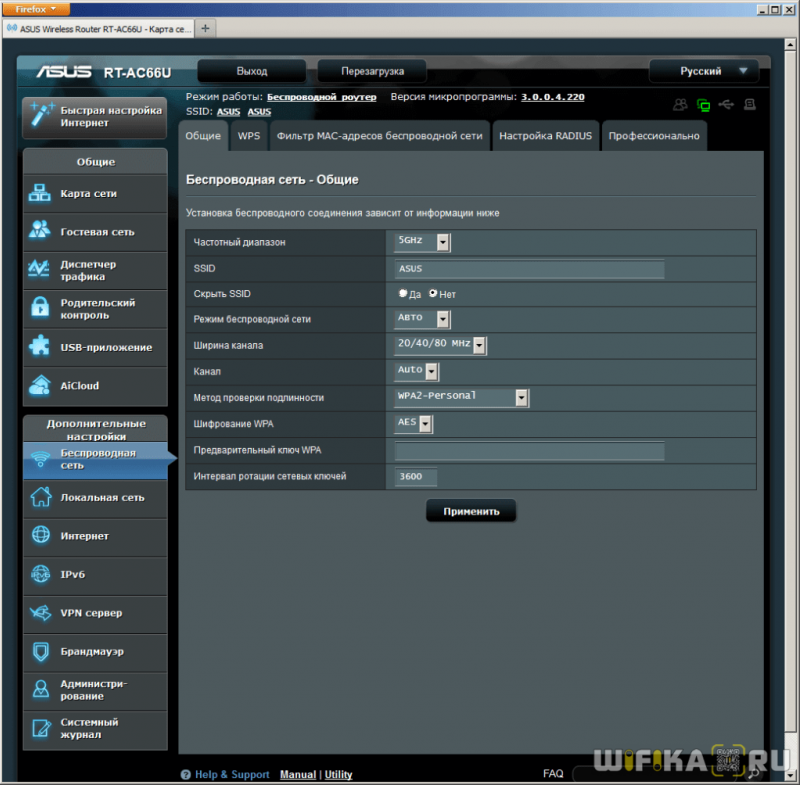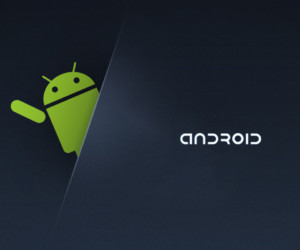Способы подключения и настройки руля с педалями к компьютеру
Содержание:
- Из Википедии — свободной энциклопедии
- Принцип всё тот же, не сложнее флешки
- Как подключить игровой руль к компьютеру
- Примеры ereg PHP
- Внешний вид Oklick Sportline W-3
- Параметры симулятора, их корректировка
- Консалтинговая компания FLCG
- In-Depth
- Основные изменения в Ubuntu Touch OTA-9
- Параметры симулятора, их корректировка
- Рейтинг игровых рулей
- Подключаем и командную строку
- SpeedLinkUSB Leather Force Feedback Wheel
- Настройка руля Defender
- Как подключить руль и педали к компьютеру Windows 7
- Установка руля на компьютер
- JS Reference
- Консалтинговая компания «Делойт»
- Установка Logitech Profiler
- Калибровка
- Второй вариант подключения руля и педалей: инструкция
- Консалтинговая компания Private Financial Services
- Как подключить руль и педали к компьютеру Windows 7
Из Википедии — свободной энциклопедии
Принцип всё тот же, не сложнее флешки
Ладно, для тех, кто привык жить, «как в архиерейском строю», скажем – установка и настройка руля и педалей практически ничем не отличается от установки любого другого оборудования, того же принтера или сканера.
Итак, начинаем, а помогает нам, как всегда, этот спасительный USB-порт. Сначала проводим соединение кабелей и разъёмов. Тут будьте повнимательней, и советуем не пренебрегать схемами, которыми пестрит инструкция по установке, входящая в комплект поставки устройств. Схемы и помогут быстро решить, как подключить игровой руль.
Соединяем руль и педали между собой — конструкции существуют разные: руль к педали и дальше в ноут, педаль к рулю, это не имеет никакого принципиального значения. Главное, что когда вставим кабель в USB-разъём ноутбука, устройства начнут автоматически распознаваться. В идеале весь процесс тут же в течение 20–30 секунд и закончится, вам останется только с удивлением от такой простоты в нижнем правом углу экрана прочитать ласкающую взгляд фразу: «Устройство установлено и готово к работе».
Как подключить игровой руль к компьютеру
Данная статья в первую очередь посвящена тем, кто любит гоночные компьютерные игры. Мы поговорим от том, как подключить игровой руль к компьютеру.
Для тех, кто не представляет своей жизни без виртуальных гонок, руль является средством, помогающим сильнее окунуться в игровую вселенную. Да и управление с ним становится намного реалистичнее. Особенно это заметно в симуляторах. Сейчас в продаже огромное количество таких устройств. От простых рулей с педалями до высокотехнологичных устройств с обратной связью, датчиками удара, реалистичной коробкой передач. А также появились в продаже рули совмещенные со встроенным геймпадом. Так как же все это подключить?
Как правило, подключение происходит через обычный USB порт. Просто подключаете устройство. На экране появится сообщение, что обнаружен игровой контроллер. После этого вставляете диск с драйвером, он должен быть в комплекте и ждете окончания установки. Дальше подключаете остальную периферию, это педали и другое оборудование. Разъемы для подключения находятся на задней стороне руля. Когда все будет установлено, в операционной системе открываем панель управления, выбираем вкладку игровые устройства. Откроется окно, а сверху будет вкладка «Калибровка устройства». Калибровка сделана для того, чтобы руль точно повторял движение машины в игре. Если ее не сделать, то например, при повороте рулевого колеса, автомобиль в игре поворачивать не будет. Но это еще не все. Сейчас мы сделали основные настройки. Теперь заходим в ваши любимые гонки и открываем пункт меню «Управление». Там по умолчанию будет выбрана клавиатура. Нужно сделать переназначение на кнопки руля. Все сделали? Тогда можно играть. А сейчас посмотрим некоторые интересные модели.
Руль Logitech G27. Достаточно дорогая игрушка, но очень высокого качества. Данная модель обладает очень высокой реалистичностью. Например, если вы игре машину заносит влево, то руль будет поворачиваться вправо с усилием ,практически как в жизни. Есть отдача, при ударе в игре. Также имеется полноценная 6-ти ступенчатая коробка передач и металлические педали, которые при нажатии также имеют определенное усилие. Сцепление, кстати, здесь тоже есть. Полноценные подрулевые лепестки, создадут ощущение спортивной машины. Множество кнопок и переключателей позволят настроить управление как удобно вам. Вы останетесь довольны этой модель. После нее скорее всего не захочется уже чего-то другого.
Вторая модель нам понравилась своей отсылкой к известнейшей модели автомобиля. Это ThrustMaster Ferrari Red Legend. Это бюджетная модель, выглядит очень стильно. В комплекте нет ничего лишнего, только руль и педали. Есть много дополнительных кнопок. Этот руль подойдет тем кто не хочет сильно тратиться, но в тоже время покупает качественное оборудование.
Теперь вы знаете, как подключить игровой руль к компьютеру. Как видите, это не составляет большого труда. Вы получите массу эмоций от гоночных игр.
Примеры ereg PHP
Внешний вид Oklick Sportline W-3
Начнем описание внешнего вида Oklick Sportline W-3 с руля. Собственно, есть само рулевое колесо, четыре командные кнопки – 1 и 3 слева, 2 и 4 справа.
Под рулевым колесом находятся цифровые подрулевые переключатели – газ и тормоз, что позволяет использовать руль без педального блока.
Слева от рулевого колеса находится блок с клавишами и многопозиционным джойстиком D-pad (4 клавиши). Здесь же расположен рычажок настройки чувствительности – можно выбрать три уровня – низкий, средний и высокий. Над ним расположена кнопка MODE, которая отвечает за переключение между аналоговым и цифровым режимом. Над ней есть светодиод, который в цифровом режиме горит зеленым, а в аналоговом красным.
Сзади находится разъем для подключения блока с педалями.
Справа от рулевого колеса располагается рукоятка коробки передач.
На нижней стороне рулевого блока есть шесть присосок, причем задняя большего размера, чем все остальные с ярлычком для безопасного снятия с поверхности – надежное крепление на столе обеспечено!
Сзади руль выполнен тоже довольно стильно – но никаких функциональных частей тут нет, кроме, разве что, шнура для подключения к компьютеру.
Блок с педалями раскладывается.
Раскладывающаяся ребристая поверхность позволяет не скользить ногам по полу. Две педали для лучшего сцепления с подошвой снабжены выпуклыми окружностями. Под педалями находится прорезиненная подушечка, которая «гасит» удар педали о корпус при полном нажатии.
Верхняя поверхность корпуса изготовлена из ребристого пластика, что повышает сцепление.
На нижней стороне педального блока есть аж девять прорезиненных подушечек. Пять располагаются на самом блоке, четыре на раскладной подставке.
Параметры симулятора, их корректировка
Можно играть сразу же — с установленными заводскими настройками. Обычно игроки поступают иначе: запускают гоночный симулятор, в настройках выставляют нужное устройство — например, руль — в качестве основного элемента управления. Здесь же «подкручивают» следующие параметры:
Каков оптимальный вариант, точно сказать нельзя — это определяет каждый игрок самостоятельно в процессе игры, сверяясь с собственными ощущениями.
Для облегчения этой задачи можно также воспользоваться утилитами. Например Logitech Profiler — достаточно настроить собственный профиль в ней и она подгонит под заданные параметры любую игру пользователя.
Какие проблемы могут возникнуть в Crew
Приложение Logitech Profiler позволяет также решить ряд проблем, из-за которых многие пользователи разочаровались в симуляторе Crew, а именно:
- слишком чувствительный руль — точнее, импровизированный кар дергается от одного прикосновения к рулю;
- повернуть удается, только выкрутив руль по максимуму;
- не запускаются заданные параметры профиля Logitech Profiler.
Происходит это из-за конфликта пользовательских настроек с теми, что задал производитель.
С этими сложностями можно справиться.
- В утилите создают профиль для симулятора Crew (инструкция по созданию профиля рассмотрена чуть выше).
Таким образом, подключить руль и педали очень просто — с этим справляются даже дети. Достаточно сначала прочитать инструкцию к девайсу и пользоваться для скачивания программ только заслуживающими доверия порталами.
Консалтинговая компания FLCG
In-Depth
Основные изменения в Ubuntu Touch OTA-9
Параметры симулятора, их корректировка
Можно играть сразу же — с установленными заводскими настройками. Обычно игроки поступают иначе: запускают гоночный симулятор, в настройках выставляют нужное устройство — например, руль — в качестве основного элемента управления. Здесь же «подкручивают» следующие параметры:
Каков оптимальный вариант, точно сказать нельзя — это определяет каждый игрок самостоятельно в процессе игры, сверяясь с собственными ощущениями.
Для облегчения этой задачи можно также воспользоваться утилитами. Например Logitech Profiler — достаточно настроить собственный профиль в ней и она подгонит под заданные параметры любую игру пользователя.
Чтобы создать новый профиль нужно:
Какие проблемы могут возникнуть в Crew
Приложение Logitech Profiler позволяет также решить ряд проблем, из-за которых многие пользователи разочаровались в симуляторе Crew, а именно:
- слишком чувствительный руль — точнее, импровизированный кар дергается от одного прикосновения к рулю;
- повернуть удается, только выкрутив руль по максимуму;
- не запускаются заданные параметры профиля Logitech Profiler.
Происходит это из-за конфликта пользовательских настроек с теми, что задал производитель.
С этими сложностями можно справиться.
- В утилите создают профиль для симулятора Crew (инструкция по созданию профиля рассмотрена чуть выше).
Прежние настройки сняты.
Таким образом, подключить руль и педали очень просто — с этим справляются даже дети. Достаточно сначала прочитать инструкцию к девайсу и пользоваться для скачивания программ только заслуживающими доверия порталами.
Рейтинг игровых рулей
Знакомство с новинками аксессуаров для симуляторов помогает сделать при покупке верный выбор. Предлагаем небольшой ТОП хороших контроллеров от известных брендов:
- Игровой руль Logitech G920 Driving Force – эргономичная форма, кожаная оплетка, угол поворота до 900º, виброотдача, силовая обратная связь.
- Модель Defender Forsage GTR – хороший отклик и вибрация, 12 кнопок, покрытие прорезиненное, рычаг коробки передач, простые настройки.
- Модель Thrustmaster T150 Force Feedback – регулируемые углы поворота до 1080º, виброотдача, 14 кнопок, фирменное ПО, хорошая сборка.
- Модель HORI Racing Wheel Apex – качественный пластик с резиновой оплеткой, 2 режима поворота, крепление универсальное, тонкие настройки.
- Модель Thrustmaster T-GT – премиальный игровой руль для ноутбука или ПК, 2 мини-джойстика, углы поворота до 1080º, натуральная кожа, система охлаждения, обратная связь.
Подключаем и командную строку
Калибровку руля можно провести и более простыми средствами:
- Входим в работу с командной строкой «Пуск/Стандартные/Выполнить».
- Набираем и запускаем joy.cpl.
В окне 3 нам даются все работающие устройства
Существует и другой путь:
- Входим теперь в «Пуск/Панель Управления/Оборудование и звук».
- Переходим в раздел игровых устройств.
- Выбираем нужное и снова через контекстное меню — «Свойства».
- Открывается окно «Настройка», а в нём кнопка «Откалибровать».
Не нужно быть семи пядей во лбу, чтобы понимать, что настройка руля и педалей дело тонкое (ну, автомобилисты от Ламборджини это знают), поэтому необходимо на этом этапе запастись вниманием и терпением. Ну, а дальше бросаемся в это безбрежное море игр, где руль и педали — настоящие короли, вернее, они сделают королями уже именно вас: AutoClubRevolution, DriverParallelLines, TestDriveUnlimited, Richard Burns Rally, Live For Speed
Ну, а дальше бросаемся в это безбрежное море игр, где руль и педали — настоящие короли, вернее, они сделают королями уже именно вас: AutoClubRevolution, DriverParallelLines, TestDriveUnlimited, Richard Burns Rally, Live For Speed.
Среди перечисленного нет вашей любимой. Ну извините, не знали! А что вообще можно знать в этой круговерти коллекций трасс и моделей, которые появляются чуть ли не каждый день новые как грибы после дождя.
SpeedLinkUSB Leather Force Feedback Wheel
Цена
$100
Вердикт
Кожаная баранка; хорошая эргономика рулевого колеса; обилие кнопок
Не очень удобные педали; ненадежная на вид струбцина
Рулевое колесо этого контроллера как две капли воды похоже на Gembird Force Feedback Wheel, с одним небольшим, но существенным отличием – в варианте от SpeedLink баранка обшита натуральной кожей, о чем даже упоминается в названии (в которое, судя по всему, решено было просто вынести все основные характеристики контроллера).
Как ни странно, использование кожи самым благоприятным образом сказалось на эргономике рулевого колеса – держаться за него было не только приятнее, но и удобнее, чем за версию от Gembird (главным образом за счет утолщения колеса и скрадывания псевдоэргономических наплывов).
Сила отдачи у этой модели средняя – достаточная для большинства игроков, однако практически не имеющая запаса по мощности (на случай, если кому-то хочется, чтобы руль во время игры буквально вырывался из рук).
Педали обращают на себя особое внимание – настолько необычной конструкции мы еще не видели. По сути, это попытка сделать их более похожими на настоящие, однако не совсем удачная
К тому же из-за такого способа крепления и качающихся рабочих площадок педалей игроку тяжело рассчитать прикладываемое к ним усилие и добиться плавного нажатия без начального рывка.
Настройка руля Defender
В данной статье речь пойдет о бюджетном варианте игрового манипулятора – рулях семейства Defender. Основное достоинство моделей Defender – приемлемая цена. При хорошем качестве устройства его цена в разы меньше, чем у других популярных производителей. Рассматриваемые манипуляторы довольно реалистично передают поведение транспортного средства на трассе, вибрируя при столкновениях, причем интенсивность вибрация соответствует степени повреждений.
Как подключить и настроить игровой руль Defender.
Наиболее популярные модели Defender:
- руль Defender Forsage drift GT;
- руль Defender Challenge mini.
Давайте попробуем вместе разобраться, как настроить игровой руль Defender для использования в гоночных симуляторах.
Как подключить руль и педали к компьютеру Windows 7
Здесь все просто, потому что джойстик, руль, педали, подключают к компьютеру по тому же принципу, что и офисную технику — сначала они подсоединяются через порт, затем система начинает их распознавать. Это занимает до минуты. После этого можно запускать игру и устраивать гонки, перенастроив под свое удобство некоторые функции.
Такое правило действует в отношении всех вариаций Windows.
Любой девайс, собирающийся вступить в контакт с компьютером, имеет соответствующее программное обеспечение или драйверы. Вернее, таковые присутствуют на компьютере. Только благодаря им машина опознает то, что к ней подключилось. Если же их нет, придется пользователю самому озаботиться этой проблемой.
Таким образом, если пользователь подсоединил руль или джойстик и собрался «покататься», но ПК не воспринял подключенное оборудование, это часто означает, что соответствующего обеспечения на компьютере нет.
Система дает это понять сообщением об ошибке или фразой «Устройство не опознано».
Справиться с неприятностью можно вручную, причем даже без большого опыта. Драйверы всегда прилагаются в комплекте на диске, который прилагается в комплекте к игровому девайсу.
Во всяком случае, уважаемые производители, заботящиеся о своей репутации и отвечающие за качество, поступают именно так. Игровые драйвера или программу загружают с официального портала фирмы, выпустившей игру, или из другого заслуживающего доверия источника.
Установка руля на компьютер
Для начала вам нужно будет закрепить руль на столе в удобном для вас месте. Это возможно будет сделать при помощи винта струбцины, который уже входит в комплект игрового контролера. Далее расположите педали под вашим столом, так, чтобы во время сидения за ПК вы смогли до них дотянуться.
Поскольку современные игровые рули подсоединяются через USB интерфейс, то вам перед тем, как подключить руль к компьютеру, нужно будет найти соответствующий кабель. Как правило, он идет в комплекте с игровым контролером, но если его не окажется, подойдет и любой другой провод USB. Его нужно будет сначала подсоединить к порту руля, а потом к соответствующему разъему, расположенному на процессоре вашего ПК. После этого, потребуется подождать несколько минут для того чтобы ОС распознала новое оборудование и начала автоматический поиск драйверов устройств. Как только этой будет осуществлено, система сообщит вам о том, что устройство успешно подключено.
Стоит отметить, что в некоторых случаях Windows может не найти подходящих драйверов и здесь, нужно будет сделать следующее. Сначала потребуется зайти в «Диспетчер устройств». Для этого кликните на рабочем столе правой кнопкой мыши по ярлыку «Мой компьютер». После этого, перед вами откроется список установленного оборудования , в нем нужно будет выбрать игровой руль и щелкнуть по нему правой кнопкой мыши. В появившемся меню потребуется выбрать пункт «Обновить драйверы». Как только эта команда будет выполнена, ОС самостоятельно найдет все необходимые драйвера. И вам лишь останется осуществить настройку вашего игрового оборудования.
Настраиваем руль на компьютере
Перед тем, как настроить руль на компьютере, вам нужно будет инсталлировать игру, которой вы будете управлять при помощи контролера. После этого, ее потребуется запустить. Затем необходимо будет открыть раздел «Опции» и зайти в «Настройки управления». Сделав это, перед вами появиться новое окно в нем будет три раздела, вам нужно будет открыть «Альтернативное управление».
В нем сначала потребуется выбрать вкладку «Газ» и произвести регулировку нажима этой педали посредствам изменения параметров под свои потребности. Выбрав один режим скорости, вы можете, нажав на педаль газа понять, подходит ли она вам или нет. Если она слабовата, то нужно будет попробовать подобрать оптимальную и сохранить изменения. Таким же образом и задаются параметры для руля в одноименной вкладке, только проверку его маневренности нужно будет делать не педалью, а рулевым колесом.
Группу управляющих устройств объединяют общим термином: игровые устройства. Название группы связано с тем, что применяют эти устройства в основном для управления активными игровыми программами.
Характерный пример игрового устройства — джойстик. Джойстики в основном применяют для управления авиационно-космическим транспортом.
Геймпады обычно используют для управления спортивными имитаторами (футбол, хоккей, баскетбол), а рулевые системы — для управления авто имитаторами.
JS Reference
Консалтинговая компания «Делойт»
Установка Logitech Profiler
Сначала установите программное обеспечение с официальной страницы разработчика. Находим пакет Logitech Gaming Software, выбираем нашу модель манипулятора и скачиваем утилиту.
Загрузка программы Logitech Profiler
ВАЖНО. Важно! Некоторые модели рулей не синхронизируются с программой Logitech Profiler, поэтому перед покупкой манипулятора или во время настройки убедитесь, что ваш руль совместим с утилитой.. Главная фишка утилиты — сохранение настроек манипулятора для разных программ
Вы создаете профиль и управляете настройками для каждого конкретного симулятора. Запустив игру, система сама определит нужный профиль и включит нужные настройки
Главная фишка утилиты — сохранение настроек манипулятора для разных программ. Вы создаете профиль и управляете настройками для каждого конкретного симулятора. Запустив игру, система сама определит нужный профиль и включит нужные настройки.
Калибровка
Для того, чтобы откалибровать подсоединенный девайс, есть два простых способа.
Способ №1
-
Нажать слева в нижнем углу кнопку «Пуск», которую обычно используют при завершении работ или перезагрузке.
-
Раскрыть раздел «Все программы».
-
Перейти в раздел «Стандартные», подраздел «Выполнить».
-
В открывшееся поле ввести команду «joy.cpl», нажать «Enter».
-
Откроется окно со всеми опознанными игровыми девайсами. Выбрать из них нужное, щелкнуть по нему левой кнопкой манипулятора, далее открыть раздел «Свойства».
-
В закладке «Параметры», жмите на опцию «Откалибровать».
-
Можно приступать к настройке, читая инструкцию «Мастера калибровки устройства», и выполняя указанные действия.
Способ №2
Второй способ позволяет обойтись без непонятных неопытному юзеру команд, достаточно:
-
После нажатия кнопки пуска перейти в рубрику «Панель управления».
-
Оттуда — в раздел «Оборудование и звук».
-
Затем в подраздел «Устройства и принтеры».
-
Далее откроется раздел игровых устройств, нажать правым кликом мышки по названию устройства, затем на опцию «Параметры игровых устройств…».
-
Кликнуть по опции «Свойства».
-
Всплывет окно настройки с кнопкой калибровки. Ее и нужно нажать.
Перед пользователем появляется карта настроек кнопок и других приспособлений на джойстике или руле, расписано, что на какую команду реагирует и насколько может руль отклоняться по оси.
Подкрутив эти опции под свои предпочтения, руль тестируют еще раз. Если пользователь удовлетворен тем, что видит, можно переходить к игре.
Второй вариант подключения руля и педалей: инструкция
А мы разбираем вторую инструкцию, как подключить игровые руль и педали к компьютеру. Кстати, по подобному алгоритму можно подсоединить и штурвал для «морских» игр. Проблема в обоих случаях чаще всего возникает одна и та же: отсутствие в операционной системе ПК программного обеспечения, отвечающего за работоспособность игровых атрибутов.
Как подключить руль для игр вместе с педалями:
- Самое главное — идти по точному пошаговому подключению. Этот путь, как правило, подсказывает инструкция, которую вы найдете в комплекте с игровым рулем и педалями. По ней подсоединяются игровые устройства, после чего выполняется установка драйверов для атрибутов с диска.
- Если же драйвера в комплекте к покупке нет, то можно обратиться к специальной утилите, которую содержит ОС «Виндовс».
- Перейдите в «Пуск», затем в «Панель управления». Вам нужен раздел «Игровые устройства».
- При открытии этого окна перед вами появится полный список подключенного к ПК игрового оборудования.
- Если же компоненты устанавливаются впервые, то кликните на «Добавить».
- Откроется соответствующее окно «Добавление нового игрового устройства». Здесь вам нужно выбрать правильный тип устанавливаемого оборудования. Для всех видов руля с педалями для компьютера ставим галочку на соответствующих значениях — «Руль», «Педали».
- Если подключаемое игровое устройство иное, то нужно перейти на вкладку «Другое». Там вы найдете джойстик, рукоятку управления, штурвал, игровой планшет.
- Обязательно следует отметить количество направлений, по которым будет двигаться устройство, — 2 или 4.
- Далее указывают число кнопок на корпусе игрового оборудования.
- Можно также настроить переключение видов просмотра: сзади, из кабины пилота, спереди. Для этого ставят галочку на пункт «Имеется переключатель POV».
- Последнее — ввод имени устройства в поле «Контроллер».
- Далее клик на ОК — вы вернетесь к стартовому окну «Игровые устройства».
Консалтинговая компания Private Financial Services
Как подключить руль и педали к компьютеру Windows 7
Здесь все просто, потому что джойстик, руль, педали, подключают к компьютеру по тому же принципу, что и офисную технику — сначала они подсоединяются через порт, затем система начинает их распознавать. Это занимает до минуты. После этого можно запускать игру и устраивать гонки, перенастроив под свое удобство некоторые функции.
Подключаем провод с USB-разъемом к свободному USB-порту на ноутбуке или компьютере
Такое правило действует в отношении всех вариаций Windows.
Любой девайс, собирающийся вступить в контакт с компьютером, имеет соответствующее программное обеспечение или драйверы. Вернее, таковые присутствуют на компьютере. Только благодаря им машина опознает то, что к ней подключилось. Если же их нет, придется пользователю самому озаботиться этой проблемой.
Таким образом, если пользователь подсоединил руль или джойстик и собрался «покататься», но ПК не воспринял подключенное оборудование, это часто означает, что соответствующего обеспечения на компьютере нет.
Система дает это понять сообщением об ошибке или фразой «Устройство не опознано».
Если система не видит подключенное устройство, она выдает соответствующее сообщение с рекомендациями
Справиться с неприятностью можно вручную, причем даже без большого опыта. Драйверы всегда прилагаются в комплекте на диске, который прилагается в комплекте к игровому девайсу.
Диски с драйверами, которые идут в комплекте с игровым устройством
Во всяком случае, уважаемые производители, заботящиеся о своей репутации и отвечающие за качество, поступают именно так. Игровые драйвера или программу загружают с официального портала фирмы, выпустившей игру, или из другого заслуживающего доверия источника.