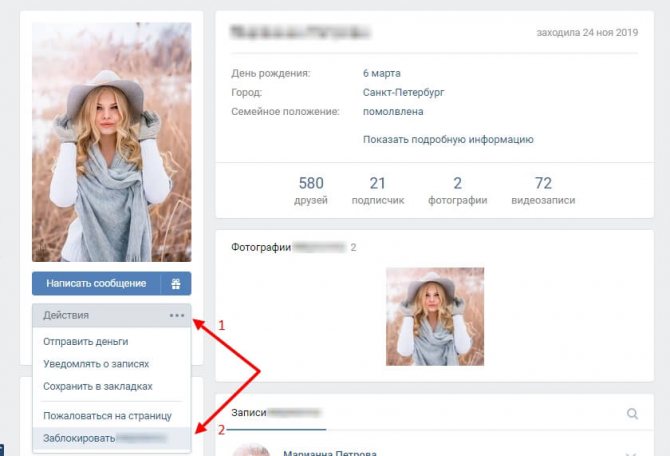Оформление группы вконтакте: полный гайд по дизайну
Содержание:
- Какой размер картинок и аватара в группе vk
- Процесс конвертации
- Особенности Browsec VPN
- Какие использовать размеры в группе в ВК
- Меню с кнопками
- Есть ли способ сохранить сразу все фото?
- Как ВКонтакте добавить фото на личную страницу
- Как создать обложку для ВК в Canva
- Шапка для группы вк
- Подбор оптимальных вариантов
- Самые популярные программы для создания граффити вКонтакте
- Что такое частота кадров?
- Какой размер обложки для группы Вконтакте?
- Зачем нужны группы в ВК?
Какой размер картинок и аватара в группе vk
Аватар. Размер аватарки должен быть не менее 200×200 px и не более 7000×7000 px. Опубликованная картинка сжимается до 200×500 px. Для сохранения высокого качества — разработчики подсказывают выбирать многопиксельный масштаб аватара.
Шапка. Минимальный размер обложки 795×200 px. Избежать низкокачественного изображения поможет рекомендация создателей — использовать 1590×400 px.
Размеры мобильной версии vk непохожи с ПК. Чтобы вы знали, «как и где» размещать важные элементы на шапке, нужно разобраться в тонкостях. Определим их:
- Сверху информационная панель телефона составляет 80 px.
- Слева и справа урезается по 195 px.
- Всплывающие доп. настройки занимают по 140 px.
Остаток видимой области составляет 920×320 px. Поэтому, именно в этом радиусе уместно размещать важную информацию.
Следуя советам разработчиков обложка вашего сообщества будет выглядеть красиво и общедоступно для узкоформатных и широкоформатных устройств пользователей.
Как сделать обложку группы в Paint 3D
Создать шапку для группы вк проще простого в Paint 3D который есть на каждом ПК.
Пункт 1. Запустите программу и «Создайте» проект.
Пункт 2. Перейдите во вкладку «Меню». Кликните «Вставить». Определите необходимое изображение.
Пункт 3. Выберите «Обрезать». Готовьтесь к тому, что при добавлении картинки, Paint может без вас урежет её до удобных ему размеров.
Пункт 4. Оригинальный размер изображения был 5848×3899 px., что дает много места для творчества. Для обрезания потяните за белые точки, для выбора прямоугольной области. В Paint 3D размеры 3550×900 px. аналогичны 1590×400 px., поэтому выберите их и нажмите «Готово».
Пункт 5. Далее переходите в «Холст», снимаете отметку на «Сохранить пропорции» и задаете нужный размер 1590×400 px.
Пункт 6. Перейдите в «Меню». Выберите раздел «Сохранить как» и кликнете на «Изображение». Как дадите название картинке, нажмите «Сохранить».
Вуаля, шапка готова и можете ее заливать. Ещё Paint 3D обладает и другими возможностями — от банальных эффектов и наклеек, до двух- и трёхмерных фигур и 3D-моделей, которые будут хорошим дополнением.
Как сделать обложку группы в фотошопе
Если у вас есть фотошоп, то это один из лучших вариантов для создания оригинальной шапки. Так как именно он, при владении базовых навыков использования, поможет воплотить ваше воображение в творчество.
Шаг 1. После того как открыли программу, нажмите «Файл» и «Создать…».
Шаг 2. После настройки файла нужного размера (1590×400 px.), нажмите «Ок».
Шаг 3. Теперь нужно открыть изображение с которым хотим работать. «Файл» и «Поместить…».
Шаг 4. Добавленное изображение вставьте в рабочую зону и растяните за кубики к необходимому виду. Во избежания искажения пропорции зажмите клавишу «Shift» и только потом растягивайте.
Шаг 5. У вас должно получится что-то вроде этого. А после подтвердите действие нажав на чек-бокс.
Шаг 6. Перейдите в «Файл», кликните «Сохранить для Web и устройств…» или сочетание клавиш Alt+Shift+Ctrl+S.
Если нужно, шапку можно модифицировать экстравагантными дополнениями.
Но что делать, если вы ценитель минимализма? Подойдя к подготовке обложки с особым вниманием, её можно оформить так, что она не будет нуждаться в эффектах и дополнениях, а всё скажет сама за себя, о чём группа или о чём призыв
Процесс конвертации
Особенности Browsec VPN
Принцип действия приложения заключается в сокрытии вашего реального IP адреса, шифровке трафика, то есть перенаправлении его маршрута. Благодаря действию, ресурс будет думать, что пользователь заходит с другой страны и пропустит на заблокированный сайт. Здесь существует несколько нюансов, которые следует знать:
Качество VPN – это важное условие комфортной работы, ведь часто на серверах наблюдаются какие-то провалы, лаги, прерывание соединения. В этом отношении Browsec достаточно качественный, подобные проявления встречаются крайне редко;
Приложение легко в использовании, ведь поставляется в качестве расширения для браузера
Необходимо всего лишь установить его и сразу активируется VPN, но существуют некоторые желательные настройки;
Сервис поставляется на бесплатном основании, но есть в нём расширение функционала для Premium пользователей. Основное отличие бесплатного и оплачиваемого аккаунта – это количество серверов в различных странах. Бесплатно можно подключиться к 4 вариантам IP из разных стран: Великобритания, Нидерланды, США и Сингапур.
Позитивный момент в мультиплатформенности, расширение можно найти во всех популярных видах браузеров;
Трафик шифруется – это позволяет быть уверенными, что пароли или какие-либо важные данные не будут перехвачены самим расширением или злоумышленниками, гарантируя некоторый уровень безопасности.
Какие использовать размеры в группе в ВК
Аватар для группы — одно из основных изображений, на которое посетитель обращает внимание в первую очередь. Размер аватара начинается от 200×500 пикселей, а его миниатюра составляет 200х200 пикселей
Миниатюру подбирает сам администратор сообщества при загрузке аватара. Отображение аватара может меняться в зависимости от наличия обложки, а также от того, через что пользователь просматривает группу, через полную версию сайта или через мобильную.
Обложка для группы — относительно новое явление, с появлением которого у администраторов сообщества есть возможность делать свои площадки еще более яркими и красочными. Рекомендуемый размер обложки — 1590х400 пикселей. Как и аватар, обложка имеет свойство меняться. Причина такая же — способ просмотра сообщества (живая обложка в группе в ВК имеет другие размеры).
Размер изображений для постов — это то, что должен знать каждый владелец группы, поскольку каждый день в сообществах публикуются новые посты, которые не обходятся без качественных изображений. Минимальный размер следующий — 510х510 пикселей.
Статьи во Вконтакте — это еще одно обновление, которое начало функционировать в начале этого года. Обложку для статьи рекомендуется подбирать следующего размера — 510х286 пикселей, поскольку такой вариант является оптимальным.
Сниппет — это блок, который автоматически добавляется при наличии ссылки. При необходимости, изображение этого блока можно поменять, а делать это лучше исходя из нижеуказанных рекомендаций. Размер рекомендуется выбирать такой — 537х240 пикселей.
Обложка фотоальбома — это то, что может подчеркнуть его тематику определенным изображением. Рекомендуемый размер — 1200х800 пикселей. Не стоит забывать про те 200 пикселей, которые отнимаются от нижней части изображения при просмотре альбома через мобильную версию.
Товары — очередная новинка. Рекомендуемый размер очень легко запоминается, потому как находится в следующем числовом диапазоне — 1000х1000 пикселей.
Видеозаписи — неотъемлемая часть любой социальной сети. Для того, чтобы у подписчиков была возможность смотреть видео в HD качестве, размер должен быть минимум таким — 1280х720 пикселей.
Истории — это интересная вещь, которая тоже была запущена не так давно. Рекомендуемый размер для фото — 1080х1920 пикселей, для видео — 720х1280 пикселей.
Хорошее оформление сообщества в ВК — это один из факторов, который привлекает пользователей и заставляет их становиться подписчиками. Даже если страница содержит в себе «информацию на миллион», вряд ли кто-то ее заметить, если в группе отсутствует оформление. Потратив всего пол часа своего времени на изучение этого вопроса, дела могут пойти в гору уже на следующий день. Стоит только захотеть.
Меню с кнопками
Размеры: картинка для кнопки от 376х266 точек.
У групп недавно появилась возможность добавить ленту меню. Оно выглядит как горизонтальный блок с кнопками, максимум семь кнопок. На них администратор может закрепить ссылку, но только внутри соцсети — на статью, пост, товары, приложение, что-то другое. Внешние ссылки не допускаются, так что кнопку «Перейти на сайт» сделать нельзя.
Лента меню в группе
Управлять меню можно в настройках группы — отрегулировать количество кнопок, добавить название, обложку и ссылку.
Настройка кнопок меню
Название кнопки не может быть больше 20 символов, но на смартфоне и эти символы не помещаются, так что дополнительно проверьте, чтобы название было понятным:
Меню на смартфоне
Минимальный размер обложки кнопки — 376х266 точек, но лучше сделать в тех же пропорциях крупнее. Кнопки для меню — это прямоугольник довольно маленького размера, особенно на смартфонах, так что используйте все пространство для дизайна и не добавляйте надписи.
Есть ли способ сохранить сразу все фото?
Я хочу показать Вам один вариант, который частично помогает реализовать эту задачу. Мы уже затрагивали его в статье: как создать альбом ВКонтакте?
Невозможно одновременно закачать все фотки. Просто потому, что они хранятся в разных местах — альбомы, стена, сообщества и группы. Но можно сразу сохранить весь альбом с фотографиями.
Для этого достаточно перейти в раздел «Фотографии», и открыть здесь нужный альбом. На этой странице будет доступна ссылка «Скачать альбом».
Переходим в нужный альбом
При нажатии на нее, вы получите уведомление о количестве фоток, и предложение продолжить операцию. Нажимаем «Продолжить».
Пытаемся скачать сразу все фото из ВК
После этого процесс будет похож на тот, который мы рассмотрели Выше. Каждая фотка по отдельности, будет пытаться попасть к Вам на компьютер. Снова нужно выбирать папку и имя. И повторять операцию для каждого изображения.
Проще всего выбрать только папку, и последовательно подтверждать загрузку каждого файла, нажимая «Сохранить». Столько раз, сколько изображений было в альбоме.
После этого все выбранные Вами файлы, будут доступны в указанной папке.
Как ВКонтакте добавить фото на личную страницу
А теперь давайте я расскажу вам о методах загрузки фотографий с компьютера и мобильного телефона на свою стену ВКонтакте, а также в фотоальбомы.
Загружаем с компьютера
С персонального компьютера фотографии очень быстро подгружаются и в альбом, и на стенку. Есть встроенные редактор, который позволяет изменять их в быстром режиме. Например, менять фильтры, добавлять текст, стикеры или обрезать в случае необходимости. О том, как создать альбом я уже писал.
В фотоальбом
Тут всё очень просто:
- Заходим в раздел «Мои фотографии»;
- Выбираем альбом, в который нужно добавить фото;
- Жмём «Добавить» или перетаскиваем картинки из папки в окно браузера;
- Ждем окончания загрузки.
Когда все будет готово, в зависимости от настроек приватности друзья и подписчики смогут их посмотреть.
На стену
Одновременно в посте может быть не более 10 вложений. Изображения можно добавлять следующими способами:
- Из существующих альбомов;
- Загрузить с компьютера;
- Путем вставки URL-адреса.
А теперь пройдемся по каждому из них.
- Из альбомов
Для того, чтобы добавить фото из альбома ВКонтакте, необходимо:
Нажать на значок фотоаппарата под полем, где вводится текст;
В появившемся окне выбрать до 10 фотографий и нажать «Прикрепить»;
Нажать кнопку «Опубликовать»;
Пост появится на стенке и его смогут увидеть друзья и подписчики.
- Подгружаем с компьютера
Для загрузки с компьютера есть два варианта. Первый – банально перетащить все картинки в окно браузера из папки, в которой они находятся. Второй:
Снова ищем значок фотоаппарата;
В появившемся окне жмём кнопку «Загрузить»;
- Выбираем, что хотим опубликовать;
- Дожидаемся загрузки и нажимаем «Прикрепить»;
Правила для обоих случаев едины. Не более 10 вложений одновременно.
- Через URL-адрес
Такой метод считается ненадежным, так как через некоторое время картинки могут пропасть, если будут удалены с ресурса, откуда были взяты.
Итак, для начала нам понадобится URL-адрес изображения. Получить его можно следующим образом:
- Нажимаем правой кнопкой мыши по понравившемуся в интернете изображению;
- Выбираем «Скопировать URL адрес»;
- Полученный адрес вставляем в окошко текста;
- Ждем, пока всё прогрузится, после чего удаляем ссылку;
- Профит.
Загружаем или изменяем фото личного профиля
Изменить или подгрузить аватарку для личного профиля ВКонтакте очень быстро и просто. Для этого наведите курсором на уже размещенную фото и выберите «Обновить фотографию»:
После нажатия вас попросят либо сделать новое фото (если на компе подключена вебка), либо подгрузить уже готовое фото или изображение.
Выбираете, ждете, пока она загрузится, выставляете миниатюру и габариты и жмете «Сохранить». Всё, дело сделано.
С мобильного телефона
Добавлять что-либо с мобильного телефона через официальное приложение ВКонтакте так же просто, как и с компьютера. Разве что вы еще не обновили своё приложение на смартфоне и поэтому инструкция может ввести в заблуждение. Но, после релиза обновы прошло уже более 3-х месяцев, поэтому буду рассчитывать на ваше благоразумие.
Заполняем альбомы
Для того, чтобы наполнить альбом в приложении, нужно:
зайти в приложение и открыть вкладку с личными данными;
пролистать немного вниз и щелкнуть по кнопке «Фотографии»;
в появившемся окне щелкаем плюсик справа вверху;
создаем новый альбом или выбираем уже имеющийся;
выбираем фото и нажимаем кнопку «Добавить». Останется только дождаться окончания загрузки.
Если вас вдруг интересует, как добавить описание к фото, то для этого нужно нажать на три точки в правом углу картинки и выбрать «Редактировать». Там ищем пункт «Редактировать описание», выбираем его и пишем текст.
Постим на стену
Чтобы добавить картинку на стенку, нужно:
открыть приложение и перейти на вкладку с данными личной странички;
тапнуть один раз по фрейму «Что у вас нового»;
выбрать значок с галерей в нижнем левом углу;
откроется галерея телефона, в которой выбираем необходимые файлы (не более 10 штук на пост) и жмем «Добавить»;
Если необходимо, там же можно сделать фото с камеры;
Изменяем аватарку профиля
Чтобы поменять аватарку в профиле через мобильное приложение, нужно:
открыть приложение ВКонтакте и перейти на вкладку с личным профилем;
- щелкнуть по аватарке;
- выбрать «Изменить фотографию»;
выбрать, хотите ли вы загрузить фото с устройства или воспользоваться камерой;
загрузить/сделать фото и нажать готово.
Как видите, все довольно просто, верно?
Как создать обложку для ВК в Canva
Чтобы зарегистрироваться в сервисе,
Чтобы сделать обложку, переходим на главную страницу сериса: canva.com и активируем 30 дневный бесплатный период (позже подписку можно отменить и пользоваться сервисом бесплатно). Для входа можно использовать Google-аккаунт или профиль на Facebook.
Шаг 1. После авторизации в Canva приступайте к созданию обложки. Сделать это можно двумя способами — вручную, указав размеры «шапки». Когда вы нажмёте на кнопку «Создать обложку для группы ВК», Canva откроет новый шаблон с рекомендуемыми размерами — 1590×400 пикселей — и вариантами макетов.
Шаг 2. Если вы не знаете, что разместить на обложке, поэкспериментируйте с бесплатными макетами. Примерьте варианты обложек, попробуйте изменить цвет фона, положение надписей, рамок и логотипов.
Шаг 3. Чтобы поменять фон обложки, загрузите в редактор своё изображение, кликнув по иконке «Загрузки» и нажав на кнопку «Загрузить собственные изображения».
После заливки изображения в сервис, кликните по картинке. Она «упадёт» поверх дизайна. Чтобы сделать её фоном, зажмите левую кнопку мыши и потяните изображение вниз. Если вас не устраивает видимая область на обложке, кликните дважды по фону и переместите изображение так, как вам нужно. Нажмите на галочку сверху, чтобы сохранить изменения.
Шаг 4. Чтобы наложить текст на обложку, кликните по иконке «Текст» и ознакомьтесь с типами надписей и шрифтами.
Для любой надписи вы можете определить шрифт, кегль, цвет, межбуквенный и междустрочный интервал. Не бойтесь экспериментировать — все изменения легко удалить сочетанием клавиш Ctrl+Z.
Шаг 5. Когда обложка будет готова, сохраните изображение, кликнув по кнопке «Скачать» в верхней части меню.
Сервис предложит выбрать формат — PNG, JPG и PDF (стандартный и для печати). Для ВКонтакте лучше использовать первые два формата.
Останется лишь кликнуть на кнопку «Скачать», и через несколько секунд готовая обложка окажется на вашем компьютере.
Шапка для группы вк
Шапка (обложка) группы это место для полета фантазии. Именно по обложке пользователи определяют о чем эта группа. Следовательно шапка должна передать тематику группы.
Создавая шапку группы вк нужно учитывать особенности отображения размеров на разных устройствах.
Основной размер шапки 1590 x 400 px
Размер шапки в VK для компьютера
Размер шапки вк в мобильном приложении
В мобильном приложении шапка обрезается. 83 px срежется сверху и по 197 px по бокам.
Видимая часть в приложении 1196 x 317 px (сюда должна поместится вся важная информация)
Размер шапки в ВК в приложении
Но в приложениях по бокам располагаются дополнительные элементы. Они тоже перекроют часть изображения. Ещё по 140 px слева и справа.
Элементы перекрывающие шапку группы ВК по бокам
Кстати! Вот тут можно посмотреть все размеры вк.
И так, у меня получилась вот такая шапка (обложка)
Готовая шапка для группы вконтакте
Теперь получившуюся картинку загружаем как обложку группы. Делается это так:
Заходим в Управление
Обложка сообщества → Загрузить. И выбираем нашу картинку.
Подбор оптимальных вариантов
Запомните: если вы подготавливаете материалы для вк, то идеальным размером картинки и фото для поста будет 700х500, либо 1000х700 px. Не ленитесь лишний раз перепроверить параметры, дабы не запортачить из-за этого ожидаемый результат.
Совмещайте отборный, познавательный и интересный текстовый контент с качественно оформленными картинками и фотографиями. Ведь, если вы ответственно относитесь к сообществу вконтакте, наиболее вероятно, что и в других сферах показываете себя аналогично. А значит, пользователь пойдет за вами.
softolet — интернет-сервисы для бизнеса. Ссылка на материал обязательна!
Автор – Дмитрий Каяфюк
Оцените текст:
[Всего: 1 Средний: 5/5]
merchant
Алексей — владелец сайта, генератор идей и наш проводник. Действующий предприниматель, владелец группы инфосайтов с посещаемостью свыше 500.000 визитов в месяц. Владелец и руководитель компании по созданию и распространению обучающих программ. За плечами: издательство и опт ПО на дисках, услуги лидгена и лидконверта для В2В, первый представитель amoCRM в Беларуси.
Комментарии: 163Публикации: 344Регистрация: 26-01-2014
Самые популярные программы для создания граффити вКонтакте
Первая программа — sWall
пользуется большой популярностью у пользователей с «лишней копеечкой». Программа платная, зато Вы на 100% уверены что программа «вдруг» не украдет у Вас доступ к Вконтакте. Программа имеет понятный интерфейс, и удобна в работе.
Вторая программа — — очень удобная программа для скачивания видео и аудио. Позволяет быстро осуществлять вставку изображений в граффити. Программа легка в использовании и не требует установки.
Третья программа — — является одним из самых посещаемых ресурсов рунета. Эта программка позволит вам вместо граффити вставлять картинки для ваших друзей.
Четвертая — — рисовалка/загрузчик картинок вконтакт.ру. Может помочь добавить определенный элемент к вашему граффити или полностью закачать картинку на стенку другу. Имеет два режима работы. «Перерисовка» нужной картинки или загрузку напрямую.
Для того чтобы вКонтакте вставить картинку вместо граффити, нужно скачать одну из выше указанных программ.Итак, вы скачали выбранную вами программу, дальше выполняем действия пошагово:
- У вас появилось первое окно, в него пишите ваш e-mail и пароль, нажимаете «вход».
- Далее нажимаем в центр нового окна и выбираем нужную нам картинку.
- Выбираем имя друга
- Жмем на кнопку Загрузить и через несколько секунд программа перенаправляет нас в браузер, где мы видим наше граффити!
- нажимаем «опубликовать на стене», заходим на страницу, куда скинули картинку и радуемся результатам вместе с вашим другом
Если вы скачали программу VKLife 1.9, то там немного другой алгоритм работы
- Закачиваете понравившуюся вам картинку в «Ваше фото»
- Заходите на страницу к вашему другу и нажимаете граффити
- В появившееся окно вставляете картинку из вашего «альбома»
- Нажимаете «опубликовать на стене»
- И вместе с другом радуемся полученному результату.
Если вдруг с первого раза, у вас не получиться вместо граффити послать другу картинку, не отчаивайтесь, со временем, у вас обязательно все получиться. Многим бывает не легко разобраться в чем — то новом. Не забудьте рассказать друзьям об этой замечательной функции и о программах, которые поддерживают данную функцию (если они еще о ней не знают). Кстати, вместо картинки, вы можете вставлять свои фотографии. Картинка вместо граффити, это хороший способ выразить свои эмоции и чувства, если вы не можете найти подходящих слов. Или просто пожелать чего — нибудь хорошего вашему другу. Радуйте своих друзей, и они обязательно ответят вам тем же! Удачи и успехов Вам в новом деле!
Рисуем граффити Вконтакте. Показываю как рисовать и отправлять в сообщениях вк. Эта функция заменяет фотошоп! Можно сделать классную картинку или переделать фотку до неузнаваемости. Подробности в статье.
Привет друзья! Впервые эта функция появилась в 2007 году, правда совсем сыром виде, можно было лишь рисовать на стенах страниц вк. Отправка графити через письма была недоступна. С переходом социальной сети В контакте на новый дизайн, функционал изменился и дополнился. Появилось много новых фишек, о которых я вам обязательно расскажу в следующих статьях. Здесь же мы рассмотрим только граффити. Начнем. Как рисовать граффити в вк в сообщениях 2016 год новый дизайн?
Для начало рисования вам нужно просто зайти в контакт. 1. Далее загружаете рисунок или картинку, которую хотите изменить.
2. Выбираете. «Загрузить фотографию» (с компьютера любое изображение jpg формата). «сделать снимок» (фотография при помощи камеры на компе). 3. «Фотографии» (любые картинки и фотки имеющиеся у вас в вк).
После того как определитесь с изображением, нажимаете на него. Внизу под изображением нажимаете «еще» появиться окошко, на нем выбираете «Фоторедактор» или «эффекты»
Какая разница? На фото редакторе вы можете работать с фотками или рисунками, вообще больше подходит для улучшения фоток. Функционале имеются такие свойства работы как:
- «Добавить текст» — вы можете писать, что угодно на фотке, шрифт можно менять.
- «Кадрирование» — менять размер, напоминает загрузку аватарки вк.
- «Размытие» — четко показывается центр фото, остальное размывается, степень размытия регулируется.
- «Повернуть» — можете повернуть на 90, 180, или 360 градусов.
- «Автокоррекция» — улучшает фото. Делается более яркой (сочной).
- «Фильтры» — игра с цветом картинки.
- «Параметры» — можно сравнить с регулировкой изображения телевизора).
Что такое частота кадров?
Какой размер обложки для группы Вконтакте?
Оптимальный размер картинки для обложки Вконтакте может варьироваться. На компьютерах обложка отображается на 795 пикселей в ширину и 200 в высоту. На мобильных телефонах она пропорционально подстраивается под ширину экрана. Однако, Вконтакте рекомендует загружать картинку размером не менее 1590×400 пикселей.
При разработке дизайна обложки учитывайте, что на мобильных устройствах с шириной экрана менее 400px обрезается по 196px по краям изображения, так же примерно 83px занимают системные иконки телефона. Учитывайте удобство для мобильных пользователей. Вконтакте таких большинство.
Убедитесь, что расположенный на обложке текст достаточно читаем на экране мобильного телефона, когда обложка адаптируется под его ширину. Так же проверьте, что важные элементы на обложке не закрываются иконками меню и личные сообщения.
Ниже представлен наглядный пример, как выглядит обложка на компьютере, и указаны размеры от края до активных элементов группы.
Размеры обложки Вконтакте на компьютере
Зачем нужны группы в ВК?
Начать стоит с того, что сообщества во Вконтакте используются для самых различных целей. Большинство групп функционируют в познавательных целях. Примером может стать группа про спорт, где размещаются посты с интересными личностями и полезными советами или сообщество, в котором выходят музыкальные посты, сопровождающиеся красивыми изображениями.
В обоих случаях подписчики делают репосты, а это в свою очередь улучшает показатели статистики, которые напрямую влияют на прибыль. Остальная часть сообществ — рекламные. Они созданы для того, чтобы рекламировать определенный продукт или ресурс.