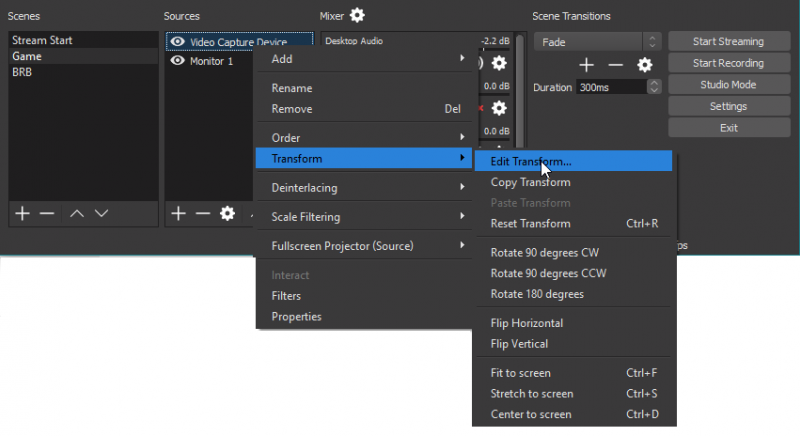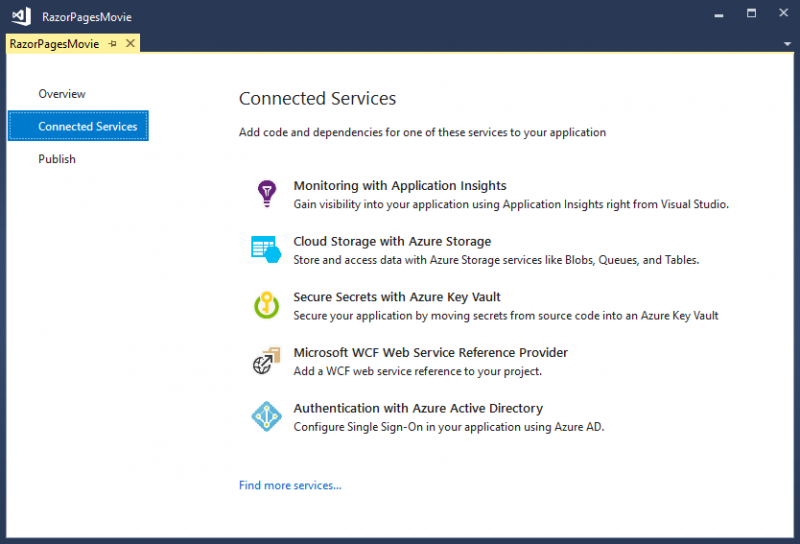Полный гайд по настройкам в obs studio
Содержание:
- Reader Interactions
- ШАГ 1
- Настройка OBS Studio и трансляция на Youtube и ВКонтакте
- История
- Первая настройка
- Плагины для Open Broadcaster Software
- Настройка сцен
- Записываем видео с экрана
- Первая настройка OBS для записи и стримов
- Как записать видео
- Профессия ФОТОРЕДАКТОР
- Настройка для записи игр
- Особенности OBS Studio
- Видео и аудио
- ШАГ 2
- Записываем игру
- О OBS Studio
- Рекомендации по железу и интернет каналу для трансляции
- Настройки OBS Studio
Reader Interactions
ШАГ 1
И так, для начала рекомендую загрузить программу OBS с официального сайта разработчика (сайт: https://obsproject.com/). А то некоторые пользователи берут различные «непонятные» сборки от «умельцев» и негодуют, почему у них всё не так, как показано в примере…
Ниже представлен скрин с официального сайта приложения (кстати, в своих примерах ниже я использую версию для Windows 10).
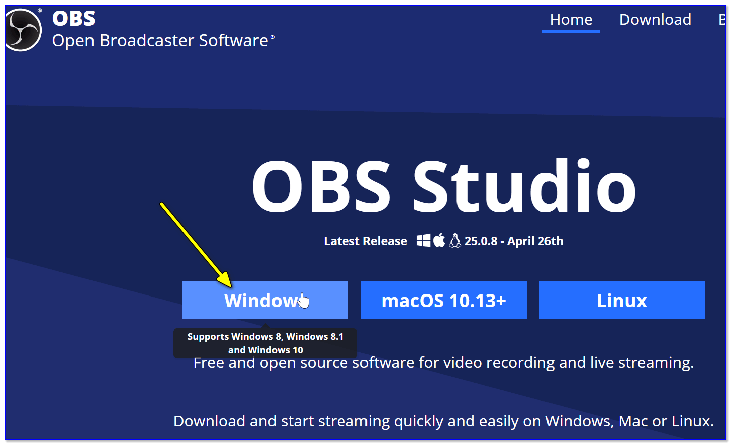
Скриншот с официального сайта OBS
Обратите внимание, на текущий момент программа занимает порядка 70÷80 МБ (если вы что-то скачали на стороннем сайте на 2÷5 МБ — скорее всего это «загрузчик» с рекламным дополнением)
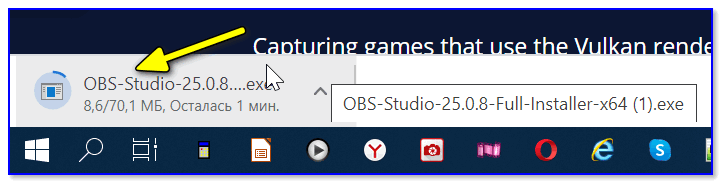
Загрузка установочного файла в браузере
Что касается установки программы: то она стандартная, конфигурировать и настраивать что-то в процессе инсталляции — не нужно! Поэтому подробно я это не описываю…
Настройка OBS Studio и трансляция на Youtube и ВКонтакте
Начнем с установки и настройки OBS Studio. Это бесплатный софт, который можно скачать с официального сайта программы https://obsproject.com/ru, переходим в раздел Download и скачиваем дистрибутив. Во время установки следуйте инструкциям.
Начнем сразу с добавления источника. Источник – это отдельный слой трансляции, который может быть видеороликом, изображением, аудиофайлом, окном захвата экрана (отдельного окна или приложения) или внешней видеокамеры. В основном программу OBS Studio используют для стрима компьютерных игр, поэтому первым делом добавляем захват экрана: нажимаем плюс в нижнем левом углу, далее «Захват экрана».
Далее выставляем нужные галочки на свое усмотрение, сохраняем.
Таким же методом можно добавить видеозапись или изображение, плюс все это можно сделать обычным перетаскивающем в область «Источники».
Добавить камеру можно таким же способом, выбираем пункт «Устройство захвата видео». Автоматически должна определиться веб-камера компьютера, а для подключения внешней видеокамеры требуется дополнительная карта захвата. Самые популярные геймерские карты захвата Avermedia, ниже вариант для 4K трансляций, с помощью которого можно захватить не только внешнюю камеру, но и второе устройство (ноутбук или ПК).
Мы добавляем видеозапись, немного корректируем размер экрана и запускаем предпросмотр. На экране слева – то, что пойдет в эфир, слева – предпросмотр.
Выставляем уровень в громкости каждого потока в разделе «микшер», рекомендуется делать это до начала стрима, чтобы не было резких перепадов между источниками. Далее уже разбираемся с управлением эфиром. Вся система делиться на источники и сцены, разобраться достаточно просто. Для включения следующего источника (из предпросмотра) нажимаем «Переход».
Теперь займемся подготовкой к началу эфира. Для изменения настроек стрима перейдите в Файл – Настройки, далее вкладка «Вывод». Битрейт видео и разрешение выставляется исходя из целей из задач, если это стрим компьютерной игры обычно более чем достаточно 4500. Можно поставить 6000, это максимальный битрейт который успевает обрабатывать сервер ютуба.
Далее перейдите на вкладку «Вещание». Для настройки трансляции можно использовать заготовленные пресеты, но мы рекомендуем всегда делать в ручном режиме. Выбираем «Пользовательский сервер вещания», здесь нужно будет ввести URL адрес сервера для трансляции и ключ доступа. У каждого сервиса система создания трансляции примерно одинаковая, ниже рассмотрим популярные сервисы для трансляции – Youtube и ВКонтакте.
История
Open Broadcaster Software начинался как небольшой проект, но очень быстро стал развиваться, за счет вклада энтузиастов, широко распространяющих программу. В 2014 году началась разработка новой версии, названной OBS Studio.
Старую версию программы переименовали OBS Classic. Самым главным отличием данной программы от OBS Classic является ее кроссплатформенность. OBS Studio работает на всех популярных десктопных операционных системах и предлагает разработчикам плагинов расширенное API, которое позволяет создавать более сложные плагины для всех «операционок».Начиная с версии OBS Studio v18.0.1, OBS Classic более не поддерживается, однако всё ещё доступна для загрузки .
Первая настройка
Теперь, когда наша программа запущена, мы можем произвести предварительную настройку. Она откроется автоматически при первом запуске в виде пошагового мастера:
- На первом этапе нам предложат оптимизировать программу для записи видео или его трансляции в сеть. Выберите один из вариантов и переходите к следующему шагу.
- На следующем этапе нас попросят ввести разрешение конечного файла и частоту кадров в секунду. Для статических цен рекомендуем выбирать 30FPS, а для динамических 60FPS.
- Напоследок нам покажут суммарную информацию, включающая в себя кодек, контейнер и сжатие. Когда мы нажмем кнопку «Принять изменения», настройка программы будет завершена.
Мнение эксперта
Дарья Ступникова
Специалист по WEB-программированию и компьютерным системам. Редактор PHP/HTML/CSS сайта os-helper.ru.
Этих сведений вполне хватит для того, чтобы переходить к работе с OBS. О более детальный конфигурации мы поговорим немного ниже.
Плагины для Open Broadcaster Software
OBS не смог бы быть самим собой и снискать такую популярность, без поддержки установки сторонних VST-расширений. Кликнув по иконке настройки звукового устройства, мы выбираем пункт с названием «Плагин VST 2.x».
Теперь просто выбираем наше расширение из выпадающего списка, который станет активным сразу после добавления плагина.
Тут перед пользователем открывается безграничный горизонт возможностей для настройки собственного голоса. К примеру, на скриншоте ниже перед вами великолепное дополнение, которое называется Nectar 3. Взглянув на интерфейс расширения, самые догадливые пользователи поймут, что тут присутствует мощнейший параметрический эквалайзер, De-esser, Pitch и любые другие фильтры, способные качественно улучшить ваш голос на стриме.
В принципе, на этом инструкция по использованию OBS Studio закончена
Единственное, на что следует обратить внимание, это список возможных трудностей, которые периодически возникают в ходе работы с OBS
Настройка сцен
На данном этапе вы уже практически готовы начать стрим. Остается добавить несколько вещей с помощью OBS.
После того, как вы открыли OBS, должна появиться пустая сцена. В первую очередь вы захотите добавить игру, которую будете стримить, так что запускайте ее немедленно. Нажатием Alt+Tab вернитесь в программу и кликните правой кнопкой мыши в пустом поле «Список источников». Выберите «Добавить» —> «Захват игры», пропишите путь и выберите игру для стрима из выпадающего списка и нажмите ОК.
Чтобы добавить веб-камеру, убедитесь, что она подсоединена. Опять кликните правой кнопкой мыши в поле «Список источников» и выберите «Добавить» —> «Захват видео». Укажите путь и выберите камеру из выпадающего списка. Вы также сможете изменить здесь расширение. Просто нажмите «Предварительный стрим» —> «Редактировать сцены» и вы сможете перетаскивать любые ваши источники вокруг сцены с помощью мышки. Когда вы нажмете на источник, он выделится красной рамкой. Вы сможете перетаскивать его любой угол и изменять размер.
Теперь можно добавить оверлей, но он необязателен. Оверлей — это просто изображение или текст, наложенный поверх стрима. Он может быть изысканным, как пользовательский интерфейс в современных играх или простым, как ваша страница в Твиттере на экране. Чтобы добавить оверлей, правой кнопкой мыши нажмите «Список источников», выберите «Добавить» —> «Изображение».
Если изображение в формате PNG, то прозрачные части не будут видны. Так многие стримеры добавляют рамки и разные интересные вещи. Если вы стримите Hearthstone, учитывайте скриншоты вашего списка карт, обрежьте скриншот в пеинте и добавьте в ваш стрим (для примера посмотрите на скриншот выше). Убедитесь, что вы проверили информацию об игре, которую скрывает ваша камера или оверлей. Блокирование незначительных элементов интерфейса может расстроить зрителей. Если вы собираетесь стримить несколько игр, то можно создать разные сцены, которые немного отличаются размером камеры и расположением, чтобы быть уверенным, что все и всегда находится на своих местах. Сцены — хорошая вещь, которая помогает переключать ваш стрим в мгновение ока.
Записываем видео с экрана
Теперь, когда настройки внесены, мы можем переходить непосредственно к записи. Для этого:
- Добавляем источник, который будет отображаться на экране конечного пользователя. Для этого жмем кнопку с изображением плюсика в окне источников. В OBS таких источников можно добавлять несколько, причем как угодно конфигурировать их друг с другом.

- Когда наш источник будет выбран изображение от него появится в окне предпросмотра OBS. Теперь мы можем начинать запись, нажав кнопку, которую отметили на скриншоте ниже.

- Когда запись будет завершена, нажимаем кнопку, показанную на картинке ниже.

- В результате наш файл появится в той папке, которую вы выбрали в настройках.
Теперь вы можете переходить к практике и самостоятельно записывать видео с экрана вашего ПК или ноутбука.
Первая настройка OBS для записи и стримов
Итак, где скачать OBS для всех типов компьютеров мы рассмотрели. Дальше пойдет инструкция по настройке программы. Для того чтобы максимально качественно записывать видео с экрана при помощи OBS без лагов даже на слабом компьютере с частотой обновления как минимум 60 FPS, необходимо настроить кодировщик. Рассмотрим, как это правильно делается:
- Чтобы получить доступ к настройкам приложения необходимо кликнуть по кнопке, которая показана на скриншоте ниже.
- Дальше, пользуясь вкладками, расположенными в левой части окна, мы переходим от раздела к разделу. Сначала посещаем «Вещание». Если вы планируете вести стрим, выберите ту платформу, на которую будет транслироваться сигнал. Перед вами список всех поддерживаемых площадок. Для подтверждения внесенных изменений обязательно кликайте по кнопке «ОК».
- Выбрав платформу, на которую будет вестись стрим, устанавливаем ключ потока. Это специальный код, благодаря которому вы сможете получить доступ к собственному каналу.
- Для того чтобы получить ключ потока (Рассмотрим на примере YouTube) необходимо перейти в панель управления каналом и нажать на иконку добавления нового материала.
- Из выпадающего списка выбираем «Начать трансляцию».
- В результате запустится панель управления стримом, в которой мы сможем скопировать ключ потока при помощи кнопки, отмеченной ниже.
- Переходим ко вкладке «Вывод». Она отвечает за кодирование сигнала как для записи игры, так и для стрима. Посетив данный раздел, вы увидите, что здесь присутствует несколько дополнительных вкладок. Сначала настроим потоковое вещание. Однако, предварительно в верхней части окна необходимо переключить режим вывода на «Расширенный». Дальше выбираем кодировщик в зависимости от собственного компьютера. Если вы хотите стримить через видеокарту, из выпадающего списка выберите NVIDIA NVENC H.264/265. Если, наоборот, кодирование сигнала должно вестись при помощи центрального процессора, выбираем X.264. Когда выбор будет сделан, мы сможем настроить дополнительные параметры, такие как битрейт, профиль производительности и так далее.
- Если вы выбрали кодирование сигнала при помощи видеокарты, тут все настраивается точно так же, как и в случае с ЦП. Единственным отличием будет то, что картинка начнет генерироваться не силами центрального процессора, а при помощи вычислительных ядер графического адаптера.
- Следующий раздел с настройками, который нас интересует, отвечает не за потоковое вещание, а за запись изображения экрана в файл. Тут все конфигурируется точно таким же образом, как и в первом случае.
- Также обязательно посетите раздел с видео. Здесь необходимо установить такое разрешение экрана, какое является штатным для вашего монитора. Исключением станет лишь тот случай, когда ПК или ноутбук банально не тянут по производительности и разрешение нужно уменьшать.
- Переходим к настройке горячих клавиш. Это очень нужная вещь, особенно когда мы записываем экран или ведем прямую трансляцию на YouTube. Установите значение горячих клавиш для той или иной функции, а потом сохраните внесенные изменения, нажав на «ОК».
- Перейдя к расширенным настройкам, мы можем внести ряд дополнительных изменений, например, поменять рендер, установить цветовой формат, цветовое пространство, диапазон и так далее. Трогать данные настройки рекомендуется только тем пользователям, которые понимают назначение каждой из опций.
На этом базовая настройка OBS для записи игры или трансляции завершена.
Как записать видео
Итак, для того чтобы начать записывать видео, нам потребуется сделать следующее:
- Подключите к компьютеру микрофон и, говоря в него, проконтролируйте наличие активности на индикаторе уровня звука. В идеале его скачки должны достигать -10 децибел. При помощи имеющегося ту же ползунка это значение можно корректировать.
- Дальше нам нужно добавить сцену. Сцена — это набор окон, которые мы будем записывать. Добавляется она в окне, расположенном в левом углу, при помощи кнопки-плюсика.
- Также необходимо настроить наши источники. Делается это в следующем после сцены окне. Точно так же, при помощи кнопки с изображением плюсика, добавляем любой тип источника и делаем его активным. При помощи иконки с изображением глаза можно включать и отключать источник в режиме реального времени.
- Когда все будет готово, сцены и источники добавлены, мы можем приступать к записи. Для этого в правой нижней части окна жмем кнопку ее начала.
Все окна в главном представлении Open Broadcaster Software можно регулировать, меняя их размер и положение.
Профессия ФОТОРЕДАКТОР
Настройка для записи игр
Open Broadcaster Software в подавляющем большинстве случаев настраивается для трансляции игр на одну из платформ. Поэтому и рассмотрим, каким образом настроить OBS в специфических вопросах (например, захват микрофона).
Звук
Настройка нормального звука в Open Broadcaster Software, который идёт только с камеры и игры является катастрофой для многих стримеров. У самых неопытных можно услышать их речь на фоне музыки и Дискорда, при активной игре и посторонних звуках, вроде кликов по клавиатуре. Чтобы транслировать только нужный звук предстоит немного поиграть с конфигурациями системы. Полностью убрать звуки Дискорда можно только с помощью специального софта, поэтому предположим, что стримить мы будем однопользовательскую игру, проигрывать музыку с YouTube и рассказывать что-то в микрофон. Для этого потребуется:
- Создать сцену. Добавить на неё «Источник» с нужной игрой.
- Выставить нужные настройки для выбора игры.
- В этой ситуации уже будет захватываться звук из игры. Это произойдёт автоматически. Теперь создаём ещё одну сцену, где будет захватываться остальной звук. Поскольку мы используем простейший способ, то дальше будем работать с микшером системы.
- Правый клик по громкости на панели задач. И выбираем там «Микшер».
- Убираем громкость у всего, кроме нужной нам игры. Стоит понимать, что при этом пропадут все звуки, кроме игры и в системе.
Важно! Используя микрофон с наушников можно отправлять в эфир то, что играет в наушниках в данный момент (что создаст эхо на записи и в трансляции). Поэтому многие стримеры стараются использовать отдельный микрофон, а не спаренный с наушниками
Настройки для слабых ПК
Стоит сразу отметить, что для слабых ПК потребуется изменить некоторые настройки, которые позволят комфортно играть и избегать торможений самого стрима
Поэтому стоит уделить им внимание
- Открываем «Настройки».
- Переходим в окно «Вывод».
- Ставим «Битрейт видео» на значение 1200-1500. Битрейт аудио тоже стоит опустить до 60.
- В Свойствах источника можно ограничить частоту кадров до 30. Это скажется на качестве стрима, но разгрузит компьютер.
Настройка задержки
Для некоторых стримов требуется выставить задержку воспроизведения в OBS. Когда этого требует ситуация или при самостоятельном комментировании каких-то турниров
Собственно, не важно зачем выставлять задержку, разберём как это сделать:
- Открываем «Настройки».
- Выбираем «Расширенные».
- Находим пункт «Задержка потока».
- Нажимаем «Включить» и выставляем время задержки.
Особенности OBS Studio
OBS Studio — это мощная программа, которая предоставляет готовые функции для интуитивно понятного экранного вещания. Часто свободному программному обеспечению не хватает глубины функций, но это не так в OSB Studio.
Хотя программа на 100% бесплатна, она предлагает все важные функции, которые делают онлайн-трансляцию отличительной. Это обеспечивает высокую производительность, которая может легко конкурировать с более дорогими вариантами.
Кроме того, приложение поддерживает потоковую передачу, включая:
- Facebook live
- Hitbox
- Twitch
- YouTube Live
- прочие.
Его интерфейс — это беспрецедентная простота использования. Легко читаемый интерфейс позволяет пользователям добавлять карты захвата, определенные изображения и многое другое.
Простота, с которой вы можете добавить несколько источников, заслуживает внимания. Кроме того, интерфейс предоставляет множество настроек для настройки практически всех аспектов вашего живого потока.
Еще одна похвальная особенность OBS Studio — это высококачественный захват видео. ПО устраняет любые проблемы с количеством кадров в секунду (fps) и качеством видео.
Это дает вам свободу настраивать качество захвата, вы легко можете установить разрешение или выбрать разрешение монитора. Кроме того, вы легко можете установить свой собственный fps и применить разрешение по вашему выбору.
Видео и аудио
Ответ на вопрос, как записывать игру через OBS, элементарный – вы можете увидеть одноименную кнопку на нижней панели справа, рядом с настройками! Но простого нажатия недостаточно, предварительно нужно выставить ряд параметров, которые обеспечат высокое качество готового материала.
Поэтому отводим взгляд от столь желанной кнопки и переходим к настройке ОБС для записи игр:
Открываем настройки (кнопка справа снизу);
- И переходим к разделу «Вывод» в меню слева;
- Ищем вкладку «Запись» и жмем на кнопку «Обзор». Здесь можно выбрать директорию, в которой будут храниться готовые файлы;
В меню «Формат записи» можно выбрать одно из двух значений – привычный «mp4» или «flv». Второй формат позволяет не беспокоиться о сохранности материала – ролик будет сохранен, даже если программа случайно вылетит;
Все прочие разделы оставляем без изменения – значения, установленные по умолчанию, нас вполне устраивают.
Останавливаться рано – продолжаем разбираться, как настроить OBS для записи игр. Переходим к следующему разделу на панели слева:
- Открываем вкладку «Видео» и ищем строки «Базовое разрешение» и «Выходное разрешение»;
- Ставим цифры, соответствующие техническим характеристикам вашего монитора (можно посмотреть в параметрах операционной системы);
- Ищем блок «Общие значения FPS» +9и ставим подходящую цифру – число должно находится в диапазоне от 30 до 60 (чем больше значение, тем лучше качество переходов и плавность движений, но больше и нагрузка на оперативную память).
Настройка OBS Studio для записи игр в разделе «Аудио» не требуется – за одним исключением. В разделе «Микрофон/ дополнительное аудио» желательно выбрать источник записи звука – впрочем, можно поступить иначе.
Вернитесь к полю «Источник», нажмите на плюсик и добавьте «Захват входного аудиопотока», при этом укажите используемый основной микрофон.
Теперь найдите поле «Микшер аудио», кликните по шестеренке под названием записывающего устройства:
Раскройте вкладку «Фильтры»;
Нажмите на «+» и поочередно добавьте фильтры в порядке, указанном ниже. Чтобы настроить ОБС для записи игр, выставляйте параметры в правой части экрана.
Шумоподавление:
Уровень подавления —60dB.
Усиление:
Значение равно 0,00 dB.
Пропускной уровень шума:
- Значение верхнего порога равно – 58 dB;
- Значение «Нижний порог» составляет 57 dB;
- Прочие параметры не трогаем.
Экспандер:
- Соотношение будет составлять 3,50:1;
- «Порог срабатывания» равен -60,00 dB;
- Значение параметра «Атака» – 10 ms;
- «Восстановление» составляет 50 ms;
- «Выходное усиление» равно 0,00 dB;
- В меню «Обнаружение» выбираем значение «RMS».
Компрессор:
- Степень сжатия равна 10,00:1;
- Порог срабатывания – -18,00 dB;
- Атака – 6 ms;
- Спад равен 60 ms;
- Выходное усиление составляет 30,00 dB;
- В разделе «Источник приглушения/ сайдчейн-компрессии» выбирайте параметр «Нет».
Лимитер:
- Порог срабатывания – 1,50 dB;
- Восстановление – 60 ms.
ШАГ 2
Во время первого запуска — в OBS вы ничего не увидите, кроме простого «черного» экрана. Так и должно быть, т. к. мы еще не добавили ни одного источника для захвата (трансляции) …
Поэтому, сначала рекомендую нажать на кнопку «Добавить» в разделе «Источники».
Добавить источник видео
Затем выбрать то, что необходимо начать «захватывать». Обычно, наиболее популярные варианты:
- захват игры/окна — это используется для записи видео из выбранной вами игры (или приложения). Например, если вы хотите показать, как правильно нарисовать круг в AutoCAD;
- захват экрана — будет снято всё, что будет отображаться у вас на экране;
- устройство захвата видео — это стоит выбрать, если вы хотите получить изображение с видеокамеры (веб-камеры), подключенной к ПК/ноутбуку.
Что можно захватить (OBS)
Например, я выбрал «Захват игры» — мне потребовалось задать следующие настройки:
- указать ее «окно» / название (прим.: игра должна быть запущена перед настройкой OBS!) ;
- задать приоритеты (можно оставить по умолчанию) ;
- указать записывать ли курсор (при необходимости задать FPS).
Свойства захвата игры
После можно добавить еще один источник видео (при необходимости) и отрегулировать размер захватываемого окна.
Только один источник, можно изменить размер окна
Например, помимо игры я добавил запись экрана: чтобы было видно и рабочий стол, и всё, что происходит непосредственно в игре.
Кстати, обратите внимание, что источники видео можно располагать в нужном приоритете (чем выше в колонке источник, тем выше приоритет)
Захват рабочего стола и игры одновременно!
Кстати, при помощи OBS можно получить изображение с экрана другого компьютера/ноутбука. Правда, для этого потребуется спец. устройство — адаптер захвата (об этом я рассказывал подробно тут).
Захват видео с ноутбука (по HDMI изображение передается на ПК и записывается в OBS)
Записываем игру
Ну и теперь, когда мы все настроили, можно переходить непосредственно к записи игры. Делается это следующим образом:
- Добавляем источник, выбрав нашу игру. Для этого жмем иконку с изображением плюсика, которая показана на скриншоте ниже.
- Когда это будет сделано кликаем по кнопке начала записи.
- Когда запись будет завершена останавливаем ее.
Мнение эксперта
Дарья Ступникова
Специалист по WEB-программированию и компьютерным системам. Редактор PHP/HTML/CSS сайта os-helper.ru.
В результате конечный файл сохраняется в папке, которую вы указали в настройках. Если качество ролика низкое или видео тормозит, вам необходимо, соответственно, понизить битрейт или увеличить его.
О OBS Studio
OBS Studio — это бесплатное решение с открытым исходным кодом для записи игр и потокового вещания. Приложение разработано специально для того, чтобы пользователи могли работать с несколькими источниками и смешивать их друг с другом, создавая непрерывную трансляцию.
К тому же, ПО позволяет не только записывать прямо со своего микрофона и веб-камеры, но также включать в себя существующие видео, захватывать все окно или часть экрана и добавлять кадры из игр.
Легкая и простая в использовании программа, которая гарантирует высокое качество работы.
Это кроссплатформенное приложение предоставляет набор замечательных функций, которые включают в себя:
- интуитивно понятный микшер аудио
- несколько фильтров видеоисточников
- мощные опции конфигурации
- оптимизированную панель настроек, несколько тем
- микширование аудио и видео в реальном времени.
Рекомендации по железу и интернет каналу для трансляции
Для бесперебойной трансляции в 3500 kbps достаточно 8-10 мегабит исходящей скорости. Самое главное это стабильность канала.
По поводу мощности компьютера нет однозначных рекомендаций, конкретно OBS Studio стабильный и относительно немного потребляет ресурсов ПК. Дальше уже все зависит от количества источников. Если в эфир идет веб-камера, захват экрана (программы) без записи, то достаточно будет даже среднего по комплектации компьютера. Внешние карты захвата Avermedia потребляют ресурсы процессора и идут пропуски кадров, если их не хватает. Здесь уже нужно смотреть по обстоятельствам.
В целом OBS Studio отличная программа, которая стабильно работает и легко настраивается. Плюс абсолютно бесплатная и работает на всех платформах: Windows, Mac OS, Linux. В ней есть все опции для стрима компьютерных игр, в том числе подмена фона.
Настройки OBS Studio
Следом перейдем к общим настройкам приложения. Найти их можно в меню «Файл» -> «Настройки».
Вкладка Общие
Скриншот настройки «OBS Studio»
На этой вкладке можно настроить показ всплывающих оповещений о начале и окончании трансляции, а также включить автоматическую запись трансляции в файл. Последнее крайне желательно – лишняя копия никогда не бывает лишней, но учтите это создаёт дополнительную нагрузку на процессор и категорически не рекомендуется на слабых ПК.
Вкладка Вещание
Скриншот настройки «OBS Studio»
На этой вкладке выбирается сервис, на который станет вестись трансляция. В нашем случае это «YouTube». Добавление ключа потока мы рассмотрели уже выше.
Вкладка Вывод
Скриншот настройки «OBS Studio»
Рекомендуется сразу переключиться в расширенные настройки вещания
Наибольшей важностью здесь обладает настройка битрейта видео, то есть его качество. Максимальный битрейт должен составлять не более 80% от скорости Интернет-соединения
Для обладателей выделенного канала это не так важно, но пользователям с низкой скорости доступа в сеть стоит экспериментировать. Таким образом, если трансляция прерывается, имеет смысл снизить битрейт.
Интервал ключевых кадров:
- Рекомендуется 2.
- Максимальная 4.
Управление битрейтом
CBR
Рекомендации по битрейту собраны ниже.
Рекомендуемый битрейт для трансляции
|
Тип трансляции |
Битрейт видео, стандартная частота кадров (24, 25, 30) | Битрейт видео, высокая частота кадров (48, 50, 60) |
| 2160p (4К) | 13 000 — 34 000 кбит/c | 20 000 — 51 000 кбит/c |
| 1440p (2К) | 6 000 — 13 000 кбит/c | 9 000 — 18 000 кбит/c |
| 1080p | 3 000 — 6 000 кбит/c | 4 500 — 9 000 кбит/c |
| 720p | 1 500 — 4 000 кбит/c | 2 250 — 6 000 кбит/c |
| 480p | 500 — 4 000 кбит/c | |
| 360p | 400 — 1000 кбит/c | |
| 240p | 300 — 700 кбит/c |
Аудио выставляется согласно таблице рекомендуемой Ютуб:
128 кбит/c.
Аудио
Вкладка Аудио
Наконец, во вкладке «Аудио» останется указать качество звука. Поддерживается:
- Каналы: стерео.
- Частота дискретизации: 44.1 кГц.
Скриншот настройки «OBS Studio»
В подавляющем большинстве случаев здесь рекомендуется оставить настройки по умолчанию, но иногда требуется перехватывает звук от другого устройства и тогда необходимо выбрать, с какого именно устройства станет вестись запись. Также сюда следует заглядывать если у вас более одного аудио устройства и настроить захват звука с нужного девайса.
Также очень рекомендуется поставить галочку в пункте «Включать микрофона по нажатию». В противном случае все станут слышать, как вы нажимаете на клавиши, кликать мышкой и т.п. В целом это создаст лишь ненужный шум. А лучше всего настроить фильтры для звука, этим программа OBS Studio и уникальна по сравнению с другими, что тут можно сделать классный звук из того что у вас есть, добавление фильтров мы рассмотрим ниже.
Вкладка Видео
Скриншот настройки «OBS Studio»
Базовое основное разрешение – это разрешение экрана монитора или ноутбука. Выходное разрешение – это разрешение видео, которое отправляется на сервера «YouTube». Если скорость соединения не позволяет выставить слишком высокое качество (а выставлять его выше базового смысла особого не имеет), но следует просто уменьшить данный параметр.
Общее значение FPS – чаще всего вполне достаточно рекомендованных 30 кадров в секунду. Однако качество графики в играх все растет и уже сейчас имеет смысл в некоторых случаях включать и 60 кадров в секунду. Помните, что запись в 720p и с 60 fps чаще всего выглядит значительно лучше, чем видео в качестве 1080p и с частотой 30 fps. Не забывайте ставить битрейт во вкладке «Вывод» согласно выходного разрешения и значения FPS по таблице выше.
Вкладка Горячие клавиши
Скриншот настройки «OBS Studio»
В данном меню при желании можно настроить сочетания клавиш для быстрого запуска-остановки трансляции, а также для включения и выключения записи звука
О важности последнего уже говорилось ранее. Задайте клавишу в пункте «Включать звук по нажатии», теперь ваш голос будет слышно только после того как вы зажмёте и будете держать клавишу «Q», как только отпустите микрофон отключится
Вкладка Расширенные
Скриншот настройки «OBS Studio»
В последнем пункте меню можно настроить приоритет процесса, то есть сколько можно отдать ресурса процессора программе OBS Studio по сравнению с другими программами
Здесь важно соблюсти баланс – отдать слишком мало и возможны проблемы с кодировкой видео, отдать слишком много – мощности системы может не хватить на другие задачи
В остальном можно оставить все настройки по умолчанию. Разве что при желании можно поменять название файла, которое будет использоваться для автоматической записи. На этом с настройками программы закончим и можно переходить к непосредственным экспериментам.