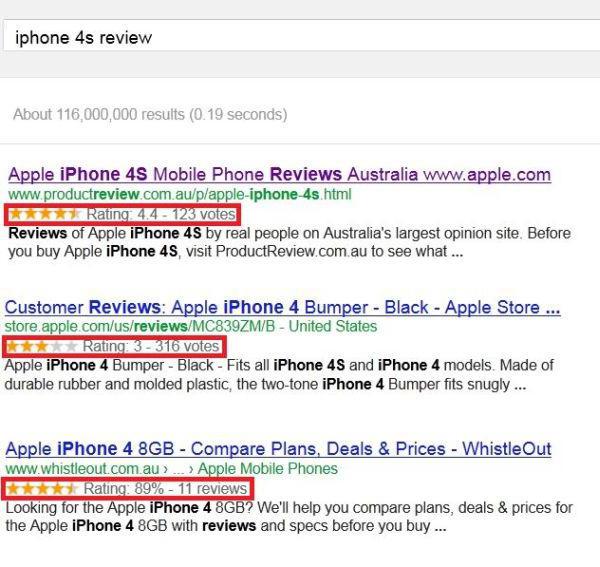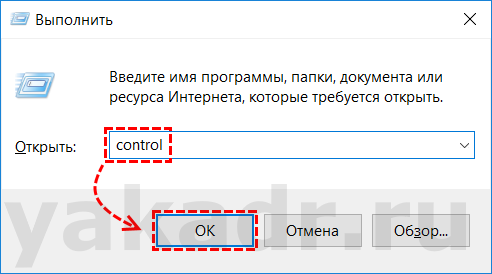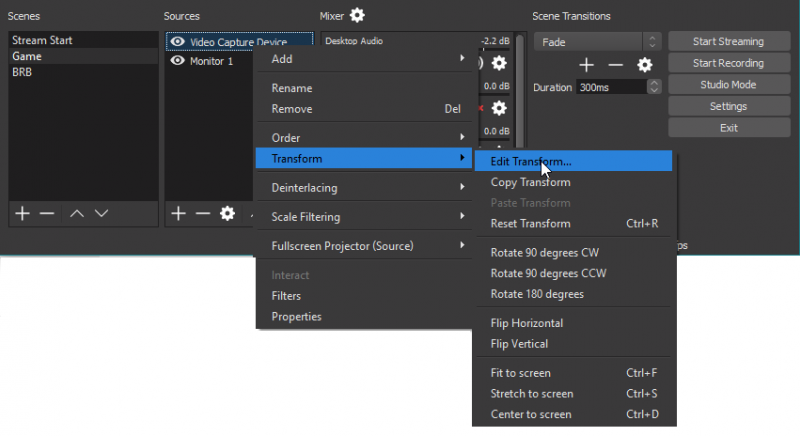Visual studio для windows
Содержание:
- Создание приложенияCreate the application
- Создание облачных приложений для AzureCreate cloud-enabled apps for Azure
- Из-за чего могут пропасть SMS
- Шаг 7. Выбор расположения установки (дополнительно)Step 7 — Select the installation location (Optional)
- Управление исходным кодом и совместная работаManage your source code and collaborate with others
- Совместная работаCollaborate
- Step 3 — Install the Visual Studio installer
- Установка SQL сервера 2000
- Требования к системе для SSMSSSMS System Requirements
- Список для однодневного похода
- Разрешение дополнительных соединенийAuthorizing Additional Connections
- Установка более раннего выпускаInstalling an earlier release
- 5) Установите GetFLV Player
- Отладка, тестирование и совершенствование кодаDebug, test, and improve your code
Создание приложенияCreate the application
Теперь можно приступить к разработке.It’s time to start developing. Мы добавим элемент управления »Кнопка», назначим кнопке действие и затем запустим приложение «Hello World», чтобы посмотреть, как оно выглядит.You’ll add a button control, add an action to the button, and then start the «Hello World» app to see what it looks like.
-
В Обозревателе решений дважды щелкните на файле MainPage.xaml, чтобы открыть разделенное представление.In the Solution Explorer, double-click MainPage.xaml to open a split view.
Откроется две панели: Конструктор XAML, содержащий холст конструктора, и редактор XAML, в котором можно добавлять и изменять код.There are two panes: The XAML Designer, which includes a design canvas, and the XAML Editor, where you can add or change code.
-
Щелкните Панель элементов, чтобы открыть всплывающее окно «Панель элементов».Choose Toolbox to open the Toolbox fly-out window.
(Если параметр Панель элементов отсутствует, его можно открыть в строке меню.(If you don’t see the Toolbox option, you can open it from the menu bar. Для этого выберите Вид > Панель инструментов.To do so, choose View > Toolbar. Либо нажмите клавиши CTRL+ALT+X.)Or, press Ctrl+Alt+X.)
-
Щелкните значок Закрепить, чтобы закрепить окно «Панель элементов».Click the Pin icon to dock the Toolbox window.
-
Щелкните элемент управления Кнопка и перетащите его на холст конструктора.Click the Button control and then drag it onto the design canvas.
Если посмотреть на код в редакторе XAML, мы увидим, что кнопка была также добавлена туда:If you look at the code in the XAML Editor, you’ll see that the Button has been added there, too:
В редакторе XAML измените значение параметра Content кнопки с «Button» на «Hello World!».In the XAML Editor, change Button Content value from «Button» to «Hello World!»
Обратите внимание, что кнопка в Конструкторе XAML также изменится.Notice that the button in the XAML Designer changes, too.
Добавление обработчика событийAdd an event handler
Название «обработчик событий» звучит как что-то сложное, но это всего лишь еще одно имя в коде, которое вызывается, когда происходит какое-то событие.An «event handler» sounds complicated, but it’s just another name for code that is called when an event happens. В нашем случае он добавляет действие к кнопке «Hello World!».In this case, it adds an action to the «Hello World!» .button.
-
Дважды щелкните элемент управления «Кнопка» на холсте конструктора.Double-click the button control on the design canvas.
-
Измените код обработчика событий в файле MainPage.xaml.cs, страница с выделенным кодом.Edit the event handler code in MainPage.xaml.cs, the code-behind page.
Здесь начинается самое интересное.Here is where things get interesting. Обработчик события по умолчанию выглядит так:The default event handler looks like this:
Давайте изменим его, чтобы он выглядел следующим образом:Let’s change it, so it looks like this:
Ниже приведен код для копирования и вставки:Here’s the code to copy and paste:
Что же мы только что сделали?What did we just do?
Этот код использует некоторые функции API Windows для создания объекта синтеза речи и передает ему некоторый текст для озвучивания.The code uses some Windows APIs to create a speech synthesis object and then gives it some text to say. (Дополнительные сведения об использовании см. в статье System.Speech.Synthesis.)(For more information on using , see System.Speech.Synthesis.)
Создание облачных приложений для AzureCreate cloud-enabled apps for Azure
Visual Studio предлагает набор инструментов, позволяющих с легкостью создавать облачные приложения на базе Microsoft Azure.Visual Studio offers a suite of tools that enable you to easily create cloud-enabled applications powered by Microsoft Azure. Она упрощает настройку, сборку, отладку, упаковку и развертывание приложений и служб в Microsoft Azure прямо из IDE.You can configure, build, debug, package, and deploy applications and services on Microsoft Azure directly from the IDE. Чтобы получить инструменты Azure и шаблоны проектов, при установке Visual Studio выберите рабочую нагрузку Разработка для Azure.To get the Azure tools and project templates, select the Azure development workload when you install Visual Studio.
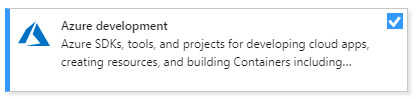
После установки рабочей нагрузки Разработка для Azure следующие шаблоны Облачных ресурсов для C# становятся доступны в диалоговом окне Новый проект:After you install the Azure development workload, the following Cloud templates for C# are available in the New Project dialog:

Cloud Explorer в Visual Studio позволяет просматривать облачные ресурсы на основе Azure и управлять ими в Visual Studio.Visual Studio’s Cloud Explorer lets you view and manage your Azure-based cloud resources within Visual Studio. Эти ресурсы могут включать виртуальные машины, таблицы, базы данных SQL и многое другое.These resources may include virtual machines, tables, SQL databases, and more. Cloud Explorer отображает ресурсы Azure во всех учетных записях, управляемых в рамках подписки Azure, в которую выполнен вход.Cloud Explorer shows the Azure resources in all the accounts managed under the Azure subscription you’re logged into. Если для выполнения конкретной операции требуется портал Azure, Cloud Explorer предоставит ссылки для перехода в нужное место на портале.And if a particular operation requires the Azure portal, Cloud Explorer provides links that take you to the place in the portal where you need to go.
Вы можете использовать службы Azure для приложений с помощью Подключенных служб, которые перечислены ниже.You can leverage Azure services for your apps using Connected Services such as:
- Подключенная служба Active Directory позволяет пользователям использовать свои учетные записи из Azure Active Directory для подключения к веб-приложениям.Active Directory connected service so users can use their accounts from Azure Active Directory to connect to web apps
- Подключенная служба хранилища Azure — хранилище больших двоичных объектов, очереди и таблицы.Azure Storage connected service for blob storage, queues, and tables
- Подключенная служба Key Vault служит для управления секретами для веб-приложений.Key Vault connected service to manage secrets for web apps
Доступные Подключенные службы зависят от типа проекта.The available Connected Services depend on your project type. Добавьте службу, щелкнув проект в Обозревателе решений правой кнопкой мыши и выбрав пункты Добавить > Подключенная служба.Add a service by right-clicking on the project in Solution Explorer and choosing Add > Connected Service.

Дополнительные сведения см. в разделе Миграция в облако с помощью Visual Studio и Azure.For more information, see Move to the cloud With Visual Studio and Azure.
Из-за чего могут пропасть SMS
Шаг 7. Выбор расположения установки (дополнительно)Step 7 — Select the installation location (Optional)
Новая возможность в версии 15.7. Теперь можно уменьшить место, занимаемое установкой Visual Studio на системном диске.New in 15.7: You can now reduce the installation footprint of Visual Studio on your system drive. Вы можете переместить кэш загрузки, общие компоненты, пакеты SDK и средства на другие диски и оставить Visual Studio на самом быстром диске.You can choose to move the download cache, shared components, SDKs, and tools to different drives, and keep Visual Studio on the drive that runs it the fastest.
Вы можете уменьшить место, занимаемое установкой Visual Studio на системном диске.You can reduce the installation footprint of Visual Studio on your system drive. Вы можете переместить кэш загрузки, общие компоненты, пакеты SDK и средства на другие диски и оставить Visual Studio на самом быстром диске.You can choose to move the download cache, shared components, SDKs, and tools to different drives, and keep Visual Studio on the drive that runs it the fastest.
Важно!
Вы можете выбрать другой диск только в том случае, если вы устанавливаете Visual Studio впервые.You can select a different drive only when you first install Visual Studio. Если вы уже установили ее и хотите изменить диск, необходимо удалить Visual Studio, а затем переустановить ее.If you’ve already installed it and want to change drives, you must uninstall Visual Studio and then reinstall it.
Дополнительные сведения см. в разделе Выбор места установки.For more information, see the Select installation locations page.
Управление исходным кодом и совместная работаManage your source code and collaborate with others
Вы можете управлять исходным кодом в репозиториях Git, размещенных любым поставщиком, в том числе и GitHub.You can manage your source code in Git repos hosted by any provider, including GitHub. С помощью Azure DevOps Services можно управлять кодом, а также ошибками и рабочими элементами для всего проекта.Or use Azure DevOps Services to manage code alongside bugs and work items for your whole project. Дополнительные сведения об управлении репозиториями Git в Visual Studio с использованием Team Explorer см. в статье Приступая к работе с Git и Azure Repos.See Get started with Git and Azure Repos to learn more about managing Git repos in Visual Studio using Team Explorer. В Visual Studio также предусмотрены другие встроенные элементы управления исходным кодом.Visual Studio also has other built-in source control features. Дополнительные сведения о них см. в статье блога Новые возможности Git в Visual Studio.To learn more about them, see New Git features in Visual Studio (blog).
Служба Azure DevOps Services — это облачные службы для планирования, размещения, автоматизации и развертывания программного обеспечения, а также совместной работы в группах.Azure DevOps Services are cloud-based services to plan, host, automate, and deploy software and enable collaboration in teams. Службы Azure DevOps поддерживают репозитории Git (распределенное управление версиями) и систему управления версиями Team Foundation (централизованное управление версиями).Azure DevOps Services support both Git repos (distributed version control) and Team Foundation Version Control (centralized version control). Они поддерживают конвейеры непрерывной сборки и поставки (CI/CD) кода, хранящегося в системах управления версиями.They support pipelines for continuous build and release (CI/CD) of code stored in version control systems. Службы Azure DevOps Services также поддерживают методологии разработки программного обеспечения Agile, Scrum и CMMI.Azure DevOps Services also support Scrum, CMMI and Agile development methodologies.
Team Foundation Server (TFS) — это центр управления жизненным циклом приложений для Visual Studio.Team Foundation Server (TFS) is the application lifecycle management hub for Visual Studio. Он позволяет всем лицам, участвующим в процессе разработки, использовать единое решение.It enables everyone involved with the development process to participate using a single solution. TFS также полезен для управления разнородными командами и проектами.TFS is useful for managing heterogeneous teams and projects, too.
При наличии организации Azure DevOps или Team Foundation Server в сети к ним можно подключиться из окна Team Explorer в Visual Studio.If you have an Azure DevOps organization or a Team Foundation Server on your network, you connect to it through the Team Explorer window in Visual Studio. В этом окне можно извлекать и возвращать код в систему управления версиями, управлять рабочими элементами, запускать сборки и получать доступ к комнатам команд и рабочим областям.From this window you can check code into or out of source control, manage work items, start builds, and access team rooms and workspaces. Team Explorer можно открыть с помощью поля поиска или из главного меню Вид > Team Explorer или Команда > Управление подключениями.You can open Team Explorer from the search box, or on the main menu from View > Team Explorer or from Team > Manage Connections.
На изображении ниже показано окно Team Explorer для решения, размещенного в Azure DevOps Services.The following image shows the Team Explorer window for a solution that is hosted in Azure DevOps Services.
Вы также можете автоматизировать процедуру сборки, чтобы обеспечить сборку кода, который разработчики в вашей рабочей группе вернули в систему управления версиями.You can also automate your build process to build the code that the devs on your team have checked into version control. Например, можно создавать один или более проектов каждую ночь или всякий раз при возврате кода.For example, you can build one or more projects nightly or every time that code is checked in. Дополнительные сведения см. в описании Azure Pipelines.For more information, see Azure Pipelines.
Совместная работаCollaborate
Посмотрите видео ниже, чтобы узнать, как решать проблемы совместно с другими специалистами.View the following video to learn more about how you can team up to solve issues. Длительность видео: 4:22 мин.Video length: 4.22 minutes
Рабочий процесс Git-firstGit-first workflow
Первое, что вы заметите при открытии Visual Studio 2019, — новое окно запуска.Something you’ll notice when you open Visual Studio 2019 is its new start window.
С помощью этого окна запуска можно быстро перейти к коду несколькими способами.The start window presents you with several options to get you to code quickly. Мы включили возможность клонирования или извлечения кода из репозитория.We’ve placed the option to clone or check out code from a repo, first.
Окно запуска также позволяет открыть проект, решение и локальную папку или создать новый проект.The start window also includes options to open a project or solution, open a local folder, or create a new project.
Дополнительные сведения см. в записи блога Приступая к написанию кода: Как мы разработали новое окно запуска Visual Studio.For more information, see the Get to code: How we designed the new Visual Studio start window blog post.
Производительность GitGit productivity
Новое в 16.8 Теперь Git является интерфейсом системы управления версиями по умолчанию в Visual Studio 2019.New in 16.8 Git is now the default version control experience in Visual Studio 2019. Мы разработали набор функций на основе ваших отзывов за два прошлых выпуска.We have built out the feature set and iterated on it based on your feedback during the past two releases. Теперь новый интерфейс включен по умолчанию для всех пользователей.The new experience has now been turned on by default for everyone. В новом меню Git можно клонировать, создавать или открывать репозитории.From the new Git menu, you can clone, create, or open repositories. Используйте интегрированные окна инструментов Git для фиксации и отправки изменений в код, управления ветвями, отслеживания изменений удаленных репозиториев и разрешения конфликтов слияния.Use the integrated Git tool windows to commit and push changes to your code, manage branches, stay up to date with your remote repositories, and resolve merge conflicts.
Дополнительные сведения см. на странице Производительность Git в Visual Studio.For more information, see the Git productivity in Visual Studio page.
Visual Studio Live Share — это служба для разработчиков, которая позволяет предоставить базу кода и соответствующий контекст коллеге и обеспечить двунаправленное взаимодействие непосредственно из среды Visual Studio.Visual Studio Live Share is a developer service that allows you to share a codebase and its context with a teammate and get instant bidirectional collaboration directly from within Visual Studio. Благодаря Live Share коллега может легко и безопасно просматривать, изменять и отлаживать проект, предоставленный вами для общего доступа.With Live Share, a teammate can read, navigate, edit, and debug a project that you’ve shared with them, and do so seamlessly and securely.
В Visual Studio 2019 эта служба устанавливается по умолчанию.And with Visual Studio 2019, this service is installed by default.
Дополнительные сведения см. в разделе Visual Studio Live Share для проверки кода в режиме реального времени и интерактивного обучения записи блога и Live Share, теперь включены с помощью Visual Studio 2019 записи блога.For more information, see the Visual Studio Live Share for real-time code reviews and interactive education blog post and the Live Share now included with Visual Studio 2019 blog post.
Интегрированная проверка кодаIntegrated code reviews
Мы представляем новое расширение, которое можно скачать для использования в Visual Studio 2019.We’re introducing a new extension that you can download to use with Visual Studio 2019. С помощью этого нового расширения можно просматривать, запускать и даже выполнять отладку запросов на вытягивание, не выходя из Visual Studio.With this new extension, you can review, run, and even debug pull requests from your team without leaving Visual Studio. Мы включили поддержку кода в репозиториях GitHub и DevOps в Azure.We support code in both GitHub and Azure DevOps repositories.
Дополнительные сведения см. в записи блога Проверка кода с помощью расширения для запросов на вытягивание в Visual Studio.For more information, see the Code reviews using the Visual Studio Pull Requests extension blog post.
Step 3 — Install the Visual Studio installer
Run the bootstrapper file to install the Visual Studio Installer. This new lightweight installer includes everything you need to both install and customize Visual Studio.
-
From your Downloads folder, double-click the bootstrapper that matches or is similar to one of the following files:
- vs_community.exe for Visual Studio Community
- vs_professional.exe for Visual Studio Professional
- vs_enterprise.exe for Visual Studio Enterprise
If you receive a User Account Control notice, choose Yes.
-
We’ll ask you to acknowledge the Microsoft License Terms and the Microsoft Privacy Statement. Choose Continue.
Установка SQL сервера 2000
Перед началом установки вставьте CD с Windows SQL 2000 в CD-ROM и запустите любой из менеджеров (Windows Explorer, Total Commander). Найдите в каталоге CD найдите Setup.bat и запустите его.
Перед Вами стартовое окно. Опция “Install Database Server” позволяет начать процесс установки сервера SQL 2000. Для этого нажимаем Next. Существует три варианта установки SQL, выберите необходимый:
-
Local Computer– установка сервера SQL на локальный компьютер;
-
Remote Computer – установка сервера SQL на удаленный компьютер по сети;
-
Virtual Server – установки сервера SQL в кластер серверов.
Описание будет проводится так, якобы была выбрана установка сервера на локальный компьютер.
Выбираем следующие опции:
Create a new instance, or install Client Tools – позволяет установить новый экземпляр сервера SQL и инструменты клиента (Client Tools)
Upgrade, remove, or add components – позволяет работать с уже установленным экземпляром.
Advance options – позволяет создавать индивидуальные установочные файлы, восстанавливать ключи регистра и поддерживать Виртуальные Серверы.
Мы выберем Create a new instance, or install Client Tools и нажмем Next.
В полях Name и Company вводим имя и компанию, нажимаем Next. Когда перед Вами появится окошко с правилами использования, нажимаем Yes (да, мы согласны с условиями лицензии).
Теперь следует выбрать тип инсталляции.
Client Tools Only — установить клиентскую часть для работы с удаленным SQL сервером.
Server and Client Tools — установить клиентскую часть и SQL сервер на одном компьютере.
Connectivity only – установить Data Access Components (DAC) и Сетевые библиотеки (Network Libraries), так чтобы приложения могли получать доступ к экземпляру сервера SQL.
Если у Вас в сети уже есть установленный «удаленный» SQL сервер, выбирайте Client Tools Only, иначе — Server and Client Tools. Нажимаем Next.
Необходима помощь специалистов? Оставьте заявку. Мы с Вами свяжемся.
Если выбран режим Default, то сервер SQL будет установлен как экземпляр по умолчанию. Но если Вы хотите, Вы можете установить именованный экземпляр. Для этого выключите переключатель Default и введите имя экземпляра в поле Instance Name. Нажимаем кнопочку Next.
Теперь определим объем инсталляции.
-
Typical – установка обязательных файлов и наиболее часто используемых необязательных файлов.
Minimum – установка только обязательных файлов.
Custom – можно самостоятельно определить, какую конфигурацию SQL сервера Вы желаете установить.
Так же нужно выбрать папки для Program Files и Data Files, в которые будет производиться инсталляция. Next.
Сервер SQL 2000 использует две учетные записи: для агента сервера (Server Agent) SQL и для самого сервера SQL. Теперь пора определиться: использовать ли одну и ту же учетную запись для обеих служб или же будут созданы отдельные учетные записи для каждой службы отдельно. Если Вы будете использовать только одну учетную запись, тогда нужно еще выбрать, будет она локальной учетной записью (local system account) или учетной записью пользователя домена (domain user account). Если Вы пользуетесь только одним сервером SQL в сети, и Вы не планируете его взаимодействие с другими серверами SQL или удаленными серверами, Вы можете использовать только локальную учетную запись. Для примера выберем “Use the same account for both services. Autostart SQL Server Agent Service”, “Use the Local System account”.
Режим аутентификации для доступа к базам данных может осуществляться операционной системой либо сервером SQL. Лучше вариант “Windows Authentication Mode”, при котором все идентификации обрабатываются через систему безопасности Windows для пользователей и групп.
Выбор способа сортировки символов (collation) по умолчанию. Выберите “SQL Server Collations”, “Dictionary order, case-insensitive, for use with 1252 Character Set”, а затем нажмите Next.
Теперь выберите сетевые библиотеки. Сохраните настройки по умолчанию и нажмите кнопку Next.
После возникновения в окошке надписи «Setup has enough information to prompt you for the licensing mode information and start copying the program files. Click Back to review or change the settings, otherwise click Next to proceed.» Чтобы продолжить установку, нажмите Next.
Введите тип и число лицензий, которые вы приобрели и нажмите кнопку Continue.
Установка благополучно завершена!!!
Теперь, чтобы найти инструменты, которые используются для работы с сервером SQL, щелкните мышью на кнопке Start на панели инструментов и выберите меню Programs и Microsoft SQL Server.
Требования к системе для SSMSSSMS System Requirements
При использовании последнего пакета обновления текущий выпуск SSMS поддерживает следующие 64-разрядные платформы:The current release of SSMS supports the following 64-bit platforms when used with the latest available service pack:
Поддерживаемые операционные системыSupported Operating Systems:
- Windows 10 (64-разрядная) как минимум версии 1607 (10.0.14393)Windows 10 (64-bit) version 1607 (10.0.14393) or later
- Windows 8.1 (64-разрядная)Windows 8.1 (64-bit)
- Windows Server 2019 (64-разрядная версия)Windows Server 2019 (64-bit)
- Windows Server 2016 (64-разрядная версия)Windows Server 2016 (64-bit)
- Windows Server 2012 R2 (64-разрядная версия)Windows Server 2012 R2 (64-bit)
- Windows Server 2012 (64-разрядная версия)Windows Server 2012 (64-bit)
- Windows Server 2008 R2 (64-разрядная версия)Windows Server 2008 R2 (64-bit)
Поддерживаемое оборудование:Supported hardware:
- Процессор x86 (Intel, AMD) с частотой как минимум 1,8 ГГц.1.8 GHz or faster x86 (Intel, AMD) processor. Рекомендуется использовать как минимум двухъядерный процессор.Dual-core or better recommended
- 2 ГБ ОЗУ; рекомендуется 4 ГБ ОЗУ (минимум 2,5 ГБ при выполнении на виртуальной машине)2 GB of RAM; 4 GB of RAM recommended (2.5 GB minimum if running on a virtual machine)
- Доступное место на жестком диске объемом от 2 до 10 ГБHard disk space: Minimum of 2 GB up to 10 GB of available space
Примечание
Решение SSMS доступно только как 32-разрядное приложение для Windows.SSMS is available only as a 32-bit application for Windows. Если вам нужно средство для операционных систем, отличных от Windows, рекомендуем использовать Azure Data Studio.If you need a tool that runs on operating systems other than Windows, we recommend Azure Data Studio. Azure Data Studio — это кроссплатформенное средство для macOS, Linux и Windows.Azure Data Studio is a cross-platform tool that runs on macOS, Linux, as well as Windows. Дополнительные сведения см. в разделе Azure Data Studio.For details, see Azure Data Studio.
Список для однодневного похода
Разрешение дополнительных соединенийAuthorizing Additional Connections
Теперь, после подключения к SQL ServerSQL Server в качестве администратора, одной из первых задач будет обеспечить возможность подключения других пользователей.Now that you have connected to SQL ServerSQL Server as an administrator, one of your first tasks is to authorize other users to connect. Это делается посредством создания имени входа и предоставления ему разрешения на доступ к базе данных в качестве пользователя.You do this by creating a login and authorizing that login to access a database as a user. Имена входа могут быть или именами входа для проверки подлинности Windows, использующей учетные данные Windows, или именами входа для проверки подлинности SQL Server, который хранит учетные данные в SQL ServerSQL Server и не зависит от учетных данных Windows.Logins can be either Windows Authentication logins, which use credentials from Windows, or SQL Server Authentication logins, which store the authentication information in SQL ServerSQL Server and are independent of your Windows credentials. По возможности используйте проверку подлинности Windows.Use Windows Authentication whenever possible.
Совет
В большинстве организаций пользователи входят в домены, и используется проверка подлинности Windows.Most organizations have domain users and will use Windows Authentication. Вы можете поэкспериментировать самостоятельно, создав дополнительных локальных пользователей на своем компьютере.You can experiment on your own, by creating additional local users on your computer. Локальные пользователи будут проходить проверку подлинности на вашем компьютере, поэтому доменом является его имя.Local users will be authenticated by your computer, so the domain is the computer name. Например, если ваш компьютер имеет имя и вы создали пользователя с именем , то в Windows этот пользователь указывается как .For example if your computer is named and you create a user named , then the Windows description of the user is .
Создание имени входа для проверки подлинности WindowsCreate a Windows Authentication login
-
В предыдущей задаче было установлено соединение с компонентом Компонент Database EngineDatabase Engine с помощью среды Среда Management StudioManagement Studio.In the previous task, you connected to the Компонент Database EngineDatabase Engine using Среда Management StudioManagement Studio. В обозревателе объектов разверните экземпляр своего сервера, затем узел Безопасность , щелкните правой кнопкой мыши Имена входа и выберите пункт Создать имя входа.In Object Explorer, expand your server instance, expand Security , right-click Logins , and then click New Login. Откроется диалоговое окно Создание имени входа .The Login — New dialog box appears.
-
На странице Общие в поле Имя входа введите имя входа Windows в следующем формате: On the General page, in the Login name box, type a Windows login in the format:
В поле База данных по умолчанию выберите AdventureWorks2012AdventureWorks2012 , если она доступна.In the Default database box, select AdventureWorks2012AdventureWorks2012 if available. В противном случае выберите базу данных master.Otherwise select master.
На странице Роли сервера щелкните sysadmin , если новое имя входа принадлежит администратору, иначе оставьте пустым.On the Server Roles page, if the new login is to be an administrator, click sysadmin , otherwise leave this blank.
На странице Сопоставление пользователей выберите Схема для базы данных AdventureWorks2012AdventureWorks2012 , если она доступна.On the User Mapping page, select Map for the AdventureWorks2012AdventureWorks2012 database if it is available. В противном случае выберите базу данных master.Otherwise select master
Обратите внимание, что в поле Пользователь прописано имя входа.Note that the User box is populated with the login. После закрытия диалогового окна в базе данных будет создан пользователь.When closed, the dialog box will create this user in the database.
В поле Схема по умолчанию введите dbo , чтобы сопоставить имя входа со схемой владельца базы данных.In the Default Schema box, type dbo to map the login to the database owner schema.
Подтвердите настройки по умолчанию для полей Защищаемые объекты и Состояние , и нажмите кнопку ОК , чтобы создать имя входа.Accept the default settings for the Securables and Status boxes and click OK to create the login.
Важно!
Это базовые сведения, позволяющие начать работу.This is basic information to get you started. SQL ServerSQL Server предоставляет безопасную среду; безопасность безусловно важна при выполнении операций с базой данных.provides a rich security environment, and security is obviously an important aspect of database operations.
Установка более раннего выпускаInstalling an earlier release
Вы можете создать и использовать автономную установку или скачать и запустить один из указанных ниже установщиков.You can either create and use an offline installation, or you can download and launch one of the installers below directly.
Чтобы создать автономную установку, следуйте инструкциям из статьи Создание автономной установки Visual Studio, заменив указанные там файлы начального загрузчика на приведенные ниже версии.To create an offline installation, follow the instructions at Create an offline installation of Visual Studio, replacing the bootstrapper files referenced in the document with the versions below.
Если в вашей организации стандартизирован определенный базовый план обслуживания Visual Studio 2019, мы рекомендуем всегда оставаться на последнем служебном выпуске в рамках этого плана.If your organization has standardized on a particular servicing baseline of Visual Studio 2019, we recommended staying current with the latest servicing release of that supported baseline. Дополнительные номера версии, которые были объявлены как поддерживаемые базовые планы обслуживания Visual Studio 2019: 16.0.The minor versions that have been declared as supported servicing baselines for Visual Studio 2019 are: 16.0. См. дополнительные сведения в нашей политике поддержки.Refer to our support policy for additional information.
5) Установите GetFLV Player
Отладка, тестирование и совершенствование кодаDebug, test, and improve your code
При написании кода требуется запустить его и проверить на ошибки и производительность.When you write code, you need to run it and test it for bugs and performance. Современная система отладки Visual Studio позволяет выполнять отладку кода в локальном проекте, на удаленном устройстве или в эмуляторе устройства.Visual Studio’s cutting-edge debugging system enables you to debug code running in your local project, on a remote device, or on a device emulator. Можно просматривать код с шагом в один оператор, проверяя значения переменных.You can step through code one statement at a time and inspect variables as you go. Можно задать точки останова, которые срабатывают только при выполнении указанного условия.You can set breakpoints that are only hit when a specified condition is true. Параметры отладки можно контролировать в самом редакторе кода, не покидая окно с кодом.Debug options can be managed in the code editor itself, so that you don’t have to leave your code. Подробнее об отладке в Visual Studio см. в описании возможностей отладчика.To get more details about debugging in Visual Studio, see First look at the debugger.
Дополнительные сведения об улучшении производительности приложений см. в описании компонента профилирования Visual Studio.To learn more about improving the performance of your apps, checkout out Visual Studio’s profiling feature.
Для тестирования в Visual Studio предусмотрены такие возможности, как модульное тестирование, Live Unit Testing, IntelliTest, тестирование производительности, нагрузочное тестирование и прочее.For testing, Visual Studio offers unit testing, Live Unit Testing, IntelliTest, load and performance testing, and more. Visual Studio также предоставляет расширенные возможности анализа кода для выявления ошибок конструктора, безопасности и прочих дефектов.Visual Studio also has advanced code analysis capabilities to catch design, security, and other types of flaws.