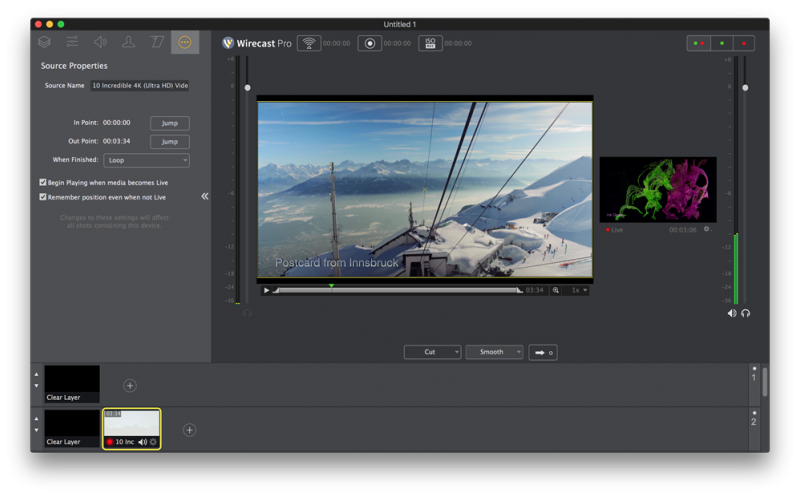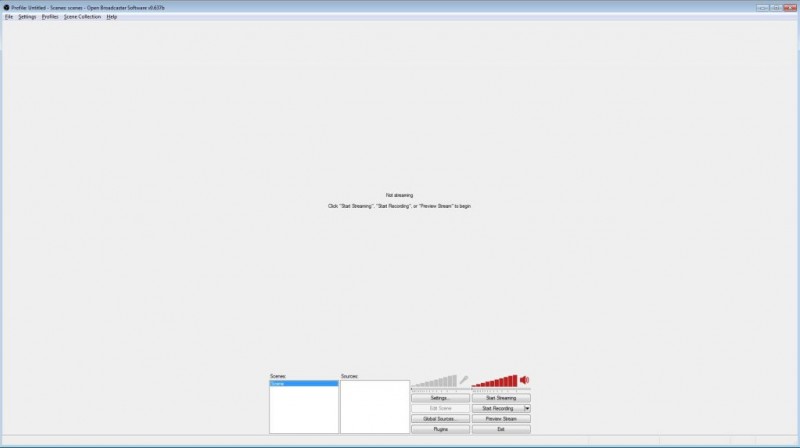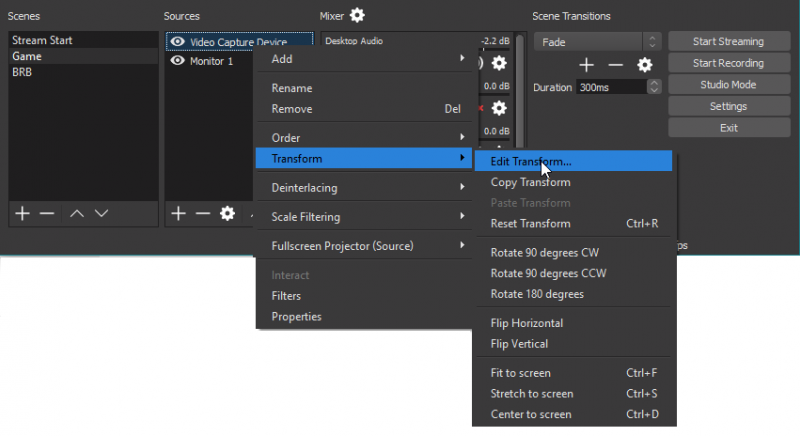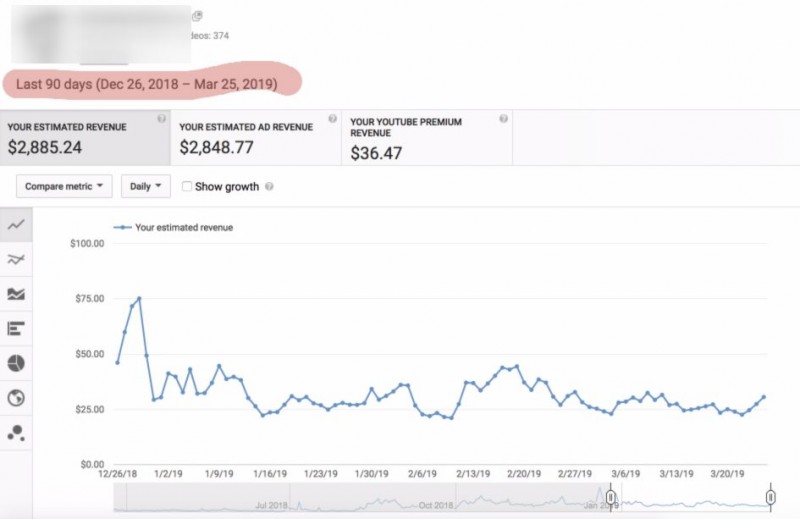Настройка obs studio для трансляции (стримов) на youtube (2020)
Содержание:
- Особенности OBS Studio
- Загрузка, установка и настройка OBS Studio
- Записываем игру
- Настроить горячие клавиши
- Как запустить тестовую трансляцию на Twitch через OBS
- Возможные проблемы
- Настройка OBS
- 9 шаг
- Настраиваем OBS
- Софт, предлагаемый платформой
- Создание трансляции в ВК
- Как настроить для записи игр?
- Что можно убавить, чтобы не потерять в качестве?
- Настройка OBS Studio и трансляция на Youtube и ВКонтакте
- 4 Шаг
Особенности OBS Studio
OBS Studio — это мощная программа, которая предоставляет готовые функции для интуитивно понятного экранного вещания. Часто свободному программному обеспечению не хватает глубины функций, но это не так в OSB Studio.
Хотя программа на 100% бесплатна, она предлагает все важные функции, которые делают онлайн-трансляцию отличительной. Это обеспечивает высокую производительность, которая может легко конкурировать с более дорогими вариантами.
Кроме того, приложение поддерживает потоковую передачу, включая:
- Facebook live
- Hitbox
- Twitch
- YouTube Live
- прочие.
Его интерфейс — это беспрецедентная простота использования. Легко читаемый интерфейс позволяет пользователям добавлять карты захвата, определенные изображения и многое другое.
Простота, с которой вы можете добавить несколько источников, заслуживает внимания. Кроме того, интерфейс предоставляет множество настроек для настройки практически всех аспектов вашего живого потока.
Еще одна похвальная особенность OBS Studio — это высококачественный захват видео. ПО устраняет любые проблемы с количеством кадров в секунду (fps) и качеством видео.
Это дает вам свободу настраивать качество захвата, вы легко можете установить разрешение или выбрать разрешение монитора. Кроме того, вы легко можете установить свой собственный fps и применить разрешение по вашему выбору.
Загрузка, установка и настройка OBS Studio
При запуске OBS выдаст окно с предложением автоматически настроить программы. Ручная настройка («Файл» — > «Настройки» начинается с выбора языка и темы. Параметры вывода, привязки окна, проекторов и системного трея можно установить на своё усмотрение — всё интуитивно понятно и на трансляцию не повлияет.
Во вкладке «Вещание» нужно выбрать тип. «Сервисы вещания» — это ресурсы, на которых можно провести трансляцию. При выборе Твича необходимо выбрать сервер и ключ потока (он находится на сайте Twich.tv — «Информационная панель» — «Настройки» — «Ключ трансляции»).
× Информация! Побробную инструкцию по выбору сервера читайте в статье: Как выбрать сервер для Twitch? OBS Studio и OBS Classic».
Следующий пункт — «Вывод». Простой режим вывода позволяет транслировать в приемлемом качестве, однако расширенные настройки помогут вам лучше настроить картинку и звук.
Во вкладке «Аудио» можно настроить звук, микрофон, частоту дискретизации и канал. В качестве «Desktop аудиоустройства» нужно выбрать колонки или гарнитуру, подключенную к компьютеру, в качестве «Mic/Auxilary Аудиоустройства» — необходимый микрофон.
Пункт «Видео» содержит в себе настройки FPS, вашего разрешения при трансляции, «Выходного разрешения», которое увидит зритель и способ масштабирования. Стандартные настройки подойдут для хорошей трансляции, но при наличии хорошего железа и условии, что видеокарта в играх выдаёт больше 30 кадров в секунду — можно поменять общие значения FPS.
Горячие клавиши позволяют управлять стримом в разы быстрее. Для этого нужно в соответствующем пункте присвоить клавишам указанные действия (точнее указать, какие клавиши будут выполнять эти действия). Тут настройка тоже выполняется на усмотрение пользователя.
Далее — расширенные настройки. Приоритет процессора, имя файла записи и задержка трансляции — всё, что интересует новичка. Остальные настройки желательно не трогать без соответствующих знаний.
Для начала показа нужно создать профиль. Их может быть несколько, например профиль для трансляций на Twich в одном качестве и на CyberGame в другом.
Следующий шаг — создание сцены. На главном экране под окном трансляции есть 2 блока: создание сцены и источников. Сцене нужно указать имя, а при добавлении источника выбрать «Захват игры» и сделать его видимым. Появится окно, где в поле «Режим» необходимо выбрать «Захват любого полноэкранного приложения» и отметить чеком «Захват курсора». Всё, можно запускать стрим, который сразу начнётся на Твиче.
× Информация! Также вам будут полезны 2 статьи: Обзор сцен и источников в OBS Studio»,Фильтры в OBS Studio. Обзор фильтров сцен, источников и аудиоустройств».
Записываем игру
Ну и теперь, когда мы все настроили, можно переходить непосредственно к записи игры. Делается это следующим образом:
- Добавляем источник, выбрав нашу игру. Для этого жмем иконку с изображением плюсика, которая показана на скриншоте ниже.
- Когда это будет сделано кликаем по кнопке начала записи.
- Когда запись будет завершена останавливаем ее.
Мнение эксперта
Дарья Ступникова
Специалист по WEB-программированию и компьютерным системам. Редактор PHP/HTML/CSS сайта os-helper.ru.
В результате конечный файл сохраняется в папке, которую вы указали в настройках. Если качество ролика низкое или видео тормозит, вам необходимо, соответственно, понизить битрейт или увеличить его.
Настроить горячие клавиши
Как настроить OBS Studio для записи игр в части аудио – разобрались! Теперь перейдем к другому важному разделу – «Горячие клавиши». Придется вновь вернуться к настройкам программы:. Найдите название раздела слева;
Найдите название раздела слева;
Задайте нужные кнопки под определенные действия – рекомендуем выбрать значения для включения/ отключения микрофона и включения/ остановки записи экрана.
Вот и все – вы узнали, как записать игру через ОБС! Как только подготовительный этап пройден, жмите на кнопку «Начать…» и запускайте трансляцию. Или воспользуйтесь горячими клавишами, которые задали ранее.
Не забудьте выбрать сервис для стриминга – Твич или Ютуб, Рестрим или другие варианты.
Каждый может разобраться, как настроить ОБС Студио для записи игр – элементарные настройки выставляются нажатием нескольких клавиш. Сохраняйте наш обзор в закладки, чтобы снять трансляцию и поделиться с подписчиками действительно классным материалом. Такой ролик не стыдно показать!
Как запустить тестовую трансляцию на Twitch через OBS
Если вы только скачали ОБС, убедитесь в правильности настроек посредством запуска бесплатной тестовой трансляции. Ее наполнение доступно только автору аккаунта. В сервисе общих установок вещания добавьте к ключу ?bandw >
Важную роль играет частота кадров. Битрейт — это скорость воспроизведения видеофайла. С помощью него подсчитывается количество бит за единицу времени. Такая система используется при измерении эффективности передачи данных по каналу, то есть, каков должен быть его минимальный размер, чтобы ролик воспроизводился без задержек. Многие думают, что таким инструментом можно пренебрегать, но нет. При низком уровне потоковой передачи данных на вашем стриме может быть огромная задержка, что значительно уменьшает его качество, и, соответственно, популярность. Необходимо вручную выставить нужные настройки в разделе «Вещание».
Возможные проблемы
Программа не захватывает экран в игре CS GO (касается любых других игр).
Решить данную проблему можно очень просто. Сначала мы создаем нужный источник, а потом переключаемся к свернутой игре. Сделав несколько телодвижений главным героем, возвращаемся к OBS и наслаждаемся появившейся картинкой. То же самое касается и других игр, в которых будет наблюдаться проблема черного экрана.
Кодировщик перегружен. Попробуйте понизить настройки видео.
Это случается тогда, когда возможностей аппаратного обеспечения вашего компьютера или ноутбука не хватает для обработки поступающего в реальном времени потока. В данном случае можно выбрать более производительный пресет или снизить битрейт.
Как стримить на Twitch через OBS.
Точно так же, как и на YouTube (описано выше), нужно выбрать данную платформу в качестве основной, а также вставить ключ потока.
Как убрать задержку на стриме OBS.
Данному вопросу у нас посвящен целый видеоурок.
Как убрать задержку на стриме OBS Twitch.
Поставить меньшую задержку или вовсе убрать ее можно, просмотрев видео, которое тоже есть.
Что такое предустановка использования ЦП в OBS.
Это и есть тот самый профиль производительности, при помощи смены которого мы можем добиться максимального качества картинки при высоком FPS (от 60 кадров) и полном отсутствии лагов.
Интервал ключевых кадров — что это.
Это условные частички, из которых строится видео. Обычно равно двум.
Не удалось подключиться к серверу.
В данном случае, скорее всего, вы неправильно указали ключ потока либо сервер YouTube по каким-то причинам недоступен.
Управление битрейтом — что выбрать.
Устанавливайте битрейт экспериментальным путем. Сначала поставьте какое-то примерное значение, потом проведите тест и, если потери кадров не будет, попробуйте добавить битрейт. Произведя серию таких манипуляций, вы получите оптимальное именно для своего компьютера число.
Как убрать шум микрофона в OBS.
Для этого достаточно добавить стандартный фильтр, найти который можно после клика по иконке с изображением плюса в меню настройки звука.
Настройка OBS
Перейдем к настройкам OBS.
Для начала вам потребуется скачать и установить последнюю версию OBS — https://obsproject.com/download
После установки, откройте OBS и пройдите в настройки, выберите раздел “Output” как на изображении ниже.
В ниспадающем меню “Output mode” выставьте “Advanced”.
В меню “Encoder” необходимо выставить “NVIDIA NVENC H.264 (new)”.
Опция “Enforce streaming service encoder settings” должна быть выключена.
Для Twitch и Youtube в меню “Rate Control” рекомендуем воспользоваться опцией CBR — постоянный битрейт.
Например, если у вас 8 мбит/с интернет подключение, битрейт должен быть не выше 6000 кбит/с.
Для Twitch и Youtube настройка “Keyframe Interval” должна быть равна “2”.
Для настройки Preset мы рекомендуем выставить максимальное качество — “Max Quality”, если в процессе стриминга наблюдается дерганый видеоряд, то настройку можно понизить до высокого качества.
Настройка “Profile” определяет качество кодирования H.264 и должна быть всегда выставлена на “High”.
Настройка “Look ahead” может улучшить качество кодирования на видеоконтенте с медленным движением камеры, но для стриминга лучше оставить эту опцию выключенной.
Настройку “Psycho Visual Tuning” лучше оставить включенной, т.к. она снижает число графических артефактов и уменьшает блочность.
Число “B-frames” лучше оставить на “2”, эта настройка существенно увеличивает качество изображения, но вместе с тем растут и требования к пропускной способности канала.
Далее разберемся с разрешением и частотой кадров трансляции.
Переключитесь на раздел “Video” настроек, см. изображение ниже.
Настройка “Base (Canvas) Resolution” должна соответствовать разрешению, выставленному в игре.
Настройка “Output (Scaled) Resolution” должна быть равна или ниже “Base (Canvas) Resolution”. На настройку влияет пропускная способность вашего канала и выставленный битрейт. Высокое разрешение при низком битрейте будет приводить к высокой блочности видео, поэтому рекомендуем тщательно подбирать оба параметра — “Output (Scaled) Resolution” и “Bitrate”.
То же самое касается настройки “Common FPS Values”, которая также зависит от пропускной способности канала, битрейта и разрешения видео. Для оптимального качества лучше ознакомиться с рекомендациями Twitch и Youtube:
https://stream.twitch.tv/encoding/
https://support.google.com/youtube/answer/1722171?hl=en
Ниже список рекомендуемых настроек разрешения и частоты кадров в зависимости от выставленного битрейта:
Если битрейт ниже 3500 кбит/с, разрешение должно быть равно 720p, частота кадров — 30.
Для битрейта от 3500 до 5500, разрешение должно быть равно 720p, тогда как частоту кадров можно увеличить до 60.
При битрейте выше 6000, можно использовать 900p и 1080p разрешения с частотой кадров равной 60.
Если “Base (Canvas) Resolution” выше “Output (Scaled) Resolution”, то наиболее высокое качество изображения будет с “Lanczos (Sharpened scaling, 32 samples)” фильтром масштабирования — “Downscale Filter”.
Несмотря на наилучшее качество картинки, настройка “Lanczos (Sharpened scaling, 32 samples)” может понизить производительность в игре, в таком случае можно воспользоваться более легкой опцией бикубического масштабирования с 16 сэмплами.
Источник — https://vk.com/nvidia
9 шаг
- Создаём в главной менюшке OBS studio новую сцену нажав на «+».
- Создаём Источники захвата. В зависимости от того, что нам требуется, то и создаём. Первое будет захват игры. И создаём с удобными вам настройками источник
- Подключаем вебку, если есть. Создаём источник «устройство захвата видео». И в списке устройств выбираем свою вебкамеру. Когда вы создали этот источник, вы должны видеть картинку с вебки у вас на рабочем экране. Переместите её туда, где вам кажется она должна быть. И потянув за углы или края, вы можете её сделать больше или меньше.
- Подключите донаты и уведомления о подписках. Советую для использования Donation Alerts, сам им пользуюсь много лет. Удобно и качественно.
Настраиваем OBS
Теперь, когда наша программа готова к работе, мы можем переходить к делу. Давайте настроем Open Broadcaster Software таким образом, чтобы запись игры реализовалась максимально плавно. Для этого:
- Переходим к настройкам приложения, нажав кнопку, которую мы отметили на скриншоте.
- Попав в настройки, переключаемся на вкладку «Вывод». В самом вверху открывшегося окна устанавливаем расширенный режим. Затем активируем вкладку «Потоковое видео» и ставим битрейт в районе 1500 Кбит/с, а также предустановку использования центрального процессора в наиболее быстрый режим (смотрите скриншот).
- Переключаемся на вкладку «Запись», указываем путь, по которому будут выводиться готовые видео, и устанавливаем формат записей в «MP4». В поле «Кодировщик» задаем «Использовать кодировщик потока».
- Для того чтобы сохранить все внесенные изменения нажимаем кнопку «ОК».
В таком режиме мы будем записывать нашу игру. Однако, прежде чем вы приступите к делу, нужно учесть несколько важных моментов:
- Если вы используете видеокарту от NVIDIA, то место кодека x264 (обрабатывается центральным процессором) нужно установить NVIDIA NVENC. В результате нагрузка пойдет на видеокарту и качество записи, а также быстродействие ПК, сильно возрастет.
- Протестируйте качество записи и нагрузку на компьютер на установленном битрейте. Если машина хорошо справляется, можете повышать значение до тех пор, пока картинка не станет идеальной. В данном вопросе все упирается именно в производительность компьютера или ноутбука.
Таким образом, путем проб и ошибок, мы подбираем наиболее приемлемый результат. К сожалению, общего рецепта не существует, так как все компьютеры разные по производительности. Конфигурацию кодировщика вам придется подбирать под свою машину.
Софт, предлагаемый платформой
Программы для трансляции на Twitch необходимы – эта категория приложений используется для грамотной организации стрима, без них не обойтись ни начинающему, ни опытному пользователю. Если вы хотите делиться геймплеем, нужно осваивать дополнительные сервисы – в этом мы готовы помочь!
Мы рассказываем про лучшие программы для стрима на Твиче – но окончательный выбор за вами, все представленные характеристики носят рекомендательный характер. Внимательно изучите информацию и выберите наиболее подходящий вам вариант!
Сначала мы поговорим про приложения, которые предлагают разработчики стримингового сервиса – они проверены сотнями тысяч стримеров, отлично работают и обладают всеми необходимыми опциями. Готовы узнавать новое?
Open Broadcaster Software
Одно из самых популярных приложений, заслуженно завоевавших любовь пользователей! Востребованность объясняется простотой управления – никакие инструкции не понадобятся, интерфейс интуитивно прост.
Из других особенностей, которые стоит выделить:
- Возможность выводить трансляцию не только с компьютера – переключение между источниками сигнала;
- Встроенный рекордер с множеством форматов;
- Есть сохранение записи стримов;
- Можно выбирать качество входного/выходного видеопотоков.
Скачать программу для стрима на Твиче можно через платформу – в разделе «Инструменты трансляции» есть ссылка на загрузку. Абсолютно бесплатно!
Streamlabs OBS
Крайне востребованный софт, вобравший в себя лучшие возможности: идеально подходит тем, кто хочет сделать трансляции интересными, одновременно упрощая стримерскую деятельность.
Чем может «похвастаться» это приложение?
- Удобная панель управления;
- Можно настраивать донаты;
- Есть разнообразные виджеты, встраиваемые в канал;
- Доступны настройки оповещений и общие параметры аккаунта;
- Есть маски и особые декодеры для игр;
- Множество бесплатных тем и оверлеев.
Отличная программа для Твича, чтобы вести трансляцию – разобраться сможет даже новичок, достаточно потратить 10-20 минут.
Следуем дальше? Если эти два предложения вас не заинтересовали, стоит выбрать приложение из другой категории!
Создание трансляции в ВК
Открываем нужную нам вкладку в ВК, для этого перейдите в свой аккаунт ВК либо в свою группу. Для аккаунта в ВК выполните следующие действия:
Перейдите во вкладку «Видео» -> «Создать трансляцию»
Для группы в ВК выполните:
Перейдите в вашу группу -> «Видео» -> «Создать трансляцию», если пункта «Создать трансляцию» нет, то загрузите любое короткое видео в группу если в видео всё пусто. Далее все пункты выглядят почти одинаково и понятны по смыслу.
Нам нужно будет загрузить заранее подготовленную обложку либо создать её. Придумать название и описание, выбрать категорию. Все остальные пункты кроме одной «Предварительный предпросмотр» выбирайте по своему усмотрению. Для этого подумайте над вопросами и отметьте нужные галочки:
- Кто будет смотреть вашу трансляцию?
- Кто будет комментировать ваше видео?
- Хотите ли опубликовать свою трансляцию на стене?
- Нужно ли оповещать своих друзей о трансляции?
- Нужно ли показать кнопку поддержать?
Задавать вопросы себе и отвечать на них может быть хорошей практикой и поможет в составлении дальнейшего плана трансляций и тем к вашему видеоконтенту. Всё в нашей жизни состоит из вопросов и ответов, постановки задач и их решений, сложные вопросы и задачи отпугивают 90% людей, решают же их единицы.
Практикуйтесь, обучайтесь и не стойте на месте чем больше у Вас знаний, тем легче решать задачи. Но думаю большинство пойдёт по более простому пути и перегорят уже на старте запуска.
Но что-то мы отвлеклись от темы давайте продолжим. После того как вы выбрали нужные пункты, отмечайте галочкой пункт «Предварительный предпросмотр» и нажимайте кнопку «Сохранить».
Как настроить для записи игр?
Для того, чтобы настроить запись игры с экрана необходимо:
- В верхней части экрана открыть «Файл», затем открыть «Настройки».
- Открыть вкладку «Вывод», установить «Видео битрейт» 10000, выбрать кодировщик (если у вас видеокарта Nvidia GTX 660 и выше, то выбрать NVENC, для AMD – H264/AVC, в остальных случаях х264).
- «Аудио битрейт» выставляется автоматически.
- В графе «Путь к записи» следует выбрать папку, в которую будут сохраняться видео.
- Во вкладке «Формат записи» лучше всего выбрать mp4.
- Во вкладке «Видео» в графе «Выходное разрешение» выставляется разрешение, в котором будет записываться видео, независимо от разрешения вашего монитора или установленного в игре. Стандартно выставляется 1920х1080, но на более слабых компьютерах можно поставить поменьше.
- «FPS» для мощных компьютеров ставится 60, для слабых 30.
Звук и микрофон
Внимание. В настройках в графе «Аудио» настраивается звук и микрофон для вашей записи или трансляции.
- «Устройство воспроизведения» – если у вас подключено сразу несколько устройств вывода аудио (например, колонки и наушники), то можно выбрать из какого источника будет идти звук. Когда подключено одно устройств вывода, оставляйте по умолчанию.
- «Микрофон» – настраивается также как описано в предыдущем пункте.
- Обязательно нужно поставить галочку напротив «Показывать только подключенные устройства».
- Остальные позиции можно оставить как есть, но если зрители жалуются на задержку звука, ее следует повысить до 400.
Настройка на слабом ПК
- В графе «Общее» поставить галочки напротив «Показывать окно подтверждения при запуске трансляции» и «Показывать окно подтверждения при остановке трансляции». Это нужно для того, чтобы вы случайно не включили запись или трансляцию, и лишний раз не нагрузили ваш ПК.
-
Во вкладке «Вывод» выбрать «Режим вывода – расширенный» и в подразделе «Потоковое вещание» выбрать кодировщик NVENC H.264, если слабый процессор (это запускает трансляцию через видеокарту).
Видеокарта может не поддерживать этот кодировщик, тогда использовать OBS для комфортного стриминга не получится.
Если стоит мощный процессор, то можно поставить кодировщик х264. При хорошем качестве интернета «Битрейт» выставить 3500.
- В подразделе «Запись» нужно поставить галочку на 2 «Звуковые дорожки», чтобы после записи можно было отдельно редактировать ваш голос и звук из игры. Битрейт выставит 50000, так как интернет здесь никак не влияет на запись.
- Во вкладке «Видео» можно выставить разрешение 1920х1080 в обоих пунктах. «Фильтр масштабирования» – «Метод Ланцоша». «FPS» – 30 кадров в секунду.
Внимание. Если после установки таких настроек видео или трансляция работают некорректно, то ваш компьютер не поддерживает программу OBS.
Что можно убавить, чтобы не потерять в качестве?
Если у вас не топовый процессор или же он не справляется с х 264 ниже предустановки veryfast, можете выбрать кодировщик NVIDIA NVENC H.264 (new), карты GTX 10xx обеспечивает превосходное качество, лучше чем x264 veryfast,а в новой серии RTX 20xx NVENC работает лучше, чем x264 Fast почти наравне с x264 Medium, но убедитесь, что игра использует менее 90% ресурсов вашего графического процессора. Для людей кто проводит вебинар вообще не стоит с этим заморачиваться, просто выбирайте то, что имеет меньшую нагрузку на Ваш ПК. Так как картинка не слишком динамична то и потерю в качестве особо не увидите.
Если она использует более 90%, то уменьшите настройки видео в игре, ограничьте FPS в игре. Основное качество картинки даёт битрейт, увеличьте битрейт если это возможно, но не перестарайтесь с этим. На ютубе можно проверить всё ли в порядке с вашей трансляцией или нет. Для этого перейдите в «Творческая студия» -> «Другие функции» -> «Начать эфир», здесь под чатом можно найти «Состояние трансляции». Для проверки на других платформах своей трансляции воспользуйтесь справкой этой платформы, если она поддерживает проверку трансляции.
× Информация! Так же можете воспользоваться советами для увеличения качества в этой статье: «Почему в OBS Studio мыльная, не чёткая картинка?».
Настройка OBS Studio и трансляция на Youtube и ВКонтакте
Начнем с установки и настройки OBS Studio. Это бесплатный софт, который можно скачать с официального сайта программы https://obsproject.com/ru, переходим в раздел Download и скачиваем дистрибутив. Во время установки следуйте инструкциям.
Начнем сразу с добавления источника. Источник – это отдельный слой трансляции, который может быть видеороликом, изображением, аудиофайлом, окном захвата экрана (отдельного окна или приложения) или внешней видеокамеры. В основном программу OBS Studio используют для стрима компьютерных игр, поэтому первым делом добавляем захват экрана: нажимаем плюс в нижнем левом углу, далее «Захват экрана».
Далее выставляем нужные галочки на свое усмотрение, сохраняем.
Таким же методом можно добавить видеозапись или изображение, плюс все это можно сделать обычным перетаскивающем в область «Источники».
Добавить камеру можно таким же способом, выбираем пункт «Устройство захвата видео». Автоматически должна определиться веб-камера компьютера, а для подключения внешней видеокамеры требуется дополнительная карта захвата. Самые популярные геймерские карты захвата Avermedia, ниже вариант для 4K трансляций, с помощью которого можно захватить не только внешнюю камеру, но и второе устройство (ноутбук или ПК).
Мы добавляем видеозапись, немного корректируем размер экрана и запускаем предпросмотр. На экране слева – то, что пойдет в эфир, слева – предпросмотр.
Выставляем уровень в громкости каждого потока в разделе «микшер», рекомендуется делать это до начала стрима, чтобы не было резких перепадов между источниками. Далее уже разбираемся с управлением эфиром. Вся система делиться на источники и сцены, разобраться достаточно просто. Для включения следующего источника (из предпросмотра) нажимаем «Переход».
Теперь займемся подготовкой к началу эфира. Для изменения настроек стрима перейдите в Файл – Настройки, далее вкладка «Вывод». Битрейт видео и разрешение выставляется исходя из целей из задач, если это стрим компьютерной игры обычно более чем достаточно 4500. Можно поставить 6000, это максимальный битрейт который успевает обрабатывать сервер ютуба.
Далее перейдите на вкладку «Вещание». Для настройки трансляции можно использовать заготовленные пресеты, но мы рекомендуем всегда делать в ручном режиме. Выбираем «Пользовательский сервер вещания», здесь нужно будет ввести URL адрес сервера для трансляции и ключ доступа. У каждого сервиса система создания трансляции примерно одинаковая, ниже рассмотрим популярные сервисы для трансляции – Youtube и ВКонтакте.
4 Шаг
Переходим во вкладку «Вещание».
Данная вкладка отвечает за подключение OBS к стриминговой площадке.
Вкладка Сервис.
Тут мы выбираем Twitch.
Выбор сервера.
Настройку выбора сервера оставляем Автоматическую. В OBS встроен специальный плагин который проверяет пинг серверов и выбирает тот, у которого самая низкая задержка. Если хотите, то можете выбрать другой сервер. Но в противном случае будут фризы на стримах, а у вас дропы кадров.
Далее подключаем наш аккаунт Twitch. Для этого надо зарегистрироваться на данной платформе. Нажимаем на кнопку «Авторизоваться» и вводим наш логин и пароль нашего канала.
Тут мы можем подключить удобные чаты, которые встроены в OBS. Я использую BetterTTV и FrankerFacez. Бесплатно и удобно.