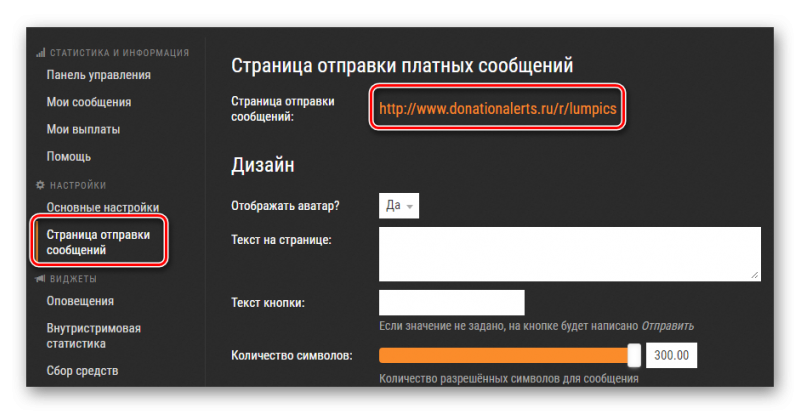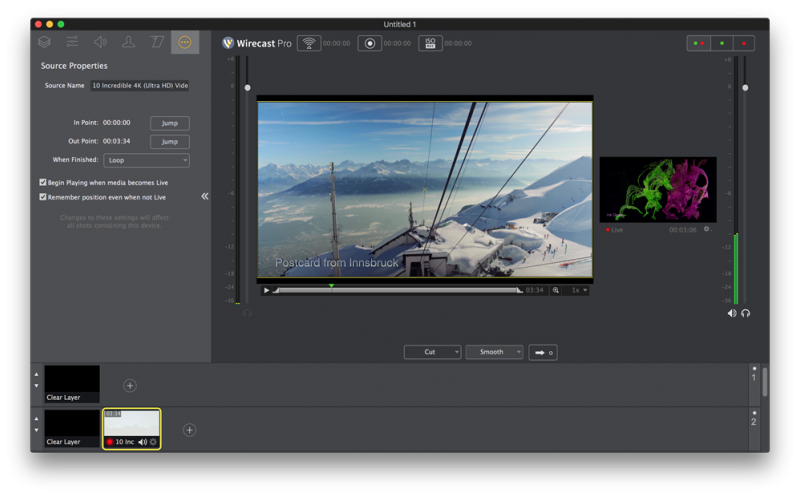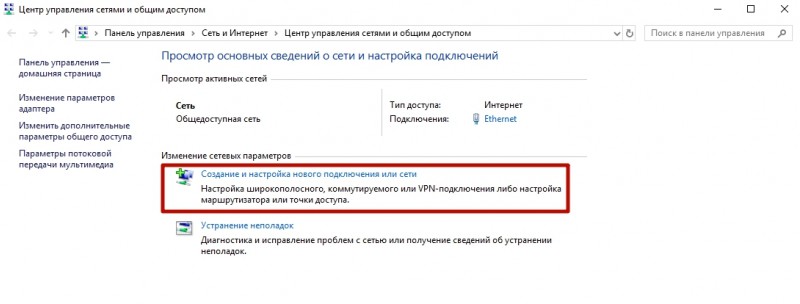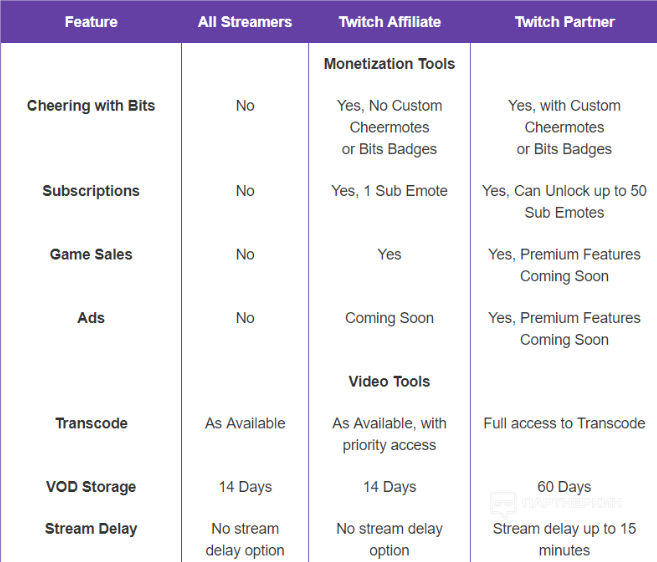Настройка обс для стрима на твиче: как стримить через obs в 2020 году
Содержание:
Find Cell Phone Numbers Online
Плюсы и минусы стрима на YouTube
Все площадки конкурируют между собой, предлагая пользователю разные условия. YouTube на данный момент является самым часто посещаемым видеохостингом в мире.
Тем не менее, у него есть определенные минусы:
- крайне неудобная лицензия на использование контента, закрепленного за авторскими правами. Если Вы хотите воспроизвести на стриме любимую композицию прямо из системы или из динамиков внешнего устройства, у Вас могут быть проблемы с авторским правом и стрим могут попросту удалить.
- YouTube имеет ограничения по количеству входящей информации. Это означает, что не получится организовать стрим на YouTube в превосходном качестве и с идеальным звучанием, не прибегая к использованию дополнительных сервисов.
- Неудобный чат и система оповещений.
- Система рекламы продвижения стримов в ТОП также работает не идеально, порой, выводя на вершину стримы с 20 зрителями.
- Слабая рекламная интеграция. Не всё можно рекламировать во время стрима, а за некоторые, неудачно сказанные слова, стрим могут даже удалить и заблокировать канал.
- Строгая политика, которая основана не только на блокировке канала. В случае нарушения на блокировке человека и запрета создавать ему каналы в будущем. Это значит, что если Вы создали канал и нарушили правила сервиса , Вас заблокируют навсегда , и все ваши последующие каналы могут удалить без причины, если будет доказано, что они принадлежат именно вам.
Плюсы:
- Возможность заполучить большую аудиторию и сгенерировать солидный трафик.
- Возможность сохранить запись стрима в исходном качестве вместе с комментариями.
- Возможность монетизировать стрим.
Что нужно, чтобы стать стримером
Хороший компьютер
В основном люди стримят с игрового компьютера или ноутбука, но бывают исключения. Минимальные системные требования, которые рекомендует Twitch, таковы: процессор Intel Core i5-4670 (или его аналог от AMD), 8 Гб оперативной памяти, Windows 7 или более новая версия. Не волнуйтесь, с Mac тоже можно стримить.
Если вы собираетесь стримить игры для PC, то вам потребуется хорошая видеокарта — в идеале с поддержкой DirectX 10 и выше. Чем быстрее ваш интернет, тем лучше — скорость загрузки должна составлять минимум 3 Мбит/сек.
Для тех, кто планирует стримить с ноутбука, есть специальное руководство (на английском языке).
Фото: Twitch
Один компьютер или два?
Несмотря на довольно низкие требования Twitch, когда вы одновременно стримите и играете в требовательные к графике игры, система вашего компьютера может испытывать сильные нагрузки. Поэтому некоторые популярные стримеры пользуются двумя компьютерами — с одного они играют, а со второго стримят.
Если для вас это звучит слишком сложно, можно воспользоваться решением от Nvidia. В новых картах серии RTX есть встроенный энкодер, который разгружает ЦПУ.
Аккаунт на Twitch
Регистрация бесплатна. Желательно загрузить индивидуальную иконку профиля, повесить красочный баннер и придумать описание канала, чтобы ваши зрители могли что-нибудь о вас узнать.
Если вы хотите сохранять все свои трансляции, чтобы их можно было пересматривать, зайдите в Настройки > Канал и видеоматериалы > Сохранять прошедшие трансляции.
Программа для стриминга
Самый важный инструмент стримера. Самые известные программы это Open Broadcasting Software (OBS) (бесплатная) и XSplit (с платной подпиской).
Настроить их довольно просто. Вам нужно выбрать источник видеопотока (что вы будете транслировать — изображение с монитора, веб-камеры и т. д.), настроить оформление (что в конечном счете будет видеть ваш зритель), и подключиться к Twitch.
Фото: Twitch
Микрофон и камера
Можно ограничиться обычными геймерскими наушниками со встроенным микрофоном, но все же лучше купить хороший микрофон, чтобы зрителям было лучше вас слышно. Один из самых популярных профессиональных микрофонов — это Blue Yeti, он стоит примерно $129
Если у вас ограниченный бюджет, можете обратить внимание на Samson Go Mic ($36) и Blue Yeti Nano ($99)
Что касается веб-камер, то лучшим выбором будет Logitech HD Pro C920 за $49. У нее отличный обзор и она снимает видео в качестве 1080p. Есть и более дорогой вариант — Logitech C922 за $99: вебка не только снимает в таком же высоком качестве, но и обладает функцией автоматического удаления фона (а значит вам не понадобится хромакей). А Razer Kiyo (тоже за $99) оснащена специальной подсветкой для лица.
Как начать
Тестовая трансляция на Твич бывает необходима каждому стримеру – по разным причинам. Это отличная возможность проверить выставленные настройки звука и изображения, ведь подписчики не получат оповещения о трансляции – все останется видимым только вам! Также тест частенько используют для проверки стабильности стрима после потерь пакетов ранее.
Причина может быть любой, наше дело – рассказать вам, как запустить тестовый стрим на Твиче. Для начала немного теории – работать с прямыми эфирами можно только через специальное программное обеспечение. В нашем случае это Open Broadcaster Software или просто ОБС. Обойтись без этого приложения нельзя – именно через него потоковое видео будет загружено на стриминговую платформу!
Если вы не установили ОБС, включить тестовый стрим на Твиче не получится – но ситуацию можно исправить:
- Откройте платформу и авторизуйтесь при необходимости;
- Кликните на аватар в верхнем правом углу экрана;
- Перейдите в «Панель управления автора»;
- Выберите раздел «Настройки»;
- На панели слева найдите вкладку «Инструменты трансляции»;
- Ищите в списке иконку ПО ОБС и нажимайте на кнопку загрузки;
- Следуя несложным инструкциям на экране, дождитесь инсталляции программы на рабочий стол. И не закрывайте вкладку в браузере, она еще пригодится!
Совсем скоро мы сможем запустить тестовый стрим на Twitch! Но сначала:
- Откройте программу и найдите вкладку «Вещание»;
- В разделе «Сервис» выберите «Твич»;
- Чтобы заполнить строку «Ключ потока», необходимо вернуться к вкладке с настройками платформы;
- Перейдите к разделу «Канал»;
- Первая же строка – «Ключ основной трансляции»;
- Нажмите на кнопку скопировать и вставьте полученное значение в поле «Ключ потока»;
- Щелкните по иконке «ОК».
Готово, мы вплотную приблизились к ответу на вопрос, как сделать тестовый стрим на Твиче. Для запуска проверочного вещания необходимо внести небольшие коррективы:
- Откройте ОБС на компьютере и перейдите к вкладке вещание;
- Вставьте в строку «Ключ потока» следующее значение «?bandwidthtest=true»;
- Нажмите на кнопку «ОК» для сохранения внесенных изменений.
Теперь вы знаете, как сделать тестовую трансляцию в Twitch, которую никто посторонний не увидит! Видео будет отображено в Inspector, Dashboard и самой программе ОБС. Но зрители останутся в неведении и не получат соответствующего уведомления.
Мы подробно рассказали, как запустить тестовую трансляцию на Twitch своими силами – это несложно! Запоминайте последовательность действий, инструкция не раз пригодится вам во время стримерской деятельности и выручит в необходимый момент!
Что понадобится для стрима на “Твиче”
Чтобы начать стримить на Twitch TV, установите специальные программы и подключите дополнительные аксессуары: наушники, микрофон, веб-камеру. После этого можно запускать трансляцию и собирать аудиторию.
Для поддержания хорошего стрима требуется мощный компьютер.
Хороший компьютер
Платформа рекомендует использовать для ведения трансляций компьютер с такими характеристиками:
- процессор Intel Core i5-4670 или аналогичный от AMD;
- от 8 ГБ оперативной памяти;
- операционная система Windows 7, также подойдет Windows 10;
- видеокарта, поддерживающая DirectX 10 и новые версии.
Потеря интернет соединения – распространённая проблема стриминга.
Нужно обеспечить стабильное соединение с интернетом. Рекомендуемая скорость загрузки – от 3 Мб в секунду. Таким требованиям отвечает домашний и некоторые мобильные тарифы.
Американская корпорация CyberPower предлагает геймерам альтернативные решения. В модели CyberPower Pro Streamer 2 ПК соединены в одном системном блоке. Это увеличивает возможности для геймеров.
Программное обеспечение
Стримеры чаще всего используют Open Broadcasting Software или XSplit. OBS бесплатная, находится в открытом доступе, поддерживается командой разработчиков и сообществом. Прога простая и легко настраивается. XSplit тоже имеет простой интерфейс, но требует приобретения подписки для доступа к полному набору опций.
Веб-камера
Камера должна передавать картинку без задержек, иметь разрешение от 1280х720 и автофокус, качественную матрицу: CCD дороже, на CMOS могут появляться шумы, особенно при недостаточном освещении.
Лучшие веб-камеры:
Logitech C922 Pro Stream – одна из качественных веб-камер.
- Logitech C922 Pro Stream. Конструкция тяжелая. Это сделано специально, чтобы камера держалась на месте. В комплекте есть штатив. Установка драйверов не требуется, но производитель рекомендует фирменное ПО – Logitech Camera Settings. Видео записывается в разрешении 1080р или 720р, картинка качественная, захватывает даже динамичные движения, угол обзора – 78º. При работе на Windows можно удалить фон.
- Microsoft LifeCam Cinema. Веб-камера обеспечивает хорошую картинку за счет широкоугольного объектива в 73º. Светочувствительность матрицы и регулировка выдержки производятся автоматически, так что видеоряд получается сбалансированным по яркости и насыщенности. Есть автоматическая фокусировка. Микрофон записывает четкий стереозвук.
- A4Tech PK-910H. Веб-камера позволяет получить картинку высокого качества с объемным звучанием и естественной цветопередачей. Есть возможность выбора разрешения и частоты кадров – это удобно, если стример проводит не только прямые трансляции, но и записывает игру для последующей обработки и монтажа видео.
Большое значение имеет правильная настройка. Подберите хорошее освещение и фон. Подойдет ровно окрашенная стена или хромакей.
Музыка и микрофон
При использовании настольного или встроенного в веб-камеру микрофона наденьте наушники, чтобы избежать эха. Настольные микрофоны чувствительны к звукам игры из колонок, что может негативно повлиять на качество стрима.
Настроить звук можно не только на твиче, но и в записывающих программах.
Чтобы отрегулировать баланс между голосом, внутриигровыми звуками и музыкой, желательно протестировать их перед началом стрима. В программе OBS есть функция, позволяющая менять настройки на уже записанном видео.
Настройка сцен
Перед началом трансляции настройте картинку через OBS Studio или аналогичное ПО. Сначала запустите специальную программу для трансляции, потом последовательно добавьте игру и изображение с веб-камеры. Чтобы изменить расположение элементов, нажмите “Предварительный стрим”, а затем “Редактировать”.
Для стриминга нескольких приложений заранее составьте сцены, чтобы в процессе быстро переключаться между ними. Размеры и расположение окошек, возможно, потребуется изменить
Нужно обратить внимание на то, что некоторые элементы интерфейса могут быть закрыты изображением с веб-камеры.
Настройка канала
Регистрация на Twitch бесплатна. Настройте профиль: добавьте фото, баннер, описание. Чтобы сохранить прямую трансляцию, найдите в настройках “Архив трансляций”, а затем “Каналы и видео”. Можно снимать ролики и загружать их, как на видеохостинг.
Программа OBS и Twitch

Для начала вам понадобится программа для стриминга. Лучшей бесплатной программой для таких целей является OBS. Мы прежде говорили, почему OBS — лучший выбор. С того времени наша точка зрения не изменилась. Она бесплатна, находится в открытом доступе и может делать все то, что вы когда-то видели у любимых стримеров. Она проста в применении и с ней очень легко настроить вид своего стрима (об этом чуть позже).
Скачайте программу здесь, и переходите на Twitch.tv.
Существуют и другие сервисы помимо Twitch, но именно этот сервис имеет несколько преимуществ над остальными. Он довольно прост в использовании, прекрасно подходит к OBS и здесь просто больше зрителей. Вероятность того, что кто-то зайдет на ваш канал увеличивается, когда на сайте больше людей. Если у вас еще нет аккаунта на подобных площадках, то регистрируйтесь на Twitch и потом зайдите в меню настроек программы OBS
Важно устанавливать настройки, которые будут соответствовать вашему интернет соединению и параметрам устройства. Но пока вы не наберетесь опыта в стриминге, подобные изменения настроек будут выглядеть, как бесполезный труд
Для начала лучше следовать указаниям по настройке OBS из этой статьи. Здесь упомянуты основные настройки, некоторые из них не нужно устанавливать повторно.
Настройте сцену
На этом этапе вы уже почти готовы к запуску своей первой трансляции. Но не торопитесь: вам еще нужно настроить сцену в Streamlabs OBS. Откройте вкладку «Редактор» (Editor). Там уже должна быть пуста сцена. Вам нужно добавить на нее игровой процесс.
Для этого запустите игру, которую хотите стримить, а затем нажмите Alt + Tab, чтобы вернуться в Streamlabs, и добавьте новый источник на сцену. Лучше всего подойдет «Захват игры» (Game Capture). Придумайте источнику название, например «Game», и выберите из списка открытых приложений запущенную игру.
Чтобы добавить видео с веб-камеры, убедитесь, что она подключена, а затем снова перейдите в меню добавления новых источников. Выберите «Устройство видеозахвата». Снова вбейте имя, выберите вашу веб-камеру и нажмите «OK».
Важный момент: чтобы уменьшить нагрузку на компьютер, откройте настройки источника веб-камеры и поставьте разрешении поменьше. Почти наверняка видео с «вебки» будет занимать от силы пятую часть экрана, поэтому 640×480 вполне хватит. Вы также можете снизить частоту кадров. Например, если ваш стрим идет в 30 FPS, то нет никакого смысла писать видео с камеры в 60 FPS.
Если не хочется настраивать все вручную, можно использовать готовые шаблоныЕсли не хочется настраивать все вручную, можно использовать готовые шаблоны
Теперь вам нужно подобрать расположение для видео с веб-камеры. Оно не должно перекрывать важные элементы игры, такие как счетчик здоровья. Крайне желательно, чтобы камера располагалась ближе к краю экрана. Вы также можете уменьшить или увеличить источник, чтобы лучше вписать его в сцену, а также сделать специальную рамку для нее.
Многие популярные стримеры используют оверлеи (Overlay) — особенное графическое оформление для стримов. Они добавляются как источники-картинки. Это всякие красивые рамочки для камеры и чата, а также логотипы, плашки с лучшими «донатерами» и другие декоративные вещи. Для этого лучше использовать изображения в формате PNG с прозрачными элементами.
Пример оверлея и грамотного позиционирования веб-камерыПример оверлея и грамотного позиционирования веб-камеры
Все это опционально: никто не будет критиковать вас за отсутствие оверлея. Но если у вашего стрима будет крутой дизайн, то это выделит вас на фоне других начинающих кастеров.
Еще один совет: если вы планируете стримить разные игры, то для каждой создавайте отдельную сцену. Так вам не придется каждый раз переставлять элементы, чтобы они не закрывали игру. Помните, что функционал сцен сделан специально для переключения между разными играми на лету.
Запуск стрима на ПК
Приложение выбрано, контент подобран, пора поделиться с миром своими навыками! Приступаем к важнейшей части нашего обзора.
Этот этап пропускать нельзя:
- Нажмите на аватар справа наверху и перейдите к настройкам;
- Перейдите на вкладку «Безопасность и конфиденциальность;
- Кликните по кнопке «Включить двухфакторную аутентификацию»;
Откроется новое окно – выберите код страны, впишите мобильный номер и нажмите на значок подтверждения;
Дождитесь получения СМС с проверочным кодом и впишите его в соответствующую строку;
Готово – возвращайтесь к вкладке «Видеотрансляции» и копируйте ключ из первой строки. Рядом есть специальная кнопка!
Теперь вернемся к настройкам канала и вновь выберем раздел «Инструменты трансляции». Чтобы разобраться, как настроить трансляцию на Твич, нужно скачать софт:
Нажмите на кнопку «Загрузить» под иконкой Open Broadcaster Software, или установите ту программу, которую вы выбрали ранее;
Определите нужную операционную систему и следуйте инструкциям на экране;
- Нажимайте соответствующие кнопки, чтобы завершить автоматическую инсталляцию;
- Нажмите на кнопку «Да» в окне запуска мастера автоматической настройки;
- Выберите пункт «Оптимизировать для трансляций, вторично для записи» и нажмите иконку «Далее»;
- В следующем окне оставьте параметры видео по умолчанию – подбирается оптимальное значение. При необходимости разрешение и частоту кадров потока можно выбрать самостоятельно;
- Из списка выберите нужную платформу – вы же хотите включить стрим на Твиче.
Сейчас у вас два варианта – подключить аккаунт или использовать ключ потока. Если вы хотите подключить профиль для прямого эфира в Твич:
- Нажмите на соответствующую иконку;
- В открывшемся окне введите данные авторизации;
Пройдите процедуру двухфакторной аутентификации, вписав код, полученный из СМС-сообщения.
Можно воспользоваться сгенерированным ранее токеном! Для этого жмите на иконку «Использовать ключ потока»:
- В новом поле вставьте скопированный ключик и нажмите «Далее»;
- Дождитесь автоматического завершения процесса идентификации.
Готово! На экране появится окно с оптимальными параметрами работы, подобранными для вас.
Мы последовательно проходим все этапы в поисках ответа на вопрос, как начать стримить на Твиче с нуля. Цель очень близка – мы настроили оборудование, учетную запись и программное обеспечение. Что дальше?
- Возвращаемся к интерфейсу ОБС;
- Нажмите на плюсик в поле «Сцены» в нижнем левом углу;
- Введите название игры (трансляции) и кликните «ОК»;
- Ищите рядом поле «Источники» и снова жмите на плюсик;
- Из появившегося меню выберите параметр «Захват игры»;
- Придумайте название и укажите режим кадра – полноэкранный или частичный (выберите область отображения);
Кликайте на кнопку «Запустить» справа снизу – если нужно, жмите на «Начать запись».
Поздравляем – теперь сможете рассказывать другим, как начать стрим на Твиче! Демонстрация экрана началась, вы в эфире. Нужно в этом убедиться:
- Возвращаемся к Твичу;
- Нажимаем на аватар наверху справа и кликаем по плашке «Канал»;
- Убеждаемся, что на верхней панели светится красный огонек «В эфире».
Как запустить трансляцию на Твиче рассказали – чтобы завершить эфир, нужно щелкнуть по значку «Остановить», который автоматически появится в ОБС снизу справа.
GoodGame
Мы с удовольствием расскажем, как одновременно стримить на Twitch и YouTube – это возможно, но придется приложить небольшие усилия. Первое приложение, о котором будем говорить – GoodGame, разработанное специально для таких целей.
Для начала необходимо пройти регистрацию – это логично, иначе соединить две платформы не получится:


Готово! Первый этап завершен. Вы уже готовы стримить на Ютуб и Твич одновременно? Тогда продолжаем реализовывать желания в жизнь:
- Найдите иконку профиля (аватар) на верхней панели;
- Из выпадающего меню выберите «Добавить» пункт «Канал»;

Введите личные данные;

Придумайте название, укажите используемую тематику стримов и загрузите изображение (при желании);

- Как только вы сохраните внесенные изменения, появится дополнительное меню;
- Переходите на вкладку «Настройки», она расположена ниже;

- Найдите строку «Streamkey» и нажмите на глазик;
- Скопируйте появившиеся цифры и буквы в буфер обмена.

Пока работа в приложении завершена, стрим одновременно на Twitch и YouTube уже близок. Нам нужно открыть программу для стриминга OBS Studio. Вы можете пользоваться другим софтом, но мы будем приводить инструкцию на примере самого популярного и простого инструмента.
Войдите и тапните по кнопке «Настройки»;

- Войдите во вкладку «Сервисы вещания»;
- В строке «Сервис» укажите GoodGame;
- Не трогая другие поля, найдите раздел «Ключ потока» и вставьте скопированное ранее значение;

Сохраните внесенные изменения.
Теперь выходите из настроек и кликайте по кнопке «Запустить трансляцию». Процесс пошел – геймплей (или другое содержимое экрана) выводится в приложение. Остается только настроить непосредственно рестрим на Твич и Ютуб одновременно.
- Вернитесь на GoodGame и найдите кнопку «Начать рестрим»;
- Щелкните по шестеренке напротив;
- В строке #1 отметьте галочкой первую платформу, в разделе #2 – другую.

Чтобы ретрансляция с Твича на Ютуб одновременно осуществилась, нужно открыть стриминговую платформу:
- Нажмите на свой аватар наверху справа;
- Кликните по значку «Панель управления»;

Во вкладке «Настройки» найдите раздел «Канал»;

Скопируйте ключ трансляции – это первая строка на экране.
Теперь нужно найти аналогичное значение второй платформы:
- Открывайте видеосервис Ютуб и жмите на аватарку;
- Переходите к разделу «Творческая студия»;

Найдите блок «Прямые трансляции», далее – «Настройки видеокодера»;

Скопируйте ключик.
Скопированные данные нужно вставить в соответствующие поля на Гуд Гейм. Закрывайте настройки и жмите на кнопку «Начать рестрим»! Поздравляем, вы запустили стрим на Твич и Ютуб одновременно – это оказалось несложно.
Что нужно для стрима на Твиче?
Перед тем как создать канал на Твиче, выбрать программу для стриминга, настроить и запустить трансляцию, необходимо позаботиться о достойной конфигурации компьютера, позволяющей транслировать без лагов, а если последние появляются — быстро и просто убрать их. Одними программами для ускорения работы компьютера здесь не обойтись: вопрос упирается именно в производительность процессора, видеокарты и некоторых других составляющих.
Ниже будет рассказано, что потребуется, чтобы стримить на Twitch.tv — руководствуясь списком, пользователь легко подберёт компьютер, с помощью которого сможет не только транслировать игру, но и записать весь стрим, чтобы затем выложить его на сторонний ресурс.
Компьютер или ноутбук
Ресурс Twitch.tv сравнительно нетребователен к конфигурации оборудования. Так, пользователь может без особого дискомфорта стримить на Твиче, имея в распоряжении устройство с процессором Intel Core i5 или аналогичный продукт от второго по популярности производителя AMD и видеокартой поколения Nvidia GeForce GT720. Минимальный объём оперативной памяти — 4 гигабайта; рекомендуемый — 8 Гб.
В качестве операционной системы можно использовать Windows 7, 8 или 10 — интерфейс последних поколений стал чуть дружественнее к юзеру, однако и на любимой «Семёрке» вести трансляцию на Twitch.tv не сложнее, чем стримить на YouTube.
Разумеется, удастся стримить и с Макбука, а также с других операционных систем — MacOS или Linux. На официальном сайте ОБС удастся скачать версию программы для любой ОС; все они распространяются совершенно бесплатно и без каких-либо подписок и скрытых поборов.
Подключение к Интернету
Само собой разумеется, чем выше скорость интернет-соединения, тем лучше: владелец аккаунта на Twitch.tv сможет тогда без всяких проблем транслировать любую игру, одновременно общаясь со зрителями, слушая онлайн-радио и предаваясь другим незамысловатым радостям. Минимальное рекомендуемое значение — 10 Гбит/с; оптимальное — 50 и более.
Программами, предлагающими ускорить вай-фай, пользоваться особого смысла нет: как правило, повышение скорости в этих случаях или чисто паллиативно, или имеет крайне незначительный эффект.
Веб-камера
Стоимость приличной онлайн-камеры, позволяющей вести стрим на Твиче, составляет от 50 до 100 долларов; оптимальные варианты — Logitech HDPro C920 / C922 или Razer Kiyo. В любом случае при приобретении следует ориентироваться не на дополнительные возможности вроде встроенного хромакея или подсветки, а на основные: разрешение (не менее 1080 точек по вертикали), скорость передачи потока, зум, стабилизация изображения и так далее.
Микрофон и наушники
Чтобы не загромождать «рабочее пространство», лучше купить качественную гарнитуру, совмещающую оба устройства. Цена достойного оборудования, позволяющего зрителям услышать любимого стримера на Twitch.tv без треска, кваканий и перебоев, составляет от 40 до 150 долларов; лучшие марки — Blue Yeti и малоизвестный на российском рынке Samson.
Программное обеспечение
Теоретически для того, чтобы транслировать на Твиче, можно использовать любую программу для ведения стрима — благо их в Интернете предостаточно. Лидерами на сегодня являются два продукта: уже упоминавшаяся OBS, бесплатно распространяемая и совершенно свободная от встроенной рекламы, и XSplit, предполагающая платную подписку даже на базовые опции.
Как ни странно, по всем параметрам выигрывает бесплатный вариант: ОБС проще установить, настроить и запустить с её помощью стрим на Twitch.tv. Кроме того, приложение даже на слабых компьютерах выдаёт минимальное количество лагов — юзеру, желающему пока только проверить, подойдёт ли ему стриминг на Твиче в качестве основного или дополнительного источника дохода, не нужно покупать новый ПК или ноутбук: сгодится уже имеющийся в распоряжении.
Удобная мебель
Пользователю необходимо свыкнуться с мыслью, что для получения дохода от трансляции понадобится вести стримы в течение 6–8 часов (а то и дольше) три раза в неделю. Понятно, что чем удобнее игроку будет сидеть, тем дольше он сможет продержаться, не рискуя заработать хронические боли в спине. О компьютерном столике, кресле и других деталях, вплоть до подставки под ноги и вентилятора, стоит подумать заранее, чтобы не пришлось экстренно выключать первый же запущенный стрим.
Аккаунт на Твиче
И, как несложно догадаться, для того, чтобы транслировать игры на этом популярнейшем онлайн-сервисе, потребуется завести на сайте Twitch.tv профиль. Чтобы зарегистрироваться, пользователь потратит не более пяти-семи минут; подробнее о деталях создания учётной записи будет рассказано далее.
Настройка трансляции
Для стрима на Твитче обычно используется две программы XSplit и Open Broadcaster Software (OBS). Первое приложение платное, но дает больше возможностей. Однако для новичка вполне хватит функций OBS.
Если канал будет пользоваться популярностью и приносить доход, то потом можно перейти на XSplit.
- Запустите OBS. Раскройте меню «Настройки» и перейдите в раздел «Настройки».
- На вкладке «Общие» создайте профиль. Впишите название и щелкните «Добавить». Можно создавать сразу несколько профилей. Профиль «Untitled» удалите, он не нужен.
- Перейдите на вкладку «Кодирование». Здесь настраивается качество трансляции.
Убедитесь, что в настройках отмечены пункты «CBR (постоянный битрейт)» и «CBR паддинг». Максимальный битрейт установите не выше 2300. Картинка будет передаваться в качестве 1280×720 без лагов, при условии, что у вас нормальная скорость интернета. Аудио настройки поставьте следующие: кодек AAC, битрейт 128, формат 48 kHz, канал stereo. Щелкните «Применить» для сохранения параметров.
Перейдите на вкладку «Трансляция» и укажите параметры стриминга. Пойдем по порядку:
- Режим – прямой эфир.
- Сервис вещания – Twitch.
- FMS URL – укажите подходящий сервер. Узнать его можно с помощью программы JTVPing. Запустите её и посмотрите, у какого сервера наименьший пинг. Его и выберите в строке «FMS URL».
- Автопереподключение – ставьте отметку.
- Задержка автопереподключения – время, через которое OBS попытается повторно запустить стрим, если он перестанет работать. Оставьте 10 секунд. Задержку тоже оставьте без изменений – 0 секунд.
Если внизу вы видите сообщение о том, что какие-либо параметры установлены неверно, нажмите кнопку «Оптимизировать». Программа самостоятельно подберет настройки для работы с Twitch.
Видео и аудио
Перейдите на вкладку «Видео» и поставьте разрешение 1920×1080. Соотношение сторон изменится автоматически на 16:9. Установите значение FPS 30 кадров в секунду. Сохраните конфигурацию, нажав «Применить».
Откройте вкладку «Аудио». Выберите устройство воспроизведения и микрофон, которыми вы будете пользоваться во время стрима, чтобы общаться со зрителями канала.
Остальные аудио-настройки можно не менять. Нажмите «Применить» для сохранения новой конфигурации.
Горячие клавиши и расширенные настройки
На вкладке «Горячие клавиши» вы можете назначить определенные кнопки на клавиатуре, нажатие на которых будет запускать выполнение определенной функции. Например, вы не хотите, чтобы зрители слышали, что происходит в помещении, откуда вы стримите. Активируйте функцию «Нажми и говори» и назначьте горячую клавишу, при нажатии на которую вы сможете управлять тем, что слышат подписчики.
То же с трансляцией: горячие клавиши помогут сэкономить время при управлении прямым эфиром и работе с повторами.
Что касается вкладки «Расширенные настройки», то к уже имеющимся параметрам добавьте кодирование в полном спектре, подгонку звука под тайминг видео и улучшенную синхронизацию микрофона.
Не забудьте сохранить внесенные изменения, нажав кнопку «Применить».