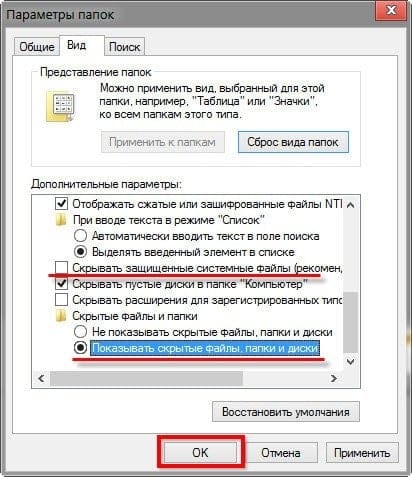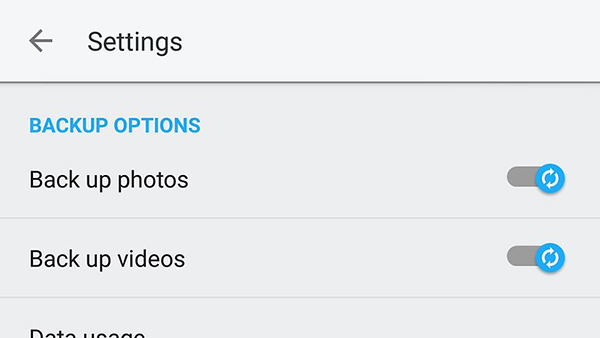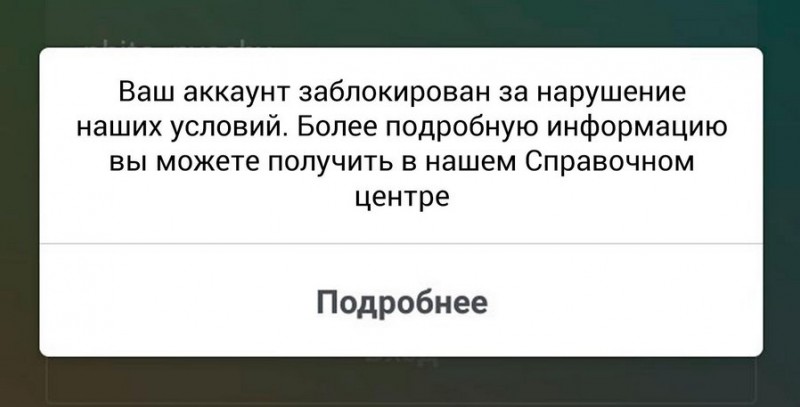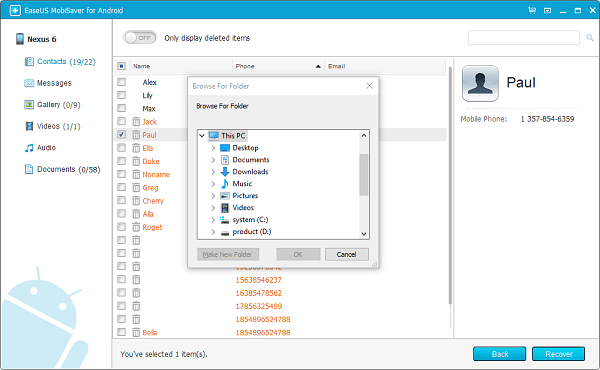Как восстановить фото с флешки?
Содержание:
- С помощью компьютера
- Без компьютера
- Темы для буктрейлеров. Как сделать буктрейлер по книге в powerpoint
- Как вернуть удаленные фотографии
- Как восстановить файлы с флешки?
- С помощью приложений
- Дополнительные функции Android Photo Recovery
- Причины потери фото на флешке
- Процесс восстановления на карте памяти: пошаговая инструкция
- История компании
- Другие вопросы
- Что потребуется для того, чтобы провести восстановление данных с флешки?
- Рекомендации для Android
- Пошаговое восстановление фото
- Восстановление на iOS
С помощью компьютера
Восстановить фотографии, случайно или намеренно удалённые из внутренней памяти телефона на Андроиде, с помощью программ для персонального компьютера не всегда возможно; чтобы максимизировать шансы, пользователь должен, подключив устройство к USB-разъёму, выбрать опцию «Разрешить отладку по USB» — она находится в стандартных настройках системы.
Если внутреннее хранилище данных смартфона или планшета в ходе дальнейших манипуляций определится как карта памяти — замечательно; если нет, владельцу следует или попробовать вернуть фотки с помощью программ для Андроида, или извлечь из аппарата microSD и приступить к восстановлению данных с неё — других вариантов на сегодня не существует.
Ниже представлены две программы, позволяющие восстановить удалённые фото на телефоне под управлением ОС Андроид; обе они имеют бесплатные версии и могут использоваться сколько угодно раз — правда, ни один разработчик не даёт стопроцентной гарантии восстановления картинок.
Чтобы восстановить фотографии на телефоне с помощью этого удобного функционального приложения, нужно:
Запустить его и в главном окне выбрать типы файлов, которые необходимо найти и вернуть.
Если кроме фотографий и картинок владелец устройства хочет восстановить видео-, аудиозаписи или важные документы, стоит оставить на месте все галочки; если нужны только фотки — освободить каждый чекбокс, кроме Graphics.
Нажав на кнопку Next, пользователь перейдёт к следующему этапу — выбору носителя, на котором требуется восстановить данные. Отметив нужный и кликнув по кнопке Scan.
Через некоторое время юзер увидит пустое поле-список, а слева от него — свёрнутое дерево каталогов.
Развернув его, он сможет найти все пригодные для восстановления удалённые фото.
Просмотрев их (в этом помогает расположенная справа панель предпросмотра), владелец смартфона может смело нажимать на кнопку Recover.
По умолчанию программа предлагает восстановить все найденные фотки. Чтобы пропустить ненужные, достаточно снять галочки в соответствующих чекбоксах.
Теперь нужно выбрать каталог, в который будут сохранены случайно удалённые фотографии.
Щёлкнув по кнопке Save, хозяин телефона на Андроиде завершит процесс восстановления.
Об этом юзера уведомит соответствующее окошко программы, предлагающее, кроме того, приобрести полную версию.
Если найти удалённые фотографии и картинки не получилось, стоит попробовать опцию Deep Scan.
Процесс займёт чуть больше времени, зато пользователь с большей вероятностью сможет восстановить важные изображения.
Recuva
Одно из самых популярных приложений для восстановления данных, в том числе на картах памяти, позволяет вернуть случайно удалённые фото следующим образом:
Запустив программу и ознакомившись с основной информацией, пользователь должен нажать на кнопку «Далее».
Затем — выбрать тип восстанавливаемых данных (в рассматриваемом случае подойдёт раздел «Картинки»).
Отметить кружком строку «Поиск в указанном месте».
Выбрать носитель, на котором были удалены фотографии.
И, нажав «Далее», перейти к следующему этапу.
В большинстве случаев, чтобы восстановить удалённые фото, достаточно просто кликнуть по кнопке «Начать».
Изображения, которые можно вернуть, появятся в окошке программы через несколько секунд.
Перейдя к «Расширенному режиму», пользователь сможет просмотреть в правой панели обнаруженные картинки и, отметив нужные галочками.
Нажать на кнопку «Восстановить».
Теперь остаётся выбрать каталог, в котором сохранятся найденные фото, и немного подождать.
Об окончании процесса пользователя уведомит соответствующее окошко. Закрыв программу, можно приступать к просмотру фотографий — и их перемещению в соответствующие папки смартфона или планшета.
Без компьютера
Теперь перейдем к приложениям, которые позволяют восстановить удаленные фото с телефона Андроид силами самого устройства, без подключения к компьютеру. Сразу оговоримся, что такого рода приложений в магазине Гугл пруд пруди и нужно быть готовым для получения результата перепробовать не одно и не два из них. Мы приведем на наш взгляд самые удобные и эффективные инструменты.
Undeleter
Первой в нашем списке числится программа Undeleter. Она работает только при наличии рут-прав, поэтому следует предварительно их получить. Устанавливается приложение классическим способом, из магазина Плей Маркет. После инсталляции запускаем Undeleter и жмем на первой странице «Дальше».
Дожидаемся окончания проверки root-прав, выбираем тип восстановления и носитель (внутренняя память телефона или sd-карта).
На следующем этапе задаем способ сканирования и формат файлов. Запускаем процедуру.
Открываем любую из найденных фотографий, нажимаем справа вверху на значок дискеты и сохраняем файл (можно сохранить в облако Google Drive или Dropbox).
DiskDigger
Данное приложение имеет версии как для мобильных устройств, так и для ПК. Если пропавшие фотографии хранились на карте памяти, то лучше ее извлечь и просканировать на компьютере с помощью десктопного варианта. Мы же рассмотрим способ, как восстановить фото на Андроиде через мобильное приложение, представленное в репозитории Google Play.
После установки открываем DiskDigger и запускаем простой поиск, предварительно выбрав формат файлов.
Сохранить найденные снимки можно в памяти устройства или на удаленном сервере.
Restore Image & Photo Recovery
Еще один рабочий инструмент для восстановления случайно удаленных фото на телефоне Android. Интерфейс программы простой и понятный. Запускаем сканирование, дожидаемся завершения процедуры, выделяем файлы и жмем «Restore» для восстановления.
Как мы уже отмечали, существует немало других приложений, позволяющих вернуть обладателю смартфона Андроид утерянные по неосторожности фотографии. Все программы рассматривать смысла нет, так как они обладают примерно одинаковым функционалом
Найти их также не составит труда, достаточно лишь ввести в поисковой строке Google Play запрос «Recovery photos» или «Recovery data».
Пробуйте, тестируйте, возможно какой-то инструмент конкретно в вашем случае продемонстрирует наибольшую эффективность.
В заключение же хочется отметить, что лучшим способом обеспечения сохранности контента было, есть и будет резервное копирование. Восстановить удаленные фото на Андроиде получается далеко не всегда, особенно если после удаления прошло много времени и на телефон записывались другие данные. Так что имеет смысл периодически скидывать наиболее важные файлы на компьютер или любой портативный носитель, например, флешку. Неплохим вариантом является создание комплексных бэкапов системы со всеми настройками и хранящейся в памяти устройства информацией.
Темы для буктрейлеров. Как сделать буктрейлер по книге в powerpoint
Как вернуть удаленные фотографии
Если вы беспокоитесь, как восстановить фото с флешки или карты памяти, воспользуйтесь специальными программами, которые есть в свободном или платном доступе. Принцип их работы приблизительно схож. Утилиты сканируют накопитель, по определенному алгоритму находят удаленные файлы. А затем предлагают сохранить снимки в подходящую папку.
- Подключите носитель к компьютеру. Флешка подключается напрямую через USB-порт, а SD-карта через картридер или универсальный USB-переходник. Операционная система может предложить проверить или отформатировать накопитель, исправить ошибки. Просто закройте появившееся окно, не выполняйте никаких действий над картой памяти.
- Запустите R.Saver. Утилита не требует дополнительной установки. Просто активируйте программу.
- Пройдите стандартную процедуру подтверждения пользовательского соглашения. После этого выберите носитель, на котором нужно реанимировать фотографии.
- Отсканируйте карту памяти или флешку. Если накопитель разбит на несколько разделов, можете отметить те из них, которые не нуждаются в сканировании. Это удобный вариант, так как поможет восстановить фото с карты памяти, если вы точно знаете, в каком разделе находится утраченная информация. Такое сканирование займет меньше времени. Но лучше все же провести полное сканирование накопителя. Для этого понадобится больше времени, но тогда вы точно найдете все изображения.
- Выберите нужные файлы. После сканирования программа отобразит найденные снимки. Выберите все документы для восстановления или отметьте галочкой конкретные фотографии.
- Задайте место для сохранения. Помните: нельзя сохранять реанимированные изображения на носитель, который вы отсканировали. Выберите подходящее место на жестком диске компьютера. После того, как файлы будут перенесены в заданную папку, вы сможете скопировать их на внешний накопитель.
Вот и вся нехитрая процедура. Теперь вы знаете, как восстановить удаленные фото с карты памяти или флешки бесплатно. Если вы случайно удалили снимки или отформатировали носитель, не переживайте. Используя современное программное обеспечение, вы без труда возродите нужную информацию.
Другие программы для восстановления изображений
Помимо R.Saver существуют другие полезные утилиты, доступные для бесплатного скачивания. Например, PhotoRec, DMDE, Undelete Plus, Restoration. Программы работают по схожему принципу. Так что единственный критерий выбора — удобство интерфейса, использования. Тут уже решайте сами, какая утилита вам подходит больше.
Предлагаем несколько программ для работы с утерянными данными:
Recuva — бесплатная утилита, которая поможет возродить информацию с карты памяти, флешки, после очистки корзины ПК. Реанимирует утраченные фотографии, видеофайлы, музыку. Имеет удобный, интуитивно понятный интерфейс. Быстро проводит сканирование носителей. Но работает только с Windows. Не восстанавливает файлы с поврежденных накопителей.
Реанимируем изображение со смартфона
Порой, чтобы освободить место на телефоне мы сгоряча удаляем снимки из Галереи. Но пожалев об утраченных данных, хотим узнать, как восстановить фотографии на карте памяти телефона. Здесь процедура такая же, как и при работе с SD-картами фотоаппаратов.
Достаточно извлечь карту из смартфона, подключить ее к компьютеру и с помощью специальной программы вернуть утраченные фото. Главное — не отснять поверх удаленного материала новые изображения.
Бывают ситуации, когда в Галерее снимки не видны. Но стоит подключить носитель к ПК, как фотографии отображаются. При такой проблеме первым делом перезагрузите телефон, снова проверьте видимость файлов.
Если перезагрузка не помогла, в меню настроек отключите карту памяти, а затем вновь активируйте ее. Или извлеките ее из слота и снова вставьте. Возможно в системе произошел сбой, смартфон просто не увидел карту. После перезагрузки или излечения накопителя телефон может снова обнаружить изображения.
Найдите файлы расширением .nomedia. Андроид воспринимает такие файлы как скрытые, они не отображаются в Галерее. Если подобные файлы были обнаружены, удалите их.
Если перечисленные советы оказались неэффективными, снимков по-прежнему нет в Галерее, скорее всего карта памяти повреждена.
Как восстановить файлы с флешки?
Когда необходимая программная база собрана, пришло время заняться непосредственно процедурой восстановления. Рассмотрим 2 основных метода, которые могут помочь при проблеме утраты данных.
Способ 1: через командную строку
Данный метод применим в том случае, если Windows не отображает флешку, данные на ней или сталкивается с проблемами при чтении файлов. Решение должно помочь восстановить накопитель, тем самым вернув доступ к файлам.
Как восстановить данные, если карта памяти повреждена:
- Подключаем внешний накопитель к компьютеру (с помощью кардридера или обычного USB-разъема).
- Нажимаем правой кнопкой мыши по Пуску и выбираем «Командная строка (администратор)».
- Вводим команду chkdsk d: /r, где d – буква логического диска, которую выдала операционная система для флешки. Ее можем посмотреть в «Этот компьютер» или утилите «Управление дисками».
- Ждем завершение процедуры и проверяем, работает ли флешка правильно и открылся ли доступ к информации.
Если накопитель работает правильно, а данные с него были удалены, стоит воспользоваться вспомогательным софтом.
Способ 2: с помощью программ
Можем посоветовать все перечисленные выше программы, но подробно рассматривать процедуру восстановления в каждой из них не имеет смысла. Алгоритм приблизительно одинаков, а для примера используем R-Studio.
Как восстановить данные с карты памяти:
С помощью приложений
- Через онлайн-магазин мобильных программ найти и скачать Undeleter.
- Открыть приложение через иконку на рабочем столе телефона. Дать разрешение на использование прав суперпользователя.
- Назначить на смартфоне хранилище, по которому будет производиться поиск потерянных файлов.
- В настройках указать тип данных – фотографии.
- После активации сканирования проанализировать результаты и направить снимки в нужную папку.
Пример работы Undeleter
При оперативном использовании утилита найдет больше удаленных файлов. Восстановленные сведения загружаются в памяти девайса. После доступен перенос на другие сторонние накопители.
Отличным приложением для возвращения медиа является Photo Recovery. Отличается бесплатным доступом без прав пользователя. Поиск изображений происходит из внутреннего и внешнего хранилища девайса. Занимает небольшой объем памяти, понятный интерфейс и работа при выборе нужной команды.
Рекомендуется раз в месяц копировать важные данные на компьютер для предотвращения рисков и потерь. Однако системные и сторонние приложения телефона помогут полностью или частично вернуть изображения.
Полезные статьи, новости и обзоры на нашем канале Яндекс Дзен
Дополнительные функции Android Photo Recovery
- Непосредственно восстанавливайте утерянные или удаленные фотографии, видео, аудиофайлы с телефона Android или с SD-карт на устройстве Android.
- Восстановление удаленных контактов, сообщений, сообщений Вложения, история звонков, WhatsApp, документы из внутренней памяти Android.
- Восстановление Android потерянных данных из-за случайного удаления, сброса к заводским настройкам, сбоя системы, забытого пароля, перепрошивки ПЗУ, рутинга и т. Д.
- Предварительный просмотр и выборочное восстановление фотографий перед восстановлением.
- Восстановление фотографий из мертвой / сломанной внутренней памяти телефона Samsung.
- Исправить телефон Samsung Galaxy с черным экраном мертвых.
- Читайте и восстанавливайте потерянные данные Android со 100% безопасностью.
Причины потери фото на флешке
Причин потери записанной на флэш-накопитель цифровой информации достаточно много. Это:
- случайное удаление фоток самим пользователем при просмотре и отбраковке;
- резкое прерывание процесса копирования из-за отключения питания;
- копирование фото методом «вырезать»/»вставить» при дефиците места для их хранения;
- заражение содержимого флешки вирусом (антивирусная программа ПК автоматически удаляет проблемный контент);
- отсоединение кабеля в процессе копирования фото с флеш-карты на ПК (данные могут быть повреждены или частично утеряны);
- форматирование носителя информации;
- сбои ПО;
- физическая поломка;
- игнорирование правил безопасного извлечения флеш-накопителя.
Восстановить фотки с флешки после удаления удастся лишь в случае, если пользователь временно откажется от ее использования – не будет ничего записывать, стирать, создавать папки, форматировать до момента восстановления утерянных кадров. При удалении файлы не стираются сразу, а сохраняются вплоть до перезаписи условно свободных ячеек. Если с цифровым носителем не проводились никакие операции, информацию удастся восстановить даже спустя годы.
Процесс восстановления на карте памяти: пошаговая инструкция
1. Скачиваем MiniTool Power Data Recovery
На флешке может храниться много фотографий и видео. Они могут так же внезапно исчезнуть. Информацию можно вернуть, как в случае с другими носителями – флешками, жестким диском.
Прежде всего, рекомендуется скачать MiniTool Power Data Recovery. Программа подходит для восстановления изображений, картинок с карты памяти. Занимает немного места, ее легко использовать, в нее внедрены новейшие технологии поиска и сканирования поверхности носителя информации.
Ограничения Power Data Recovery. Бесплатная версия программы (Free Edition) дает возможность восстановить до 1 Гб любых данных. Этого, как правило, достаточно для сохранения избранных фотографий с карты памяти телефона или microsd цифровой камеры.
Статусная строка отображает лимиты
2. Выбираем подходящий модуль восстановления медиафайлов
После запуска MiniTool Power Data Recovery, в главном окне доступно пять модулей восстановления:
- Undelete (восстановление удаленных файлов),
- Damaged Partition (поврежденные разделы),
- Lost Partition (реконструкция удаленных разделов),
- Digital Media (восстановление мультимедийных данных),
- CD/DVD (съемные носители информации).
Выбор модуля
Каждый модуль подробно документирован: в справке рассказывается, как работать с конкретным типом восстановления.
Для наших нужд подойдет тип восстановления Digital Media Recovery, его и выбираем.
Далее последует краткое описание, как реанимировать фото, музыку, видео файлы, согласно возможностям Media Recovery модуля.
3. Указываем sd карту / USB флешку для анализа
В списке дисков и разделов следует указать карту памяти, с которой выполняется восстановление. При этом, устройство хранения необходимо подсоединить к компьютеру.
Подключение через картридер
Карту памяти удобно подключить к ПК через картридер и USB-кабель. (В ноутбуки и Macbook некоторых моделей картридер встроен).
Выбор устройства хранения / раздела для сканирования
4. Указываем необходимые типы файлов для восстановления
В расширенных настройках (кнопка Settings), доступных в нижней часть окна Power Data Recovery, есть фильтр по типам данных. Он помогает сэкономить время: для этого нужно указать необходимые расширения мультимедиа-файлов (фото, видео и т. д.)
Ограничение файловых типов для поиска
По нажатию на крестик слева от типа файлов, доступен более узкий фильтр. Здесь представлено множество форматов изображений: dwg, psd, cdr, jpg, gif, png, bmp и т. д. Опять же, можно указать только необходимые форматы фото (чаще всего raw / jpg) и нажать ОК для подтверждения.
5. Сканируем карту памяти
Мы вернулись обратно к главному окну приложения. Для старта нажмите оранжевую кнопку Full Scan («Полное сканирование»). В открывшемся окне отобразится процесс поиска фотографий и количество найденных файлов.
Прогресс-бар с информацией о найденных файлах
6. Сохраняем восстановленные фотографии на диск
В боковой панели во вкладке Path – пять папок, содержащих картинки в различных форматах.
В MiniTool Power Data Recovery есть специальный фильтр, он выводит только желаемые и доступные типы данных. Установить фильтр можно через настройки (кнопка Settings в нижней части окна).
Превью и сохранение найденных файлов
Выберите восстановленные фотографии, отметив их флажками, и нажмите кнопку «Сохранить файлы».
Укажите источник сохранения и нажмите кнопку «ОК».
Важно: не сохраняйте найденные фото на карте памяти! Лучше указать любой диск на компьютере, с достаточным объемом свободного места. В противном случае, данные будут перезаписаны и в результате вы не сможете повторно восстановить файлы при последующем поиске
История компании
Другие вопросы
1. Телефон Samsung S4. Вчера пропали фото с карты памяти. При этом остальная информация и видео остались, несколько программ для восстановления нашли много фото, но среди них были только те, которые я удаляла вручную. А тех, которые пропали, так и нет. Как восстановить удаленные файлы с карты памяти, можно ли еще что-то попробовать сделать? Новые снимки телефон сохраняет исправно.
2. При копировании файлов с sd карты ноутбук перезагрузился. В результате, фото нет ни на карте памяти, ни на ноуте. Что делать? Там все фото первого года моего ребенка! Я в отчаянии.
Ответ. Попробуйте восстановить файлы с помощью программы Power Data Recovery по данной инструкции. Если фотографии все равно не находятся, попробуйте бесплатные приложения PhotoRec или Recuva с опцией глубокой проверки.
К слову, не всегда нахождение старых медиа файлов возможно. Если прошло много времени и файлы были перезаписаны – шансы восстановить что-либо значительно уменьшаются.
Советуем перепроверить, где хранились фотографии, кроме карты памяти: на жестком диске, в облаке Samsung / Dropbox / Google.
Во время просмотра Инстаграма, телефон Samsung Galaxy J2 Prime резко перезагрузился сам по себе и перестал читать sd-карту. Пробовала поставить её в планшет, он выдал, что sd-карта повреждена и необходимо форматирование. Файлы на флешке очень важные. Что делать? Подскажите, как бесплатно самой восстановить файлы (фотографии и видео)?
Я подключила sd карту, чтобы проверить что на ней хранится, телефон резко перезагрузился после чего все мои фотографии и видео исчезли. При том, когда я пытаюсь скачать, телефон пишет, что хранилище недоступно. И не качает файлы. Как вернуть все обратно?
Помогите решить проблему. Samsung galaxy J7 2017. По совершенной случайности, удалил не ту папку с карты памяти micro sd. Как я могу вернуть эту папку с фотографиями обратно? Очень жалко, хорошие фотки с путешествия. Или они ушли в небытиё и их больше не вернуть?
На Xiaomi Redmi 3s я хотела перенести все файлы на карту памяти через Проводник, все получилось. Но только фото исчезли (обычные остались, а исчезли файлы, снятые на камеру Selfishop). Они очень нужны, помогите восстановить, пожалуйста!
У меня телефон Самсунг 5s перестал показывать sd card. Пришло оповещение, что карта извлечена, хотя стоит на месте. Там очень много фото и видео, которые я бы не хотела потерять. Вставила в другой телефон – тоже не читает. Что можно предпринять?
Меня попросили очистить сд карту. Я вытащил свою с телефона, вставил ту, которую нужно было очистить. Очистил (через настройки Андроид), выключил телефон, вставил свою карту памяти. Оказалось, исчезли все фото, видео, сообщения в Вайбере, остались только мп3 файлы. Возможно ли как-то восстановить мультимедиа файлы с флешки? Prestigio muze e3.
Смартфон Philips S 386. Пропадают данные с карты памяти (перенесенные с компа книги, музыка; фотографии с камеры). Карта отображается, на ней какие-то вспомогательные папки остаются – что странно. Как восстановить фото на карте памяти?
Сломался телефон, взяла у подруги другой на время. Естественно переставила флешку и сим карту. Поначалу всё было нормально. Он немного лагал (не читал сим карту) поэтому приходилось перезагружать его, и после одной из таких перезагрузок, половина данных которые были на флешке, просто пропали. Я даже обратно вставляла флешку, но всё равно нету. А данных удалилось очень много. Что делать?! Помогите пожалуйста восстановить фото с флешки. Очень нужны все эти фотографии, видео, музыка.
У меня ранее был телефон Сони Эриксон. Когда он сломался, на временном телефоне с карты памяти в настройках нечаянно удалили папку с фотографиями. Я не знаю, что делать, на телефоне очень много детских фотографий. Есть ли возможность их восстановить?
Что потребуется для того, чтобы провести восстановление данных с флешки?
Восстановление файлов с флешки скорее всего потребует использование дополнительных инструментов и проведение вспомогательных мероприятий (не обязательно).
Нам нужно:
- Выполнить диагностику. Сейчас основная задача пользователя – узнать, работает ли накопитель или он поврежден. Для этого нужно подключить девайс к одну или нескольким устройствам и проверить, отображаются ли данные. Если их нет, стоит загрузить текстовый документ (весом 1-2 Мб). Все прошло успешно? Идем дальше. Если нет, пробуем восстановить саму флешку.
- Выбрать способ восстановления. Можем использовать встроенный инструмент Windows, доступный через командную строку. Более эффективный и практичный вариант заключается в привлечении дополнительных программ. Они включают много дополнительных функции, вроде предпросмотра данных, возврата информации с изначальными именами, восстановление структуры папок и т. п.
Рекомендации для Android
Владельцы смартфонов на базе Android тоже сталкиваются с различными проблемами, среди которых пропажа фотографий. Обнаружив проблему, не стоит расстраиваться, ведь ее можно быстро и легко исправить.
Корзина
В смартфонах от известных производителей, например Samsung, Xiaomi и Huawei, предусмотрено специальное пространство, где хранятся удаленные файлы. Чтобы получить к ним доступ, нужно выполнить ряд команд «Галерея» — «Альбомы» — «Недавно удаленное». Если последняя папка не отображается, то нужно нажать «Галерея» — «Настройки» и поставить галочку напротив необходимой функции.
Через ПК
Достаточно просто вернуть утерянную информацию с помощью компьютера и различных программ. При этом осуществить задуманное может человек, у которого нет root-прав, поскольку система не будет запрашивать разрешение
Особое внимание стоит обратить на такие утилиты, как Recuva, UltData for Android, а также 7-Data Android Recovery
Утилиты
Если доступа к ПК в настоящий момент нет, то помогут программы, которые можно загрузить прямо на смартфон. Среди них стоит выделить DiskDigger Photo recovery и Undeleter. В первом случае достаточно открыть программу, а затем нажать «Начать поиск изображения» (при отсутствии root-прав) или «Полное сканирование» (при наличии root-доступа).
Если говорить о второй утилите, то работа с ней усложняется тем, что обязательно нужны root-права. Кроме того, она сможет восстановить не все удаленные файлы. Чтобы начать работу, необходимо зайти в Play Market и скачать приложение. Затем открыть его, дать доступ к root-правам и выбрать носитель, который необходимо просканировать.
В настройках следует указать, что именно необходимо восстановить и начать процесс сканирование. Когда нужные файлы найдены, остается только их подсветить, указать папку для сохранения и нажать клавишу «Восстановить».
Фотографии хранят ценные моменты из нашей жизни, иногда даже являясь источником заработка, поэтому их потеря причиняет серьезные неудобства пользователям. Если же с момента исчезновения данных прошло немного времени, то есть возможность их восстановления в полном объеме. Главное, четко следовать рекомендациям специалистов, а также вовремя позаботиться о создании резервной копии всех имеющихся на борту гаджета медиафайлов.
Пошаговое восстановление фото
ШАГ 1. Подключите карту памяти (флешку) к компьютеру/ноутбуку
Думаю, здесь особо комментировать нечего. Если у вас нет картридера для SD-карт — то сейчас в продаже есть небольшие универсальные устройства, подключаемые к USB-порту (см. пример ниже). Стоят относительно дешево.
Подключаем флешку к USB порту
Вставляем SD карту в картридер ноутбука
Важно!
Этого делать не нужно:
- если при подключении флешки/карты памяти Windows будет предлагать отформатировать или проверить, исправить ошибки — не соглашайтесь! Просто сверните или закройте это окно;
- ничего не копируйте на этот накопитель (на котором пропали файлы);
- не сохраняйте восстанавливаемые файлы на эту же карту памяти! Иначе новая записываемая информация начнет затирать те данные, которые не были восстановлены.
ШАГ 2. Установите одну из спец. утилит для восстановления данных
Таких утилит сейчас очень много. Для первоначального знакомства я бы порекомендовал выбрать одну из этих: Recuva, R.Saver, Disk Drill, MiniTool Power Data Recovery.
Мне, например, очень импонирует утилита R.Saver. Собственно, на ней и остановлюсь в этой статье (скрины и примеры ниже).
R.Saver
Основные преимущества:
- отличные алгоритмы позволяют проводить глубокое сканирование накопителей и восстанавливать даже давно удаленную информацию;
- поддерживаются файловые системы FAT, FAT32, exFAT, NTFS и др.;
- поддерживает множество типов накопителей: HDD, SSD, USB-флешки, SD-карты и др.;
- утилита бесплатна для российской аудитории (для некоммерческого использования);
- поддерживает русский язык;
- не нуждается в установке (достаточно скачать из запустить!).
ШАГ 3. Проведите сканирование накопителя
И так, покажу все действия в R.Saver. После запуска утилиты, прочтите информацию в главном окне программы, поставьте галочки и нажмите кнопку «Начнем».
Первый запуск, соглашаемся // R.Saver
Затем укажите накопитель, на котором пропала (была удалена) нужная информация. В моем случае будет указана флешка (Generic Flash Disk).
Выбор накопителя, с которого пропали файлы
Далее программа попросит указать конкретный раздел (вдруг у вас их несколько). Как бы там ни было, рекомендую сканировать весь накопитель, и просто нажать кнопку «Игнорировать», как в примере ниже.
Если на флешке несколько разделов…
Собственно, дальше должно запуститься сканирование. Оно может быть достаточно длительным, все зависит от скорости работы вашего накопителя, его объема. В это время лучше не мешать утилите, и не запускать на ПК сторонние приложения.
Анализ содержимого хранилища
ШАГ 4. Выберите и восстановите нужные данные
Когда сканирование будет завершено, вы должны увидеть все файлы, доступные для восстановления, которые нашла программа. Отмечу, что в некоторых случаях удается даже восстановить структуру папок!
Вам остается слева выбрать те папки, которые хотите просмотреть. Затем отметить галочками что хотите восстановить, и нажать кнопку «Восстановить выбранное» (см. цифру 3 и 4 на скрине ниже).
Несколько вариантов восстановления (кликабельно)
Последний момент: укажите место для восстанавливаемых файлов.
На всякий случай напомню: нельзя их восстанавливать на ту же флешку/карту памяти, которую вы сканировали. Т.е. сначала ВСЕ файлы, которые вам нужны, восстановите на жесткий диск, а потом можете их вновь записать на желанный накопитель.
Выбор жесткого диска для восстановления
На этом пока всё. по теме приветствуются…
Удачного восстановления!
Первая публикация: 15.05.2018
Корректировка: 30.01.2020
Восстановление на iOS
Смартфоны, работающие на базе iOS, часто заставляют своих владельцев поволноваться. Их система постоянно дает сбои из-за перегрева, переохлаждения или других факторов. Но если по итогам таких скачков вдруг исчезли фотографии из галереи, то не нужно переживать. Существует несколько действенных способов возращения утерянных файлов.
Папка «Недавно удаленные»
Разработчики iOS позаботились о безопасности фотографий и спокойствии своих клиентов. Благодаря их дальновидности была создана функция, которая позволяет файлам храниться на устройстве в течение месяца после удаления. Для этого достаточно просто зайти в раздел «Фото» — «Альбомы» — «Недавно удаленные». Сама процедура восстановления предполагает расстановку галочек рядом с каждым файлом или использование команды «Выбрать все» с последующим кликом по виртуальной клавише «Восстановить».
Облачное хранилище
Все смартфоны Apple по умолчанию подключены к фирменному облачному хранилищу iCloud. Если к нему дополнительно подключены iPad или iPod, а также девайсы, поддерживающие операционную систему macOS, то на них могут сохраниться утерянные снимки.
Другие способы
Восстановить данные поможет сервис Google Фото, но только в том случае, если вы им ранее пользовались. Вернуть потерянную информацию можно с помощью резервной копии, при этом содержимое девайса заменится более старыми файлами.