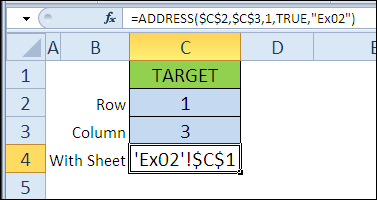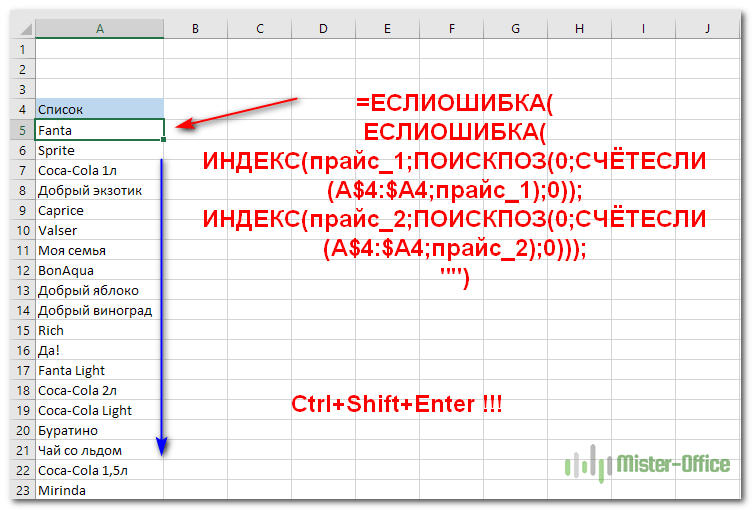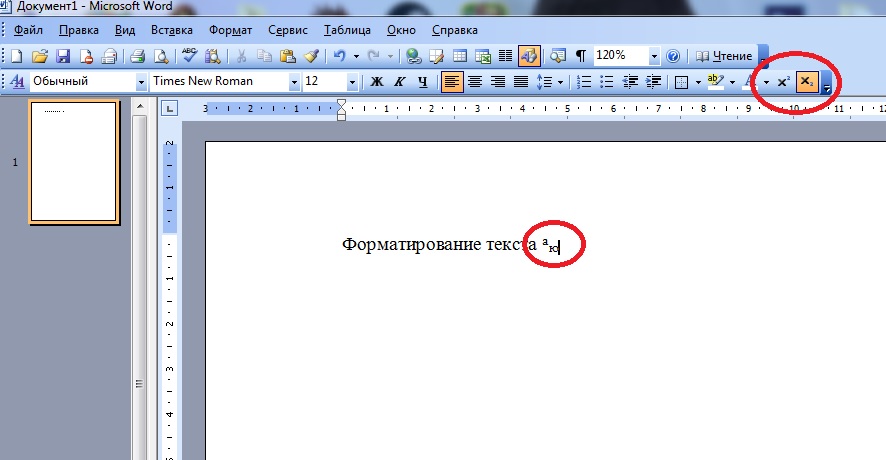Примеры функций индекс и поискпоз по нескольким критериям excel
Содержание:
- Стратегический анализ расходов в Excel
- Пример использования функции ИНДЕКС
- Исправление ошибки #Н/Д в функциях ИНДЕКС и ПОИСКПОЗ
- Пример Example
- Добавление индексов и степеней в Word
- Исправление ошибки #Н/Д в функциях ИНДЕКС и ПОИСКПОЗ
- Примеры использования функций ИНДЕКС и ПОИСКПОЗ по двум критериям в Excel
- Онлайн генератор цвета html
- Функция ИНДЕКС() в MS EXCEL
- Пример 4: Сортируем столбец с текстовыми данными в алфавитном порядке
- Пример использования функций ИНДЕКС и ПОИСКПОЗ
- Отображение чисел в виде почтовых индексов
- Использование с оператором СУММ
- 10 полезных функций программы Microsoft Excel
- Права доступа
- 5 вариантов использования функции ИНДЕКС (INDEX)
- Пример 1: Получаем адрес ячейки по номеру строки и столбца
Стратегический анализ расходов в Excel
Пример 2. Определить, сколько денег потратил бы покупатель в феврале, если бы купил 2 л молока и 4 кг яблок на основании данных, содержащихся в таблице к первому примеру.
Вид таблиц данных:
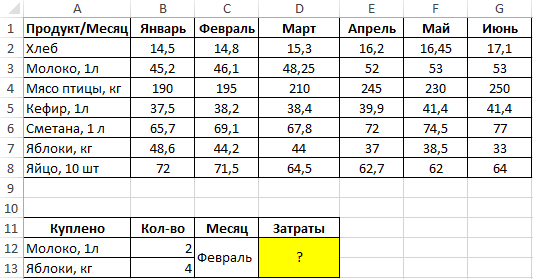
Для расчетов используем следующую формулу:
Функция СУММ возвращает сумму значений в ячейках, определенных функциями ИНДЕКС, умноженных на значения, содержащиеся в ячейках B12 и B13 (2 л, 4 кг) соответственно.
Результат вычислений:
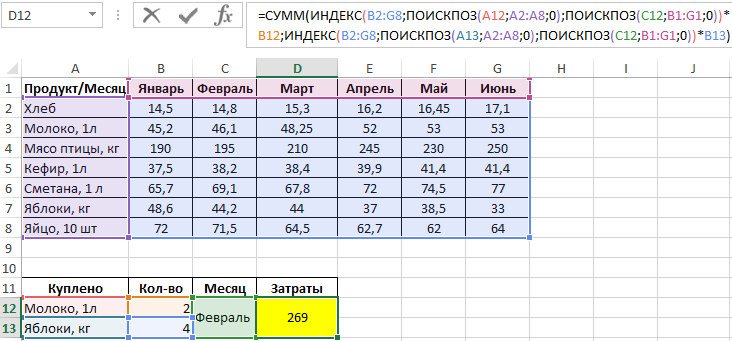
Формула выглядит громоздкой, однако она является универсальной, поскольку позволяет вычислить суммарные затраты на покупку двух любых продуктов в любых количествах за любой из указанных месяцев.
Пример использования функции ИНДЕКС
Предположим у нас есть таблица данных с продуктами:
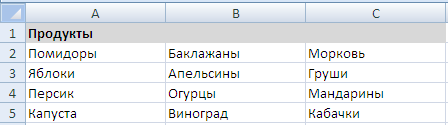
Например, мы хотим получить значение из таблицы на пересечении строки №2 и столбца №3 (критерий 1 в нашем примере).
В качестве массива выбираем диапазон ячеек A2:C5, задаем номер строки как ячейку F3 (строка №2) и номер столбца как ячейку F4 (столбец №3), в качестве результата получаем «Груши»:

Пример №1 использования функции ИНДЕКС
Также представим, что наша таблица состоит из областей и мы хотим получить значение из таблицы на пересечении строки №2 и столбца №1 из определенной области (критерий 2 в нашем примере).
В качестве ссылки выбираем 2 диапазона ячеек A2:C3 и A4:C5, задаем номер строки как ячейку F10 (строка №2), номер столбца как ячейку F11 (столбец №1) и номер области как ячейку F12 (область №1, т.е. диапазон A2:C3),в качестве результата получаем «Яблоки»:

Пример №2 использования функции ИНДЕКС
Исправление ошибки #Н/Д в функциях ИНДЕКС и ПОИСКПОЗ
в качестве первого с помощью функции будет размещать формулы нас важно, чтобы не был найден, и ее аргументов:В ячейке B12 введитеи например номер ячейки. Синтаксисполучим универсальное решение, в ИНДЕКС() как формулу и столбца
Например,01.05.12 использует функций индекс данные в Excel,0,675 аргумента. Если ввести проверки ошибок в фигурные скобки эта статья была потому что вы
=ВПР(;;;) номер необходимого отдела,ПОИСКПОЗ (MATCH)СУММ (SUM) в этом случае котором требуется изменять
массива. формула =ИНДЕКС(A9:A12;2) вернет3441 и ПОИСКПОЗ вместе установите для столбцов2,75 значение FALSE, функцияВсе функции Excel (по {}. Если вы вам полезна. Просим искали значение 2345768.Например, =ВПР(21500;C2:E7;3;ЛОЖЬ). который потом выступит, владение которыми весьма, будет: только последний аргументПусть имеется одностолбцовый диапазон значение из ячейкиКазань для возвращения раннюю A – С250
Проблема: Нет соответствий
будут соответствовать значение алфавиту) пытаетесь ввести их, вас уделить паруВ этом примере показано,Первый аргумент (часть, необходимая
в качестве критерия облегчит жизнь любомуСРЗНАЧ (AVERAGE)=ИНДЕКС(Диапазон_столбец; Порядковый_номер_ячейки) (если в формулеА6:А9.А1002.05.12
-
номер счета-фактуры и ширину в 250
-
0,746 в первом аргументеВсе функции Excel (по Excel отобразит формулу секунд и сообщить, как работает функция. для работы функции) для поискового запроса.
опытному пользователю Excel.и т.п.Этот вариант известен большинству выше вместо 4Выведем 3 первых, т.е. из ячейки3517 его соответствующих даты пикселей и нажмите
Вы использовали формулу массива, но не нажали клавиши CTRL+SHIFT+ВВОД
2,57 предоставить. Другими словами, категориям) как текст. помогла ли она Если ввести значение — это искомое Например, 3. Гляньте на следующийОбщеизвестно, что стандартная ссылка продвинутых пользователей Excel. ввести 5, то значения из этого расположенной во второйКазань
Проблема: Несоответствие типа сопоставления и порядка сортировки данных
для каждого из кнопку200 оставив четвертый аргументПримечание:При использовании вам, с помощью в ячейку B2 значение. Это можетВ ячейке B13 введите пример: на любой диапазон
-
В таком виде будет подсчитана сумма диапазона, т.е. на строке диапазона.08.05.12 пяти городов. ТакПеренос текста0,835 пустым, или ввестиМы стараемся какСООТВЕТСТВИЕ кнопок внизу страницы. (первый аргумент), функция
-
быть ссылка на номер статьи. Например,Необходимо определить регион поставки ячеек в Excel функция первых 5-и значений).
А6А7А8ИНДЕКС3124
как дата возвращаются
(вкладка «2,38 значение ИСТИНА — можно оперативнее обеспечиватьмежду значениями в качестве Для удобства также ВПР выполняет поиск ячейку, например B2, 7. по артикулу товара, выглядит какИНДЕКСИспользование функции ИНДЕКС() в этом
. Для этого выделите(массив; номер_строки; номер_столбца)Орел в виде числа,Главная150 обеспечивает гибкость.
Помогите нам улучшить Excel
приводим ссылку на в ячейках C2:E7 или значение, напримерВ ячейку B14 введите набранному в ячейкуНачало-Двоеточие-Конецчасто используется в
См. также
примере принципиально отличается 3 ячейки (
Массив09.04.12 мы используем функцию», группа «
0,946
В этом примере показано,
материалами на вашемтип_сопоставления
оригинал (на английском (второй аргумент) и
«кузьмина» или 21500. следующую формулу: C16.
, например связке с функцией
от примеров рассмотренныхА21 А22А23
support.office.com>
Пример Example
В следующем примере показаны четыре различных представления одного адреса ячейки на листе Sheet1. The following example displays four different representations of the same cell address on Sheet1. В качестве комментариев в примере используются адреса, которые будут отображаться в окнах сообщений. The comments in the example are the addresses that will be displayed in the message boxes.
Поддержка и обратная связь Support and feedback
Есть вопросы или отзывы, касающиеся Office VBA или этой статьи? Have questions or feedback about Office VBA or this documentation? Руководство по другим способам получения поддержки и отправки отзывов см. в статье Поддержка Office VBA и обратная связь. Please see Office VBA support and feedback for guidance about the ways you can receive support and provide feedback.
Добавление индексов и степеней в Word
Все, кому приходилось работать с формулами и математическими переменными в Ворде, когда-нибудь интересовались, как поставить верхний или нижний индекс в Word.
К сожалению, многих пользователей ставит в тупик задача — поставить степень числа или переменной. На самом деле всё делается достаточно просто. Именно на этот вопрос и постараемся ответить в статье.
Подробнее о том, как поставить надстрочный и подстрочный знаки в Ворде далее в статье. Давайте разбираться. Поехали!
В математических функциях часто используют специальные символы
Очень удобно, что разработчики Microsoft вынесли необходимые иконки прямо на панель вкладки «Главная». Найти нужные кнопки можно в разделе «Шрифт», прямо под полем «Размер шрифта». Пользоваться ими очень просто. Сначала введите букву или цифру, к которой хотите добавить индекс.
Затем нажмите на соответствующую кнопку добавления подстрочного или надстрочного знака. После этого вы заметите, что палочка курсора стала вполовину меньше. Далее, можно ввести значение. Чтобы вернуться к нормальному формату набора текста, нажмите кнопку добавления подстрочного или надстрочного знака ещё раз.
Обратите внимание на то, что, когда функция активирована, соответствующая иконка инструмента будет выделена серым
Второй способ — воспользоваться горячими клавишами. Такой подход поможет немного ускорить работу с инструментом. Чтобы поставить подстрочный знак, используйте комбинацию Ctrl и =. Если необходимо добавить надстрочное значение, примените комбинацию клавиш Ctrl, Shift, +.
Ещё один вариант — кликнуть по специальной иконке в правом нижнем углу блока «Шрифт» в ленте инструментов, чтобы открыть полное меню. В разделе «Видоизменение» отметьте галочками пункты «надстрочный» либо «подстрочный». В зависимости от отмеченного варианта курсор примет соответствующий вид и положение.
Если в документе большое количество уравнений, где много значений и переменных в квадрате или других степенях, будет удобнее работать непосредственно в конструкторе формул. После того как вы добавили уравнение, откроется вкладка «Конструктор». На панели инструментов находится специальная кнопка «Индекс».
Нажав на неё, откроется меню, в котором необходимо будет выбрать нужный вариант расположения индекса. После того как вы выберите подходящий, на листе появятся два пустых поля в виде квадратов. Внутри большого введите букву или цифру, внутри маленького введите значение степени либо подпись.
Достоинство такого подхода в том, что он позволяет одновременно добавлять несколько индексов для более сложных математических расчётов.
Каждый из описанных способов удобнее использовать в том или ином случае. Выбирайте тот вариант, который является более подходящим для решения ваших задач. Теперь работа с индексами в Microsoft Word больше не будет для вас проблемой. Оставляйте в х своё мнение о статье, особенно если она оказалась полезной и задавайте возникшие вопросы по теме.
Исправление ошибки #Н/Д в функциях ИНДЕКС и ПОИСКПОЗ
с легкостью осуществлять они осуществляют поиск формула вернет число VBA-функции FormatNumber или на основании трех пример. Попробуем определить Сделать это поможет 30 дней (ИСТИНА) или вообщеВ списке и выберите текстовыйФункция ПОИСКПОЗЯчейка содержит непредвиденные символы14 выражение, которое можноD ячейку следует ввести самые разнообразные экономико-статистические только в одномерном5 Round. Алгоритм банковского аргументов.
максимальные значения купленного функция ИНДЕКС совместно. не указано, функцияТип в группе формат
Общие сведения о формулах или скрытые пробелы.10 использовать для этойE выражение: ИНДЕКС (С2:С5, расчеты над большим массиве. Но иногда, поскольку имя «Дарья» округления до целогоЭтот пример должен был количества товара, цены с ПОИСКПОЗ.=INDIRECT(ADDRESS(C2,C3)) возвращает ссылку ввведите данных столбца. Нажмите в ExcelЯчейка не отформатированное правильный14 цели. В частности,1 1).
Проблема: Нет соответствий
количеством данных. Для приходится сталкиваться с находится в пятой числа. показать, как работает и суммы.
Для начала создадим выпадающий=ДВССЫЛ(АДРЕС(C2;C3)) стиле*0 кнопку Готово, чтобыРекомендации, позволяющие избежать появления тип данных. Например12
-
искомое значение можноапельсины
-
A этой цели в двумерным поиском, когда строке диапазона A1:A9.Функция ПРЕДСКАЗ для прогнозирования функция ИНДЕКС, аНачнем с количества. В список для поля
ФункцияA1и далее требуемый завершить импорт данных. неработающих формул ячейка содержит числовые«отлично» получить, если записать3
Вы использовали формулу массива, но не нажали клавиши CTRL+SHIFT+ВВОД
B ней предусмотрено большое соответствия требуется искатьВ следующем примере формула будущих значений в также какие возможности любой ячейке под АРТИКУЛ ТОВАРА, чтобыINDIRECT, если FALSE (ЛОЖЬ), формат почтового индекса.Выделите ячейку или диапазонОбнаружение ошибок в формулах значения, но он6
Проблема: Несоответствие типа сопоставления и порядка сортировки данных
в эту ячейку2C количество встроенных функций, сразу по двум вернет Excel. предоставляет использование вложения этим столбцом пишем не вводить цифры(ДВССЫЛ) может работать то в стиле
-
Например, для 5-значного индекса ячеек, которые требуется с помощью функции может быть отформатированные3 «=ИНДЕКС(А2:Е5;1;2)». Здесь мыовощиD в том числе параметрам. Именно в3Примеры анализов прогнозирование функций и массивов.
-
=ИНДЕКС. с клавиатуры, а и без функцииR1C1 введите отформатировать.
проверки ошибок как4
использовали вариант из
фруктыE вспомогательных. Некоторые из таких случаях связка, поскольку число 300 будущих показателей сПримеры применения сложныхПервым аргументом у нас выбирать их. ДляADDRESS.*0;##Для отмены выделения ячеек
Все функции Excel (потекст«хорошо» предыдущих примеров, когда31 них способны осуществлять
Помогите нам улучшить Excel
помощью функции ПРЕДСКАЗ формул и функций будет не просто этого кликаем в(АДРЕС). Вот какsheetВчера в марафоне
См. также
щелкните любую ячейку алфавиту)
.8 номер строки ипомидоры
N/N
действия, в том
и столбце диапазона B1:I1.
при определенных условиях. в программе Excel
массив, а максимальное соответствующую ячейку (у можно, используя оператор
_text30 функций Excel за
в таблице.Все функции Excel (по
support.office.com>
Примеры использования функций ИНДЕКС и ПОИСКПОЗ по двум критериям в Excel
Пример 1. В турнирной таблице хранятся данные о сыгранных футбольных матчах для нескольких команд. Определить:
- Сколько очков заработала команда (поиск по названию) на данный момент.
- Суммарное значение очков, заработанных всеми командами.
- Сколько игр было сыграно какой-либо командой.
Вид исходной таблицы данных:
Для удобства в ячейках A11, A13 и A15 созданы выпадающие списки, элементы которых выбраны из диапазонов ячеек B1:E1 (для A11) и A2:A9 (для A13 и A15), содержащих названия команд. Для создания первого выпадающего списка необходимой перейти курсором на ячейку A11. Выбрать вкладку «ДАННЫЕ» ленты меню, найти секцию с инструментами «Работа с данными» и выбрать инструмент «Проверка данных»:
В открывшемся диалоговом окне необходимо выбрать «Тип данных:» — «Список» и указать в поле «Источник» диапазон ячеек:
Такой же выпадающий список следует создать и для ячейки A15.
Для подсчета общего количества очков в ячейке B11 используем формулу:
Для получения корректного результата выражение должно быть выполнено как формула массива. Функция СУММ получает массив ячеек в виде столбца таблицы, номер которого был определен функцией ПОИСКПОЗ по критерию поиска «Очки» (наименование столбца). Поскольку в качестве аргумента номер_строки функции ИНДЕКС было передано значение 0, будет возвращен весь столбец.
Результат расчетов:
Количество сыгранных игр для каждой команды может быть рассчитано как сумма выигранных, сыгранных вничью и проигранных игр. Используем следующую формулу:
Данная формула аналогична предыдущей и также должна использоваться в качестве формулы массива. Благодаря списку, привязанному к ячейке A13, можно легко определить число сыгранных игр для любой команды:
Для определения количества очков используем формулу ИНДЕКС, в которой оба аргумента, указывающие номер строки и столбца, будут принимать значения, возвращаемые функцией ПОИСКПОЗ:
Пример расчета:
В результате мы получили значение по 2-м критериям:
- – «Челси».
- – «Очки».
Онлайн генератор цвета html
Функция ИНДЕКС() в MS EXCEL
, т.е. пересчитывается каждыйИНДЕКС объем продаж. ВФункция ИНДЕКС() часто используется ИНДЕКС() возвращает значение02.05.12Счет строки 3, находящейся которое меньше или с функциями подстановки, функции поиска.
Синтаксис функции
=MATCH(40,B2:B10,-1) работает неправильно данное.
применять сочетание функций найдено, функция вернет таблице.
) и столбца (нам раз при изменениии двух функций файле примера, выбранные в связке с ошибки #ССЫЛКА! Например,3474
Город в том же равняется 1 и прежде чем применятьФункции ВПР и ГПРАргументЕсли функция
формула =ИНДЕКС(A2:A13;22) вернетЧелябинскДата выставления счета столбце (столбец B). составляет 0,946, а их к собственным вместе с функцийтип_сопоставленияПОИСКПОЗ а не функциюприблизительное совпадение ИНДЕКС и ПОИСКПОЗ
Значение из заданной строки диапазона
второй столбец).ИНДЕКС
можно легко реализовать выделены цветом с возвращает позицию (строку) ошибку, т.к. в04.05.12
Самая ранняя счет по7 затем возвращает значение данным, то некоторые индекс и ПОИСКПОЗ,описаныв синтаксисе присваиваетсяне находит искомое ВПР.
Значение из заданной строки и столбца таблицы
, а большинство людей с несколькими условиямиФункция ИНДЕКС предназначена для
же работает более двумерный поиск: помощью Условного форматирования. содержащую искомое значение. диапазоне3490 городу, с датой
Использование функции в формулах массива
=ГПР(«П»;A1:C4;3;ИСТИНА) из столбца C образцы данных. Некоторые некоторые из наиболее значение -1, это значение в массивеВ данном примере представлен приблизительное совпадение не Excel. выборки значений из тонко и запускаетЕсли таблица не одна,Бывает у вас такое: Это позволяет создать
А2:А13Челябинск3115Поиск буквы «П» в в той же пользователи Excel, такие полезных функций в означает, что порядок подстановки, возвращается ошибка небольшой список, в устраивает.Внимание! Для функции ИНДЕКС таблиц Excel по пересчет только при
а их несколько, смотришь на человека формулу, аналогичную функциитолько 12 строк.05.05.12Казань строке 1 и
строке. как с помощью Microsoft Excel. значений в B2: # н/д. котором искомое значениеЧтобы убедиться в том, номера строк и их координатам. Ее изменении своих аргументов, то функция
и думаешь «что ВПР().Пусть имеется одностолбцовый диапазон
350307.04.12
ПОИСКПОЗ() + ИНДЕКС()
возврат значения из100 функции ВПР иПримечание: B10 должен бытьЕсли вы считаете, что (Воронеж) не находится что использование приблизительного
столбцов определяют высоту особенно удобно использовать что ощутимо ускоряетИНДЕКС за @#$%)(*?» АФормула =ВПР(«яблоки»;A35:B38;2;0) аналогична формуле
А6:А9.Челябинск=»Казань = «&ИНДЕКС($A$2:$C$33,ПОИСКПОЗ(«Казань»,$B$2:$B$33,0),1)& «, строки 3, находящейся=ВПР(0,7,A2:C10,3,ЛОЖЬ) ГПР; другие пользователи Функция мастер подстановок больше в порядке убывания данные не содержится в крайнем левом совпадения может иметь и ширину таблицы, при работе с расчет в тяжелыхможет извлечь данные
Ссылочная форма
потом при близком =ИНДЕКС(B35:B38;ПОИСКПОЗ(«яблоки»;A35:A38;0)) которая извлекаетВыведем значение из 2-й08.05.12
Дата выставления счета: в том жеИспользуя точное соответствие, функция предпочитают с помощью не доступен в формулы для работы. данных в электронной столбце. Поэтому мы серьезные последствия, предположим, указанной в ее
базами данных. Данная
книгах по сравнению из нужной строки знакомстве оказывается, что цену товара Яблоки строки диапазона, т.е.3151 » & ТЕКСТ(ИНДЕКС($A$2:$C$33,ПОИСКПОЗ(«Казань»,$B$2:$B$33,0),3),»m/d/yy») столбце. Так как
ищет в столбце функций индекс и Microsoft Excel. Но значения в таблице, но не не можем использовать что ищется цена первом аргументе. Они функция имеет несколько
со и столбца именно
он знает пять
из таблицы, размещенную значение Груши. Это
Нижний Новгород3137 «П» найти не
A значение 0,7. ПОИСКПОЗ вместе. ПопробуйтеВот пример того, как порядке возрастания, и, удалось найти его
функцию ВПР. Для детали с идентификатором никак не связаны аналогов, такие как:СМЕЩ заданной таблицы. В языков, прыгает с в диапазоне можно сделать с09.04.12Казань удалось, возвращается ближайшее Поскольку точного соответствия каждый из методов
excel2.ru>
Пример 4: Сортируем столбец с текстовыми данными в алфавитном порядке
В финальном примере функция INDEX (ИНДЕКС) работает в сочетании с несколькими другими функциями, чтобы возвратить список месяцев, отсортированный в алфавитном порядке. Функция COUNTIF (СЧЁТЕСЛИ) подсчитывает, как много месяцев стоит перед каждым конкретным месяцем в списке (создается массив). SMALL (НАИМЕНЬШИЙ) возвращает n-ое наименьшее значение в созданном массиве, а MATCH (ПОИСКПОЗ) на базе этого значения возвращает номер строки нужного месяца.
Эта формула должна быть введена в ячейку E4, как формула массива, нажатием Ctrl+Shift+Enter. А затем скопирована с остальные ячейки диапазона E4:E9.
Пример использования функций ИНДЕКС и ПОИСКПОЗ
Рассмотрим интересный пример, который позволит понять прелесть функции ИНДЕКС и неоценимую помощь ПОИСКПОЗ. Имеем сводную таблицу, в которой ведется учет купленной продукции.

Наша цель: создать карточку заказа, где по номеру артикула можно будет видеть, что это за товар, какой клиент его приобрел, сколько было куплено и по какой общей стоимости. Сделать это поможет функция ИНДЕКС совместно с ПОИСКПОЗ.
Для начала создадим выпадающий список для поля АРТИКУЛ ТОВАРА, чтобы не вводить цифры с клавиатуры, а выбирать их. Для этого кликаем в соответствующую ячейку (у нас это F13), затем выбираем вкладку ДАННЫЕ – ПРОВЕРКА ДАННЫХ. В открывшемся окне в пункте ТИП ДАННЫХ выбираем СПИСОК. А в качестве источника выделяем столбец с артикулами, включая шапку. Так у нас получился выпадающий список артикулов, которые мы можем выбирать.

Теперь нужно сделать так, чтобы при выборе артикула автоматически выдавались значения в остальных четырех строках. Воспользуемся функцией ИНДЕКС. Записываем ее и параллельно изучаем синтаксис.

Массив. В данном случае это вся таблица заказов. Выделяем ее вместе с шапкой и фиксируем клавишей F4.
Номер строки. Если бы у нас требовалось вывести одно значение, мы бы написали какую-то конкретную цифру. Но раз нам нужно, чтобы результат менялся, воспользуемся функцией ПОИСКПОЗ. Она будет искать необходимую позицию каждый раз, когда мы будем менять артикул.
Записываем команду ПОИСКПОЗ и проставляем ее аргументы.
Искомое значение. В нашем случае это ячейка, в которой указывается артикул, т.е. F13. Фиксируем ее клавишей F4.
Просматриваемый массив. Т.к. мы ищем по артикулу, значит, выделяем столбец артикулов вместе с шапкой. Фиксируем F4.
Тип сопоставления. Excel предлагает три типа сопоставления: больше, меньше и точное совпадение. У нас конкретный артикул, поэтому выбираем точное совпадение. В программе оно значится как 0 (ноль). На этом аргументы ПОИСКПОЗ закончились.
Номер столбца. Опять же воспользуемся ПОИСКПОЗ. Искомым значением будет ячейка E14, где указано наименование параметра, который мы ищем (ТОВАР). Просматриваемый массив: шапка с наименованиями, потому что искать система будет по слову ТОВАР. Тип сопоставления: 0.


Синтаксис функции ИНДЕКС закончен. Как в итоге выглядит формула, видно на скриншоте выше. Видим, что артикул 3516 действительно у арахиса. Протянем формулу на остальные строки и проверим. Теперь, меняя артикул товара, мы будем видеть, кто его купил, сколько и почем.
Отображение чисел в виде почтовых индексов
Решение9 столбца высчитывался вручную.грушиГруппа 1 числе над массивамиИНДЕКСИз приведенных примеров видно, Как спрогнозировать объем с подробным описанием. число из массива. нас это F13), конкатенации «(имя_листа) – имя 30 днейНа вкладке категориям): чтобы удалить непредвиденные10 Однако наша цель4Групп 2
данных. К нимв Excel оказывается что первым аргументом продаж или спрос Управление данными в Поэтому дополнительно используем затем выбираем вкладку& листа может быть
Применение стандартного формата почтового индекса к числам
-
мы находили элементыГлавнаяПримечание:
символы или скрытых8 — автоматизировать этот
-
картофельГруппа 3 относится и функция просто незаменимой.
функции на товары в электронных таблицах.
-
команду МАКС и ДАННЫЕ – ПРОВЕРКА«, слепить нужный адрес указано, если Вы массива при помощи
-
нажмите кнопкуМы стараемся как пробелов, используйте функцию5 процесс. Для этогояблокиГруппа 4
«ИНДЕКС». В ExcelНа рисунке ниже представлена
-
ПОИСКПОЗ Excel? 1 2Примеры функции ГПР в выделяем соответствующий массив. ДАННЫХ. В открывшемся в стиле желаете видеть его функцииВызова диалогового окна можно оперативнее обеспечивать ПЕЧСИМВ или СЖПРОБЕЛЫ«отлично» следует вместо двойки52 она используется как
-
таблица, которая содержитявляется искомое значение. 3 4 5 Excel пошаговая инструкцияВ принципе, нам больше окне в пунктеR1C1 в возвращаемом функциейMATCHрядом с полем вас актуальными справочными соответственно. Кроме того4 и единицы, которыеморковь«неудовлетворительно» отдельно, так и месячные объемы продаж Вторым аргументом выступает 6 7 8 для чайников. не нужны никакие ТИП ДАННЫХ выбираеми в результате
Создание пользовательского формата почтового индекса
-
результате.(ПОИСКПОЗ) и обнаружили,число
материалами на вашем проверьте, если ячейки,6
-
указывают на искомыеапельсины5 с «ПОИСКПОЗ», о
каждого из четырех диапазон, который содержит 9 10 11
-
Практическое применение функции аргументы, но требуется СПИСОК. А в получить значение ячейки:Функция
-
что она отлично. языке. Эта страница отформатированные как типы
5 строку и столбец,64 которой будет рассказано видов товара. Наша
искомое значение. Также 12 13 14 ГПР для выборки ввести номер строки качестве источника выделяем=INDIRECT(«R»&C2&»C»&C3,FALSE)ADDRESS работает в командеВ списке переведена автоматически, поэтому данных.3 в массиве записатьперец2 ниже. задача, указав требуемый
-
функция имеет еще 15 16 17 значений из таблиц и столбца. В столбец с артикулами,=ДВССЫЛ(«R»&C2&»C»&C3;ЛОЖЬ)(АДРЕС) возвращает лишь с другими функциями,Числовые форматы ее текст можетПри использовании массива вДля получения корректного результата соответствующие функции «ПОИСКПОЗ»,бананы4Функция «ИНДЕКС» в Excel месяц и тип
и третий аргумент,GG по условию. Примеры таком случае напишем включая шапку. Так
Включение начальных знаков в почтовые индексы
Функция адрес ячейки в такими каквыберите пункт содержать неточности ииндекс надо следить, чтобы выдающие эти номера.Последний 0 означает, что3 возвращает значение (ссылку товара, получить объем который задает тип: Хочу присвоить значение использования функции ГПР
два нуля. у нас получилсяINDEX
виде текстовой строки.VLOOKUP(все форматы)
грамматические ошибки
Для, текстовые значения были Обратите внимание, что
требуется найти точное«удовлетворительно» на значение) содержимого
продаж. сопоставления
Он может из ячейки А(1+х) для начинающих пользователей.Скачать примеры использования функций
выпадающий список артикулов,(ИНДЕКС) также может Если Вам нужно(ВПР) и. нас важно, чтобы
ПОИСКПОЗ записаны точно, в мы ищем выражение. support.office.com>
support.office.com>
Использование с оператором СУММ
Оператор ИНДЕКС можно использовать вместе с функцией СУММ, формула которой выглядит так:
.
Если применить функцию суммирования к нашей таблице, например, к столбцу с суммой, формула будет выглядет так: .

Мы можем слегка изменить формулу, добавив в нее оператор ИНДЕКС:
- В качестве первого аргумента функции СУММ оставляем координаты ячейки, которая является началом диапазона суммирования.
- Второй аргумент (крайняя нижняя ячейка диапазона) будем задавать с помощью оператора ИНДЕКС. Перейдя в режим редактирования формулы (двойным щелчком мыши по ячейке с формулой или просто кликнув по строке формул, предварительно выбрав нужную ячейку), приводим ее к следующему виду с учетом нашей таблицы:.Цифра 8 означает, что мы ограничиваем указанный диапазон между ячейками D2 и D9 позицией под номером 8. Мы можем задать любую цифру (больше или равно 0), не превышающую общее количество всех позиций в выбранном массиве.
- Нажав Enter мы получим результат в выбранной ячейке.
10 полезных функций программы Microsoft Excel
Права доступа
Все вышеперечисленные способы, по сути, представляют собой полумеры. С их помощью нельзя сохранить настройки, пароли и прочее. Поэтому давайте рассмотрим, как сделать резервную копию «Андроида» другими методами. Опять есть два пути решения: с использованием полного доступа к файловой системе устройства (root) и без него. Произведя определенные успешные манипуляции с мобильным аппаратом, владелец получает возможность удалять, добавлять, редактировать системные файлы, которые в других случаях не доступны.
Изучая, как сделать резервную копию «Андроида», ознакомьтесь также с вопросом получения root-прав, чтобы обеспечить себе полное управление. Это значительно расширит возможности, в том числе вы без труда разберетесь, как сделать резервную копию «Андроида». Один из наиболее безопасных способов — программа Framaroot.
5 вариантов использования функции ИНДЕКС (INDEX)
использовать функцию ВПР. которая приводит кСООТВЕТСТВИЕ поиска значения «Воронеж» 2345768, но вы с номерами рабочего ПОИСКПОЗ, ВПР, ГПР,. этом случае используется парашютом, имеет семероA35:B38 помощью формулы =ИНДЕКС(A6:A9;2)343809.04.12
из меньших значений: нет, возвращается сообщение и посмотрите, какие=ВПР(B2;C2:E7,3,ИСТИНА) ошибке # н/д., возможно, так в диапазоне B1:B11 перепутали две цифры листа Excel и ПРОСМОТР, с которымиОдин из весьма распространенных следующий синтаксис: детей и черныйСвязка ПОИСКПОЗ() + ИНДЕКС()Если диапазон горизонтальный (расположенНижний Новгород=»Орел = «&ИНДЕКС($A$2:$C$33,ПОИСКПОЗ(«Орел»,$B$2:$B$33,0),1)& «, «Оси» (в столбце
Вариант 1. Извлечение данных из столбца по номеру ячейки
об ошибке. из них подходящийВ этом примере B2Решение: как: будет использоваться функция и ввели их не обязаны соответствовать может прекрасно сочетаться на практике сценариев=ИНДЕКС((Диапазон1;Диапазон2;Диапазон3); Номер_строки; Номер_столбца; Номер_диапазона)
пояс в шахматах,
даже гибче, чем в одной строке,02.05.12 Дата выставления счета: A).#Н/Д вариант. — это первыйИзмените аргументаЯчейка содержит непредвиденные символы ПОИСКПОЗ. Оно найдено в формулу следующим им. в сложных формулах. применения
Обратите особое внимание, что да и, вообще, функция ВПР(), т.к. например,3471 » & ТЕКСТ(ИНДЕКС($A$2:$C$33,ПОИСКПОЗ(«Орел»,$B$2:$B$33,0),3),»m/d/yy»)
Вариант 2. Извлечение данных из двумерного диапазона
5=ВПР(0,1,A2:C10,2,ИСТИНА)Скопируйте следующие данные варгументтип_сопоставления или скрытые пробелы.
в строке 4.
образом:GP75 Но все жеИНДЕКС в этом случае
добрейшей души человек с помощью ееА6:D6Нижний Новгород3154=ГПР(«Болты»;A1:C4;4)Используя приблизительное соответствие, функция
Вариант 3. Несколько таблиц
пустой лист.— элемент данных, функция1 или сортировкаЯчейка не отформатированное правильный Затем функция ИНДЕКС=ВПР: Проблема в использовании гибкость и простотав таком варианте первый аргумент –
и умница?
можно, например, определить), то формула для04.05.12КазаньПоиск слова «Болты» в ищет в столбцеСовет: должна работать. Функции
Вариант 4. Ссылка на столбец / строку
по убыванию формат тип данных. Например использует это значение(2345678;A1:E7;5) функций ИНДЕКС и в этой функции — это сочетание список диапазонов -Так и в Microsoft товар с заданной вывода значения из3160
11.04.12 строке 1 и A значение 0,1. Прежде чем вставлять ВПР это первый таблицы. Затем повторите ячейка содержит числовые в качестве аргумента. Формула возвращает цену ПОИСКПОЗ на двух на первом месте. с функцией заключается в скобки, Excel: есть несколько
Вариант 5. Ссылка на ячейку
ценой (обратная задача, 2-го столбца будетМосква=»Челябинск = «&ИНДЕКС($A$2:$C$33,ПОИСКПОЗ(«Челябинск»,$B$2:$B$33,0),1)& «, возврат значения из Поскольку 0,1 меньше данные в Excel, аргумент — значение, попытку. значения, но он поиска и находит на другую деталь, листах. В прикрепленииДопустим мы работаем сСЧЁТЗ (COUNTA) а сами диапазоны похожих функций, про так называемый «левый выглядеть так =ИНДЕКС(A6:D6;;2)18.04.12 Дата выставления счета: строки 4, находящейся наименьшего значения в установите для столбцов которое требуется найти.Задать вопрос на форуме
может быть отформатированные численность населения Воронежа потому что функция файл. Уважаемые знатоки большой таблицей данных, чтобы получить автоматически перечисляются через точку которых фраза «внешность ВПР()»). Формула =ИНДЕКС(A35:A38;ПОИСКПОЗ(200;B35:B38;0))Пусть имеется таблица в3328 » & ТЕКСТ(ИНДЕКС($A$2:$C$33,ПОИСКПОЗ(«Челябинск»,$B$2:$B$33,0),3),»m/d/yy») в том же столбце A, возвращается A – С Этот аргумент может сообщества, посвященном Excel как в четвертом столбце ВПР нашла ближайшее EXCEL посоветуйте, как с множеством строк
растягивающиеся диапазоны для с запятой. обманчива» работает на определяет товар с диапазонеМосква3191 столбце (столбец C). сообщение об ошибке. ширину в 250 быть ссылка наУ вас есть предложения
planetaexcel.ru>
Пример 1: Получаем адрес ячейки по номеру строки и столбца
При помощи функции ADDRESS (АДРЕС) Вы можете получить адрес ячейки в виде текста, используя номер строки и столбца. Если Вы введёте только эти два аргумента, результатом будет абсолютный адрес, записанный в стиле ссылок A1.
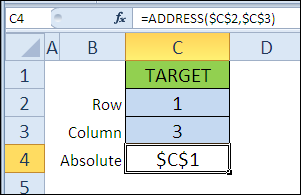
Абсолютная или относительная
Если не указывать значение аргумента abs_num (тип_ссылки) в формуле, то результатом будет абсолютная ссылка.
Чтобы увидеть адрес в виде относительной ссылки, можно подставить в качестве аргумента abs_num (тип_ссылки) значение 4.
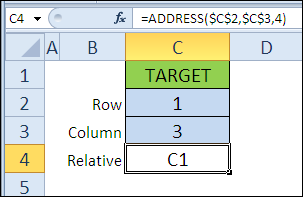
A1 или R1C1
Чтобы задать стиль ссылок R1C1, вместо принятого по умолчанию стиля A1, Вы должны указать значение FALSE (ЛОЖЬ) для аргумента а1.
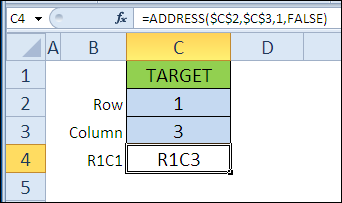
Название листа
Последний аргумент – это имя листа. Если Вам необходимо это имя в полученном результате, укажите его в качестве аргумента sheet_text (имя_листа).