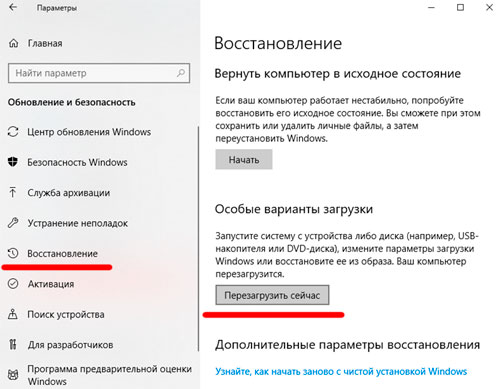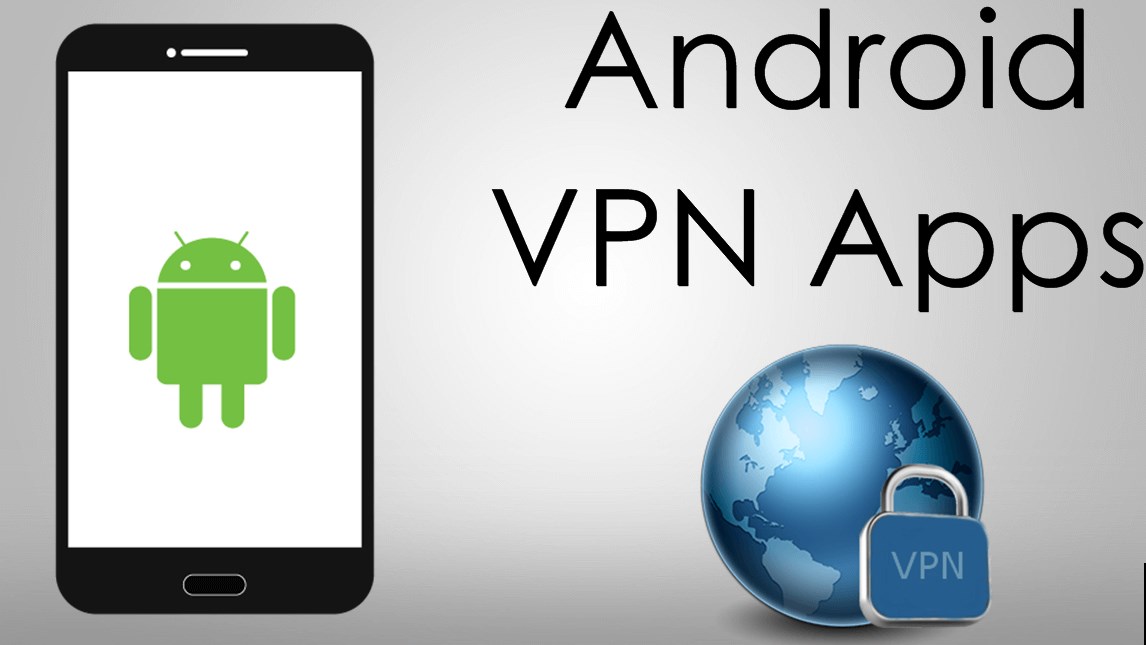Как пользоваться github и зачем заливать туда it-проекты?
Содержание:
- Совмещение веток
- Как работать с Git?
- Ummmmm … что? Могу ли я сделать это на сайте?
- Скрывайте локальные изменения, когда не хотите их «вливать»
- Добавляем и изменяем файлы
- Fork репозитория
- 5 последних уроков рубрики «Разное»
- Нетривиальное слияние репозиториев с помощью GitPython
- Как пользоваться Git?
- Шаг 1: Зарегистрируйтесь и установите!
- Продвинутое использование: правим историю
- Подайте мне вот этот проект!
- Добавляем файлы в проект
- Install Git on Linux
- Создание репозитория
- Видео
- Reset или не reset?
Совмещение веток
После того, как мы обсудили, что такое ветки и как между ними переключаться, пора поговорить о том, как их можно совмещать после разработки. Ветку, в которую мы хотим слить изменения, будем называть основной, а ветку, из которой мы будем их сливать, — тематической. Есть два способа внесения изменений из одной ветки в другую: слияние и перемещение.
Слияние
Оно включает в себя создание нового коммита, который основан на общем коммите-предке двух ветвей и указывает на оба HEAD в качестве предыдущих коммитов. Для слияния мы переходим на основную ветку и используем команду .
Если обе ветви меняют одну и ту же часть файла, то возникает конфликт слияния — ситуация, в которой Git не знает, какую версию файла сохранить, поэтому разрешать конфликт нужно собственноручно. Чтобы увидеть конфликтующие файлы, используйте .
После открытия таких файлов вы увидите похожие маркеры разрешения конфликта:
Замените в этом блоке всё на версию, которую вы хотите оставить, и подготовьте файл. После разрешения всех конфликтов можно использовать для завершения слияния.
Перемещение
Вместо совмещения двух ветвей коммитом слияния, перемещение заново воспроизводит коммиты тематической ветки в виде набора новых коммитов базовой ветки, что выливается в более чистую историю коммитов.
Для перемещения используется команда , которая воспроизводит изменения тематической ветки на основной; HEAD тематической ветки указывает на последний воспроизведённый коммит.
Перемещение vs. слияние
После слияния лог с историей может выглядеть довольно беспорядочно. С другой стороны, перемещение позволяет переписать историю в нормальной, последовательной форме.
Так зачем нужно слияние, если можно всё время пользоваться перемещением? К сожалению, перемещение не панацея от запутанных логов, так как перемещённые коммиты на самом деле отличаются от оригинальных, хотя и имеют одного и того же автора, сообщение и изменения.
Представим сценарий:
- В своей ветке вы создаёте несколько коммитов и сливаете их в мастер-ветку.
- Кто-то ещё решает поработать на основе ваших коммитов.
- Вы решаете переместить ваши коммиты и отправить их на сервер.
- Когда кто-то попытается слить свою работу на основе ваших изначальных коммитов, в итоге мы получим две параллельные ветки с одним автором, сообщениями и изменениями, но разными коммитами.
Поэтому вот совет:
Перемещайте изменения только на вашей приватной локальной ветке — не перемещайте коммиты, от которых зависит ещё кто-то.
Откат коммитов — revert и reset
Похожие дебаты по поводу того, что лучше использовать, возникают, когда вы хотите откатить коммит. Команда создаёт новый коммит, отменяющий изменения, но сохраняющий историю, в то время как перемещает указатель HEAD, предоставляя более чистую историю (словно бы этого коммита никогда и не было)
Важно отметить, что это также означает, что вы больше не сможете вернуться обратно к этим изменениям, например, если вы всё-таки решите, что отмена коммита была лишней. Чище — не значит лучше!
Как работать с Git?
В Git имеется много команд, поэтому разобьём их по теме и причине использования. Но начнём с того, что рассмотрим работу Git на локальной машине, ведь большая часть операций происходит именно там. После этого перейдём к многопользовательскому формату.
Вообще, с Git можно работать и через графический интерфейс (например, GitHub Desktop), и через командную строку. Командную строку изучить необходимо хотя бы потому, что она предоставляет больше возможностей, чем некоторые инструменты с интерфейсом.
Обычно, команды Git имеют следующий вид:
git <команда> <аргументы>
В качестве аргумента может быть путь к файлу. Также у команд бывают опции, обозначаемые —<опция> либо -<однобуквенная опция>. Они обеспечивают более детальную настройку действия команды. В нашем материале команды будут представлены в общем виде, а значит всё, что будет в <>, вы можете менять на собственные значения.
Кстати, если возникают затруднения с использованием той либо иной команды, рекомендуется открыть руководство посредством git help <команда>. Если просто нужно напоминание, применяйте git <команда> -h либо git <команда> —help (в Git -h и —help имеют одинаковое значение).
Ummmmm … что? Могу ли я сделать это на сайте?
Вы можете!
GIF черезGIPHY
Один из способов сделать это — просто проверить кнопку, о которой мы упоминали ранее, когда редактировали файл README. Супер просто!
Вы также можете в любое время создать новую ветку прямо на веб-сайте, перейдя в свой репозиторий, щелкнув раскрывающееся меню в левой и средней части экрана с надписью «Branch: master», введя имя ветви и выбрав Ссылка «Создать ветку» (или нажмите Enter на клавиатуре). Теперь у вас есть две ветви, которые выглядят одинаково! Это отличное место для внесения изменений и их тестирования, прежде чем вы захотите, чтобы они повлияли на основную ветку.
Создание ветки
Если вы работаете с отдельной веткой, ваши изменения влияют только на эту ветку.
Если вы довольны своими изменениями и хотите объединить их с главной веткой, вы можете открытьтянуть запрос, Таким образом, если бы вы были в команде, вы бы предложили свои изменения и попросили бы кого-нибудь рассмотреть их или включить ваш вклад и объединить их в свою ветку.
Вы можете открыть запрос на удаление, как только сделаете коммит, даже если вы еще не закончили свой код. Вы можете сделать это прямо на сайте, если вам удобнее. Если вы внесли некоторые изменения в свою ветку и хотите объединить их, вы можете
- Нажмите вкладку запроса на извлечение рядом с верхним центром экрана.
- Нажмите зеленую кнопку «Новый запрос на извлечение»
- Перейдите в поле «Примеры сравнений» и выберите ветку, которую вы сделали, чтобы сравнить с исходной веткой.
- Посмотрите свои изменения, чтобы убедиться, что они действительно то, что вы хотите зафиксировать.
- Затем нажмите большую зеленую кнопку «Создать запрос на извлечение». Дайте ему название и напишите краткое описание ваших изменений. Затем нажмите «Создать запрос на извлечение!»
Новый запрос на извлечение
Создать пул-запрос
Теперь, если это ваш репозиторий, вы можете объединить ваш запрос на извлечение, нажав зеленую кнопку «Слить запрос на извлечение», чтобы объединить изменения в мастер. Нажмите «Подтвердить слияние», затем удалите ветвь после того, как ваша ветвь была включена с помощью кнопки «Удалить ветвь» в фиолетовом поле.
Если вы участвуете в проекте, у людей в команде (или у рецензента) могут возникнуть вопросы или комментарии. Если вам нужно что-то изменить, это время! Если все хорошо, они могут развернуть изменения прямо из ветки для окончательного тестирования перед тем, как объединить их. И вы можете развернуть свои изменения, чтобы проверить их в производстве.
Если ваши изменения были проверены, вы можете пойти дальше и объединить ваш код в основную ветку. Пул-запросы сохранят запись ваших изменений, а это значит, что вы можете просмотреть их в любое время, чтобы понять изменения и принятые решения.
Скрывайте локальные изменения, когда не хотите их «вливать»
А теперь про то, когда Вы не хотите чтобы отслеживались изменённые файлы. Яркий пример: очень многие, особенно долгоживущие репозитории, хранят в себе ряд конфигов. Часто они служат для обеспечения единообразия настроек (к примеру, ) или тасков сборки/линтинга (). И иногда так случается, что хочется их как-то изменить, но возможность разделения конфигов на «общие» и «пользовательские» отсутствует.
Есть административный вариант решения проблемы: вынести все конфиги в отдельную папку, из которой каждый будет сам копировать конфиги в нужные места. И есть путь одиночки возможность заоверрайдить на месте и пометить файл как неизменённый:
С этих пор он «пропадает с радаров» даже если Вы продолжите его изменять. Если во время -а приходят новые изменения в этом же файле — в этом случае он будет продолжать считаться неизменённым, но легко смержиться Вам не даст. Чтобы вернуть всё как было, надо снять флаг, добавив :
Добавляем и изменяем файлы
Теперь давайте создадим в нашей папке новый текстовый документ с сообщением “Hello world!”.

Если мы откроем GitHub Desktop, мы увидим что наш файл увидела система и пометила как добавление новгго файла, отметив зеленым плюсом. Справа отобразив что именно сделали с файлом: зеленым выделены добавленные фрагменты.
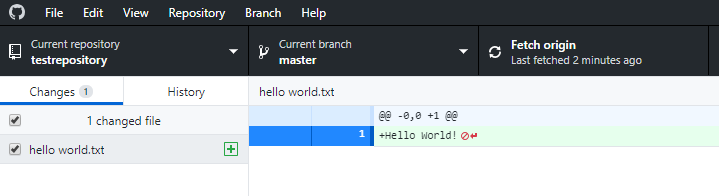
Теперь мы готовы сделать свой первый коммит (commit). По факту это фраза означает внесения изменения в текущую ветку в локальном репозитории. Чтобы это сделать, нужно написать краткое сообщение, отражающее суть изменений, чтобы потом было проще в них ориентироваться. В данном случае мы добавили новый текстовый файл (сообщение может быть на любом языке, необязательно на английском). Github сам нам подсказал название коммита. Так же мы можем добавить описание изменений, чтобы другим пользователям было проще.
Когда мы готовы сделать коммит, нажимаем кнопку Commit to master. Это означает сделать коммит в локальную ветку master, про сами ветки расскажем чуть позже. Но мы сделали только коммит, теперь нужно чтобы изменились файлы в удаленном репозитории, то есть синхронизировать локальную и удалённую ветки master. Для этого нажимаем кнопку сверху Push origin.
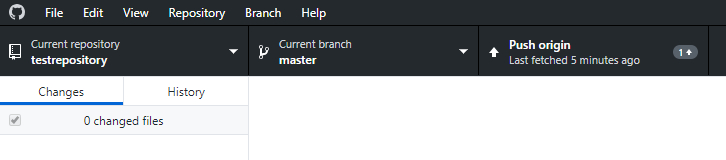
Если все прошло успешно, и изменения запушились в удаленный репозиторий, то, обновив его страницу на GitHub, мы увидим новый файл hello world.txt.

Поверьте, адекватные описания коммитов — это очень важно!

Теперь давайте создадим файл на GitHub и скопируем его в локальный репозиторий. Нажимаем кнопку Create new file и называем его newfile.

Осталось “прописать” коммит и сделать его, нажав Commit new file:

Откроем GitHub Desktop и обнаружим, что система сама определила, что произошел внешний коммит и наши файлы нужно обновить. Если изменений не видно, нажмите F5 или перезапустите приложение. Нажмём на Pull origin и скачаем файлы в свой локальный репозиторий:

Fork репозитория
Fork (форк) репозитория это возможность скопировать чужой репозитория на свой аккаунт и вносить любые изменения в него, без изменения оригинального репозитория. Можно сделать форк любого доступного репозитория. При создании форка нас спросят в какой аккаунт мы хотим его добавить.
В чем же отличие от клонирования репозитория? При клонировании мы только используем файлы оригинального репозитория и при создании коммита с какими-то изменениями, GitHub Desktop скажет нам, что у нас нет доступа на запись и сам предложит сделать форк. (Если доступ к этому репозиторию у нас есть, то сделать коммит мы сможем.) А если мы сделали форк, то изменения уйдут в нашу копию в нашем аккаунте.
Fork может быть полезен при разработки открытого ПО, например, мы сделали форк алгоритма сжатия, в нем мы изменили функцию сжатия и теперь алгоримт сжимает в 10 раз лучше. Мы можем сделать Pull request, т.е. запросить у хозяина оригинального репозитория с алгоритмом сжатия, интегрировать наши изменения в его репозиторий.
5 последних уроков рубрики «Разное»
-
Выбрать хороший хостинг для своего сайта достаточно сложная задача. Особенно сейчас, когда на рынке услуг хостинга действует несколько сотен игроков с очень привлекательными предложениями. Хорошим вариантом является лидер рейтинга Хостинг Ниндзя — Макхост.
-
Как разместить свой сайт на хостинге? Правильно выбранный хороший хостинг — это будущее Ваших сайтов
Проект готов, Все проверено на локальном сервере OpenServer и можно переносить сайт на хостинг. Вот только какую компанию выбрать? Предлагаю рассмотреть хостинг fornex.com. Отличное место для твоего проекта с перспективами бурного роста.
-
Создание вебсайта — процесс трудоёмкий, требующий слаженного взаимодействия между заказчиком и исполнителем, а также между всеми членами коллектива, вовлечёнными в проект. И в этом очень хорошее подспорье окажет онлайн платформа Wrike.
-
Подборка из нескольких десятков ресурсов для создания мокапов и прототипов.
Нетривиальное слияние репозиториев с помощью GitPython
Из песочницы
Задача
Дано: проект на основе OpenWRT (а он — на основе BuildRoot) с одним дополнительным репозиторием, подключенным как feed. Задача: слить дополнительный репозиторий с основным.
Предыстория
Мы делаем маршрутизаторы и, однажды, захотели дать клиентам возможность включать свои приложения в прошивку. Чтобы не мучаться с выделением SDK, toolchain и сопутствующими сложностями, решили выложить весь проект на github в закрытый репозиторий. Структура репозитория:
Было решено часть приложений собственной разработки перенести из основного репозитория в дополнительный, чтоб никто не подсмотрел. Мы всё это сделали, выложили на github и стало хорошо.
Много воды утекло с тех пор…
Как пользоваться Git?
Дальше я буду предполагать, что вы выполнили установку и базовую настройку git. Кроме установки, вам нужно указать правильный адрес электронной почты и имя пользователя для доступа к серверу Git, например, на GitHub. Если вы этого еще не сделали смотрите инструкцию установка Git в Ubuntu 16.04.
Обычно, структура проекта в Git будет зависеть от масштаба и сложности вашей программы. Но для начала мы будем использовать проект, состоящий только из одной ветви. Каждый проект содержит одну ветку по умолчанию, она называется master. Наш первый проект будет называться test.
Создание проекта
Когда настройка git завершена перейдем к вашему проекту. В самом начале вам достаточно создать папку для файлов проекта. Если вы собираетесь работать над несколькими проектами, создайте папку git в вашем домашнем каталоге, а уже туда поместите папки ваших проектов:
Эта команда создаст нужную структуру папок и переводит текущий каталог в только что созданный. Теперь создадим первый файл нашего проекта:
Проект готов, но система контроля версий git еще не знает об этом.
Настройка проекта в git
Перед тем как git начнет отслеживать изменения, нужно подготовить все необходимые конфигурационные файлы. Сначала инициализируем пустой репозиторий в нашей папке:
После того как репозиторий будет создан, вам нужно добавить свои файлы в него. Каждый файл нужно добавлять отдельно или сказать утилите, что необходимо добавить все файлы явно. Пока вы не добавите файл сам он не будет отслеживаться. Новые файлы в будущем тоже нужно добавлять, они не добавляются автоматически. Сначала добавим текущую папку:
Если все прошло хорошо, то команда ничего не выведет.
Фиксация изменений
Изменения тоже автоматически не отслеживаются. Фиксация изменений выполняется с помощью команды commit. Вам нужно указать что было изменено с помощью небольшого комментария, буквально в несколько предложений. Хорошая практика выполнять фиксацию перед каждым серьезным изменением.
Таким образом, вы будете хранить все версии проекта, от самой первой и до текущей, а также сможете знать что, когда и где было изменено. Чтобы создать свой первый коммит выполните:
Команде необходимо передать два параметра, первый — это -m, ваш комментарий, второй -a, означает, что нужно применить действие ко всем измененным файлам. Для первого раза используется этот параметр, но обычно вам нужно указать измененные файлы или каталоги. Например, можно делать так:
Отправка изменений
До этого момента мы делали все в локальном репозитории. Вы можете использовать git локально, если нужен только контроль версий, но иногда нужно обменяться информацией с другими разработчиками и отправить данные в удаленный репозиторий.
Сначала нужно добавить удаленный репозиторий с помощью команды remote. Для этого нужно передать ей URL:
Затем можно посмотреть список удаленных репозиториев:
Вы можете использовать не только github сервера, но и любые другие. Теперь для отправки ваших изменений используйте такую команду:
Команда push указывает, что нужно отправить данные в удаленный репозиторий, origin — наш настроенный репозиторий, а master — ветвь.
Управление ветвями
Для простых проектов достаточно одной ветви. Но если проект большой и он имеет несколько версий, в том числе тестовую, то может понадобиться создать для каждой из них отдельную ветвь. Сначала смотрим доступные ветви:
Опция -a указывает что нужно вывести все ветви, даже не синхронизированные. Звездочка указывает на активную ветвь. Теперь создадим ветвь для разработки с помощью команды checkout:
Переключаться между ветвями можно тоже с помощью той же команды:
Теперь создадим еще один файл:
И добавим его в нашу новую ветвь develop:
Сделаем коммит для внесенных изменений:
Дальше проверим существует ли этот файл в основной ветке master или только в дополнительной. Смотрим текущую ветку:
Затем переключаемся на ветку master и снова смотрим:
Здесь файла нет, так и должно быть. В git есть такая полезная вещь, как слияние. С помощью нее вы можете объединить две ветви. Например, переместить код из рабочей ветки в стабильную. Для этого достаточно выполнить команду merge:
Перед тем как будет выполнено слияние вам нужно ввести комментарий, зачем это нужно. Затем если вы еще раз выполните ls, то увидите, что здесь уже есть нужный файл. Наши примеры git подошли к концу.
Шаг 1: Зарегистрируйтесь и установите!
Перейти кGitHubи зарегистрировать аккаунт. Вы можете просто остановиться на этом, и GitHub будет отлично работать. Это хорошая идея, чтобыустановить Gitесли вы еще не сделали Вы можете абсолютно без него начать, но если вы хотите работать на локальном компьютере, то вы хотите установить Git. Вы можете скачать его илиустановите его через менеджер пакетоввместо.
Теперь зайдите в свой терминал и представьтесь Git! Чтобы установить ваше имя пользователя длякаждый репозиторийна вашем компьютере введите
git config --global user.name "<your_name_here>"
заменяя «»С вашим собственным именем в цитатах. Вы можете использовать любое имя или ручку, которую хотите. Если вы хотите установить свое имя только для одного хранилища, оставьте слово «глобальный» »
Теперь вы можете указать Git свой адрес электронной почты и убедиться, что это тот же адрес электронной почты, который вы использовали при регистрации в GitHub.
git config --global user.email "<>"
Вашу электронную почту легко сохранить в секрете, и вы можете найти эти инструкции вЭта статья, Вам нужно установить только два флажка в вашей учетной записи GitHub.
Теперь вы готовы начать использовать Git на своем компьютере!
фотоМэтти АдамнаUnsplash
Для начала вы можете создать новый репозиторий на сайте GitHub или выполнитьсоздать новый репозиторий из каталога вашего проекта.
Хранилище состоит из трех «деревьев». Во-первых, эторабочий каталог, который содержит актуальные файлы. Второй являетсяпоказательили область подготовки. Тогда естьголова, который указывает на последний сделанный вами коммит.
Продвинутое использование: правим историю
Для большего контроля над историей коммитов локальной ветки можно использовать команду , которая откроет интерактивную консоль для перемещения набора последних n коммитов, перечисленных в порядке от старых к новым (то есть в том порядке, в котором они будут перемещены). Таким образом вы можете «редактировать историю», однако помните, что оригинальные коммиты нельзя изменить, только переместить.
Вы можете поменять порядок коммитов, изменив порядок, в котором они перечислены.
Измененяем сообщение коммита/разбиваем коммиты
Для указания коммита, который вы хотите изменить, используется команда . Затем, когда Git будет проводить перемещение, он остановится на этом коммите. После этого вы можете использовать , чтобы изменить сообщение или подготовить забытые файлы. Если вы хотите разделить коммит, после остановки введите (в результате HEAD будет перемещён на один коммит назад и все изменённые в этом коммите файлы перейдут в статус неподготовленных). Затем вы сможете зафиксировать файлы в отдельных коммитах обычным образом.
После завершения редактирования введите .
Перезапись нескольких коммитов
Иногда вам может потребоваться перезаписать несколько коммитов — в таких случаях можно использовать . Например, чтобы удалить случайно зафиксированный файл, можно ввести . Однако учтите, что при этом вся история перемещается.
Объединение нескольких коммитов
Во время работы над новой функцией в проекте вы можете постепенно фиксировать даже малейшие изменения в тематической ветке. Однако из-за этого история засоряется такими небольшими коммитами, что может противоречить правилам проекта. Это можно исправить, объединив несколько коммитов в один большой. Для этого сначала используйте команду для выбора первого коммита, а затем для последующих. Git применит все изменения в одном коммите и попросит отредактировать сообщение общего коммита.
Переносим отдельный коммит
Кроме слияния/перемещения всех коммитов в тематической ветке, вас может интересовать только определённый коммит. Допустим, у вас есть локальная ветка drafts, где вы работаете над несколькими потенциальными статьями, но хотите опубликовать только одну из них. Для этого можно использовать команду . Чтобы получить определённые коммиты, из которых мы хотим выбирать, можно использовать .
Обратите внимание, что таким образом создаётся новый коммит, который только повторяет diff выбранного коммита (то есть разницу между этим коммитом и предыдущим), но не его состояние
Подайте мне вот этот проект!
Возможно, вы захотите клонировать свой новый репозиторий для дальнейшей работы с ним на локальном компьютере. Либо у вас уже есть существующий репозиторий, который вы хотели бы клонировать.
Для клонирования репозитория на компьютер перейдите в репозиторий на GitHub и нажмите большую зеленую кнопку под названием Clone or download (разумеется, вы можете просто скачать репозиторий и избежать всех заморочек с терминалом. Но я в вас верю, поэтому не будем сдаваться!). Проследите, чтобы появилась надпись Clone with HTTPS. Теперь нажмите на иконку буфера обмена для копирования-вставки (либо выделите ссылку и скопируйте ее).
Клонирование или скачивание репозитория
Откройте терминал и перейдите в директорию для копирования репозитория. Например, для перехода на Рабочий стол напечатайте вот это:
cd Desktop
Затем клонируйте туда репозиторий по следующей команде:
git clone <то,_что_вы_только_что_скопировали>
Все просто! Не забудьте изменить информацию в угловых скобках на нужную вам. И удалите сами скобки .
Новый GitHub-репозиторий, склонированный на рабочий стол, готов! Данная команда создает точную копию репозитория в вашей системе. Здесь вы сможете с ним работать, редактировать, индексировать изменения, создавать коммиты с изменениями и отправлять их на GitHub.
Если хотите просто покопаться в каком-то проекте, то вместо клонирования можете сделать форк проекта на GitHub. Для этого нажмите кнопку Fork в верхнем правом углу сайта. Так вы добавите копию этого проекта в свои репозитории и сможете вносить туда любые изменения без вреда для оригинала.
Добавляем файлы в проект
Вот, чем мы займемся:
git statusgit addgit commit -m “ “git push
Но ничего сложного здесь нет!
Должно быть, у вас уже есть файлы, которые вы бы хотели разместить в новом репозитории. Отыщите их на компьютере и перетащите в новую папку репозитория на Рабочем столе.
Проверьте статус проекта.
Откройте терминал и перейдите в папку репозитория. Для проверки обновлений выполните:
git status
Если вы перетаскивали файлы в папку проекта, то потребуется обновить состояние репозитория. Добавлять файлы в репозиторий можно по одному:
git add <имя_файла>
Либо все сразу:
git add — all
или даже:
git add .
Это ваши предлагаемые изменения. Операцию можно повторить с новыми файлами либо с уже существующими, но измененными. По сути, ничего нового в сам проект вы не добавляете. Вы всего лишь загружаете новые файлы и указываете Git на эти изменения.
Процесс создания коммитов с изменениями начинается с выполнения команды:
git commit -m “<сообщение_о_коммите>”
Коммиты изменений добавляются в head (указатель), а не в удаленный репозиторий. Не забудьте заменить текст в скобках и убрать . После внесения изменений создается снимок состояния репозитория, для чего используется команда. А через добавляется сообщение об этом снимке.
Сохраненные изменения и называются коммитом. При создании коммита вы добавляете сообщение о том, что именно менялось и почему. Так другие люди смогут лучше понять суть изменений.
Теперь ваши изменения сохранены в указателе локальной копии проекта. Для отправки изменений на удаленный репозиторий выполните команду:
git push
Тем самым вы отправляете изменения напрямую в репозиторий. Если вы работаете на локальном компьютере и хотите, чтобы коммиты отображались в онлайн, то необходимо своевременно отправлять эти изменения на GitHub по команде .
Актуальность версии можно проверить в любое время через команду .
Итог: у вас есть свой GitHub репозиторий, вы научились добавлять и изменять в нем файлы.
- Как писать Bash-однострочники для клонирования и управления GitHub/GitLab репозиториями
- Top 100 наиболее популярных репозиториев на GitHub
- Основы Git за 5 минут
Install Git on Linux
Fun fact: Git was originally developed to version the Linux operating system! So, it only makes sense that it is easy to configure to run on Linux.
You can install on Linux through the package management tool that comes with your distribution.
Debian/Ubuntu
- Git packages are available using .
- It’s a good idea to make sure you’re running the latest version. To do so, Navigate to your command prompt shell and run the following command to make sure everything is up-to-date: .
- To install Git, run the following command: .
- Once the command output has completed, you can verify the installation by typing: .
Fedora
- Git packages are available using .
- To install Git, navigate to your command prompt shell and run the following command: .
- Once the command output has completed, you can verify the installation by typing: .
Note: You can download the proper Git versions and read more about how to install on specific Linux systems, like installing Git on Ubuntu or Fedora, in git-scm’s documentation.
Создание репозитория
Создать репозиторий можно двумя способами:
- на сайте;
- через GitHub Desktop.
У нас есть выбор между Public и Private. Разница между ними в том, что публичные репозиторий видно в поиске, в вашем профиле, любой может просмотреть весь код и предложить свои исправления (pull request, пулл-реквест, ПР, пи-ар). Приватный репозиторий доступен только определённым пользователям, хозяин репозитория сам выбирает, кто видит репозиторий и кто может делать коммиты. На обычном (бесплатном) аккаунте возможность создавать приватные репозитории обычно ограничена несколькими.
Далее у нас есть возможность инициализировать репозиторий с файлом README. В нем может быть отображена информация о репозитории, о его использовании, установке файлов и т.д. Описание происходит в формате Markdown. Также за этой галочкой скрывается команда init, которая превращает пустую папку в Git-проект.
Также стоит упомянуть про файл .gitignore и LICENSE. Файл .gitignore нужен для того, чтобы в репозиторий не попадали разные временные файлы или сборки, например, при сборке проекта в Visual Studio создается множество временных бинарных файлов, которые при каждом изменении исходного кода программы, будут другими, поэтому для репозитория (хранилища исходного кода) это по факту мусор. Поэтому в этом файле прописано, что определенные папки и файлы не будут учитываться при подготовке коммитов и, следовательно, загрузке в удалённый репозиторий. При создании репозитория можно выбрать уже заранее созданные файлы под язык программирования или среду разработки. Также его можно прописать или дополнить и указать какие файлы включить или убрать из репозитория. Файл LICENSE указывает на то, по какой лицензии распространяется код. Про каждую лицензию можно почитать отдельно и в основном они отличаются тем, что можно делать с кодом: продавать, распространять, изменять и т.д. При создании нашего репозитория можно либо выбрать эти файлы, либо оставить их пустыми.
Популярные лицензии (в сторону уменьшения количества ограничений):
- GNU GPL;
- MIT;
- Unlicense;
- WTFPL (do whatever you want public license).
Текст лицензии понадобится скопировать в файл LICENSE.
Далее нажимаем на зеленую кнопку Create repository. Вы увидите список файлов в своем репозитории (пока это только автоматически сгенерированный файл README с описанием проекта) и содержание README, если он есть, а также файлы .gitignore и LICENSE, если они создавались. Ссылка на репозиторий будет выглядеть так: https://github.com/username/your_repo_name.git .
Видео
Reset или не reset?
resetresetreset
Делаем hard reset
resetcheckoutreset —softreset -hard
git stash
- Он сохраняет вашу работу в хранилище (stash), откуда вы можете забрать ее назад в любой момент. Заметьте, что это хранилище не привязано к конкретной ветке, так что вы можете сохранить состояние вашего рабочего дерева в одной ветке, а позже наложить отличия на другую ветку.
- Stash возвращает ваше дерево в прошлое состояние, но в новой ветке. Так то если вы решите сделать коммит с вашими изменениями по сравнению с прошлым состоянием, вы не измените вашу оригинальную ветку.
reset —softreset —hardreset -hard
stashreset -hardstash