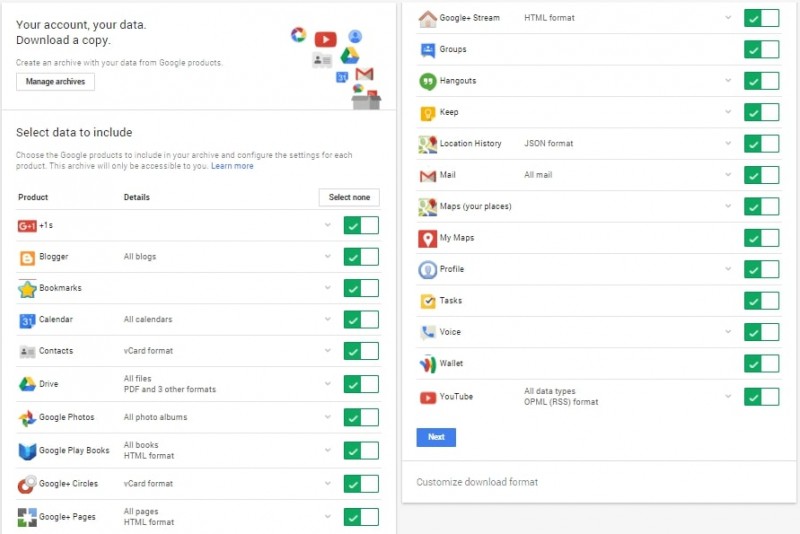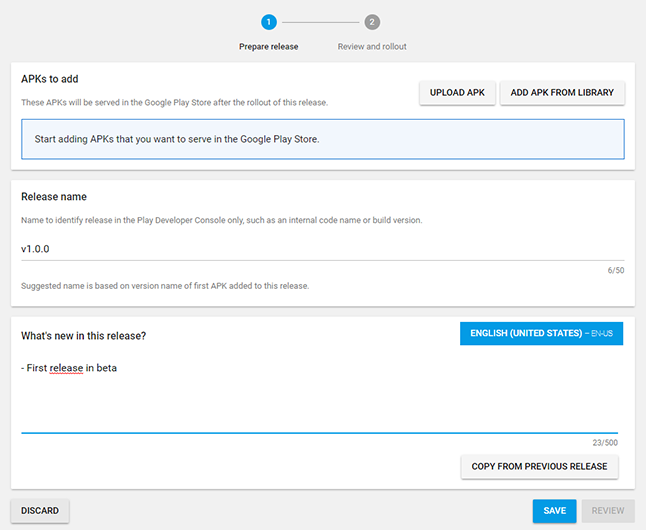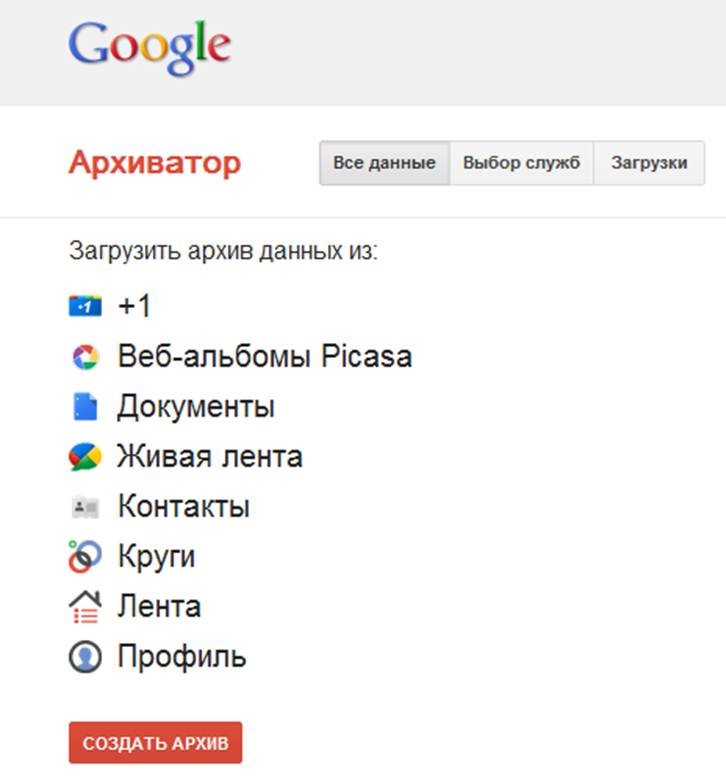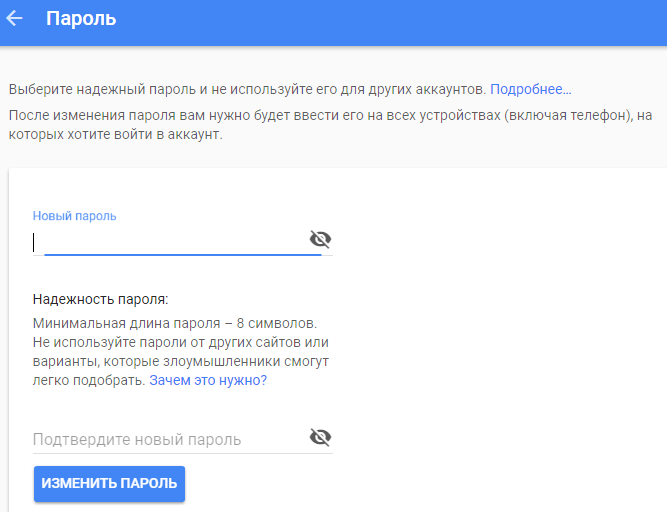Как войти в аккаунт google на телефоне и пк?
Содержание:
- Повышенная защита для аккаунтов, подключенных к Google
- Удалили аккаунт Гугл: как вернуть его обратно?
- Лицензия
- Включите синхронизацию аккаунта Google с приложениями Apple
- Stop signing in with Google
- Improved security for accounts connected to Google
- Что умеет делать сервис «Google Фото»?
- Войдите в приложения Google
- Как защитить аккаунт
- Как отключить вход с аккаунтом Google
- Повышенная защита для аккаунтов, подключенных к Google
- Как завести новый аккаунт в Google
- Инструкции
- Как отвязать аккаунт Гугл от смартфона, если не помнишь email
- Настройка почтового ящика
- Регистрация на компьютере
- Для чего нужен аккаунт Google
- Travel & Places
- Проблемы при входе
Повышенная защита для аккаунтов, подключенных к Google
Сторонние приложения и сервисы, которые пользователи подключают к аккаунту Google, могут участвовать в нашей программе защиты связанных аккаунтов и получать оповещения о безопасности. Такие оповещения вовремя предупреждают о подозрительных событиях в аккаунте и позволяют обеспечить более надежную защиту данных при работе в Интернете.
Как работает защита связанных аккаунтов
Какие приложения и сервисы получают оповещения о безопасности
Оповещения о безопасности получают приложения или сервисы, которые:
- Участвуют в программе защиты связанных аккаунтов.
-
Подключены к вашему аккаунту Google. Приложение или сервис получает доступ к вашему аккаунту Google, в следующих случаях:
- Вы входите в приложение или сервис, используя аккаунт Google
- Вы открываете приложению или сервису доступ к аккаунту Google
Когда отправляются оповещения о безопасности
Мы отправляем оповещения в случаях, когда безопасность аккаунта оказывается под угрозой. Это может быть:
- взлом аккаунта;
- блокировка или отключение аккаунта;
- выход из аккаунта на ваших устройствах или в браузере.
Удалили аккаунт Гугл: как вернуть его обратно?
Допустим, произошла ситуация, когда пользователь решил полностью избавиться от аккаунта google, а потом передумал, из-за того что понадобилась информация, которая хранится на разных сервисах системы. После размышлений стал решать проблему как сделать “recover data”. К счастью разработчики оставили лазейку. Когда любой из зарегистрированных участников полностью уничтожает свои данные, то стирания не происходит.
В компанию просто отправляется запрос на удаление. И он будет находиться в подвешенном состоянии в течение трех недель. После истечения срока клиент уже не сможет повлиять на свое решение и что-то изменить, account будет безвозвратно удален. Поэтому, если срок еще не подошел вы можете получить доступ к настройкам и снова пользоваться гугловскими ресурсами. Причины, ограничения, могли быть следующие.
- К третьей стороне попали данные, пароли, и от вашего имени, произошло удаление.
- Ограничили доступ по причине рассылки спама, но так как пользователь решил отложить попытку снять запреты, аккаунт в итоге был удален из системы.
- Пользователь случайно ошибся и хотел удалить один из встроенных дополнительных сервисов, “play market” облачное хранилище данных disk drive, а вместо этого запустил общее удаление.
Если произошла одна из ситуаций, когда доступ к учетной записи утерян по причине удаления, то можно воспользоваться процедурой восстановления. Делается это с помощью формы. В поисковой системе вписываем следующее предложение, пример на рисунке.
После щелкаем по первой ссылки. Есть два варианта, первый – сразу сделать переход на страницу с формой, второй – зайти в техподдержку и уже оттуда сделать свой переход.
- Введите адрес эл. почты или телефон, жмем “далее”.
- Здесь вы получите оповещение, где говорится, что “account’, был удален недавно, и вы можете возобновить с ним работу, если выполните инструкции. Переходим к следующему этапу.
- Введите любой из паролей применяемый к вашему профилю.
- Если все сделано правильно на экране появится “мессейдж”, где будет написано, что текущий пароль принят и можно войти в Google аккаунт. Случаются и ошибки, например “Подтверждение не отправлено”, в таких случаях нужно сделать еще одну попытку.
Если у вас семья и есть несколько аккаунтов, объединённых в группу, и случилась так, что ребенок случайно удалил свою учетную запись, в таком случае один из родителей может сделать восстановление, используя свои права “Супер администратора”. Как и на многих форумах, где права назначаются владельцами, в гугле можно сделать то же самое, обозначить права пользователей.
В итоге, восстановление удаленной учетки произойдет от имени родителя, если ребенку нет еще двенадцати лет. Сделайте следующие шаги.
- Зайти в аккаунт как «супер администратор», т.е. один из родителей.
- Перейти на страницу, обозначенную как семейная группа.
- Поискать специальный пункт, где будет написано “восстановление детского аккаунта”.
- После выполнения всех предыдущих шагов учетка станет доступной.
Лицензия
остается Вашим, то есть Вы сохраняете за собой все в отношении этого контента. Например, эти права распространяются на контент, который Вы создаете, и отзывы, которые Вы пишете. Кроме того, другие пользователи могут дать Вам право делиться созданным ими контентом.
Если права на интеллектуальную собственность ограничивают использование Вашего контента, нам требуется Ваше разрешение. Вы даете его компании Google, предоставляя эту лицензию.
На что лицензия не распространяется
- Эта лицензия касается только прав на интеллектуальную собственность и не затрагивает Ваши права на неприкосновенность частной жизни.
- Лицензия не относится к следующим типам контента:
- Предоставленные Вами публичные данные, например адрес местной компании. Такая информация считается общедоступной, и для ее использования не требуется лицензия.
- Отзывы и предложения, которые Вы нам отправляете. Они описаны в разделе .
Объем лицензии
Эта лицензия:
- всемирная, то есть действует во всем мире;
- неэксклюзивная, то есть Вы можете передавать права на свой контент и другим сторонам;
- не предполагает лицензионных отчислений, то есть Вы не будете получать оплату.
Права
Эта лицензия дает компании Google право на следующие действия:
- размещать, воспроизводить, распространять, использовать Ваш контент и обмениваться им (например, сохранять его в наших системах для того, чтобы он всегда был доступен Вам);
- публиковать, открыто воспроизводить и показывать Ваш контент, если Вы открыли доступ к нему другим пользователям;
- изменять Ваш контент или создавать на его основе производные произведения, например переводить на другой язык или в другой формат;
- передавать эти права посредством сублицензии:
- другим пользователям, чтобы сервисы работали как задумано (например, чтобы Вы могли делиться своими фото с другими людьми);
- нашим подрядчикам, которые заключили с нами соглашения в соответствии с настоящими условиями, исключительно в целях, описанных ниже в разделе .
Цель
Эта лицензия предоставляется исключительно в следующих целях:
-
Поддержка функциональности и улучшение наших сервисов. Это означает обеспечение правильной работы сервисов, а также создание новых функций и возможностей. Это также включает анализ Вашего контента с помощью автоматизированных систем и специальных алгоритмов, чтобы:
- вычислять спам, вредоносное ПО и нелегальный контент;
- находить закономерности в данных, например для определения того, какие снимки в Google Фото можно объединить в альбом;
- персонализировать наши сервисы, например показывать подходящие Вам рекомендации, результаты поиска, материалы и рекламные объявления (изменить параметры этой функции или отключить ее можно на странице Настройки рекламных предпочтений).
Этот анализ выполняется во время отправки, получения и хранения контента.
- Использование опубликованного Вами контента для продвижения наших сервисов. Например, мы можем процитировать Ваш отзыв в рекламе приложения Google или использовать скриншот Вашего приложения в рекламе Google Play.
- Разработка новых технологий и сервисов для Google в соответствии с этими условиями.
Срок действия
Эта лицензия действует до тех пор, пока Ваш контент защищен правами на интеллектуальную собственность.
Если Вы удалите из наших сервисов какой-либо контент, на который распространяется эта лицензия, в разумные сроки мы прекратим общий доступ к нему через наши системы. Существует два исключения:
Включите синхронизацию аккаунта Google с приложениями Apple
Данные некоторых сервисов Google можно синхронизировать с похожими приложениями на устройстве iOS. Например:
- электронные письма Gmail – с приложением «Почта»;
- мероприятия Google Календаря – с приложением «Календарь».
Как синхронизировать аккаунт Google с приложениями Apple
Выполните следующие действия:
- Откройте приложение «Настройки» на устройстве iPhone или iPad.
- Выберите Пароли и учетные записи Новая учетная запись .
- Следуя инструкциям, введите адрес электронной почты и пароль. Если на вашем устройстве iPhone или iPad установлена не последняя версия операционной системы и вы пользуетесь двухэтапной аутентификацией, вместо обычного пароля введите пароль приложения.
- Выберите данные для синхронизации и нажмите Сохранить.
Выбранные данные аккаунта Google будут синхронизироваться с соответствующими приложениями на вашем устройстве iOS. Убедитесь в этом, открыв нужное приложение.
Как изменить данные для синхронизации или удалить аккаунт
Вы можете выбрать, какие данные аккаунта Google синхронизировать с приложениями на устройстве iOS. Кроме того, вы можете удалить аккаунт Google из этих приложений (при этом синхронизация будет отключена).
Для изменения настроек синхронизации или удаления аккаунта Google выполните следующие действия:
- Откройте приложение «Настройки» на устройстве iPhone или iPad.
- Выберите Почта, адреса, календари.
- Выберите аккаунт.
- Внесите необходимые изменения:
- Чтобы выбрать данные для синхронизации, установите переключатель в положение ВКЛ напротив пунктов, которые нужно синхронизировать. Для остальных установите переключатель в положение ВЫКЛ.
- Чтобы удалить аккаунт, нажмите соответствующую кнопку.
Stop signing in with Google
If you no longer want to use your Google Account to sign in to a third-party app or service, you can remove access.
- Open your Google Account. You might need to sign in.
- Choose Security.
- Scroll down to «Signing in to other sites» and choose Signing in with Google.
- Choose the app or service you want to remove Remove Access.
Important: If you remove account access from a third-party app or service, it may retain info you provided from:
- When you signed in with your Google Account
- When you granted additional Google Account access to the app or service
Improved security for accounts connected to Google
Our security technology helps detect suspicious events to better protect your Google Account. With Cross-Account Protection, we can share security notifications about suspicious events with apps and services you’ve connected to your Google Account. That way, third-party apps and services can use Google’s suspicious event detection to help keep you safer online.
How Cross-Account Protection works
What apps & services get security notifications from Google
To get security notifications from Google, an app or service needs to:
- Participate in Cross-Account Protection.
- Be connected to your Google Account. If an app or service is connected to your Google Account, you’ve either:
- Signed in to it with your Google Account
- Given it access to your Google Account
When security notifications are sent
Security notifications are sent when a sensitive event happens on your Google Account. Examples of sensitive events can include your:
- Account being hacked
- Account being suspended or disabled
- Account being signed out from your devices or browsers
How security notifications are used
Security notifications can be used by Google and participating apps and services to do things like:
- Better identify suspicious activity on your account
- Sign you out of the participating app or service to help secure your account
Manage Cross-Account Protection
See which apps or services participate
- Go to the Apps with access to your account page. You may need to sign in.
- Scroll down to the «Signing in with Google» section.
- Look for apps or services that have the Cross-Account Protection badge . If an app or service has the badge, it’s participating in Cross-Account Protection.
Remove account access from participating apps or services
If you no longer want to use an app or services that’s participating in Cross-Account Protection, you can .
Once you remove access from a participating app or service:
- It will get a final notification that the connection has been stopped.
- It will no longer receive security reports for your Google Account.
Что умеет делать сервис «Google Фото»?
«Google Фото» предлагает огромное количество разнообразных функций, но если речь идет об освобождении места на телефоне, одним из лучших вариантов станет использование функции «Автозагрузка и синхронизация» (доступна в «Настройках»).
Данный функционал позволяет загрузить в библиотеку «Google Фото» все фотографии и видео, хранящиеся на телефоне, включая скриншоты, изображения из Instagram и пр. Фотографии и видео загрузятся в приватную галерею, которую сможете видеть только вы (можно и открывать доступ, создавая «Общие альбомы«). Доступ к файлам можно получить с любого устройства — смартфона, планшета или ноутбука. После загрузки фотоальбомов в «Google Фото» вы можете безбоязненно удалить их со своего мобильного устройства.
ПО ТЕМЕ: Как бесплатно увеличить размер Яндекс облака на iPhone, iPad и Mac до 42 ГБ (для хранения фото, видео и файлов).
Каждый раз при подключении мобильного устройства к сети Wi-Fi, загрузка фотографий в облако «Google Фото» начнет осуществляться автоматически, после чего файлы будут удалены с телефона. Если в числе загруженных фото окажутся дубликаты, сервис автоматически выявит их и оставит только один экземпляр.
«Google Фото» предлагает немало возможностей, например, упорядочить групповые фото, включающие одного и того же человека\людей, установить в настройках резервное копирование фотографий только через Wi-Fi или мобильный интернет, идентифицировать и удалить фото, для которых уже существуют резервные копии, или сортировать снимки в фотоальбомы после отпуска либо какого-то события.
Кроме того, в сервисе присутствуют фильтры и другие инструменты для редактирования фото, создания коллажей, анимации, фильмов и т.д.
В приложении предусмотрена функция «умного» поиска, позволяющая искать фотографии не только по дате, когда они были сделаны, но и используя другие параметры, например, по локациям или лицам (сервис позволяет присваивать имя каждому лицу на фотографии).
Войдите в приложения Google
Для начала вам потребуется скачать и установить на свой iPhone или iPad нужное приложение Google, например Gmail или YouTube.
Скачайте приложение
- Откройте App Store на устройстве iOS.
- Найдите и скачайте нужное приложение. Убедитесь, что его разработчик – Google Inc.
Войдите в него с аккаунтом Google
Вход в разных сервисах Google происходит по-своему. Ниже приведены инструкции по работе с аккаунтами в некоторых популярных приложениях Google.
Приложение Google
Как добавить или сменить аккаунт
Вот как войти в приложение с аккаунтом Google:
- Откройте приложение Google на iPhone или iPad.
- Добавьте аккаунт Google.
- Если вы добавляете аккаунт впервые, нажмите Войти.
- Чтобы добавить ещё один аккаунт, нажмите на изображение профиля в левом верхнем углу экрана и коснитесь аккаунта, с которым вы вошли.
- Выберите нужный аккаунт. Если его нет в списке, нажмите Добавить аккаунт и выполните необходимые действия.
Как выйти из аккаунта или удалить его
Сделайте следующее:
- Откройте приложение Google на iPhone или iPad.
- Нажмите на изображение профиля в левом верхнем углу экрана Коснитесь аккаунта, с которым вы вошли.
- Вы можете:
- Нажмите Готово в правом верхнем углу экрана.
Примечание. Удалив аккаунт из всех приложений Google, вы автоматически выйдете из него на устройстве.
Приложение Gmail
Как добавить аккаунт
Это можно сделать так:
- Откройте приложение Gmail на устройстве iPhone или iPad.
- Если вы ещё не входили в аккаунт в этом приложении, вам будет предложено сделать это. Если же вы хотите добавить ещё один аккаунт, следуйте инструкциям ниже.
- Коснитесь значка меню . Нажмите на аккаунт, в который вы вошли, Управление аккаунтами.
- Выберите аккаунты, которые хотите добавить. Если какого-то аккаунта нет, нажмите Добавить аккаунт и выполните необходимые действия.
- Напротив аккаунтов, которые нужно добавить, установите переключатель в положение ВКЛ.
- Напротив остальных аккаунтов установите переключатель в положение ВЫКЛ.
- Нажмите Готово в левом верхнем углу экрана.
Просматривать почту аккаунтов можно только по отдельности.
Как сменить аккаунт
Для этого сделайте следующее:
- Откройте приложение Gmail на устройстве iPhone или iPad.
- Коснитесь значка меню .
- Коснитесь аккаунта, с которым вы вошли, а затем аккаунта, на который хотите переключиться.
Как удалить аккаунт
Вот как удалить аккаунт Google в приложении Gmail:
- Откройте приложение Gmail на устройстве iPhone или iPad.
- Коснитесь значка меню . Нажмите на аккаунт, в который вы вошли, Управление аккаунтами Изменить.
- Рядом с аккаунтом, который нужно убрать, выберите Удалить. При необходимости подтвердите действие.
- Нажмите Готово в левом верхнем углу экрана.
Приложение YouTube
Как добавить или сменить аккаунт
Вот как войти в приложение YouTube с аккаунтом Google:
- Откройте приложение YouTube на устройстве iPhone или iPad.
- Нажмите на изображение профиля в правом верхнем углу.
- Если вы добавляете аккаунт впервые, нажмите Войти.
- Чтобы добавить ещё один аккаунт, нажмите Сменить аккаунт.
- Выберите нужный аккаунт. Если его нет в списке, нажмите Добавить аккаунт и выполните необходимые действия.
Как выйти из аккаунта
Сделайте следующее:
- Откройте приложение YouTube на устройстве iPhone или iPad.
- Нажмите на изображение профиля в правом верхнем углу экрана.
- Выберите Войти в другой аккаунт Смотреть YouTube без входа в аккаунт.
Примечание. Удалив аккаунт из всех приложений Google, вы автоматически выйдете из него на устройстве.
Как защитить аккаунт
Считается, что система безопасности в сервисах Гугл разработана лучше и надежнее, чем в других аналогичных структурах. И еще удобно, что здесь вам не придется самому напрягать голову по поиску мер безопасности.
В профиле есть два раздела, которые помогут автоматически повысить уровень защищенности аккаунта и получить рекомендации по повышению степени конфиденциальности.
Нажмите кнопку «Защитить аккаунт» и вы увидите выявленные уязвимости.
А вот воспользуемся функцией «Проверка конфиденциальности» и узнаем все про то, кто и какую может получать информацию о вашем поведении в интернете и сервисах Google.
По каждому пункту приведены подробные объяснения и рекомендации, что можно сделать для улучшения ситуации.
В целом, все достаточно понятно объясняется, проблем с настройками возникнуть не должно.
Как отключить вход с аккаунтом Google
Если вы больше не хотите входить в приложение или сервис с аккаунтом Google, закройте ему доступ к своему аккаунту.
- Откройте страницу Аккаунт Google. При необходимости выполните вход.
- Выберите Безопасность.
- Прокрутите экран вниз до раздела «Вход на другие сайты через аккаунт Google» и нажмите Вход через аккаунт Google.
- Выберите нужное приложение или сервис Закрыть доступ.
Важно! Даже если вы закроете доступ к аккаунту для стороннего приложения или сервиса, у него может остаться следующая информация:
- данные, которые вы использовали при входе через аккаунт Google;
- дополнительные сведения из аккаунта Google, к которым вы открыли доступ.
Повышенная защита для аккаунтов, подключенных к Google
Сторонние приложения и сервисы, которые пользователи подключают к аккаунту Google, могут участвовать в нашей программе защиты связанных аккаунтов и получать оповещения о безопасности. Такие оповещения вовремя предупреждают о подозрительных событиях в аккаунте и позволяют обеспечить более надежную защиту данных при работе в Интернете.
Как работает защита связанных аккаунтов
Какие приложения и сервисы получают оповещения о безопасности
Оповещения о безопасности получают приложения или сервисы, которые:
- Участвуют в программе защиты связанных аккаунтов.
-
Подключены к вашему аккаунту Google. Приложение или сервис получает доступ к вашему аккаунту Google, в следующих случаях:
- Вы входите в приложение или сервис, используя аккаунт Google
- Вы открываете приложению или сервису доступ к аккаунту Google
Когда отправляются оповещения о безопасности
Мы отправляем оповещения в случаях, когда безопасность аккаунта оказывается под угрозой. Это может быть:
- взлом аккаунта;
- блокировка или отключение аккаунта;
- выход из аккаунта на ваших устройствах или в браузере.
Для чего используются оповещения о безопасности
Google и сторонние сервисы, участвующие в программе, могут использовать оповещения о безопасности, чтобы:
- более точно выявлять подозрительные действия в вашем аккаунте;
- выполнять выход из аккаунта в целях защиты ваших данных.
Как завести новый аккаунт в Google
Бывает, что войти в учетную запись никак не получается. Конечно, если там нужная информация, то следует попытаться восстановить ее – в этом поможет статья «Как узнать свой адрес почты»
Но если в учетной записи нет ничего важного, проще завести новый аккаунт. Это быстро и бесплатно
Как зарегистрироваться на телефоне
Получить новую учетную запись на телефоне можно либо через настройки, либо в мобильном браузере. Рассмотрим оба варианта.
Способ 1: регистрация через Андроид
Через настройки регистрироваться удобно, если нужно добавить аккаунт в систему Андроид. Например, на новом телефоне или планшете.
1. Зайдите в меню «Настройки».
2. Перейдите в раздел «Аккаунты».
3. Выберите «Добавить аккаунт».
4. Нажмите на «Google».
5. Откройте окно регистрации. Нажмите на «Создать аккаунт» внизу.
6. Выберите пункт «Для себя».
7. Затем заполните анкету – после каждого пункта нажимайте «Далее»:
- Имя и фамилия;
- Номер телефона;
- Код подтверждения из смс;
- Дата рождения и пол;
- Название для нового ящика;
- Пароль.
8. После заполнения анкеты система предложит добавить телефон к сервисам. Нажмите «Пропустить».
9. Примите условия использования, нажав «Принимаю». В следующем окне снова нажмите «Принять».
Регистрация завершена, и учетная запись добавлена в Андроид.
Способ 2: регистрация через браузер
1. В браузере телефона откройте сайт google.ru. Нажмите «Войти» вверху.
2. Затем нажмите «Создать аккаунт» – «Для себя».
3. Заполните форму:
- Имя и фамилия;
- Название для учетной записи (логин);
- Пароль для входа.
4. Укажите свой мобильный номер.
И код из смс сообщения.
5. Выберите пол и дату рождения.
Следующий шаг можно пропустить.
6. Примите условия соглашения, и учетная запись будет создана.
Как зарегистрироваться на компьютере
1. Откройте сайт google.ru и щелкните по кнопке «Войти».
3. Заполните анкету:
- Имя и фамилия;
- Имя пользователя;
- Пароль.
4. Затем укажите номер телефона и подтвердите его кодом из смс.
5. Выберите свою дату рождения и пол. Добавьте другой адрес электронной почты, если он есть.
Следующий шаг можно пропустить.
6. Нажмите «Принимаю».
Вот и всё – учетная запись создана.
Инструкции
Чтобы создать торговую кампанию, выполните следующие действия:
- Войдите в свой аккаунт Google Рекламы.
- В меню выбора страниц слева откройте раздел Кампании.
- Нажмите кнопку с плюсом и выберите Новая кампания.
- В меню «Тип кампании» выберите Торговая и нажмите Продолжить.
-
Задайте настройки кампании.
- Название кампании. Укажите название, по которому вам будет легко ее находить в дальнейшем. Его можно будет изменить после создания кампании.
- Продавец. Укажите аккаунт Merchant Center, в котором хранятся данные о рекламируемых товарах. Если в списке нет ни одного аккаунта, то сначала вам нужно связать аккаунты Google Реклама и Merchant Center. Этот параметр нельзя изменить после создания кампании. Подробнее о том, как связать аккаунты Google Merchant Center и Google Рекламы…
- Страна сбыта. Укажите страну, в которой продаются ваши товары (или в которую они доставляются). Объявления будут видеть только пользователи, находящиеся в этой стране. Не забудьте удостовериться, что данные из выбранного аккаунта Merchant Center в ней доступны. В противном случае объявления из этой кампании не будут показываться, пока вы не добавите данные о товарах. Страну сбыта нельзя изменить после создания кампании. Подробнее о требованиях в отношении языка и валюты…
- Фильтр товаров. Его нужно настраивать только в том случае, если вы хотите рекламировать не все товары из аккаунта Merchant Center. Задайте нужные критерии, и в кампанию будут добавлены только те товары, которые им соответствуют. Эту настройку можно будет изменить после создания кампании.
- Ставки. Укажите принцип назначения ставок для кампании. Эту настройку можно будет изменить после создания кампании. Подробнее о том, как выбрать стратегию назначения ставок с учетом целей…
- Дневной бюджет. Укажите, сколько вы готовы тратить на эту кампанию. Подробнее о том, как задать бюджет…
- Приоритет кампании. Его нужно настраивать только в том случае, если вы рекламируете один товар в нескольких кампаниях с одинаковой страной сбыта. Тогда для таких товаров будет использоваться бюджет, заданный в кампании с наивысшим приоритетом. Подробнее о том, как настроить приоритет торговой кампании…
-
Сети. По умолчанию объявления из торговых кампаний могут появляться на различных ресурсах.
При настройках по умолчанию вы будете получать больше трафика и конверсий. Если вы не хотите показывать объявления в определенных рекламных сетях, снимите соответствующие флажки. Подробнее о торговых кампаниях и товарных объявлениях…
- Поисковая сеть Google.
- Сайты поисковых партнеров.
- YouTube, Gmail и рекомендации Google в контекстно-медийной сети.
- Устройства По умолчанию объявления могут показываться на любых платформах, в том числе на компьютерах и мобильных устройствах. Эту настройку можно будет изменить после создания кампании.
- Местоположения Здесь можно выбрать определенные местоположения и разрешить показ рекламы только в них. Эту настройку можно будет изменить после создания кампании.
- Реклама местного ассортимента. Этот параметр нужно изменить только в случае, если вы хотите рекламировать товары, продаваемые в местных магазинах. Тогда вам нужно загрузить данные об ассортименте местных магазинов в аккаунт Merchant Center, а затем установить флажок «Рекламировать товары, представленные в обычных магазинах». Подробнее о продвижении товаров, продаваемых в обычных магазинах, с помощью торговой кампании…
- Нажмите Сохранить и продолжить.
-
Выберите тип группы объявлений:
-
Простые товарные объявления создаются автоматически на основе данных из аккаунта Merchant Center и предназначены для рекламы отдельных товаров. Чтобы создать такое объявление, перейдите к следующему шагу.
-
Товарные объявления-витрины содержат информацию о нескольких похожих товарах. Подробнее о том, как создавать такие объявления…
-
-
Создайте первую группу объявлений, указав следующие данные:
- Название группы объявлений. Укажите название, по которому вам будет легко находить эту группу объявлений в дальнейшем. Его можно будет изменить после создания кампании.
- Ставку. Укажите ставку для группы объявлений. Она будет применена для группы товаров «Все продукты», которая появится сразу при создании группы объявлений. Эту ставку можно изменить и после создания кампании.
- Нажмите Сохранить.
- Откроется страница «Группы товаров», где пока создана только одна группа – «Все товары», куда входят все товары кампании. Вы можете разделить товары на несколько групп и назначить для каждой из них отдельную ставку. Подробнее об управлении торговой кампанией с группами товаров…
Как отвязать аккаунт Гугл от смартфона, если не помнишь email
Система google постоянно совершенствуется, и добавляются новые способы безопасности, не только на ПК, но и на ОС андроид. Если кто-то сделает сброс настроек, то при попытке авторизоваться в Гугл, можно получить сообщение следующего вида.
Далее переходим в пункт “настройки”, в меню выбираем вариант “запуск”. Далее нужно найти “Восстановление и сброс”->”Сброс DRM”, подтверждаем всплывающее окно кнопкой “ok”. После возвращаемся назад и выбираем “Сброс настроек”. На этом основная часть сброса аккаунта google завершена.
Дальше нажимаем на две кнопки, которые появятся с определенной последовательностью.
- Сбросить настройки телефона
- Стереть все
Дальше пример еще одного варианта, способного помочь. Он является одним из самых легких. Запустив, андроид, нажмите на “дом”, это кнопка, расположенная внизу экрана. Удерживаем несколько секунд, пока не откроется браузер. В поисковой системе вбейте “Настройка”, щелкните мышкой по результату. При правильном выполнении инструкции, появится меню, где нужно выбрать “Восстановление и сброс”.
На этом все. Здесь было рассказано, как восстановить аккаунт Гугл, если ничего не помню. Надеюсь, статья оказалась полезна, и вы сможете получить доступ к своей учетной записи.
Не забывайте подписаться на рассылку блога. Всех благ!
Настройка почтового ящика
Зарегистрировавшись и авторизовавшись в аккаунте, пользователю будет предложено произвести настройки профиля. Эта процедура состоит из 3 этапов:
- Загрузка фотографии и создание подписи. Причём фото можно загрузить с компьютера или сделать снимок через веб-камеру. Если не хотите устанавливать фотографию, то нажмите кнопку «Пропустить».
- Выбор темы. Сервис предоставляет пользователям несколько готовых вариантов оформления почтового ящика. Если хотите оставить стандартную тему, то выберите пункт «Пропустить».
- Установка мобильного приложения. На этом этапе пользователю предоставят ссылки на скачивание приложения для смартфонов через App Store или Google Play.
Обратите внимание! Установка перечисленных настроек не обязательна. Если желаете сразу после регистрации перейти к своей почте, то просто выберите пункт «Пропустить», после чего окно с настройками автоматически закроется.
Регистрация на компьютере
1. Перейдите на сайт google.ru и нажмите на кнопку «Войти» в правом верхнем углу.
2. Нажмите на пункт «Создать аккаунт». Из меню выберите «Для себя».
3. Откроется регистрационная анкета. Введите ваше имя и фамилию в первые две строки.
В поле «Имя пользователя» нужно указать название для учетной записи. Придумайте и напечатайте его.
Имя пользователя должно быть уникальным. Если выбранное название уже зарегистрировано, Гугл выдаст ошибку.
Важно! Название печатается английскими буквами без пробелов. В нем нельзя использоваться запрещенные символы вроде % ? * и тому подобные
Можно вместе с буквами использовать цифры, а также точку.
Затем придумайте пароль для входа. Его нужно напечатать два раза: в поле «Пароль» и «Подтвердить». Изначально он скрыт за точками для безопасности. Но эту функцию можно отключить, нажав на иконку с изображением глаза.
Пароль нужно печатать английскими буквами – минимум шесть знаков, пробелов в нем быть не должно. Допустимо вместе с буквами использовать цифры и символы – они лучше защитят от взлома.
После заполнения анкеты нажмите кнопку «Далее».
4. Укажите свой номер мобильного с кодом оператора и нажмите «Далее».
Иногда система не запрашивает номер, но в последнее время без него дальше не пускает. О том, как зарегистрироваться без телефона читайте .
На указанный телефон придет смс с кодом, который нужно ввести в поле подтверждения и нажать кнопку «Подтвердить».
5. Затем выберите дату рождения и пол (желательно указывать правду). Также можно добавить резервный адрес электронной почты. После этого нажмите «Далее».
6. Система предложит связать номер телефона с дополнительными сервисами. Этот шаг можно пропустить.
7. На последнем шаге нужно прочитать условия использования и нажать на кнопку «Принимаю» для завершения регистрации.
Google аккаунт успешно создан! Вы увидите его значок в верхнем правом углу – на нем первая буква имени.
Вместе с ним автоматически создается и почтовый ящик Gmail.
Для чего нужен аккаунт Google
В частности, учетная запись Гугл необходима для:
- входа в магазин приложений Google Play;
- использования почтового ящика Gmail;
- авторизации на других сайтах;
- синхронизации истории и вкладок Google Chrome;
- быстрого входа в YouTube;
- доступа к облачному хранилищу Google Drive;
- ведения календаря и списка контактов.
Этот список можно продолжать до бесконечности, поскольку в распоряжении Гугл имеется множество сервисов. А учетная запись в системе Google позволяет проходить быструю авторизацию и не тратить время на ввод данных электронной почты и паролей.
Travel & Places
Проблемы при входе
Ошибки при авторизации, увы, иногда бывают. А возникают по разным причинам. Приведём самые распространённые проблемы со входом в учётку и расскажем, как от них избавиться.
Неправильный логин. Если не можете правильно ввести логин, в панели для авторизации кликните «Забыли адрес эл. почты?». Введите указанный в профиле мобильный или дополнительный почтовый ящик. И продолжите процедуру верификации через указанный контакт. Без этих данных восстановить профиль проблематично.
Учётные данные есть, не получается войти. Откройте страничку – https://support.google.com/accounts/troubleshooter/2402620?hl=ru#ts=2402624 (раздел «Справка»). Выберите в списке причину неполадки. Выполните инструкцию, отображённую на новой страничке.
Нет cookie. Вероятней всего, авторизоваться в Google не получится, если в браузере отключено сохранение cookie (особый тип данных, необходим для корректной работы многих сайтов). Найдите эту настройку в меню своего веб-обозревателя и включите. Снова попробуйте войти в профиль.
Блокировка. Сервис Google может заблокировать пользовательский аккаунт из-за нарушений правил пользования. Если вы видите соответствующее уведомление, но по вашему мнению учётка отключена необоснованно, можно сделать запрос на восстановление. Необходимое руководство по выполнению процедуры на странице https://support.google.com/accounts/contact/disabled2.