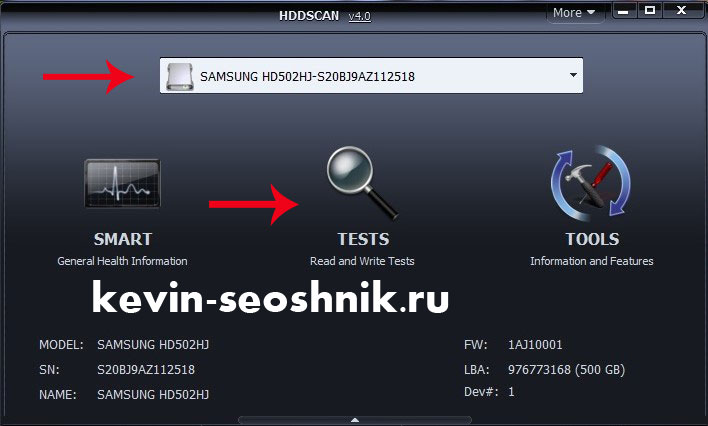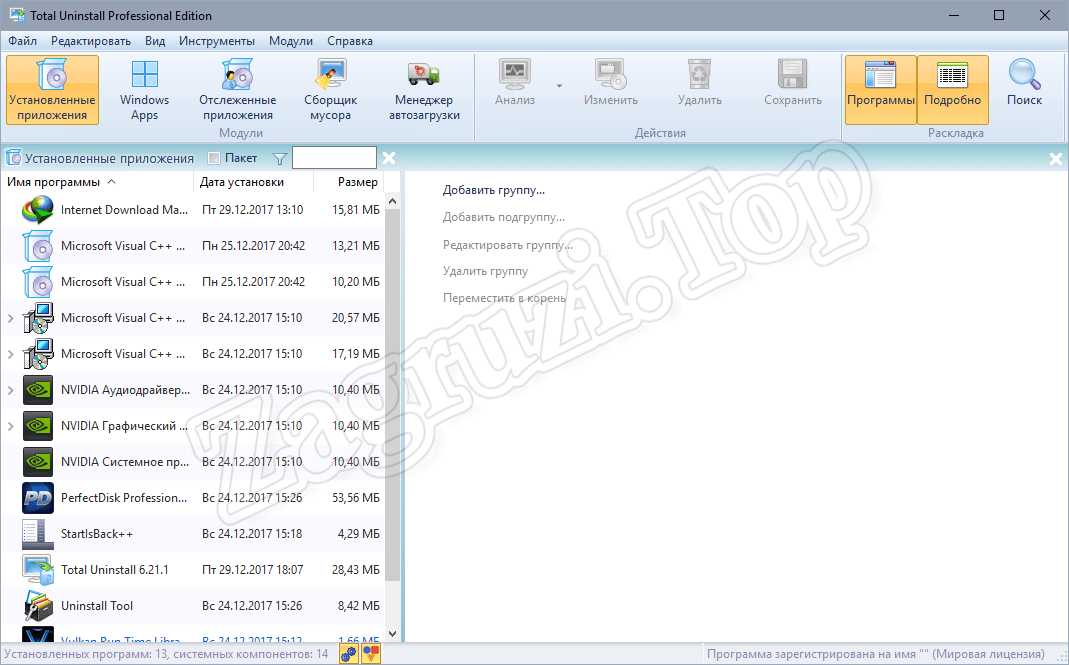20 программ для анализа и тестирования компьютера
Содержание:
- Другие способы для проверки оборудования
- Определение данных об аппаратной части через инфоокно «Система»
- Проверка стандартными средствами Windows
- Как проверить быстродействие и производительность ноутбука
- Как узнать, сколько ядер на компьютере?
- Визуальный осмотр
- Утилита dxdiag
- Способ 2: Утилита msinfo32
- Получение данных через программный продукт Everest
- Опасность высоких дивидендов
- Получаем идеальную перспективу на снимке
- Накопители
- В каких случаях может потребоваться информация о характеристиках компьютера с ОС Windows 7
- Тестирование в программе AIDA64
- Способ №1. Получение самой краткой информации о компьютере и Windows
- Как узнать параметры компьютера стандартными методами
- Определение данных об аппаратной части через «Диспетчер устройств»
Другие способы для проверки оборудования
БИОС
Неоднозначный способ, однако он тоже позволяет узнать какие-то базовые характеристики комплектующих компьютера с достаточной точность. Суть способа в том, что БИОС при запуске проводит проверку всех систем компьютера на исправность, попутно выводя статистику и характеристики на экран. Минусы этого способа: не всякая материнская плата поддерживает это и не все можно узнать.
-
Выключите компьютер. Найдите на клавиатуре клавишу «Pause Break».Ее нужно нажать в тот момент, когда компьютер выведет на экран список характеристик.
-
Эта клавиша «поставит на паузу» загрузку, и вы сможете просмотреть характеристики не торопясь.
Этот способ позволяет просмотреть лишь модель и частоту процессора, объем и частоту оперативной памяти, модели жестких дисков и подключенные USB-устройства. Не такой широкий спектр, но все же.
- Чтобы продолжить загрузку системы, просто нажмите «Tab».
 Кнопка «Tab»
Кнопка «Tab»
Определение данных об аппаратной части через инфоокно «Система»
Шаг 1. Для запуска информационного окна раскройте любую директорию на Вашем персональном компьютере, например, папку «Изображения».
Открываем директорию «Изображения»
Шаг 2. В правой части окна директории расположена ссылка «Этот компьютер». По нажатию на нее правой кнопкой мыши, или при использовании клавиши системной команды «Menu», раскройте контекстное меню. Из списка выберите пункт «Свойства».
Нажимаем правой кнопкой мыши на «Этот компьютер», в меню выбираем «Свойства»
Шаг 3. Открывшееся инфоокно содержит показатели таких аппаратных частей Вашего компьютера, как:
- Изготовитель центрального процессора.
- Наименование центрального процессора.
- Частота работы центрального процессора.
- Объем оперативной памяти.
Для определения возможности инсталляции служебных программ, указанных данных вполне хватит.
Инфоокно, содержащее основные сведения о вашем компьютере
Проверка стандартными средствами Windows
Через Мой компьютер
Самый простой и быстрый способ, как посмотреть характеристики компьютера на Windows 7,8 и 10 – это воспользоваться Моим компьютером и Этим компьютером (зависит от версии ОС). Нажмите правой кнопкой по этому ярлыку и из меню выберите Свойства. В Windows 10 нужно открыть Этот компьютер и в пустом месте окна кликнуть правой кнопкой мышки и выбрать Свойства.
Появится окно, в котором будет отображена следующая информация:
С помощью Диспетчера устройств
Если вас интересует, как посмотреть полные характеристики компьютера, то необходимо воспользоваться диспетчером устройств. Для этого откройте Диспетчер устройств (его можно открыть с окна из предыдущей главы, кликнув по соответствующей ссылке).
Нажмите на любое устройство, чтобы посмотреть подробную информацию на нем. Кликнув дважды по одному из элементов дважды ЛКМ, откроется окно, в котором будет отображаться состояние устройства, версия драйвера и прочие данные.
С помощью параметров
Если вы не знаете, где посмотреть характеристики компьютера на Windows 10, то откройте Параметры. Для этого можно воспользоваться комбинацией клавиш Win + I.
Пролистав линейку прокрутки в самый низ, находим пункт О программе и кликаем по нему. Видим параметры компьютера в том же формате, что и в предыдущем способе.
Через диалог DirectX
Более точную информацию о железе своего компьютера можно получить с помощью диалогового окна DirectX. Для его вызова нажимаем Win + R, вводим в окне Выполнить команду dxdiag и нажимаем Ок.
На первой же вкладке открывшегося окна мы можем увидеть подробную информацию о нашем компьютере: название и производитель материнки, прошивка BIOS, объем файла подкачки и версия DirectX.
Переходим на следующую вкладку – Экран. Здесь представлена информация о графике компьютера: что за видеокарта стоит, какой объем памяти, используемое разрешение экрана и т.д.
Соответственно, перейдя на вкладки Звук и Ввод, вы сможете посмотреть параметры звуковых устройств и устройств ввода информации (мышь, клавиатура).
Как проверить быстродействие и производительность ноутбука
1. Способ, который не требует дополнительного программного обеспечения. Нужен будет только Диспетчер задач.
Запускаем его. Если кто не знает, нажимаем комбинацию клавиш ctrl+alt+delete.
На вкладке Быстродействие мы можем наблюдать загруженность процессора и оперативной памяти. В моём случае были выявлены такие показатели:
Файл подкачки – 1,27 Гб. Шокирующие показатели если учитывать, что на компьютере не запущено серьезных программ. Сейчас лишь печатаю данную статью и показатель уже вырос – 1,68 Гб… Если сейчас ещё запустить какую либо задачу, то комп зависнет и будет жутко тормозить. Пример вот:
Но что вообще обозначает файл подкачки в диспетчере задач? Данный файл используется, если компьютеру не хватает собственной оперативной памяти. Почему именно такие значения и вообще зачем он нужен я обязательно это выясню.
Остальные показатели вкладки Быстродействие меня не очень интересуют.
2. Способ, который требует установки дополнительного программного обеспечения.
В качестве дополнительного ПО можно установить программку AIDA64, я её скачал отсюда — http://www.aida64.ru/download.
Программка эта не бесплатная, но даётся 30 дней чтобы ознакомиться с ней.
Во вкладке сервис можно “поиграться” с различными тестами. Можно потестировать скорость диска, памяти. Также возможно провести тест стабильности системы. Здесь вы увидите показатели температуры, скорость вращение кулеров и многое другое.
Благодаря этой программке я узнал, что три моих жестких диска свободны лишь на один процент! Возможно именно из за этого и тормозит компьютер! Я конечно знал, что у меня беда со свободным местом, но не придавал этому особого значения.
3. Способ, которым можно определить производительность компьютера онлайн.
Как бы я не искал в Интернете такой способ, я его не нашел. Что тут говорить – свободная ниша! =) Думаю такие сервисы когда нибудь появятся, или просто я их плохо искал… Хотя вроде и вбивал в поисковик – Проверка ноутбука на производительность онлайн
.
Напоследок, мне бы хотелось спросить, а как вы определяете быстродействие своего компьютера? Можете посоветовать мне, как я могу увеличить быстродействие своего ноутбука? Как мне избавиться от компьютерных тормозов? И как вы думаете, почему и от чего упала производительность моего ноутбука.
В одной из своих будущих статей, я расскажу, как избавился от тормозов и повысил производительность своего компьютера. А может и не избавился… =)
Узнаете , а на сегодня всё, мне пора, до скорого!
Оценка производительности компьютера
у меня 3,3, говорят это очень мало. Но лично мне какая разница, неужели я не смогу устанавливать игры или нужные мне программы? Какие критерии использует Windows 7 при оценке производительности и можно ли её повысить, без замены комплектующих? Сергей.
Расскажу смешной случай, мой знакомый купил компьютер, привёз домой и установил самостоятельно, включил и увидел оценку производительности компьютера 3.0, а в магазине ему демонстрировали 5.5. Естественно он поехал назад, менеджер по продажам включает при нём компьютер и все видят оценку 5.5. Приезжает он домой, включает системный блок и видит всё те же 3.0, с ним происходит истерика, мне уже звонит его жена, приезжай, говорит, не знаю что с мужем делать. На месте я конечно всё проверил на предмет правильного подсоединения системного блока и монитора, друга в это время отпаивали валерьянкой на кухне. Смотрю а на материнской плате, кроме мощной видеокарты интерфейса PCI Express на 1Гб памяти, присутствует так же встроенная или интегрированная графическая карта, на многих материнках такие есть, он туда и подсоединял, естественно оценка будет с ней ниже. Менеджер же, в магазине, подсоединял всё правильно и оценка соответственно была выше.
Как узнать, сколько ядер на компьютере?
Чтобы определить, сколько на компьютере ядер
, не нужно устанавливать новое ПО на устройство. Воспользуемся встроенными инструментами Windows.
Меню Пуск → правый клик по «Компьютер» → Диспетчер устройств.
В появившемся окне разворачиваем ветвь «Процессоры». Число элементов в выпадающем списке – это и есть количество ядер на ноутбуке/компьютере.
Второй способ, как определить число ядер
:
- Кликните правой клавишей мышки на пустом пространстве панели быстрого доступа.
- В списке выберите «Запустит диспетчер задач».
- Откройте вкладку «Быстродействие».
- Вверху окна – несколько окошек хронологии загрузки ЦП. Число окошек равно числу ядер
процессора. По графикам в окошках видно, насколько загружена центральная память за прошедший период времени.
Для 7, 8 и 10 версий Windows выпускают ноутбуки с четырехядерными процессорами. Поэтому, если на Вашем устройстве меньше четырех ядер, для увеличения быстродействия устанавливайте подходящую версию ОС.
This entry was posted in and tagged .
Визуальный осмотр
Старый как мир способ. Отличается своей относительной простотой и тем, что компьютер даже включать не нужно. Из минусов — не всегда можно получить точную информацию. Но как вариант — однозначно подойдет.
Системный блок
Выключите компьютер. Подождите некоторое время, пока не обесточатся все детали. Теперь можно открывать системный блок.

Открываем системный блок
Материнская плата
Чтобы узнать модель материнской платы, достаточно изучить ее среднюю часть — обычно примерно в этой области на текстолите выгравированы логотип фирмы-изготовителя и точная модель конкретно этой материнки.
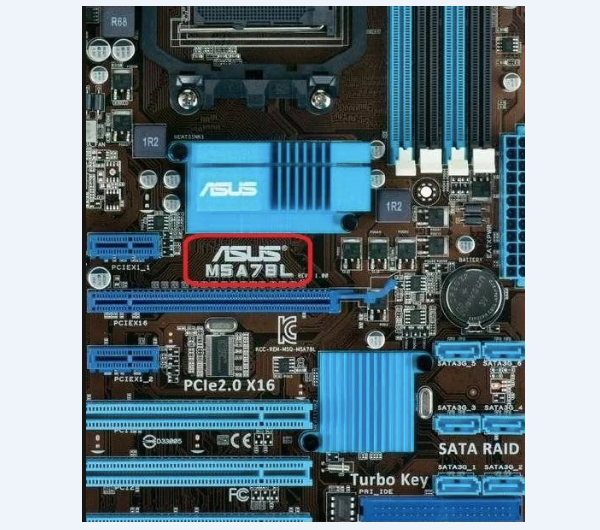
Модель материнской платы находим в средней части материнской платы
Блок питания
Он обычно располагается в корпусе сверху, в современных корпусах также прослеживается тенденция к установке его снизу, но в любом случае он будет повернут к вам стороной, на которой должна быть наклейка с точной моделью и мощностью. Больше у блока питания существенных характеристик нет.

Блок питания
Жесткие диски
Тут способ визуального осмотра не очень удобен — наклейка с информацией у жестких дисков обычно располагается сверху, а так как диски установлены в горизонтальные слоты и намертво закреплены четырьмя винтами, то быстро увидеть содержимое их наклеек не получится. Жесткие диски, в таком случае, целесообразнее оставить для следующих способов — они куда легче.

Жесткий диск
Оперативная память
Ее необходимо вытащить из слота, нажав на защелки с обоих торцов планки. Наклейки на планках оперативной памяти располагаются сбоку, на микросхемах. Не забудьте только потом вернуть планки на место. Следите за совпадением выреза на самой плате и ключа в слоте — иначе есть риск сломать память.

Оперативная память
Видеокарта и платы расширения
Их модели и характеристики тоже можно узнать по наклейкам. И если видеокарта обычно сверху и наклейка на ней почти всегда есть, то с другими платами все сложнее и просто так до них не добраться. Нужно выкручивать крепежные винты и извлекать карты, однако стоит ли оно того?

Видеокарта и платы расширения
Процессор
Тот компонент, который однозначно не рекомендуется проверять подобным образом, за исключением случая, если вы собрались менять термопасту. Нужно снимать систему охлаждения, протирать кристалл от остатков старой пасты, наносить новую… Куда легче программно. Однако право ваше, но будьте осторожны.

Процессор
На этом осмотр можно заканчивать, все что мы могли — выяснили.
Утилита dxdiag
Для вызова утилиты в меню «Пуск» в строке «Найти программы и файлы» нужно ввести команду dxdiag и щелкнуть левой кнопкой мыши по ярлыку.
В строке «Найти программы и файлы» вводим команду dxdiag
В открывшемся окне во вкладке «Сведения о системе» расположена информация о модели Вашего ПК, установленной на нем ОС, процессоре и оперативной памяти.
Во вкладке «Сведения о системе» расположена информация о модели Вашего ПК, установленной на нем ОС, процессоре и оперативной памяти
На вкладке «Монитор» или «Экран» (в зависимости от версии Windows и количества подключенных мониторов) расположена информация о видеокарте, включая ее модель, объем доступной памяти и режимы разрешения экрана.
На вкладке «Монитор» расположена информация о видеокарте
Способ 2: Утилита msinfo32
Почти такую же информацию в немного сжатом виде, но представленную в более удобной реализации можно отыскать через утилиту Сведения о системе. Она установлена в Windows по умолчанию, поэтому никаких предварительных действий производить не придется.
- Откройте «Выполнить» через комбинацию клавиш Win + R. В поле введите и подтвердите эту команду, нажав на Enter.
В первом же разделе «Сведения о системе» находится мало полезной для вас сейчас информации. Отсюда можно узнать только тип процессора, версию BIOS и доступное количество физической памяти. Более полезные данные расположены в разделах «Аппаратные ресурсы» и «Компоненты».
Через «Аппаратные ресурсы» определяется код устройства. Именно он будет записываться в журнал событий, если вдруг произойдет какой-то сбой, связанный с этим оборудованием. Такое меню, разделенное на категории, позволит проверить соответствие устройств ресурсам, чтобы быть в курсе проблем, связанных с работой компьютера. Здесь же показывается и текущее состояние самого комплектующего.
Если речь идет о простом определении железа, то тогда следует обратиться в раздел «Компоненты» и выбрать там подходящую категорию. В правой части экрана отобразятся все сведения об элементе, например, видеокарте. Вы получите не только ее наименование, но и ID, версию драйвера, связанные файлы, количество оперативной памяти и используемые порты.
Получение данных через программный продукт Everest
Приложение требует оплаченной лицензии, но имеет тридцатидневный пробный период.
Интерфейс программы Everest
Шаг 1. По окончании инсталляции запустите основной программный интерфейс приложения.
Запускаем основной программный интерфейс приложения
Шаг 2. Используя раскрывающиеся списки, найдите нужные Вам блоки данных. Например, для получения сведений о материнской плате, разверните перечень «Системная плата».
Находим нужные блоки данных
Шаг 3. Отметьте щелчком мыши подпункт «Системная плата», расположенный в левом фрейме окна, при этом правый фрейм отобразит наименование, производителя и ID интересующей Вас составляющей аппаратной части.
Кликаем на подпункт «Системная плата»
Опасность высоких дивидендов
Компания может попасть в так называемую дивидендную ловушку. Особенно это заметно у дивидендных аристократов (выплачивающих и постоянно повышающих дивы каждый год).
Что происходит с годами, при последовательном росте дивидендов? Если этот рост выше роста прибыли. Правильно … Payout Ratio увеличивается. Сначала на дивиденды идет 30-40% от прибыли. Через несколько лет он достигает 70-80%. Потом подползает до 90-100%. И выше. 120-150% и даже 200-300%.
Естественно, годик другой компания еще может выплачивать дивы в полном объеме из своих финансовых резервов. А дальше?
Приходится снижать коэффициент дивидендных выплат до приемлемого для себя уровня.
Для инвесторов — это снижение денежного потока. Иногда очень существенно. Буквально в разы.
Платили тебе по тысяче в год, будешь получать баксов 200. Не очень приятно.
Получаем идеальную перспективу на снимке
Накопители
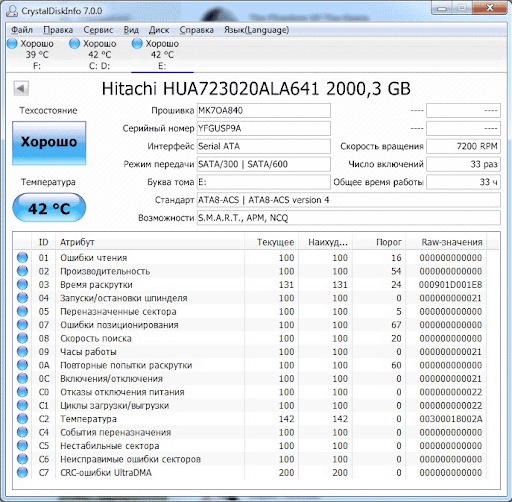
Покупать твердотельный накопитель или жесткий диск с рук крайне рискованно, поэтому мы этого не рекомендуем – кто знает, в каких температурных условиях эксплуатировалось устройство? Если же вы все-таки хотите сэкономить, обязательно делайте резервные копии важных данных, причем в разных местах – как минимум одна копия должна быть удаленной, например, храниться в облаке. Только подобная избыточность информации поможет защититься от некоторых форс-мажорных ситуаций, включая пожары и затопления соседями. Но вернемся к проверке бывших в употреблении накопителей. Первым делом необходимо ознакомиться с показателями SMART (в этом поможет CrystalDiskInfo) – по ним часто можно понять общую картину. В идеале стоит провести полный тест чтения и записи по всей поверхности накопителя, но из-за его длительности продавец вряд ли согласится на подобное.
В каких случаях может потребоваться информация о характеристиках компьютера с ОС Windows 7
Не только обычное любопытство или тяга к знаниям становятся причиной потребности в информации о технических характеристиках компьютера, бывают и более серьёзные обстоятельства:
- Сбой в работе. Зависание компьютера и случайные ошибки требуют всестороннего изучения причин, включая анализ работы аппаратной части.
- Установка драйверов и обновлений. При выходе новых версий драйверов и установленных программ необходимо выбрать те, которые соответствуют характеристикам компьютера. А для этого надо их знать.
- Перегрев. Слишком высокая температура процессора или жёсткого диска — это серьёзный повод для беспокойства и выяснения всех возможных причин, включая аппаратные.
- Подбор комплектующих. Замена, обновление или расширение аппаратной части требует информации о совместимости различных устройств.
- Требования ПО. Многие ресурсоёмкие программы не будут запускаться на компьютере, не обладающем достаточной мощностью. Поэтому до начала инсталляции следует сверить аппаратные требования программы с характеристиками системы.
Тестирование в программе AIDA64
AIDA64 – это мощный инструмент предоставления системной информации, позволяющий выполнить проверку программного и аппаратного обеспечения. В составе программы, которой в течение месяца можно пользоваться бесплатно, есть целый ряд тестов для оценки производительности отдельных компонентов и оборудования в целом. Доступные тесты представлены на вкладке «Сервис».
Что можно проверить с помощью бенчмарков AIDA64:
Тест диска – измерение производительности устройств хранения
Внимание: выполнение операции не ограничивается только чтением, поэтому неправильное проведение теста может привести к потере данных.
Тест кэша и памяти – проверка пропускной способности оперативной памяти при выполнении чтения, записи и копирования, показ времени задержки.
Тест GPGPU – оценка вычислительной производительности графической системы.
Диагностика монитора – поиск нужных настроек, калибровка монитора, обнаружение возможных проблем.
Тест стабильности системы – создание полной нагрузки для отдельных компонентов и системы в целом. Во время проверки отслеживаются показатели температуры и напряжения, скорость вращения вентилятора.
AIDA64 CPUID – предоставление подробной информации об установленных процессорах (поддерживаемые расширения набора команд, размер кэша, технология изготовления, напряжение и тактовая частота).
Программой AIDA64 список утилит для тестирования не ограничивается. Есть еще такие программы, как wPrime и Super Pi для процессора, 3DMark06 для графики, HD Tune для жесткого диска. Например, для проверки времени автономной работы ноутбука можно использовать утилиту Battery Eater.
Здравствуйте! Порой хочется порадоваться высокой мощности своего персонального компьютера (ПК), а иногда выяснить, с чем связано падение производительности. Надеюсь, что у вас повод для радости. Если же нет, то неисправности можно устранить. Ничего страшного нет.
Сегодня посмотрим, как проверить быстродействия компьютера тремя способами. Первые два из них достаточны просты, а вот последний больше подойдет для проведения профессиональных тестов оборудования и программной части устройства.
Полезным дополнением к текущему материалу станет моя прошлая публикация. В ней расписано .
Начнем рассматривать конкретные варианты.
Способ №1. Получение самой краткой информации о компьютере и Windows
Если вам нужно узнать самую краткую информацию о вашем компьютере и системе, то скорее всего вам будет достаточно этого способа.
Откройте поиск Windows и наберите «Система», после чего выберите найденное приложение.
Подробнее о том, как пользоваться поиском Windows рассказано здесь >>
На странице вы увидите информацию о версии установленной операционной системы Windows (1), о её разрядности (2). Также здесь указывается информация о 2-х из самых основных компонентах компьютера: его процессоре и объёме установленной оперативной памяти (3).
Об том, из каких основных компонентов состоит каждый компьютер и для чего они служат, рассказано здесь >>
Больше в этом окне информации нет. Но кому-то будет достаточно и этой, чтобы поверхностно оценить производительность компьютера.
Как узнать параметры компьютера стандартными методами
Узнать характеристики компьютера и системы можно с помощью средств Windows 7, специальных программ или BIOS.
Горячие клавиши
Самый скорый путь для получения краткого отчёта о конфигурации компьютера — вызов окна «Система» с помощью сочетания горячих клавиш Win (со значком Windows) и PauseBreak (функциональная клавиша возле PrintScreen).
Основная информация о компьютере собрана в одном окне
Открывшееся окно с заголовком «Просмотр основных сведений о вашем компьютере» содержит информацию об установленной версии Windows 7, производителе и модели компьютера, характеристиках процессора и оперативной памяти. Здесь же находится суммарный индекс производительности, а более подробные данные о работе отдельных аппаратных компонентов можно посмотреть, перейдя по активной строке рядом с ним или по вкладкам в левой части окна.
Системная утилита «Сведения о системе»
Развёрнутую информацию можно получить с помощью специальной утилиты Windows 7. Для её запуска используем сочетание Win+R, после чего в строке ввода появившегося окна «Выполнить» набираем команду msinfo32 и нажимаем экранную кнопку «ОК».
Набираем команду msinfo32 и нажимаем «ОК»
Основное окно утилиты содержит много полезной информации, которая разделена на несколько групп. Перемещаясь по вкладкам, находящимся в левой части, можно найти все необходимые данные об аппаратных возможностях компьютера.
Утилита «Сведения о системе» открывает пользователю подробную информацию, разложенную в несколько вкладок
Другой способ добраться до того же окна — использовать поисковую строку. Нажимаем экранную кнопку «Пуск» и в строке поиска набираем «Сведения о системе». Осталось лишь перейти по активной строчке в списке результатов.
Строка поиска даёт доступ к любой утилите
Средство диагностики DirectX
Более подробную информацию о характеристиках видеокарты и звуковых устройств компьютера можно получить с помощью DirectX. Вызываем знакомое нам меню «Выполнить» и набираем в строке ввода команду dxdiag.exe.
Окно «Выполнить» пригодится и сейчас, набираем dxdiag.exe
Окно «Средство диагностики DirectX» содержит несколько вкладок с информацией о системе, а также об экране, звуке и средствах ввода.
Мультимедийная часть параметров значительно шире
Панель управления
До уже известного нам окна «Система» можно добраться и с помощью «Панели управления».
- Нажимаем «Пуск».
-
Затем в правом столбце появившегося меню выбираем «Панель управления».
-
В большом окне «Все элементы панели управления» находим вкладку «Система».
-
Перейдя по вкладке, оказываемся в знакомом нам окне. В него же можно попасть, если после кнопки «Пуск» выбрать строку «Компьютер», нажать на ней правую кнопку мыши и в раскрывшемся контекстном меню выбрать «Свойства».
Диспетчер устройств
Диспетчер устройств содержит список всех аппаратных компонентов компьютера и основные сведения о них: модель, состояние, конфликты, драйверы, производитель и многое другое. Выбрав интересующий пункт, нужно кликнуть по нему мышкой и получить всю нужную информацию.
Вызвать утилиту можно несколькими способами.
Интерфейс «Диспетчера устройств» простой и понятный
Открыть через строку поиска
- Нажимаем кнопку «Пуск».
- В строке поиска вводим «Диспетчер устройств».
- Переходим по найденной активной строке.
Набираем в строке поиска название утилиты
Зайти из окна «Система»
- Вызываем удобным для нас способом окно «Система» (например, сочетанием Win+PauseBreak).
-
Затем в левой его части нажимаем вкладку «Диспетчер устройств».
Найти с помощью окна «Выполнить»
- Нажимаем Win+R.
- Вводим команду devmgmt.msc.
- Кликаем на экранную кнопку «ОК».
Диспетчер устройств можно вызвать и посредством команды devmgmt.msc
Командная строка
Основную информацию о компьютере можно узнать и с помощью командной строки.
-
Сначала запускаем консоль, для чего в окне «Выполнить» набираем команду cmd и нажимаем экранную кнопку «ОК».
-
Консоль запускается в окне, оформленном в стиле старых версий операционных систем MS DOS. Команды набираются здесь же. Вводим systeminfo для получения системной информации.
Несомненным достоинством этого метода является его универсальность, он одинаково применим и на старых версиях Windows, и на самых новых.
BIOS
Основную информацию о компьютере можно посмотреть при его запуске, во время работы BIOS, нажав клавишу Del (Delete).
Внешний вид BIOS не меняется уже несколько десятилетий
Главным преимуществом этого метода является его независимость от установленной операционной системы, поэтому данные можно увидеть даже в том случае, если Windows 7 по каким-то причинам не запускается. Кроме того, BIOS первой сообщит о проблемах с аппаратной частью, например, сгоревшей планке оперативной памяти.
Определение данных об аппаратной части через «Диспетчер устройств»
Шаг 2. В открывшемся инфоокне найдите интересующий Вас раздел устройств компьютера. В качестве примера выбран список «Процессоры».
Открываем раздел «Процессоры»
Шаг 3. Разверните список, для получения доступа к каждому его пункту. Наименование центрального процессора, его поколение и частота работы будут отражены на экране.
В раскрывшемся списке, смотрим необходимую информацию
Шаг 4. Для более детальной информации совершите двойной щелчок левой кнопкой мыши по интересующему Вас разделу.
Делаем двойной щелчок левой кнопкой мыши по интересующему разделу и получаем более детальную информацию
Шаг 5. В окне свойств устройства переключитесь на вкладку «Сведения».
Переключаемся на вкладку «Сведения»
Шаг 6. В выпадающем списке Вы сможете найти более детальную информацию по интересующей Вас детали аппаратной части.
В открывшемся окне мы получим более детальную информацию по интересующей детали аппаратной части