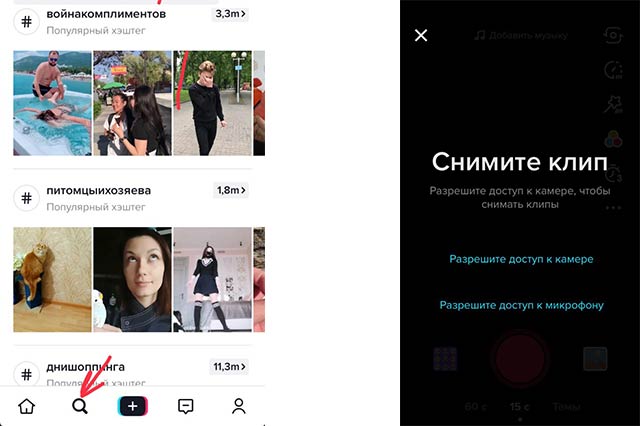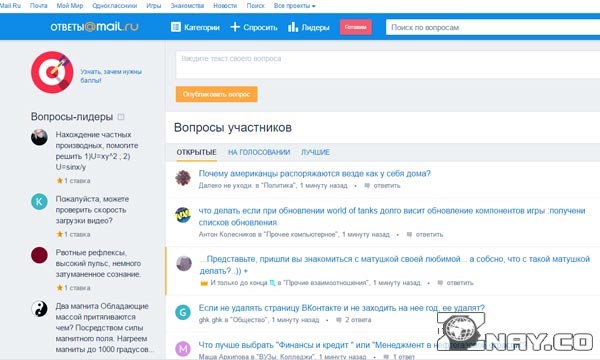Как снимать и выкладывать видео в клипы вк
Содержание:
- Как выкладывать видеосюжеты?
- Добавление видео Вконтакте с Youtube
- Как отправить видео в Контакте в сообщении с компьютера
- Breezzly.ru — видеокурсы и практика по дизайну интерактивных систем: ux/ui, веб-дизайн и бренд-дизайн. От создателей godesign.school / 220+ отзывов. Теперь онлайн ?
- Как загрузить видео в вк с телефона в группу – Как добавить видео в группу ВКонтакте?
- Как удалить альбом на личной странице
- Как в ВК добавить видео с компьютера?
- Как добавить видео в ВК с Ютуба?
- Как отправить видео с телефона в ВК в сообщении
- Как добавить видео к себе на страницу в контакте
- Как добавить видео Вконтакте с телефона в свои видеозаписи
- Скрытые видео с компьютера
- Как настроить время на фитнес браслете Xiaomi Mi Band 2?
- Как загрузить видео во ВКонтакте с других сайтов
- С телефона
- Мои видеозаписи
- Шаблон чертежа Автокад
Как выкладывать видеосюжеты?
Ну что же, перейдем к самому интересному, рассмотрим, как в ВК сделать собственный клип.
Где найти новый сервис?
- Откройте мобильное приложение ВК;
- Найдите в нижней строке меню значок ладошки с двумя пальцами вверх («Победа», «Victory Hand»);
- Тапните для перехода в сервис;
- Найдите в правом верхнем углу значок с изображением камеры.
- Или, откройте любой другой раздел, где есть доступ к камере, например, запись stories (в новостной ленте — это значок фотоаппарата в левом верхнем углу дисплея);
- Полистайте разделы, среди них должен появиться новый – «Клипы»;
- Итак, тапните либо по видеокамере в ленте клипов и нажмите кнопку «Записать», либо активируйте режим в блоке записи контента.
- Готово, далее нужно, непосредственно, создать клип в ВК.
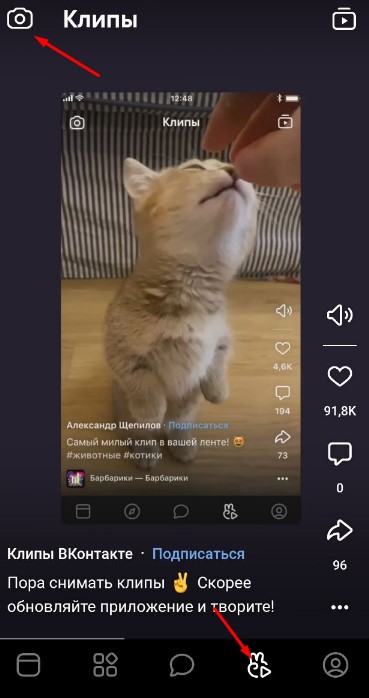
Функционал
Перед тем, как научиться выкладывать сюжеты, рассмотрим опции и возможности сервиса.
- Перед вами черный экран камеры с большой бело-красной кнопкой в центре. Она активирует запись;
- В левом верхнем углу расположен крестик, тап по нему позволит выйти из раздела;
- В правом верхнем углу – значок с шестеренкой. Отсюда можно попасть в настройки камеры;
- Под шестеренкой расположена иконка для включения или выключения режима управления жестами;
- Ниже таймер, настройки длительности ролика (15 сек/60 сек) и функции наложения звука/музыки (последнее можно выполнить и после записи);
- Слева от кнопки «Запись» (внизу) есть клавиша перехода в Галерею телефона (чтобы добавить в сюжет снятые ранее видео, и режим активации вспышки;
- Справа от «Записи» располагается кнопка для переключения камер и раздел с прикольными масками (а их, не меньше сотни!).
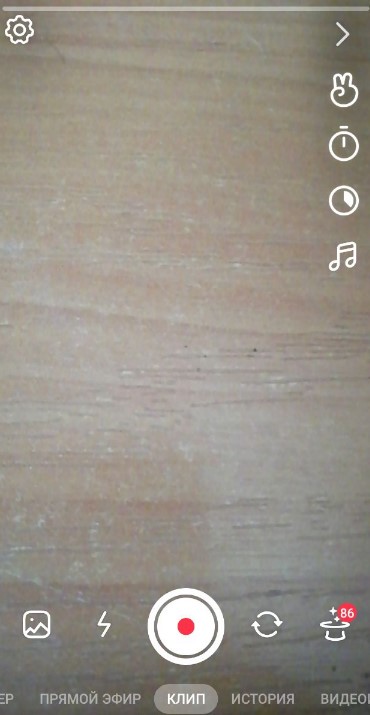
Как выкладывать?
Мы рассмотрели, как попасть в раздел с клипами и изучили его функционал. Теперь перейдем, непосредственно, к инструкциям, как записать клип в ВК:
- Зайдите в раздел с короткими видеороликами;
- Выставьте нужные настройки (длительность, музыку, вспышку, камеру, маски);
- Нажмите на клавишу «Запись»;
- Прямо во время записи тоже можно переключать камеру на фронтальную и активировать вспышку;
- Снимать разрешается частями, в рамках выбранного тайминга. В любой момент нажмите на квадратик «Стоп», смените настройки, снова тапните по «Запись»;
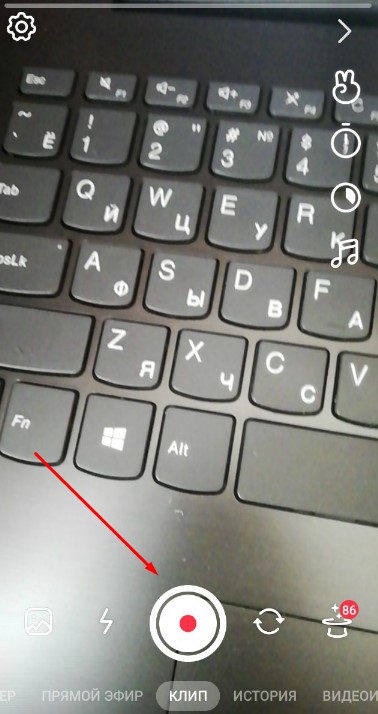
- По завершении начнется предпросмотр созданного видео. Вы можете обработать его по своему желанию: добавить подпись, рисунок, геопозицию, хештэг, создать опрос, указать время, прикрепить фотку, а также, отключить звук или залить музыку;
- Когда будете готовы выкладывать, тапните по клавише «Сохранить» в левом нижнем углу, а затем по «Далее» в правом нижнем (сохранение не обязательно);

- Продолжим изучать, как загрузить в ВК клип. После нажатия клавиши «Далее» вы окажетесь в окне финальной публикации. Здесь нужно вставить описание, хештег (#), упоминание (@), выставить настройки приватности и выбрать, нужно ли выкладывать видео на вашей стене (бегунок вкл./выкл.);
- Заключительный шаг – тап по кнопке «Опубликовать»;
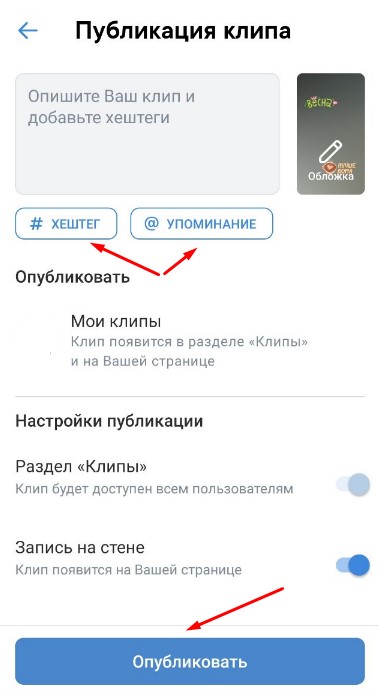
Готово, именно так нужно добавлять в ВК клипы.
Ну вот и все, мы рассказали, как в ВК начать снимать и выкладывать видео клипы в 2020 году. Как видите, процесс абсолютно не сложный. Кто-то презрительно скривится, обвинив ВК в плагиате, ведь сервис сильно напоминает мегапопулярный Tik Tok. Однако, не спешите присоединяться к лагерю скептиков.
У разработки Вконтакте есть и свои уникальные особенности. В первую очередь, вспомните — это сервис внутри одной из самых популярных в РФ соцсети. К тому же, авторы обещают дальнейшее расширение возможностей нового раздела, много новых задумок. Мы верим, у него громадные перспективы, а потому, учитесь добавлять и выкладывать клипы в ВК уже сегодня. Кто знает, быть может, именно вы станете самым востребованным клип-блогером Контакта уже завтра!
Добавление видео Вконтакте с Youtube
Кроме Youtube может быть также любой другой видеохостинг, например, Vimeo. Тут особо ничего нового. Делаем все, как в предыдущем пункте. После того, как мы нажали на кнопку «Добавить видео», у нас выскакивает окошко, где мы нажимаем теперь на пункт «Добавить с другого сайта»:
В следующем окошке вставляем ссылку на видеоролик с ютуба:
В случае если правообладатель или хозяин канала на ютубе запретил воспроизводить видосы на других сайтах, отличных от ютуба, вы увидите перед собой следующее сообщение:
Тут ничего не поделаешь, ролик таким образом добавить не получится. Разве что скачать файл с ютуба себе на компьютер и уже оттуда загрузить в свои видеозаписи Вконтакте.
Если же ролик не запрещен к копированию. То вы увидите перед собой следующее окошко, в котором необходимо будет точно также подкорректировать название и описание, а также установить ограничение на просмотр и комментирование. Но это все, конечно же, по желанию.
После того, как нажмете на кнопку «Сохранить», ролик успешно добавится.
Как отправить видео в Контакте в сообщении с компьютера
Чтобы отправить видео с компьютера в ВК в сообщениях в личку, вам нужно авторизоваться в профиле и перейти в раздел «Мои диалоги»:
Выберите нужный диалог или беседу;
Обратите внимание на скрепку слева от поля для ввода текста;
Щелкните по ней и выберите пункт «Видеозапись»;
Откроется окно с вашими загруженными роликами (о том, как добавить видеозапись, вы всегда сможете прочитать у нас на сайте). Клик по любому из них приведет к его добавлению в окно переписки, дальше вам останется только щелкнуть по клавише Enter и ролик «полетит» в компьютер вашего друга.
Если вы хотите отправить видео с жесткого диска вашего компьютера, нажмите на клавишу «Загрузить видеозапись», укажите путь к файлу, нажмите кнопку «Открыть»;
Когда видеозапись загрузится, нажмите Enter.
Breezzly.ru — видеокурсы и практика по дизайну интерактивных систем: ux/ui, веб-дизайн и бренд-дизайн. От создателей godesign.school / 220+ отзывов. Теперь онлайн ?
Как загрузить видео в вк с телефона в группу – Как добавить видео в группу ВКонтакте?
В данной инструкции я хотел бы показать Вам, как добавить видео в группу Вконтакте. В прошлой инструкции мы разобрали процесс добавления графического контента (см. как добавить фото в группу Вконтакте). Теперь самое время сделать тоже самое с видео материалами.
- Добавляем видео на стену группы
- Как добавить видео в группу в вк
- Видео урок: добавляем видеозапись в группу в ВК
- Заключение
Добавляем видео на стену группы
Идем в нужное сообщество (см. чем отличается паблик от группы в контакте), и щелкаем курсором мыши в блоке «Что у нас нового». Дальше щелкаем на значок «Видеозапись».
Здесь у вас три варианта. Выбрать из роликов, которые уже добавлены в группу (это мы сделаем на следующем шаге). Найти через поиск, или выбрать из видеозаписей, которые добавлены к вам на страницу. Давайте для примера возьмем ролик из альбома группы (см. как скачать видео с вк). Просто щелкните по нему курсором мыши.
Он прикрепляется к новому посту, и нам остается только опубликовать его. Для этого нажимаем на кнопку «Отправить».
Как добавить видео в группу в вк
Находим и открываем раздел «Видеозаписи».
На следующем шаге нажимаем кнопку «Добавить видео».
У вас откроется окно, где нужно выбрать вариант добавления видео. Вам на выбор доступны следующие варианты:
- Выбрать файл. При нажатии на эту кнопку, откроется диспетчер файлов вашего компьютера (см. можно ли отправить архив вк). Нужно найти и выбрать нужный ролик, на жестком диске.
- Выбрать из моих видеозаписей. Этот вариант позволяет вам добавить видео в группу, из тех, которые вы уже добавили к себе на страницу.
- Добавить с другого сайта.
Если с первыми двумя вариантами все понятно, то третий надо разобрать отдельно.
Нажимаем на кнопку «Добавить с другого сайта». Теперь вставляем ссылку на ролик. Давайте для примера возьмем видео с Ютуба.
У нас автоматически видео определиться. Теперь необходимо проверить, и при необходимости подкорректировать описание.
Когда все сделаете, нажимайте кнопку «Сохранить». Видеозапись будет сохранена в группе.
Заключение
Как видите, в своем сообществе вы можете собирать коллекцию самых разнообразных роликов. И добавлять их можно разными путями.
Вопросы?
Как удалить альбом на личной странице
Начнем сегодняшнюю статью с того, что разберемся, как происходит удаление альбома в соц. сети ВКонтакте на личной странице с различных устройств. Сразу стоит сказать, что удалить альбом в ВК можно будет с любого устройства, и это будет достаточно просто сделать.
На компьютере
Для тех пользователей соц. сети, кто желает удалить альбом с фото в ВКонтакте на личной страничке через свой компьютер, поможет следующий набор элементарных действий:
- На личном компьютере переходите в браузер и открываете основную страницу соц. сети ВКонтакте. В левой половине экрана будет представлен список с главными разделами ВК, вам понадобится найти там пункт «Фотографии» и щелкнуть по нему левой клавишей мышки.
- Когда вы это сделаете, вас перебросит на новую вкладку со всеми вашими фотографиями и альбомами в социальной сети ВКонтакте.
Находите на данной странице подходящий альбом для удаления и курсором мышки наводите прямо на него. После этого, в правой верхней части графы с альбомом должен появиться значок в виде карандаша. Клацайте левой кнопкой мышки по данному значку. - Если вы так сделаете, то перед вами откроется специальная страница для редактирования выбранного альбома. Взгляните на правый верхний угол экрана, там должен быть пункт «Удалить альбом». Жмите левой клавишей мыши по этому пункту.
- По центру страницы появится специальное окошко, где нужно будет подтвердить удаление указанного альбома. Если вы уверены в том, что хотите стереть выбранный альбом, то кликайте левой клавишей мышки по графе «Удалить».
- На этом все. Благодаря указанному выше порядку действий, вы без особых усилий сможете удалить альбом в ВК через личный компьютер.
На телефоне
Если сравнивать процесс удаления группы в ВК на устройствах с операционной системой Android и IOS, то там будет небольшое отличие в алгоритме действий. Поэтому, будет разобран способ для каждого устройства по отдельности.
Android
Если вы когда-нибудь захотите удалить альбом в соц. сети ВКонтакте на личной странице, то вам, с устройства на базе Android, придется проделать следующий ряд действий:
- Запускаете на своем гаджете приложение ВКонтакте и кликаете по строчке «Профиль». На скриншоте ниже я отмечу, где находится данная строка.
- Если вы сделали так, как сказано выше, то вас переведет на страничку с вашим аккаунтов в ВКонтакте. Вам понадобится найти пункт «Фотографии» и кликнуть по нему один раз.
- Теперь, на вашем смартфоне будет открыта вкладка со всеми вашими альбомами и фотографиями в ВКонтакте. Вам необходимо будет щелкнуть по тому альбому, который вы хотите удалить.
- Когда откроется какой-либо конкретный альбом, вам понадобится взглянуть на верхнюю правую часть текущей страницы. Там будет находиться значок в виде трех горизонтальных точек, кликайте прямо по нему.
- Выдвинется маленькое окошко с парой пунктов. Вам понадобится клацнуть по строке «Удалить».
- После выполнения действия, которое представлено выше, появится новое окно с текстом. Нужно будет ознакомиться со всей информацией, что представлена в окошке, а затем щелкнуть по кнопке «Да».
- На этом удаление альбома на личной странице в ВК будет завершено. Именно так происходит удаление альбома на устройстве с операционной системой Android.
iPhone
Если вы пользуетесь рассматриваемой социальной сетью на Айфоне, и хотите удалить альбом на своей личной странице, то в этом вам поможет такой порядок действий:
- Для начала, вам придется запустить на своем смартфоне приложение ВК и щелкнуть один раз по значку, который находится в нижнем правом углу страницы.
- На странице с вашим профилем в соц. сети ВКонтакте, вам понадобится найти пункт «Фотографии» и щелкнуть прямо по нему.
- Должна открыться страница с вашими альбомами в рассматриваемой социальной сети. От вас требуется нажать по строке «Показать все», которая расположена под иконкой в виде плюса.
- На следующей вкладке нужно будет отыскать пункт «Изменить», а затем кликнуть прямо по нему.
- Вас перекинет на специальную страницу, где представится возможность удалить любой альбом из представленных. Для этого, в левой половине экрана будут представлены красные круги с черточкой внутри. Кликайте по тому кругу, который находится напротив удаляемого альбома.
- Как вы это сделаете, в правой половине страницы появится красная кнопка «Удалить». Нажмите прямо по ней.
- Для подтверждения своих действий, вам придется щелкнуть по графе «Удалить альбом».
- Готово! Если вы все сделаете в точности, как было представлено в инструкции выше, альбом будет без каких-либо проблем удален с вашей личной страницы в ВКонтакте.
Как в ВК добавить видео с компьютера?
Для начала, расскажем, как в ВК добавить видео с компьютера, а после перейдем к инструкциям по загрузке для мобильного телефона.
- Авторизуйтесь в системе;
- Найдите в перечне слева раздел «Видеозаписи», щелкните;
- В верхнем углу справа, прямо под малой аватаркой, есть клавиша «Добавить запись»;
- Откроется окно с двумя кнопками: «Вставить ссылку с другого сайта» и «Выбрать файл». В зависимости от вашего выбора, нужно вставить ссылку со стороннего видеохостинга или указать путь к файлу с жесткого диска компа;
- Далее начнется загрузка. Раскроется окно с полями для ввода описания ролика, его названия, выбора обложки. Здесь же вы легко сумеете выставить нужные настройки приватности для просмотров и комментирования;
- Заполните все графы, дождитесь окончания загрузки (100%) и нажмите клавишу «Готово».
Как добавить видео в Контакте к себе на страницу?
Чтобы добавить видео в Контакте к себе на страницу, достаточно поставить небольшую галку в блоке редактирования ролика.
Добавьте ролик по инструкции, приведенной выше;
Пока файл будет заливаться, укажите описание, название, выберите обложку;
Обратите внимание, прямо над клавишей «Готово» есть поле для отметки «Опубликовать на моей странице»;
Поставьте галку и жмите синюю кнопку, чтобы завершить процесс.
Чтобы добавить видео ВКонтакте с Youtube, вместо указания пути к файлу с жесткого диска, кликните по кнопке «Вставить ссылку». Предварительно скопируйте адрес нужного ролика в видеохостинге. Добавьте ссылку и дальше действуйте по идентичной инструкции.
Как добавить видеозапись в ВК в альбом?
Перед тем, как добавить видеозапись в ВК в альбом, его для начала нужно создать — вот как это делается:
- Авторизуйтесь в профиле и зайдите в раздел «Видео»;
- Перейдите во вкладку «Мои видеозаписи» (рядом с «Видеокаталог»);
- Нажмите клавишу «Создать альбом»;
- Введите название папки;
- Выставьте настройки приватности (при необходимости любые видео можно скрыть);
- Заходите внутрь и жмите на клавишу «Добавить видео» (в правом верхнем углу);
- Дальше действуйте по инструкции, приведенной выше.
Альбомы удобно использовать, если вы планируете добавить свое видео в ВК — несколько роликов, объединенных одной тематикой. Эти папки позволяют систематизировать видеоконтент. У многих пользователей общее количество залитых роликов достигает нескольких сотен, в этом случае, создание отдельных альбомов становится лучшим решением для быстрой сортировки.
Запомните два решения, к которым стоит прибегнуть, когда не получается добавить видео в ВК, если нет кнопки «Добавить»:
- Возможно ролик был загружен неправильно — рекомендуем кликнуть на нем правой кнопкой мышки и выбрать «Открыть в новой вкладке». Скорее всего клавиша добавления теперь появится;
- Если ничего не вышло — скачайте видео на свой жесткий диск, а затем добавьте, как собственный. Для скачивания рекомендуем установить специальное дополнение в браузер, например, SaveFromNet, VK Saver, Скачать музыку и видео из ВК и другие.
Как добавить видео на стену в Контакте?
Добавить видео на стену в Контакте так же просто, как залить туда заметку или загрузить фотку:
Откройте страницу и щелкните на стене в поле «Что у вас нового»;
Обратите внимание на значки под полем — вам нужно изображение пленки;
Щелкните, чтобы открылось вспомогательное меню;
Отсюда можно выбрать ролик с диска устройства или вставить ссылку с Ютуба;
Выберите нужный файл и кликните по нему.
А еще, видеоролики можно отправлять в сообщении — для этого кликните по изображению скрепки слева от поля для ввода текста. В развернувшемся списке выберите пункт «Видеозапись», щелкните по нужному файлу, нажмите Enter.
Как добавить видео в ВК с Ютуба?
Разберем процесс загрузки ролика в галерею. Оттуда можно прикреплять к постам, ответам и т.д.
Снова идем раздел «Видео», и нажимаем кнопку «Добавить видео». В открывшемся окне нажимаем «Добавить с другого сайта».
Добавление ролика с другого сайта
Теперь в форму вставьте ссылку на ролик с Ютуба. Как ее получить, описано в первой главе. Просто скопируйте URL адрес из браузера, находясь на странице с нужным видео.
После вставки ссылки, автоматически будет загружена информация о видеозаписи. Обложка, название и описание. При необходимости, внесите правки.
Здесь можно настроить параметры просмотра и комментирования, а также опубликовать ролик на своей стене. Когда Вы заполните все поля, нажмите на кнопку «Сохранить».
Добавляем ролик с Ютуба в ВК
Видео будет загружено и доступно в галерее.
Ролик с ютуба успешно загружен
Теперь в приложении
Добавление ролика с Ютуб, в приложении ВК
Вставляем ссылку на ролик, и нажимаем «ОК».
Вставьте ссылку на видео с Ютуб
При работе через телефон, у Вас не будет возможности сразу редактировать данные о видео. Оно автоматически будет добавлено в галерею — как есть. На нем будет стоять пометка «YouTube».
Загруженное видео с Youtube
Если нужно внести правки, откройте ролик и перейдите в режим редактирования.
Как отправить видео с телефона в ВК в сообщении
Чтобы отправить видео с телефона в ВК в сообщении, вам нужно выполнить те же самые манипуляции, что описаны в предыдущей инструкции. Разница заключается лишь в другом расположении кнопок — из-за различающегося интерфейса.
Откройте мобильное приложение и щелкните по значку с изображением облачка — вы перейдете в раздел «Диалоги»;
Выберите нужную беседу, зайдите внутрь и щелкните по знакомой скрепке;
Из появившегося списка значков следует выбрать Фото/Видеозаписи;
Если хотите записать ролик прямо сейчас, чуть ниже вы увидите клавишу «Видеозапись» — щелкните и начните запись;
Либо листайте ленту с файлами и ищите нужный ролик в памяти телефона;
Когда найдете, нажмите клавишу «Прикрепить»;
Обратите внимание, здесь есть возможность обрезать запись — нужно нажать кнопку «Редактировать»;
Когда закончите с редакцией, кликните по клавише «Готово»;
Enter;
Если вы хотели отправить в сообщении запись, которая добавлена в вашем профиле, выберите значок «Video VK».
Как видите, поделиться видео в ВК со своими друзьями через сообщения совсем не трудно, а хотите узнать, как переслать ролик из вложения кому-то еще? Просто выделите сообщение с записью и вы увидите вверху кнопку «Переслать». Чтобы отправить другу в ВК видео документом, найдите его в появившемся списке своих контактов (можно воспользоваться поисковой строкой), щелкните по нему и нажмите «Ок».
Как добавить видео к себе на страницу в контакте
Здравствуйте уважаемые друзья и коллеги! В своих статьях я не раз обращался к теме социальных сетей. Сегодня трудно найти человека, который не был бы зарегистрирован в какой-нибудь из социальных платформ.
Понятно, что кто – то просто общается, переписывается или обменивается фото и видео
Для тех же, кто зарабатывает через Интернет или занимается Инфобизнесом, это очень важное направление
И это понятно, так как социальные сети, при грамотном подходе, являются мощнейшей клиентской базой.
VK одна из самых многочисленных и популярных сетей на сегодняшний день. Если Вы хотите использовать этот ресурс в своём бизнесе, то иметь аккаунт в ВК просто необходимо. Для этого нужно просто зарегистрироваться в Вконтакте и заполнить свой профиль. Думаю, что это несложно сделать даже начинающему пользователю.
Далее, чтобы Вашу страницу посещали, Вам необходимо наполнить её полезным контентом. Регулярно писать посты, размещать фотографии и видео. И здесь у новичков часто возникает вопрос, как добавить видео к себе на страницу в контакте.
Всё намного проще, чем кажется. Видео на свою страницу можно закачать со своего компьютера, из видеокаталога ВК или с видеохостинга, например, с Ютуба.
Рассмотрим все три варианта.
Чтобы добавить видео, необходимо в левом меню выбрать Видео.
Далее можно выбрать либо «Видеокаталог», либо «Добавить видео». Если Вы выбрали Виидеокаталог, значит в поле Поиск видеозаписей нужно ввести название или ключевые слова из названия видео, которое Вы хотите добавить на свою страницу.
Затем наводите мышку на видео, которое хотите добавить. В правом верхнем углу появится крестик, при наведении на который видим всплывающую надпись «Добавить к себе».
Всё, изображение добавлено.
Если выбираем «Добавить видео», мы можем добавить ролик либо со своего компьютера, либо с другого сайта, например, с Ютуба.
Чтобы добавить файл с компьютера, нужно нажать «Выбрать файл». Вам откроется окно Вашего компьютера, где Вы выбираете нужный файл
Обратите внимание, что есть ограничения по объёму. Если файл большой, то нужно подождать какое — то время, пока файл загрузится
Пока файл загружается, можно оформить обложку, сделать описание, вставить название, установить права доступа. Если Вы хотите, чтобы видео отображалось на Вашей странице, установите галочку в соответствующем переключателе.
Если Вы хотите добавить видео с другого сайта, вам нужна ссылка на видеоролик.
Заходите на Ютуб, открываете нужное Вам видео, копируете ссылку в адресной строке и вводите в поле «Ссылка на видеоролик». Открывается диалоговое окно, в котором заполняем поля и нажимаем кнопку «Сохранить».
Итак, мы рассмотрели все варианты как добавить видеофайл на свою страницу.
Но если Вы хотите использовать соцсеть VK для своего бизнеса, вам непременно нужна будет группа, которую Вы будете продвигать. И, хочу Вам сказать, что именно интересные ролики будут привлекать новых посетителей в вашу группу. Возникает вопрос, как добавить видео в группу Вконтакте?
Как добавить видео Вконтакте с телефона в свои видеозаписи
Способ добавления видеоролика в свои видеозаписи не отличается от процесса, описанного ранее. То есть для загрузки можно использовать либо мобильное приложение VK, либо галерею, либо Google Фото. Кроме того, доступны варианты добавления уже существующих роликов при помощи ссылки.
Чтобы у вас больше не осталось вопросов о загрузке роликов, рассмотрим заключительный способ, который подразумевает использование веб-версии сайта ВК. Она не такая продвинутая, как может показаться изначально. Через мобильный сайт vk.com добавить видео в свои записи не получится, но есть обходные пути:
- Откройте сайт vk.com и пройдите авторизацию.
- Перейдите на полную версию сайта.
- Откройте раздел «Видео» на своей странице.
- Нажмите кнопку «Добавить видео».
- Вставьте ссылку или кликните «Выбрать файл».
- Укажите нужный ролик нажатием кнопки «Открыть».
- Дождитесь окончания загрузки и тапните по надписи «Готово».
Как видите, процесс добавления записи через браузер выглядит более сложным. Поэтому рекомендуется использовать официальное приложение ВК, где выполнение операции не вызывает затруднений.
Скрытые видео с компьютера
Чаще всего пользователи хотят срыть именно то видео Вконтакте, что они самостоятельно загружали в свой профиль. В этом случае посмотреть его сможете только вы, ну или те, кому вы разрешите доступ.
Открывайте браузер на компьютере и заходите на свою страницу в вк. Затем в меню слева кликните по разделу «Видео». Дальше вверху перейдите на вкладку «Видеозаписи». Те ролики, что вы добавляли в профиль со своего ПК или телефона, находятся на вкладке «Загруженные».
Чтобы ограничить просмотр, наведите курсив на нужное видео и нажмите на кнопку «Редактировать», похожую на карандаш.
Дальше нас интересует пункт «Кто может смотреть это видео». Нажмите напротив на установленный параметр, чтобы открыть весь доступный список. Если хотите скрыть его ото всех, выберите «Только я», чтобы разрешить просмотр определенным людям, выберите «Некоторые друзья», и укажите их в появившемся окне.
Дальше нажимайте «Сохранить изменения».
На обложке выбранной записи слева внизу появится замочек. Это означает, что у вас получилось скрыть видео в вк.
Не всегда скрывать нужно именно свои ролики. Представьте, что вы у друга нашли запись с выпускного, поездки на море, какой-то гулянки и не хочется, чтобы ее все видели. При этом сохранить ее к себе в видеозаписи и периодически просматривать было бы интересно. Вот здесь возникает вопрос: можно ли в вк скрыть видеозаписи, добавленные другим пользователем. Конечно можно! Достаточно создать для них скрытый альбом.
Посмотрите на скриншот ниже. Выбранный ролик загружен Вконтакте не мной, но я его добавила в свои видеозаписи. Поскольку он не мой, то и возможности редактировать его у меня нет – карандашик просто не появится. Поэтому нажимаем «Создать альбом».
Придумайте название и ограничьте, кто может его просматривать. Дальше жмите «Сохранить».
Снова возвращаемся к своим видеозаписям, кликнув по соответствующей кнопке.
Выберите нужное видео и нажмите на нем не кнопку «Добавить в альбом».
Отметьте галочкой тот, что вы создали только что (напротив него еще будет стоять замок – значит он закрытый). Обязательно снимите птички со всех других альбомов. Иначе, ролик там так и останется, и его по -прежнему смогут все посмотреть. Сохраняйте изменения.
Теперь у нас появился закрытый альбом на соответствующей вкладке. Все пользователи, которым вы не открывали к нему доступ, его в ваших видеозаписях просто не увидят, так что смело можно добавлять сюда разные ролики.
Как настроить время на фитнес браслете Xiaomi Mi Band 2?
В первую очередь стоит отметить, что устройство перед использованием синхронизируется с планшетом или телефоном. Скачивается приложение МиФит. После получения его в распоряжение, потребуется выполнить:
- В приложении требуется войти в собственный зарегистрированный профиль.
- Выбирается раздел формат времени в двух вариантах – просто часы и они же, но с датой.
После выполнения действий число и день недели отобразятся исключительно на английском. При выборе варианта с датой, сведения будут отображены в мелком шрифте. Потому вариант подходит далеко не всем. Каждый пользователь выбирает подходящий метод.
Через компьютер
Операция через компьютер сегодня не выполняется. Чтобы произвести настройку трекера по часам, минутам и по дате, потребуется обязательное подключение его к смартфону и установить там приложение. Обязательно наличие специальной программы Mi Fit.
Без смартфона
Невозможность описанного выше метода автоматически распространяется и на операцию без смартфона. Пользователь не решит проблему, как установить время на фитнес браслете Xiaomi Mi Band 2, без применения собственного телефона. У трекера просто нет ручной настройки. Операция делается с приложением. Если действовать правильно, на смартфоне, следует произвести несложные действия:
- открывается приложение;
- нажимается шестеренка с Настройками;
- активируется пункт с дополнениями и Часы;
- выбирается соответствующий раздел в смартфоне, он определит правильные параметры и установит их на гаджет.
Если пользователю одновременно с числом потребуется установить на умном трекере дату, схема действий будет иной, но без использования приложения, скачанного на телефон, не обойтись.
Как загрузить видео во ВКонтакте с других сайтов
Залить файл с других площадок можно двумя способами:
- Через саму социальную сеть ВКонтакте;
- При помощи виджетов встроенных на площадки.
А теперь подробнее о каждом.
Через социальную сеть
Такой метод одинаково работает, как на смартфоне, так и на ПК. Для этого понадобится:
Зайти в раздел «Видео»;
Нажать «Добавить»;

- Откроется окно, в котором нужно выбрать «С другого сайта»;
- Вставляем ссылку и ждем.

Появится еще одно окно, в котором можно указать название, описание, сменить обложку и настроить приватность.
При помощи виджетов
Многие площадки позволяют заливать свои собственные ролики на другие ресурсы. Например, с Ютуба всё происходит в пару кликов. Для этого нужно:
- Найти понравившийся ролик;
- Под ним будет кнопка «Поделиться». Жмите на её;

Выбираем ВКонтакте;

Откроется новое окно, в котором ставим галочку напротив «Добавить в мои видеозаписи»;
После этого файл появится в профиле на личной странице, и мы сможем делиться им с друзьями или прикрепить в группе.
С телефона
В мобильной версии сайта функция загрузки видеофайлов не предусмотрена, поэтому добавить клип с телефона можно только через приложение VK. Использовать будем официальное приложение соцсети. Интерфейс версии для системы Андроид ничем не отличается от интерфейса версии iOS, поэтому инструкция универсальная.
Откройте главное меню приложения и перейдите в раздел “Видео”. В правом верхнем углу расположена кнопка в виде знака “+”. Она-то и отвечает за загрузку видеороликов в социальную сеть. Тапните на нее и выберите один из вариантов добавления.
При желании вы можете обрезать видео в специальном редакторе, но этот пункт не является обязательным.
Мои видеозаписи
Теперь задачка посложнее. Как вставить видео с ютуба в «Мои видеозаписи». Понятное дело, что после того как вы опубликуете ролик, в правом верхнем углу появится крест, нажав на который вы добавляете его в записи. Это скучно.
Перейдите в раздел «Мои видеозаписи» и в правом углу выберите «Добавить».
Теперь вам понадобится кнопка «С другого сайта».
Вставляете линк.
Готово. Вы можете редактировать любую информацию: описание, название, добавить на стену, поставив галочку напротив «Опубликовать на моей странице», а также отфильтровать людей, которые могут смотреть ролик (все пользователи или лишь избранные», а также удалить возможность комментирования.
Шаблон чертежа Автокад
Наверняка каждый из вас замечал, что при создании нового файла в программе, т.е. при выполнении действий Меню – «Создать» — «Чертеж…» открывается окно выбора файлов (см. рис.). Именно в папке Template хранятся так называемые шаблоны AutoCAD.
Шаблоны AutoCAD
Под шаблоном чертежа подразумевается файл, хранящий настройки стилей для текста, размеров, таблиц, мультивыносок, а также слоев и, что не мало важно, единиц измерения.Можно также заготовитьшаблоны рамок для Автокадаи, конечно же,настроить листы. Причем шаблоны AutoCAD имеют расширение файлов *.dwt
Так, к примеру, для создания чертежей, где в качестве единиц измерения используются британские — дюймы, нужно использовать файлыacad.dwt, acadlt.dwt.Если чертеж должен быть выполнен в метрических единицах — миллиметрах, то используйте шаблоныacadiso.dwtилиacadltiso.dwt.
В нашем случае будем пользоваться шаблонacadiso.dwt— настройки данного файла полностью подходят для реализации наших проектов.
Большинство компаний используют шаблоны AutoCAD ГОСТ, соответствующие стандартам предприятия. Они часто применяют разные файлы шаблонов чертежей, в зависимости от требований проекта или клиента.
Создание собственного файла шаблона чертежа
Любой чертеж (формат *.dwg) можно сохранить в качестве шаблона чертежа (формат *.dwt). Можно также открыть существующий файл шаблона чертежа, изменить его, а затем сохранить его снова, к примеру, под другим именем. Для этого необходимо выполнить Файл — Сохранить как — Шаблон чертежа AutoCAD.
AutoCAD dwt
Однако, прежде чем сохранять шаблон, его следует настроить. Итак, алгоритм создания шаблона в AutoCAD следующий:
- Создать и настроить текстовый и размерный стиль в соответствии с ГОСТ.
- Создать и настроить стиль для таблиц и мультивыносок.
- Создать основные слои, задать им имя, цвет и др. настройки.
- Создать и настроить листы в соответствии со стандартными форматами (А3, А4 и т.д.).
- Разместить на листах рамку и заполненный штамп.
- При необходимости, начертить/загрузить блоки и создать собственную библиотеку.
- Выполнить дополнительные настройки и построения по своему усмотрению.
Конечно же в интернете можно скачать шаблоны для Автокада, однако намного рациональнее один раз его самостоятельно создать в соответствии с собственными рабочими требованиями, и со временем, приобретя больше опыта, менять настройки для реализации тех или иных функциональных замыслов.Что ж, мой вам совет, настройте Автокад шаблоны листов нужных форматов, выполните пошагово алгоритм, приведенный в этой статье и сами увидите, насколько увеличиться скорость работы в программе.