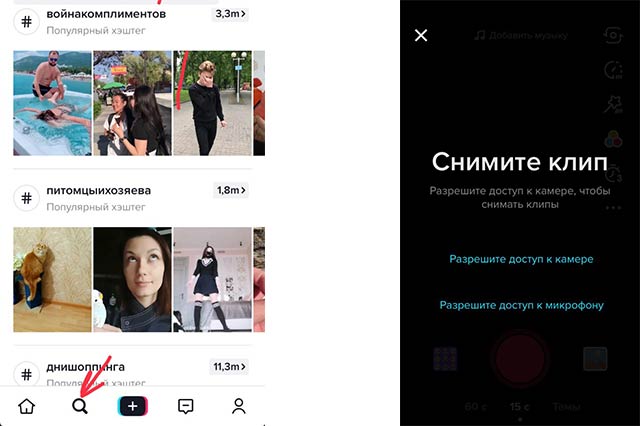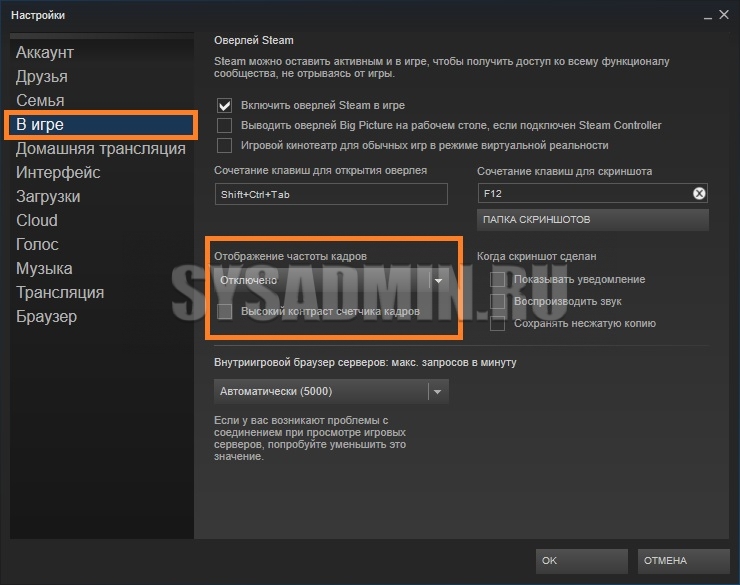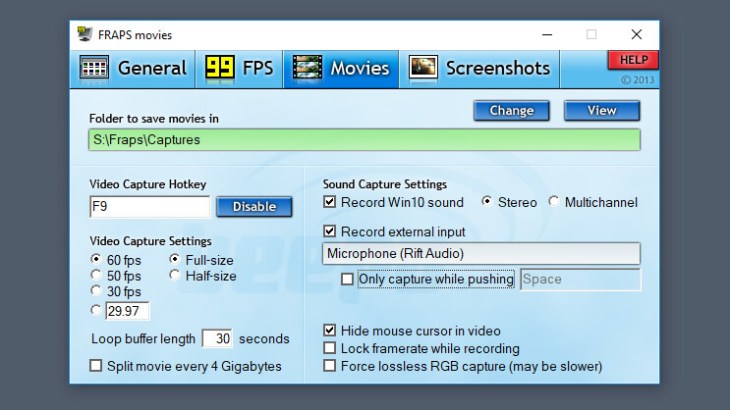Как настроить и снимать игры с помощью fraps?
Содержание:
- Как пользоваться интерфейсом (настройки)?
- Как пользоваться программой FRAPS
- Инструкция по работе
- Вспышка при звонке на iPhone: включи и не пропускай важные звонки
- Актуальность для постоянных пользователей
- Не записывает голос
- Вкладка «Общие»
- Инструкция использования Фрапса
- Делаем скриншоты
- Как использовать Фрапс
- Установка Фрапс
- Как пользоваться фрапсом и что такое фрапс?
Как пользоваться интерфейсом (настройки)?
Главное окно программы
Перейдем к разбору каждой вкладки. Начнем с первой – «Главное». Если у вас получилось русифицировать интерфейс, то вы увидите следующее окно:
В основной части окна приложения расположена информация о разработчике, сборке и версии
Обратите внимание на номер версии в правой части. Номер 3.5.99 свидетельствует о том, что вы используете самое последнее обновление Fraps
Ниже расположены параметры, позволяющие настроить режим работы:
- запуск программы в свернутом режиме на панели задач;
- закрепление поверх любых других окон;
- включение/отключение возможности запуска вместе со стартом Windows.
А немного ниже еще две настройки:
- мониторинг Windows Aero. При включении функции появляется возможность записывать рабочий стол.
- минимизация на панели задач. При закрытии окна на «крестик» приложение сворачивается в системную панель.
Вкладка «FPS»
Теперь переходим к главному функционалу. Для пояснения названия раздела расшифруем аббревиатуру FPS – Frames Per Second. Frames Per Second – это количество кадров в секунду, отображаемых на экране в текущий момент. Данный показатель является основным при измерении производительности игр с любого компьютера.
Итак, во вкладке «FPS» находятся следующие настройки:
- папка для хранения тестов. Здесь отображается путь к директории, куда Fraps сохраняет логи с результатами тестов. Вы можете поменять конечную папку или перейти к ней по кнопке «Просмотр».
- проверка производительности. Тут назначается клавиша для включения/отключения функции теста. Можно задать другую кнопку или полностью выключить опцию.
- настройки теста. Этими тремя пунктами выбирается содержимое тестирования. По вашему усмотрению в логах будет сохранятся частота и время кадров, а также полный журнал со статистикой.
- остановка теста. Если активировать этот пункт и задать нужное время в секундах, то спустя выбранный срок тестирование автоматически закончится. Запись в лог тоже прекратится.
Эти параметры отвечают за настройку записи теста и отображаемой информации. Во второй половине окна можно выбрать местоположение оверлея:
- смена положения оверлея. Выбор клавиши для перемещения счетчика ФПС.
- выбор положения оверлея. Можно перемещать счетчик по всем 4 углам или вовсе отключить его.
- частота обновления каждую секунду.
Вкладка «Видео»
Настройки данного раздела позволяют записывать видео с экрана. Вы можете снимать ролики с рабочего стола, в окнах и любых играх. Программа позволяет «фрапсить» любые игры – проекты из Steam, сервера «САМП», популярный «Скайрим» и так далее. Вне зависимости от того, используется лицензия или пиратка.
Рассмотрим возможности раздела. Настраивать видео можно следующими функциями:
- папка для хранения. Как и в случае с выбором папки для логов с тестами, выбирается директория, где копятся все записи.
- Захват видео. Выбор клавиши для старта/стопа и полное выключение опции.
- Настройки видео. Частота кадров при записи экрана (60/50/30/29.97) и смена размера видео позволяет не только поменять качество, но и снизить нагрузку на компьютер при записи.
- Обновление буфера. По умолчанию 30 секунд.
- Разделение на файлы по 4 Гб.
Помните, что при использовании пробной версии вы ограничены по длине видеозаписи. Рекомендуем скачать полный активированный вариант, чтобы вести запись бесконечно. Единственным препятствием может стать количество места на жестком диске, поскольку ролики из Fraps весят крайне много.
Справа во вкладке «Видео» есть звуковые параметры:
- настройки звука (стерео, многоканальный и совместимость с Windows 7);
- запись внешнего ввода позволяет добавить микрофон или веб-камеру;
- выбор клавиши для активации захвата звука с внешнего устройства.
И в самом низу окна есть еще 3 параметра, влияющих на запись:
- скрыть/показать курсор при записи;
- заблокировать частоту кадров;
- захватывать RGB без потерь.
Вкладка «Скриншоты»
С помощью настроек этого раздела можно сделать скриншот. Здесь выбираются все необходимые параметры:
- путь к папке для хранения изображений;
- назначение клавиши для создания снимка;
- выбор формата изображения;
- отображение оверлея на скриншоте;
- повторный захват экрана с заданным промежутком времени (позволяет делать серию снимков).
Дополнительных окон с настройками и скрытыми параметрами Fraps не имеет – все необходимое перечислено выше в инструкции. Теперь научимся правильно использовать весь функционал по назначению.
Как пользоваться программой FRAPS
Итак, давайте в подробностях разберёмся с тем, как работать в данной утилите. В принципе, тут нет ничего сложного, а тем более непонятного. Прежде всего вам нужно запустить программу, а затем желательно её свернуть, хотя этого можно и не делать. Далее запускаете игру, производительность которой вы бы хотели узнать. Тут же вы увидите счётчик кадров, который, собственно, и демонстрирует результат. Если вы замечаете явные затормаживания или своего рода замедления, то и частота должна быть небольшой, например 10-20 кадров в секунду. Если ваш системный блок справляется с игрой, то число будет более 30. Но это еще далеко не всё, что можно узнать при помощи данной утилиты, ведь вы можете выполнять захват фото и видео при необходимости, о чём мы и поговорим немного позже. А сейчас давайте разберемся с результатами производительности.
Инструкция по работе
Вся инструкция, которую вы найдете ниже, покажет, как замерить частоту отображения экрана, произвести тест, записать видео из игры или сделать ее скриншот. В общем, как пользоваться программой. Приступаем.
Замеряем FPS
Для того чтобы начать запись просто переходим в игру (поддерживается как полноэкранное отображение, так и оконный режим) и жмем назначенную горячую кнопку. Сразу же в выбранном угле экрана отобразится показатель частоты кадров или ФПС. Как видите, у нас он имеет значение в 130 – 150 FPS.
Как известно, наибольшая нагрузка на видеокарту и процессор компьютера происходит в момент просчета сложных игровых сцен. В это время производительность, по идее, должна проседать, и Fraps отображать это.
Давайте же попробуем, для примера мы взяли игру Beam NG и хорошо разогнавшись, врезались в стену. Тут нужно немного пояснить: во время простой езды, все что нужно просчитать графическому процессору – это вращение колес.
При ударе об стену (вы сейчас сами в этом убедитесь) нагрузка на процессор и графическую подсистему возрастает в разы. Ведь чипам приходится просчитывать деформацию каждой детали, особенно в этой уникальной игре. В результате мы оказались правы и Frame Rate, в момент столкновения, просел чуть ли не в 2 раза.
Есть еще один способ проверить работу Fraps. Мы зашли в настройки игры и установили ограничение по частоте отображения в 60 кадров в секунду. Утилита отреагировала тотчас же. Результат перед вами.
Снизим показатель частоты еще. Теперь устанавливаем 30 FPS. Индикатор желтого цвета моментально отреагировал и показал новое значение с точностью до одного кадра.
Кстати, играя на 60 и 30 ФПС, никакой разницы отображения мы не почувствовали. Игра шла прекрасно в обоих случаях.
Программа позволяет поменять расположение оверлея. Для того чтобы это сделать можно жать кнопку «F12» (назначается в разделе «FPS») или просто указать точку вывода цифры частоты кадров.
В результате наш индикатор «перекочевал» в левый нижний угол.
Если мы запустим тест производительности игры (включается назначенной в программном интерфейсе кнопкой) Fraps сохранит данные FPS в каталог, который открывается все из того же раздела «FPS». Открыв данный каталог, мы видим сразу несколько Excel-документов.
Рассмотрим каждый из отчетов более подробно. Изначально мы видим таблицу, в которую Фрапс записал минимальное значение кадров в секунду, его средний показатель и максимальный.
Следующий отчет менее полезен простым пользователям и сгодится разве что разработчикам игр. Тут указаны все кадры записанного Fraps отрезка и напротив каждого из них отображается время начала в миллисекундах.
Следующий файл уже текстовый. Тут мы можем найти такие данные:
- название записываемого приложения;
- общее количество кадров;
- длительность в миллисекундах;
- средний, максимальный и минимальный показатель FPS.
В отчете отображаются две сессии, так как они не создают новый документ, а дописываются в этот же файл.
Итак, с замером частоты кадров игры мы закончили, теперь рассмотрим, как записать видео.
Как записывать видео с Фрапс
Снимать экран (Recording Video) через данное ПО в программе очень просто. Все что нужно сделать – это запустить приложение и нажать, используемую по умолчанию, «горячую» кнопку либо назначить ее самостоятельно. Естественно, поддерживается и запись звука с микрофона.
Делаем скриншоты игры
Для того чтобы сделать скриншот в Fraps, предпринимаем следующее:
- Переключаемся на обведенную красной линией рамку.
- Указываем путь сохранения файлов или оставляем по умолчанию.
- Назначаем клавишу снимка.
- Выбираем формат.
Смотрите скриншот:
Теперь, когда вы запустите игру или приложение, снимок экрана будет создан сразу же после нажатия выбранной кнопки. Естественно, сохранится он в каталог, назначенный вами.
Контекстное меню Fraps Screen Capture
Для упрощения работы с основными функциям программы мы можем открыть ее контекстное меню. В нем получится быстро перейти к настройкам, открыть папку результатов тестов, посмотреть записанные видео или каталог со скриншотами.
Вспышка при звонке на iPhone: включи и не пропускай важные звонки
Apple разработала функцию «Вспышка предупреждений» для людей с нарушениями слуха, но возможность получать визуальные сигналы вместо звуков оценили многие пользователи.
– вы не пропустите важный звонок, если использование мелодии и вибрации неуместно;
– активная LED-вспышка поможет быстрее обнаружить телефон в дамской сумочке;
– это красиво и эффектно.
– ваше устройство разряжается быстрее;
– в темноте вспышка очень яркая, что может отвлекать и раздражать вас.
Ищем раздел «Слух»
Пролистайте меню раздела «Универсальный доступ» немного вниз до категории «СЛУХ» .
Фото: Коллаж. Материал: Denys Prykhodov / Shutterstock.comВ разделе есть параметр «Вспышка предупреждений» , при стандартных настройках в режиме «Выкл». Нажимаем, ставим ползунок в активное положение – ползунок должен быть подсвечен зеленым цветом.
Фото: Коллаж. Материал: Denys Prykhodov / Shutterstock.comЕсть возможность установить вспышку и в бесшумном режиме
Опция спасет вас, если шуметь нельзя, а вы ждете важного звонка или сообщения
Все готово! Выходим из Настроек.
Проверьте, работает ли опция
LED-вспышка действует, когда iPhone заблокирован или находится в режиме сна. Свет должен мигать, даже если телефон находится в бесшумном режиме, а также если отключена вибрация. Если же устройство находится в активном режиме, тогда светового эффекта не будет.
Чтобы проверить работу вспышки, установите короткий обратный отсчет таймера или дождитесь входящего вызова или сообщения. Вспышка камеры iPhone начнет мигать одновременно с звуковыми оповещениями и вибрациями, такой сигнал невозможно проигнорировать.
Примечание: в более ранних моделях, для активации функции необходимо перезагрузить устройство.
Как отключить вспышку при звонке
Если зарядка телефона не справляется и быстро разряжается, или вам просто надоело, что ваш iPhone каждый раз мигает ярким светом при входящем вызове – отключите эту опцию. Проделайте обратную процедуру, поставьте ползунок параметра «Вспышка предупреждений» в положение выключено.
Больше интересных и полезных материалов вы сможете найти в рубрике кейсы .
Актуальность для постоянных пользователей
Выбрали Fraps в качестве основной программы для записи экрана? Тогда данный портал станет отличным помощником в освоении или источником актуальных версий.
Даже если вам не нужна теоретическая часть с описанием программы и примерами, вы всегда можете сразу перейти к ссылкам на скачивание оригинальной английской версии и русификатора. Также доступен портативный вариант (когда софт не требует инсталляции и запускается с любого устройства двойным кликом мыши). Просто добавьте сайт в закладки браузера и заходите на портал в той ситуации, когда вам требуется обновление «Фрапса».
На сайте нет пробной версии приложения, поскольку спустя несколько недель защита попросит приобрести лицензию, а вам придется снова искать новый Fraps. Если загрузить и установить вариант с данного портала, то можно не задумываться об отдельных «кряках», поиске лицензионных ключей и прочих действиях, отнимающих время.
Не записывает голос
Проблемы с тем, что утилита не пишет голос, практически всегда возникают из-за неправильной настройки Фрапса.
- В разделе Movies ставим галочку Record external input. Именно она отвечает за запись с микрофона. Там же можно установить запись голоса только при удерживании определённой клавиши и выбрать нужное устройство. А также нужно поставить чекпоинт на Multichannel.
- Не помогло? Ставим маркер Record Win 7 Sound. Эта опция предназначена для того, чтобы приложение записывало все звуки, исходящие из динамиков или наушников. Если в них раздаётся и ваш голос, Фрапс также его запишет.
- Наконец, проверяем, включён ли вообще микрофон и отображается ли он в микшере звука на Windows. Возможно, что система просто не обнаружила устройство.
- Голос может не записываться и из-за звуковой карты. Чтобы решить эту проблему, нужно покопаться в настройках звука в самой игре — попробовать выставить другие параметры или вообще отключить звук. Хотя последний вариант вряд ли кого-то устроит.
Вкладка «Общие»
Как правильно настроить Fraps? Обычно такой вопрос возникает у тех, кто не смог найти и установить дополнительный русификатор. Иногда перевод оставляет желать лучшего, в некоторых случаях просто не удается найти нужную утилиту. Поэтому рассмотрим настройку программы англоязычной версии. Всего во «Фрапсе» 4 вкладки — General, FPS, Movies, Screenshots. В каждом разделе хранятся свои настройки. Также здесь есть кнопка Help. Начнем с основных параметров приложения.
Как настроить «Фрапс»? Все начинается с раздела General. Он обычно открывается после запуска программы. Здесь можно увидеть следующие пункты:
- запускать свернутым;
- отображать Fraps поверх всех открытых окон;
- запускать приложение с загрузкой «Виндовс»;
- всегда сворачивать в трей.
Желательно эти параметры оставить такими, какие они есть. Точные настройки зависят от предпочтений пользователя. Но чаще всего ставится галочка напротив «Отображать поверх окон». Данной вкладке не стоит уделять много времени. Она не имеет никакого отношения ни к захвату видео, ни к созданию снимков экрана.
Следующая вкладка позволяет оценивать производительность операционной системы во время работы с приложением. Настройка «Фрапса» для игр часто сводится к тому, что пользователи наблюдают за скоростью работы ПК. Чем больше FPS, тем лучше. Видео с большим количеством ФПС воспроизводится плавно и непрерывно. Этот параметр позволяет оценить, насколько хорошим и целостным получится видео.
Во вкладке FPS можно заметить следующие параметры:
- Folder to save benchmarks — папка, в которой будут храниться данные о проведенных тестах. Около данной строки можно увидеть View и Change. Первая кнопка перенаправляет пользователя в указанную директорию, вторая позволяет указать путь сохранения отчетов.
- Benchmarking и Overley hotkey — горячая клавиша для начала теста и отображения результатов FPS на текущий момент.
- FPS — отображает частоту кадров.
- Frametimes — показывает микрозадержки.
- MinMaxAvg — открывает журнал работы.
- Hide Overlay — не показывать оверлей.
- Окно отображения оверлея. Здесь нужно указать угол, в котором будут выводиться соответствующие данные.
- Stop benckmark after — запускать тесты через установленное количество секунд. Данный параметр рекомендуется оставить без изменений в целях нормализации работы ПК.
- Обновлять оверлей ежесекундно. Отмечать эту настройку «Фрапса» галочкой не следует. В противном случае производительность ПК может быть значительно снижена.
Многие оставляют и эту вкладку с параметрами, выставленными по умолчанию. Больше внимания требуют последние 2 пункта – «Видео» и «Скриншоты».
Инструкция использования Фрапса
Фрапс — отличная программа, чтобы записывать видео и сохранять скриншоты с экрана. Устанавливать её не сложно. В архиве с дистрибутивом обычно можно найти русификатор, который следует установить уже после самой программы. На рабочем столе тогда стоит ожидать появления двух значков: Fraps_rus и Fraps. Если «нерусская» версия программы вам не нужна, можете смело удалять «нерусский» значок в корзину, а то и вообще навсегда.
Итак, запускаем русский ярлык. Вверху программы мы увидим четыре вкладки: «99 FPS», «Скриншот», «Главная» и «Видео».
Начнём разбираться в пользовании Фрапс с раздела 99 FPS. Это своеобразный «предостерегающий» раздел. Там имеются настройки тестовой записи. Если вы хотите её произвести, нужно нажать F11 — тогда запишется короткий ролик, длительностью менее 60 секунд. Но это, в общем-то, совершенно не обязательно. Единственное, зачем мы сюда зашли — настроить отображение показа количества FPS. Это количество должно быть не меньше 24. Нажмите в чёрном квадрате один из 4 углов и покиньте раздел. Теперь заходим в другой, самый важный и основной — «Видео».
Как пользоваться Фрапс, разделом “Видео” — нам предстоит разобраться подробнее:
Во-первых, установите папку сохранения видеороликов. Позаботьтесь, чтобы на жёстком диске было достаточно свободного места — в идеале, десятки гигабайт, готовые ролики вполне могут занимать по несколько Гб.
Во-вторых, установите кнопку захвата видео, если вас чем-то не устраивает вариант F9 по умолчанию.
В-третьих, кнопка захвата звука. По поводу этого помните — при записываемом звуке будет ухудшаться качество видео
Звук будет записываться с микрофона, а не игровой (выстрелы и.т.п.)
Но вообще, если вам важно наилучшее качество, можете галочку убрать — всё равно звук впоследствии ничто не помешает наложить.
В-четвёртых, настройки захвата видео. Здесь смотрите сами в зависимости от характеристик вашей машины, но помните — FPS ниже 24 быть не должно.
Самое последнее — курсор и оверлей. Установите галочку «блокировка частоты кадров на видео», и удалятся цифры в одном из углов. Будет также полезно поставить галочку «Скрыть курсор», тогда курсор мыши не будет отображаться в полученном видео, и это отлично добавит игре зрелищности.
Ну вот, собственно, и всё. Основные настройки для пользования Фрапсом мы рассмотрели выше
А чтобы видео записывалось, запустите игру, потом её сверните и откройте Fraps (внимание, не наоборот). А затем и запускайте запись видео
Остаётся пожелать приятных развлечений и просмотров полученных файлов!
Делаем скриншоты
Остается еще одна важная вкладка — Screenshots. Она, как не трудно догадаться, помогает устанавливать параметры захвата изображения с экрана. Здесь можно столкнуться со следующими надстройками:
- Папка сохранения скриншотов. Указывается путь, по которому можно обнаружить полученные снимки. По умолчанию здесь прописана папка Fraps.
- Установка горячей клавиши для создания скриншотов.
- Выбор формата сохранения снимков. Предпочтительнее выставить JPG.
- Оставлять оверлей на снимках. Обычно этот параметр не отмечается галочкой.
- Автоматически создавать скриншоты через определенное количество секунд. Установив здесь галочку и выставив количество секунд, пользователь прикажет программе самостоятельно через одинаковые промежутки времени создавать новые снимки экрана.
Этот пункт меню приложения тоже не вызывает никаких существенных трудностей. Настройка «Фрапса» завершена. Но что об этом приложении говорят пользователи?
Понятно, как правильно настроить Fraps. На основании перечисленных параметров можно прийти к выводу о том, что по умолчанию приложение содержит весьма неплохие параметры записи видео. Но их можно подстроить под себя. Как отзываются о «Фрапсе» пользователи? Это приложение часто называют простейшей программой для записи видео и создания скриншотов. Она требует минимум навыков и знаний.
Покупать Fraps вовсе не обязательно. В открытом доступе можно найти «кряк» для программы и русификатор. После активации Fraps начнет работать на полную мощь. До этого момента приложение записывает видео всего 5 секунд (в некоторых версиях — 15 или 30 секунд). Также среди недостатков утилиты выделяют вес итоговых роликов. Он очень большой, и это нужно учесть. Но в целом Fraps работает неплохо.
Отныне ясно, что такое Fraps, как правильно пользоваться, настроить, делать записи и видео. Все это сделать довольно просто. Никаких навыков, знаний и умений от пользователя не потребуется. Даже начинающий юзер сможет совладать с Fraps. Только эта программа не подходит тем, у кого мало места на ПК. В остальном приложение работает великолепно.
Как использовать Фрапс
Как было сказано выше, Фрапс может применяться в разных целях. И так как каждый метод применения имеет целый ряд настроек, необходимо для начала рассмотреть их поподробнее.
Подробнее: Настройка Фрапс для записи видео
Захват видео
Захват видео — главная функция Fraps. Он позволяет достаточно неплохо настроить параметры захвата, для того, чтобы обеспечить оптимальное соотношение скорость/качество даже при наличии не особенно мощного ПК.
Подробнее: Как записать видео при помощи Фрапс
Создание снимка экрана
Так же, как и с видео, скриншоты сохраняются в определенную папку.
Клавиша, назначенная как «Screen Capture Hotkey», служит для осуществления снимка. Для того, чтобы перенастроить ее, нужно нажать на поле, в котором указана клавиша, после чего нажать уже на необходимую.
«Image Format» — формат сохраняемого изображения: BMP, JPG, PNG, TGA.
Для получения наиболее качественных снимков желательно использовать формат PNG, так как он обеспечивает наименьшее сжатие и, соответственно, наименьшую потерю качества по сравнению с исходным изображением.
Параметры создания скриншота можно задать опцией «Screen Capture Settings».
- В случае, когда на скриншоте должен быть счетчик FPS, активируем опцию «Include frame rate overlay on screenshot». Полезно, чтобы отправить при необходимости кому-либо данные о производительности в той или иной игре, но если делается снимок какого-либо красивого момента или для обоев рабочего стола, лучше отключить.
- Создать серию изображений через промежуток времени помогает параметр «Repeat screen capture every … seconds». После его активации, при нажатии клавиши захвата изображения и до повторного ее нажатия, будет совершаться захват экрана через определенный промежуток времени (стандартно — 10 секунд).
Бенчмаркинг
Бенчмаркинг — осуществление замера производительности ПК. Функционал Fraps в данной области сводится к подсчету количества выдаваемого ПК FPS и записи его в отдельный файл.
Здесь есть 3 режима:
- «FPS» — простой вывод количества кадров.
- «Frametimes» — время, понадобившееся системе на подготовку очередного кадра.
- «MinMaxAvg» — сохранение минимального, максимального и среднего значения FPS в текстовый файл по окончанию замера.
Режимы могут применяться как отдельно, так и в совокупности.
Данную функцию можно поставить на таймер. Для этого ставится галочка напротив «Stop benchmarking after» и выставляется нужное значение в секундах путем указания его в белом поле.
Для настройки кнопки, активирующей начало проверки, нужно нажать на поле «Benchmarking hotkey», а после этого — требуемую клавишу.
Все результаты будут сохранены в заданной папке в электронную таблицу с указанием названия объекта бенчмарка. Чтобы задать другую папку, необходимо нажать на «Change» (1),
выбрать нужное месторасположение и нажать «ОК».
Кнопка, обозначенная как «Overlay hotkey», предназначена для изменения отображения вывода FPS. Имеет 5 режимов, сменяющихся ее одинарным нажатием:
- Верхний левый угол;
- Верхний правый угол;
- Нижний левый угол;
- Нижний правый угол;
- Не отображать количество кадров («Hide overlay»).
Настраивается аналогично клавише активации бенчмарка.
Разобранные в данной статье моменты, должны помочь пользователю разобраться с функционалом Фрапса и позволить ему настроить его работу в наиболее оптимальном режиме.
Опишите, что у вас не получилось.
Наши специалисты постараются ответить максимально быстро.
Установка Фрапс
Изначально рассмотрим установку программы. Так как мы используем русскую версию, она будет необычной.
- Скачиваем файл по расположенной внизу кнопке (воспользуйтесь главным меню) и запускаем его. У нас инсталлятор был загружен прямо на рабочий стол. Пример инсталляции и работы с программой показан на Windows 10, в других операционных системах все делается так же.
- Принимаем лицензионное соглашение, нажав на отмеченную кнопку.
- По умолчанию каталог программы находится в «C:\Fraps». Если вам нужно его изменить, жмите кнопку «Browse…» и указывайте другую папку. После этого жмите «Next».
- Тут мы прописываем название ярлыка, который будет отображаться в меню «Пуск».
- Дожидаемся копирования всех файлов по своим местам.
- На этом установка завершена. Жмем «Close».
Ярлык, который запускает наш тестер, появится на рабочем столе.
Как пользоваться фрапсом и что такое фрапс?
Как пользоваться фрапсом? Читайте внимательно дальше. Одной из самых популярных на сегодняшний день программ для записи игры является программа под названием Фрапс (Fraps)?. Она способна не только записывать видео, но также и делать скриншоты. Процесс ее установки весьма несложен.
Программа предоставляется в виде архива, и, если сильно повезет, то в архиве будет не только инсталлятор программы, но и его оригинальный русификатор, который необходимо устанавливать уже после установки программы. В результате установки обычно на рабочем столе появляется два ярлыка: Fraps Rus и Fraps. Второй ярлык можно смело удалять со своего рабочего стола, а вот русская версия может сильно пригодиться.
Итак, самое время запустить русскую версию программы. При запуске можно увидеть 4 основных программных вкладки, это
- Видео,
- Скриншот,
- 99FPS и,
- конечно же, Главные.
Итак, начнем с вкладки 99FPS. Данная вкладка является своего рода «предостерегающим» разделом. Именно здесь есть настройки игровой записи. Для того, чтобы начать запись видеоигры, необходимо по умолчанию нажать на клавишу F11. При записи будет сохраняться ролик в 60 секунд. Но это, в общем-то, не самое главное. Самое главное, зачем и для чего здесь оказались – это настойка показывания FPS.
Данное количество, то есть количество FPS, должно быть больше 24, в обязательном порядке
Для того, чтобы это сделать, следует обратить внимание на квадрат, и нажать на один из его углов, чтобы в итоге именно в этом углу квадрата показывалось количество FPS. Теперь заходим в раздел настройки видео
- Необходимо определить папку для сохранения роликов. Следует заранее удостовериться в том, чтобы места на жестком диске было максимально много. В идеале свободного места должно быть более 30 гигабайт;
- Необходимо указать клавишу для начала захвата, то есть записи, видео, если, конечно же, вариант с клавишей F9 устраивает плохо;
- Необходимо позаботиться также и о клавише захвата звука. Следует помнить, что записи звука будет заметно ухудшаться качество записи видеоряда. Сам же звук будет записываться только с микрофона, но никак не с игры. В принципе, если использовать дополнительные возможности программы или если взять еще одну программу только для звука, все будет хорошо, так как звук можно будет в дальнейшем наложить;
- Настойка FPS. Если в предыдущем окне был выбор места отображения, то здесь следует указать минимальное значение FPS. Оно должно быть выше 24.
И последнее – оверлей и курсор. Если поставить блокировку частоты кадров в видео, то цифры, обозначающие FPS, на видео присутствовать не будут. Кроме того, крайне полезно будет спрятать курсор, чтобы на видео он также не отображался.
Для того, чтобы программа Фрапс не только запустилась, но и записывала все похождения главного героя, необходимо сделать примерно следующее: сначала необходимо запустить саму игру, потом свернуть ее, и только после этого запустить Фрапс. Ну, а потом следует войти обратно в игру и запустить видеозапись с помощью горячей клавиши.
Отдельный момент
В самом конце хотелось бы отметить один очень важный момент, который иначе называется нагрузкой на компьютер. Помните о том, что если компьютер не отличается мощными параметрами, программа не будет идеально работать. Кстати, недавно я рассказывал как снять защиту от записи с флешки, а так же говорил про сервис дай доступ вконтакте, очень рекомендую прочитать.
Как пользоваться фрапсом и что такое фрапс (fraps)?