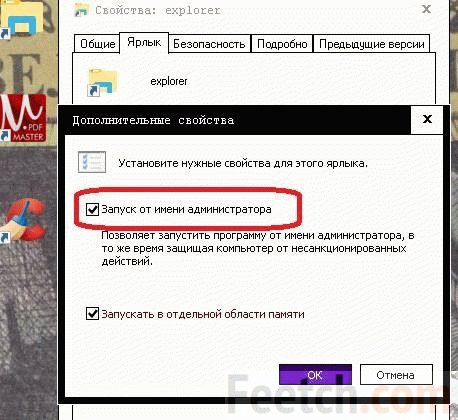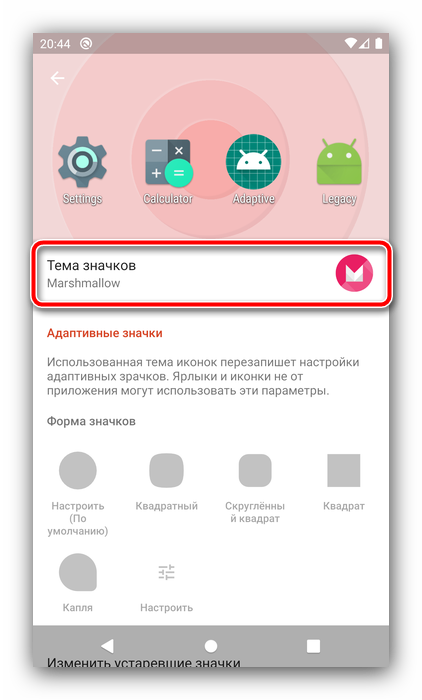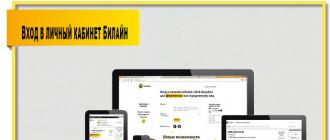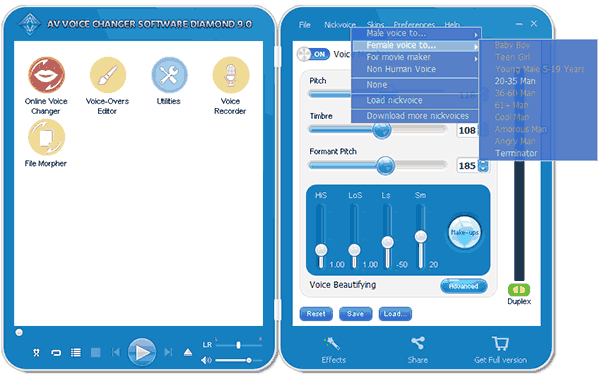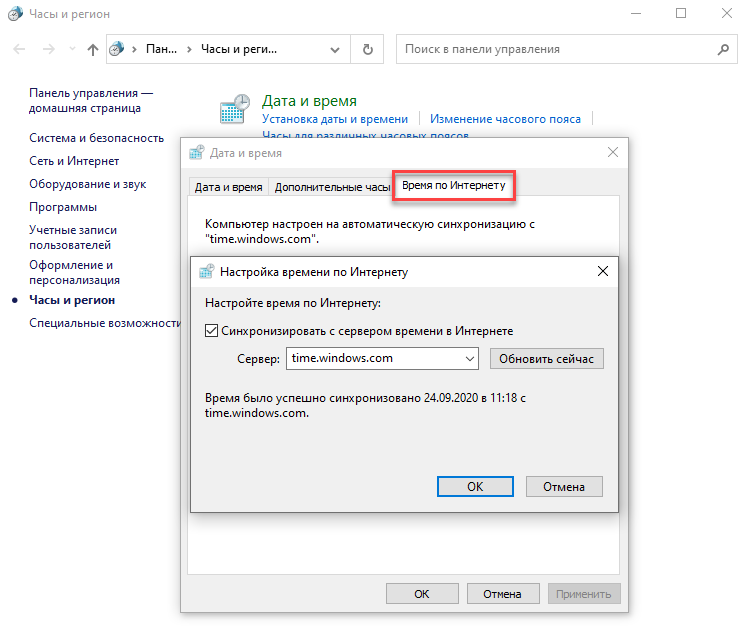Как изменить дату создания (изменения) файла в его свойствах
Содержание:
- Проблематика
- Как поменять дату и время изменения, создания или открытия файла в бесплатной программе BulkFileChanger
- Использование Total Commander
- Основы
- NewFileTime
- Особенности используемого формата SIM-карты
- EXIF Date Changer
- Как изменить дату и время
- Шаги клонирования диска с помощью Aomei Backupper
- Ответы на вопросы
Проблематика
Если по ходу своей деятельности вы обращаете внимания на такие атрибуты как даты создания, изменения, последнего доступа, то эта статья может быть вам полезна. После опроса нескольких людей я увидел, что на самом деле каверзные вопросы о временных метках многих ставят в тупик. В самом деле, казалось бы, нет ничего проще – дата создания – когда файл создан. Дата изменения – когда изменён. Дата последнего доступа – когда к файлу осуществлялся доступ. Просто? Если вам кажется это просто, то предлагаю ответить на ряд вопросов для самоконтроля. Если вопросы для вас оказались просты и не вызвали некого замешательства, то смело можете читать другие статьи – здесь для вас ничего полезного нет. Но если вопросы заставили вас задуматься, то милости прошу…
Как поменять дату и время изменения, создания или открытия файла в бесплатной программе BulkFileChanger
http-equiv=»Content-Type» content=»text/html;charset=UTF-8″>loading=»lazy» class=»aligncenter size-full wp-image-23191 lazy» src=»data:image/svg+xml,%3Csvg%20xmlns=’http://www.w3.org/2000/svg’%20viewBox=’0%200%20378%20509’%3E%3C/svg%3E» data-src=»https://remontka.pro/images/file-date-time-properties-windows.png» alt=»Свойства файла, дата и время действий с файлом» width=»378″ height=»509″ data-srcset=»https://remontka.pro/images/file-date-time-properties-windows.png 378w, https://remontka.pro/images/file-date-time-properties-windows-223×300.png 223w» data-sizes=»(max-width: 378px) 100vw, 378px»>
Наверняка многие из вас знают о небольших утилитах от NirSoft, среди них есть и программы, предназначенные для изменения указанных дат в свойствах файла. Первая версия программы называлась FileDate Changer, актуальная на сегодня, исправно работающая в Windows 10, 8.1 и Windows 7 — Bulk File Changer.
Для того, чтобы поменять дату и время создания, изменения и открытия файла в программе, достаточно выполнить следующие простые шаги:
- Запустите программу, лучше всего сделать это от имени администратора (правый клик по exe-файлу программы — «Запустить от имени администратора», иначе можем получить сообщение «Отказано в доступе» при изменении).
- Нажмите по кнопке добавления файлов в список и добавьте нужный файл или несколько файлов (дату и время можно менять сразу для группы файлов).
- В списке выделите те файлы, сведения для которых нужно изменить и нажмите по кнопке изменения даты и времени в свойствах файлов (кнопка с часами).
- Поменяйте значения на нужные вам в соответствующих полях. Created — дата и время создания, Modified — изменения, Accessed — открытия.
- Нажмите кнопку «Do it» для применения новых параметров.
Если всё прошло успешно, Bulk File Changer был запущен от администратора, а среди файлов нет открытых в других приложениях или заблокированных системой, выбранные вами даты будут изменены на указанные.
А теперь обещанная дополнительная информация: при изменении дат в файлах фотографий, документов и медиа следует учитывать, что некоторые данные хранятся в дополнительных мета-данных файла, увидеть вы их можете, открыв вкладку «Подробно» в его свойствах.
Если хранящиеся там данные нужно очистить, вы можете сделать это встроенными средствами Windows — просто нажмите по пункту «Удаление свойств и личной информации», а затем либо удалите ненужные свойства прямо в этом файле, либо создайте копию без этих свойств.
Вторая возможность — изменить и эти даты тоже в той же утилите Bulk File Changer. Для этого на этапе изменения дат нажмите по стрелке в пункте «No Change» и выберите, какую дату и время и для какого типа файла следует поменять.
Укажите новые сведения, примените изменения кнопкой «Do It», готово.
Скачать Bulk File Changer для изменения дат в свойствах файлов можно с официального сайта разработчика https://www.nirsoft.net/utils/bulk_file_changer.html
Изменение дат в свойствах файла — видео инструкция
Надеюсь, для кого-то инструкция оказалась полезной и позволила добиться желаемого результата.
А вдруг и это будет интересно:
Использование Total Commander
Одинешенек из распространенных файловых менеджеров Total Commander. Чтобы изменить дату создания, изменения файлов (папок) проделайте вытекающие рекомендации:
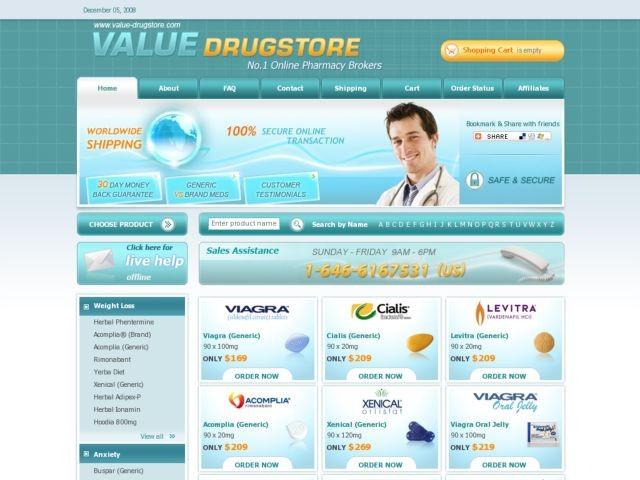
Перейдите в свойства объекта и уверитесь в смене значений. Минусом пакетного изменения значений в Total Commander является то, что преходящие параметры у всех элементов становятся одинаковыми, хотя может и для кого-то это и плюс.
Сейчас Вы знаете, как изменить дату создания файла (папки) несколькими способами. Если необходимо сменить значения одному объекту используйте Total Commander или штатные оружия. Если Вы постоянно работаете с изменением дат, тогда используйте специальные программы, какие позволят выполнить пакетную смену значений по заданным параметрам.
Основы
Любое изображение можно рассматривать, как комбинацию изображений на различных пространственных частотах. С помощью Размытия по Гауссу и фильтра Цветовой контраст можно разложить изображение на частотные составляющие, при этом вид исходного изображения не изменится. Нет, это не пустая трата времени, потому что вы сможете управлять отдельными частями, на которых находятся детали разных размеров. В этом уроке мы будем использовать технику разделения изображения на три части:
- Размытое изображение
- Часть с мелкими деталями
- Часть с промежуточными деталями между размытыми и мелкими.
Нас больше всего интересует как раз третья часть, так как на ней мы можем контролировать детали средних размеров независимо от остальной части изображения
NewFileTime
На первый взгляд эта утилита кажется несколько непонятной, но если немного покопаться в интерфейсе, то всё быстро становится понятным. Или почти всё. Программа локализована на 35 языков (некоторые переведены не в полном объёме, но русский – на 100%), не требует установки, абсолютно бесплатна.
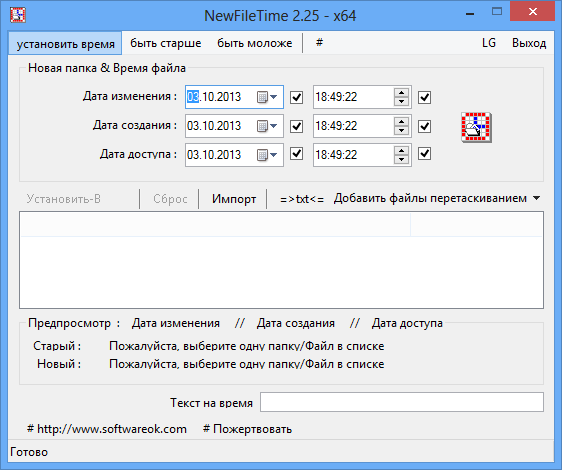
Хотя базовый функционал здесь стандартный, его реализация весьма оригинальная. Скажем, окно выбора опций по изменению даты состоит из трёх вкладок. В двух из них («Омолодить», «Состарить») можно задать время в днях, которое будет приплюсовано или отнято от текущего времени создания/модификации/открытия, причем по каждой позиции отдельно или одинаково для всех вариантов.
В первом, стандартном окне предлагается изменить дату на конкретную, по умолчанию ставится сегодняшняя. Менять можно вводом даты/времени или выбором даты из встроенного календаря (кликнув по пиктограмме возле поля даты).
Добавление файлов производится посредством их перетаскивания в соответствующее окно. Альтернативный вариант – ввод полного пути (касается и файлов, и каталогов). То есть использование Проводника здесь не предусмотрено, что является одним из минусов утилиты. Но зато есть возможность выбора опций для операции Drag&Drop – перетаскивать только файлы, только папки, и нужно ли включать подкаталоги.

Что касается ввода полного пути, то таким образом можно заливать в программу содержимое текстовых файлов, подготовленных с помощью других программ (вкладка «Импорт»). Вероятнее всего, этой опцией вам пользоваться не придётся – слишком сложно.
Итак, если список объектов у вас подготовлен, а опции выставлены, изменить дату создания файлов любых типов, от pdf до avi, можно нажатием кнопки «Установить время». Здесь же можно сбросить выбранные настройки.
Особенности используемого формата SIM-карты
Начиная с модели «5», в Айфоны вставляется сим-карта Nano-SIM – самая малая из доступных у операторов связи. SIM-карта базового размера совместима с «Яблочными» смартфонами первых двух поколений – iPhone 3G и 4s оснащались слотами Микро-СИМ.
Спецификация формата Nano-SIM:
- длина: 12,3 мм;
- ширина: 8,8 мм;
- толщина 0,67 мм.
Можно адаптировать стандартный модуль абонента под формат Micro-SIM, обрезав часть пластикового корпуса. Обычную симку не вставить в новые Айфоны, даже если максимально вырезать пластиковую часть – в Nano-SIM сам чип имеет меньшие габариты. Поэтому в некоторых случаях абоненты вынуждены менять сим-карты, чтобы начать пользоваться продукцией Apple. В салонах связи ее меняют в день обращения; абонентский номер остается прежним.
EXIF Date Changer
Эту утилита не относится к числу универсальных, из-за чего мы и расположили её в нижней части рейтинга. Хотя с задачей изменения дат файлов программа справляется хорошо, работать она умеет только с изображениями – фотографиями, рисунками, иконками и т.д. Отметим, что бесполезной её назвать никак нельзя – задача изменения даты и времени создания фотоснимков встречается не так уж редко.
Что касается остального функционала, то он довольно обширен, причём значительная часть функций касается настроек собственно изображений, поэтому их рассмотрением мы заниматься не будем.
Модификация дат/времени осуществляется во вкладке «Time Difference», расположенной в верхнем меню нижнего блока программы. Но перед этим следует выбрать папку с изображениями (All images in source folder) или единичный файл (Selected images). Поддержка форматов здесь достаточно полная.
Как и в предыдущей утилите, здесь есть возможность увеличения/уменьшения даты создания графических файлов на указанное количество дней, вплоть до секунды. А можно ввести нужную дату вручную или воспользоваться встроенным календарём. В свойствах программы изменение времени создания файлов инициируется нажатием большой кнопки Process Photos. Отметим, что данный функционал доступен в бесплатной версии утилиты, а если вы хотите использовать расширенные опции и возможности настроек фотографий, придётся задуматься о приобретении версии Pro.
Как изменить дату и время
Сейчас и в дальнейшем повествование будет строиться на том, что все описываемые методы используются исключительно в юмористических целях и не направлены на поиск вариантов получения несанкционированного доступа к чужой информации.
Итак, существует предостаточно вариантов, позволяющих решить поставленную задачу, но среди большинства следует выделить два основных метода, реализовать которые особых трудов не составит даже для начинающих пользователей.
Вариант №1 – использование лазеек самой операционной системы.
Как, наверняка, многим известно, время и дата сохранения файла, которые видит пользователь, просмотревший свойства объекта, зависит от настроек операционной системы.
То есть, если будет выставлена дата 01.01.2000, то в свойствах будут указаны именно эти сведения.
На примере – это будет выглядеть следующим образом:
- Имеется текстовый файл с именем «Тест», сохранённый25 июня 2019 г., 21:34:25 о чём говорят «Свойства» данного объекта;
- Далее, следует перейти в настройки даты и времени операционной системы;
- После открытия параметров, необходимо снять флажок со строки «Установить время автоматически»;
- Станет доступна кнопка «Изменить»;
- Выставите необходимое вам значение (в рамках Windows 10 – это 1989 год) и сохраните изменения.
Как видно, дата сохранения зафиксировано аж в 20 веке, так как создание файла датируется 2019 годом.
Для того, чтобы изменить именно дату создания файла, достаточно просто нажать на кнопку «Файл» — «Сохранить как» и заменить оригинальный объекта на изменённый, но уже со временем и датой, которые необходимы для вас.
Ничего сложно, требуется лишь осуществить несколько простых манипуляций.
Вариант №2 – использование стороннего программного обеспечения
Как уже было сказано ранее, существует множество вариантов реализации поставленной задачи, в том числе и множество вариантов специализируемого программного обеспечения.
Несмотря на англоязычный интерфейс воспользоваться возможностями утилиты «FileDate Changer» максимально просто, а именно:
- Откройте скаченный архив и запустите исполняемый файл;
- Нажмите на кнопку «AddFiles»;
- Найдите необходимый вам файла и добавьте его;
- Установите необходимые вам значение в строке «CreatedDate» (Дата создания) и «ModifiedDate» (Дата изменения) и нажмите на кнопку «ChangeFilesDate».
В ответ на это появиться уведомление о том, дата и время были успешно изменены.
Шаги клонирования диска с помощью Aomei Backupper
При клонировании вы можете клонировать маленький диск на большой, и наоборот. Но есть одно предварительное условие. То есть пространство на целевом диске способно вместить все допустимые данные на исходном диске. Если на целевом диске недостаточно места, не беспокойтесь. Aomei Backupper проверит, достаточно ли места на целевом диске или нет. Если нет, то эта программа предложит вам заранее выход из данной ситуации. Давайте рассмотрим подробные шаги для клонирования жёстких дисков следующим образом. Во-первых, загрузите этот инструмент, установите и запустите его, здесь в статье в качестве примера установлено клонирование disk0 на disk1.
Шаг 1. Загрузите AOMEI Backupper Standard, установите и запустите приложение клонирование диска.
Шаг 2. Выберите “Clone “в левой панели и выберите“Disk Clone”.
Шаг 3. В следующем окне выберите исходный диск, который вы хотите клонировать. Например, берём системный диск.
Шаг 4. Установите целевой диск и нажмите кнопку “Далее – Next”, чтобы продолжить. Как правило, целевой диск больше, чем источник. Но он может быть меньше, чем исходный диск, если вы хотите и используете правильный режим клонирования.
Примечание: целевой диск будет перезаписан после клонирования. Так что, если на нём есть важные данные, переместите их в другое место или сделайте для них запасной вариант.
Шаг 5. Подтвердите операцию, которую вы только что запланировали, особенно исходный и конечный диск.
Здесь вы можете сделать некоторые настройки для этой работы клонирования диска.
1. “Редактировать разделы на целевом диске“ позволяет настроить размер и расположение разделов на целевом диске. Есть три варианта:
Копирование без изменения размера разделов: ничего не делать с этими разделами. Это выбор по умолчанию. Если исходный диск имеет три раздела (50 ГБ, 100 ГБ и 100 ГБ), а общий размер целевого диска составляет 500 ГБ, когда клонирование диска завершится, на конечном жестком диске будет три раздела с каждым разделом размер неизменен и еще 250 ГБ нераспределенного пространства. Если конечный диск меньше исходного, то это опция недоступна.Установите раздел на весь диск: Те же исходные и целевые диски, после клонирования целевой диск будет иметь три раздела с размером раздела 100GB, 200GB и 200GB. То есть, размер целевого диска будет автоматически выделен для каждого раздела в соответствии с их первоначальной пропорцией размера.Редактирование разделов на этом диске: выбрав этот параметр, вы можете настроить размер каждого раздела и его расположение в соответствии с вашими собственными потребностями.
2. По умолчанию это бесплатное программное обеспечение для клонирования диска будет использовать метод “интеллектуального клонирования“, который клонирует только используемое пространство. Если вы хотите клонировать как используемое, так и неиспользуемое пространство на вашем старом диске, вы должны поставить галочку “клонировать по секторам”. Если вы поставите галочку “клонирование по секторам”, вы не сможете редактировать разделы на целевом диске и этот вариант находится вне поля зрения.
3. Выровнять раздел для оптимизации SSD: если ваш целевой диск является SSD, вы должны отметить этот параметр, чтобы оптимизировать его производительность.
Шаг 6. Когда Вы всё подтвердите, нажмите кнопку “Начать клонирование”. Этот прогресс может занять несколько часов в зависимости от того, сколько места находится под клонированием. Наберитесь терпения и в конце нажмите кнопку “Готово”.
Фактически, клон диска также называется «Disk to Disk (Disk2Disk)». Существует аналогичная функция Disk Imaging, которая может сохранять все данные на диске в файл образа. Это так называемый «диск в образе (Disk2Image)». AOMEI Backupper может реализовывать Disk2Disk, а также Disk2Image. Она может сделать резервную копию вашего диска в файл образа, чтобы вы могли восстановить диск в будущем.
Заметки:
- После клонирования исходного диска на целевой диск, на целевом диске будут закрыты все данные. Поэтому перед клонированием лучше проверить, есть ли какие-либо важные данные на целевом диске. Если есть, скопируйте их в другое место.
- Если AOMEI Backupper используется в собственной операционной системе Windows, системный диск может быть установлен только в качестве исходного диска, но не может быть установлен в качестве целевого диска. Если системный диск должен быть целевым диском, функция «Загрузочный компакт-диск AOMEI Backupper» может выполнить эту задачу.
- Если целевой диск является динамическим, сначала необходимо преобразовать динамический диск в базовый.
Ответы на вопросы
Я кратко отвечу на вопросы, а потом дам немного сухой теории и влажной практики.
Дата создания позже даты изменения
Примерно так, как видно на скрине.
Да, такая ситуация вполне возможна. Дело в том, что атрибут “Создан” показывает дату создания файла в конкретной файловой системе. А атрибут “Изменён” – хранится внутри файла. Если файл скопирован с другого носителя (флешки, жёсткого диска), то будет считаться, что в этой файловой системе он будет создан как новый файл. И дата создания будет установлена из текущих настроек системного времени.
Скопированный файл
Я создал каталог “dir” и скопировал в него наш исходный файл “file1”. Вот что увидим. Расположение – внутри папки. Изменились атрибуты “Создан” и “Открыт”.
Фактически, при копировании файла мы создали новый объект файловой системы. И, разумеется, от этого у него установились соответствующие атрибуты – создания = открытия = текущее время операционной системы.
Перемещённый файл
Создал на разделе ещё один каталог “dir2” и вырезал и вставил файл из корня в него. Вот что видим:Файл абсолютно идентичен по временным меткам с исходным. Действительно, по сути перемещением мы не создали ничего нового. Просто поместили файл в новое местоположение. Так есть ли разница?
Конечно есть. Если воспользоваться специальным инструментом, вроде DiskExplorer от Runtime, то можно увидеть, что при копировании файла с номером MFT #N появляется файл с номером MFT #N+1, а при перемещении – тот же MFT #N. То есть фактически имеется тот же самый файл.
Теперь посмотрим на разницу временных меток:
Ситуация:
- MFT #2C
- Время создания: 22:39:35
- Скопировал в 22:41:39
- Переместил в 22:41:45
При копировании файла:
При копировании у нас изменился номер MFT, новый номер таблицы файлов 2F – так как новый файловый объект. Переходим к атрибутам. Атрибуты $10 – STANDARD_INFORMATION. – видим, что все даты, кроме даты изменения, установлены по дате копирования (то есть создания файла).
Переходим к атрибутам $30 – FILE_NAME. Видим, что все 4 временных атрибута установлены по дате копирования.
При перемещении файла:
При перемещении – номер MFT у нас не изменился! И вообще временные метки остались прежними, за исключением одной – время последнего изменения MFT! Это вот очень важная деталь. На самом деле именно по этому признаку можно понять, что файл перемещался в пределах одной файловой системы.
Атрибуты FILE_NAME без изменений.
Сколько всего временных меток у файла в NTFS
На самом деле ответ – от 8 до 12. Всё зависит от длины имени файла. При коротком (до 8.3) – будет 4 метки у $10 – STANDARD_INFORMATION и 4 метки у $10 – FILE_NAME.
Если имя файла будет длиннее, то добавится ещё один атрибут $30 – FILE_NAME с длинным именем файла. И у него также будут 4 метки времени. Вот такая загогулина
Переименование файла
- Файл создан в 23:14:01
- Переименован в 23:15:55
Попарное сравнение атрибутов по два изображения “было” “стало”
$10 – STANDARD_INFORMATION
- Дата создания: не изменилась
- Дата изменения: не изменилась
- Дата модификации MFT: изменилась
- Дата последнего доступа: не изменилась
$30 – FILE_NAME (short)
- Дата создания: не изменилась
- Дата изменения: не изменилась
- Дата модификации MFT: не изменилась
- Дата последнего доступа: не изменилась
$30 – FILE_NAME (long)
- Дата создания: не изменилась
- Дата изменения: не изменилась
- Дата модификации MFT: не изменилась
- Дата последнего доступа: не изменилась
Надеюсь, информация была полезна. В следующих статьях мы рассмотрим и другие вопросы. Для затравочки, вопросы для самоконтроля:
- Почему при просмотре различными программами отображается различное время создания файлов у одних и тех же файлов?
- Как узнать, какое смещение часовых поясов было установлено в системе не включая компьютер?
- Какие следы остаются при ручном изменении системного времени?
Если знаете ответы на эти вопросы, то примите мои поздравления. Если интересно узнать – ждите следующий выпуск! Не забываем ставить Like, рекомендовать статью и комментировать! Так я узнаю, что вам действительно интересно читать! Спасибо за потраченное время.