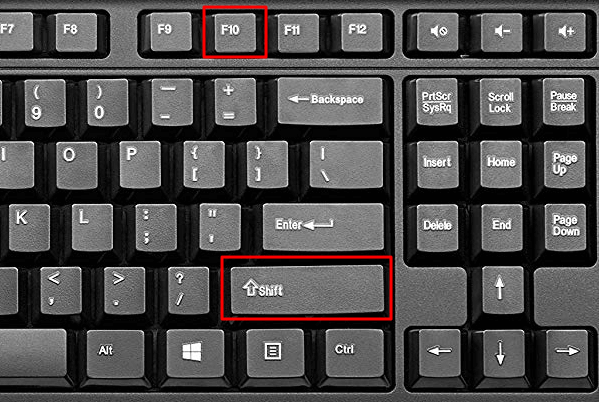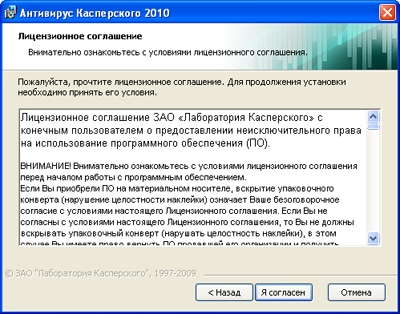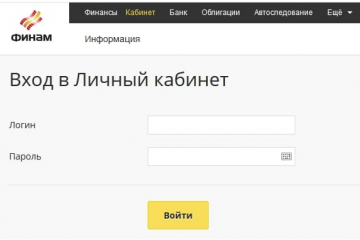Меню админ-ресторана
Содержание:
- Положение фона
- Выравнивание изображений
- Рисунок на поле
- Использование атрибутов
- Однопиксельные рисунки
- Поворот nекста cредствами CSS
- Зачем уменьшать размер HTML-страницы
- Цены
- Создаем гиперссылки с помощью html тега ссылки «A»
- Интернет-маркетинг от GeekBrains
- Способ 0: 100% width/height
- Статьи по теме
- Почему индикатор батареи не дает точных показаний?
- Атрибуты и свойства тега
- Как задать цвет и изображение фона сайта
- GRUB 2
Положение фона
Для управления положением фонового рисунка на странице применяется стилевое свойство background-position, оно одновременно устанавливает координаты изображения по горизонтали и вертикали. Чтобы отменить повторение фоновой картинки используется значение no-repeat. Также можно воспользоваться универсальным background, как показано в примере 4.
Пример 4. Положение фона
<!DOCTYPE html>
<html>
<head>
<meta charset=»utf-8″>
<title>Положение фонового рисунка</title>
<style>
body {
background: url(/example/image/tomato.jpg) right bottom no-repeat fixed; /* Параметры фона */
margin-right: 200px; /* Отступ справа */
}
</style>
</head>
<body>
<h1>Консервы из помидор</h1>
<p>Плоды отбирают с хорошей ровной окраской, плотные и однородные по
размеру, укладывают в банки и заливают кипящим рассолом (на 1 л воды — 35 г
поваренной соли и 6 г лимонной кислоты). Банки прикрывают крышками и
ставят на прогревание, выдерживая в кипящей воде: литровые — 5-8,
трехлитровые — 12-15 мин. Затем их укупоривают и охлаждают.</p>
<p>Примерный расход сырья и продуктов на литровую банку: помидоров
красных отборных — 550-600 г, соли — 15 г, лимонной кислоты — 3 г.</p>
</body>
</html>
Результат данного примера показан на рис. 5. Изображение позиционируется в нужном месте с помощью значений right bottom свойства background. Чтобы текст не отображался поверх рисунка, справа на странице добавлен отступ через margin-right.
Рис. 5. Фоновая картинка в правом нижнем углу окна
Точное положение фона задаётся с помощью пикселей, но в основном применяется процентная запись или ключевые слова, как показано ниже:
- top left = left top = 0% 0% (в левом верхнем углу);
- top = top center = center top = 50% 0% (по центру вверху);
- right top = top right = 100% 0% (в правом верхнем углу);
- left = left center = center left = 0% 50% (по левому краю и по центру);
- center = center center = 50% 50% (по центру);
- right = right center = center right = 100% 50% (по правому краю и по центру);
- bottom left = left bottom = 0% 100% (в левом нижнем углу);
- bottom = bottom center = center bottom = 50% 100% (по центру внизу);
- bottom right = right bottom = 100% 100% (в правом нижнем углу).
Таким образом, для добавления фона в правый нижний угол для background-position можно указать значение right bottom или bottom right или 100% 100%. Они равнозначны и дают одинаковый результат.
Выравнивание изображений
В старых версиях HTML для выравнивания изображений у тега <IMG> имелся уже известный вам атрибут align, но в современном HTML его нет, поэтому будем использовать тоже уже знакомый вам, и, надеюсь, ставший родным style.
Вы уже сталкивались с выравниванием в уроке о Выравнивании содержимого тегов, но как вы знаете, его нельзя применять к встроенным тегам, таким, как <IMG>, да и никакого эффекта это не даст. Поэтому и значения атрибута style будут совершенно другие, предназначенные для выравнивания не содержимого, а HTML-элемента целиком:
style=»float:left» — прижимает изображение к левой стороне блока, в котором находится изображение, а весь текст обтекает его справа.
style=»float:right» — прижимает изображение к правой стороне блока, а текст обтекает его слева.
Пример выравнивания изображения по левому краю.
Результат в браузере
Первый параграф.
Текст перед картинкой. После картинки.
Последний параграф.
Как видите, первый параграф-блок выравнивание не затронуло, зато весь текст второго параграфа и третьего параграфа обтекли картинку справа.
Хорошо, а если нам не надо, чтобы нижестоящие блоки обтекали изображение? В этом случае вам поможет еще одно значение атрибута style, которое вы можете применить внутри любого блочного тега.
style=»clear:left» — прерывает обтекание изображений выровненных по левой стороне.
style=»clear:right» — прерывает обтекание изображений выровненных по правой стороне.
style=»clear:both» — прерывает обтекание изображений выровненных по обеим сторонам.
Пример прерывания обтекания изображения
Результат в браузере
Первый параграф.
Текст перед картинкой. После картинки.
Последний параграф.
Рисунок на поле
При такой схеме изображение располагается справа или слева от текста, причем
его обтекание происходит только с одной стороны. Фактически это напоминает две
колонки, в одной из них находится рисунок, а в другой текст (рис. 3).
Рис. 3. Изображение размещается на поле слева от текста
Существует несколько методов достижения подобного результата. Рассмотрим два
из них — использование таблицы и применение стилевого свойства margin.
Применение таблиц
Таблицы удобны тем, что позволяют легко создать структуру колонок с помощью
ячеек. Потребуется таблица с тремя ячейками, в одной будет располагаться изображение,
во второй текст, а третья нужна, чтобы создать отступ между ними. Можно также
обойтись и двумя ячейками, а нужное расстояние задать через стили или с помощью
атрибута width тега <td>.
В примере 4 показано создание указанной таблицы.
Пример 4. Создание рисунка на поле с помощью таблиц
Результат примера показан на рис. 4.
Рис. 4. Изображение слева от текста
В данном примере ширина рисунка составляет 90 пикселов, а ширина колонки, где
он располагается — 110 пикселов. Разница между ними и обеспечивает нужное
расстояние от текста до картинки. Чтобы атрибуты таблицы cellspacing
и cellpadding не вмешивались в процесс, их значения
лучше обнулить
Обратите внимание, что в ячейках задается выравнивание по высоте
Использование стилей
В данном случае потребуется два слоя, параметры которых будем изменять через
CSS. Изображение поместим в слой с именем pic, а текст, сильно не мудрствуя,
в слой text. Теперь для слоя piс следует установить свойство float
со значением left, а для text — margin-left.
Значение этого параметра равно ширине рисунка плюс необходимый отступ до текста
(пример 5).
Пример 5. Использование margin
Свойство float в данном примере нужно, чтобы верхний
край текста совпадал с верхним краем рисунка. Без этого свойства слой text опускается вниз на высоту изображения.
Если рисунок следует расположить справа от текста, то значение float
меняем на right, а свойство margin-left
на margin-right.
Использование атрибутов
Любую картинку можно как увеличивать, так и уменьшать в размерах, задавая значение высоты или ширины в пикселях или процентах от размера родителя. Если установлена только ширина или высота, то вторая величина вычисляется автоматически исходя из пропорций картинки. Два заданных значения могут исказить пропорции, особенно если они заданы неверно. В примере 1 показаны разные варианты задания размеров в пикселях.
Пример 1. Размеры в пикселях
<!DOCTYPE html>
<html>
<head>
<meta charset=»utf-8″>
<title>Изображения</title>
</head>
<body>
<img src=»image/redcat.jpg» alt=»Размеры не заданы»>
<img src=»image/redcat.jpg» alt=»Задана ширина» width=»400″>
<img src=»image/redcat.jpg» alt=»Задана ширина и высота» width=»400″ height=»400″>
</body>
</html>
В примере использовалась одна и та же фотография, для первого <img> размеры явно не указаны, поэтому браузер добавил изображение в исходном виде. Для второй фотографии указана ширина 400 пикселей, что привело к уменьшению её размеров при сохранении пропорций. Третья фотография искажена, поскольку задана одинаковая ширина и высота, притом, что исходное изображение не квадратное (рис. 1).
Рис. 1. Размеры фотографии
Аналогичным образом задаются размеры в процентах от ширины родительского элемента, таким образом можно установить картинку на всю ширину окна браузера. В примере 2 показано добавление трёх фотографий в ряд, ширина которых привязана к ширине окна.
Пример 2. Размеры в процентах
<!DOCTYPE html>
<html>
<head>
<meta charset=»utf-8″>
<title>Изображения</title>
<style>
figure {
width: 27%; /* Ширина */
float: left; /* Выстраиваем элементы по горизонтали */
margin: 0 0 0 3.5%; /* Отступ слева */
background: #f0f0f0; /* Цвет фона */
border-radius: 5px; /* Радиус скругления */
padding: 2%; /* Поля */
}
figure:first-child {
margin-left: 0; /* Убираем отступ для первого элемента */
}
</style>
</head>
<body>
<figure>
<img src=»image/redcat.jpg» alt=»Рыжая кошка» width=»100%»>
</figure>
<figure>
<img src=»image/redcat.jpg» alt=»Рыжая кошка» width=»100%»>
</figure>
<figure>
<img src=»image/redcat.jpg» alt=»Рыжая кошка» width=»100%»>
</figure>
</body>
</html>
В данном примере все размеры заданы в процентах, так что приходится пользоваться математикой, чтобы суммарная ширина не получилась больше 100%. Ширину каждого элемента <figure> устанавливаем как 27%, к ней добавляется поле слева и справа по 2%, итого каждый элемент занимает 31%, а всего 31х3=93%. Оставшиеся 100-93=7% делим пополам, в итоге 7/2=3.5% — столько получается ширина промежутка между блоками. Для первого <figure> отступ слева нам не нужен, поэтому его убираем через свойство margin-left. Результат данного примера показан на рис. 2.
Рис. 2. Масштабирование фотографий
Однопиксельные рисунки
Во времена табличной вёрстки активно применялось прозрачное изображение размером один на один пиксел, так называемый однопиксельный рисунок. Помещённый в ячейку таблицы такой рисунок не давал ей сжиматься до определенных пределов, но сам легко масштабировался, задавая тем самым ширину или высоту ячейки. Поскольку рисунок прозрачный, можно установить для ячейки фоновый цвет и получить горизонтальные или вертикальные линии заданной толщины.
В стандартном режиме нас ожидают те же проблемы, что и при использовании обычных рисунков внутри ячеек. Высота ячейки будет расширена, поскольку к изображениям добавляется отступ снизу. Решается эта проблема гораздо проще и не требует использование дополнительного стиля. Современные браузеры прекрасно отображают заданные размеры ячеек и без наличия дополнительных изображений внутри. Поэтому достаточно просто удалить однопиксельный рисунок из ячейки.
Было:
<td><img src=»images/1×1.gif» width=»1″ height=»1″ alt=»»></td>
Стало:
<td class=»line»></td>
Поворот nекста cредствами CSS
В этой статье мы предлагаем вам пример использования спрайта и чуточки кода CSS для того чтобы расположить все элементы правильно. Хотя, может и не такую уж чуточку. Ситуация напоминает, когда вы хотите поперчить тарелку с едой, но крышечка слетает, и у вас получается горка перца. Обычно после этого чихают.
К счастью, во многих современных браузерах имеется поддержка функции вращения HTML-элементов. Более того, мы можем заставить наш пример работать в Internet Explorer (даже в версии 5.5). Вы спросите: «как!?». Хорошо, давайте взглянем на код HTML.
<div class=»example-date»><span class=»day»>25</span><span class=»month»>Июн</span><span class=»year»>2011</span></div>
Красивый и опрятный код и ничего лишнего. Мы подсознательно выбрали такой порядок дат, чтобы избежать запятых. В противном случае, нам мог бы понадобиться дополнительный span, чтобы убрать запятые в финальной версии дизайна.
Зачем уменьшать размер HTML-страницы
Большой вес страницы — одна из причин медленной загрузки, поэтому рекомендуем сжимать объекты и избавляться от ненужных элементов. Это не единственная причина медленной загрузки ресурса, на нее влияет много факторов, но всегда лучше исправить то, что доступно.
Пользователи не будут ждать долгой загрузки, максимум, который они ждут — 2-3 секунды на десктопе или 3-4 на мобильном устройстве. Если сайт так и не загрузился, пользователь закроет страницу — для поисковиков это будет значить, что сайт не удовлетворяет задачи пользователей. Поисковики стимулируют веб-мастеров ускорять и облегчать сайты. Обновление
Google Speed Update занижает позиции очень медленных сайтов, к тому же Google переводит сайты в Mobile-first index — это значит, что mobile-friendly сайты получат преимущество, десктопная выдача будет строиться на основе мобильной, где особенно важен вес страницы.
Иногда незначительные задержки скорости не критичны, если посетители целенаправленно хотят получить услуги, товары или информацию с конкретного сайта. К примеру, по данным инструмента
Google PageSpeed Insights, у сайта amazon.com довольно низкая скорость загрузки с мобильных устройств, но Amazon востребован: пользователи готовы ждать, чтобы делать выгодные заказы.
Анализ amazon.com
Скорее всего Amazon рассчитывает на то, что пользователи со смартфонов будут скачивать мобильное приложение, поэтому не работает над скоростью мобильной версии сайта.
Измерить скорость загрузки своего сайта и сравнить с конкурентными можно с помощью инструментов
Google PageSpeed Insights или Проверка скорости сайта от PR-CY.
Фрагмент результатов проверки
Если хотите ускорить загрузку страницы, то рекомендуем уменьшить ее размер.
Цены
Создаем гиперссылки с помощью html тега ссылки «A»
Ссылка — один из основных элементов организации документа в Html. Без них вебстраница была бы просто страницей. Они создаются при помощи тега «А». Обязательным атрибутом является только Href. Он задает URL (путь), куда должен перейти пользователь щелкнув по данной гиперссылке.
Ссылка может вести как на внутреннюю страницу вашего же ресурса (очень важный момент внутренней оптимизации связан именно с перелинковкой страниц сайта)), так и на страницу другого проекта. Html тег A является парным и, соответственно, имеет закрывающий элемент. Текст гиперссылки (анкор — тут про него подробно написано в плане способствования SEO продвижению) размещается между открывающим и закрывающим тегами «A».
Пример:
<a href="https://ktonanovenkogo.ru">Анкор (если ссылка используется для внутренней перелинковки, то этот текст должен содержать ключевые слова, по которым вы хотите продвигать статью, на которую ведет эта ссылка) </a>
Поисковые системы анализируют не только сам анкор, но и слова окружающие ее. Это следует учитывать при размещении ссылок на свой сайт на других ресурсах. Для того, чтобы она выглядела более натурально, можно часть текста вынести за пределы анкора, например:
<a href="https://ktonanovenkogo.ru">Анкор</a> (если ссылка используется для внутренней перелинковки, то этот текст должен содержать ключевые слова, по которым вы хотите продвигать статью, на которую ведет этот линк)
Открывание в новом окне и ссылка с картинки (изображения)
Ну, ладно, это мы опять отвлеклись на поисковую оптимизацию. Вернемся снова к тэгам. Для html тега «A» имеется один очень нужный атрибут, который позволит открывать страницу, на которую ведет данная ссылка в новом окне. Это может понадобиться, если вы с одной своей страницы ссылаетесь на множество внешних документов. В этом случае посетителю было бы удобнее, чтобы ваша страница оставалась всегда открытой.
Target для этой цели имеет параметр, позволяющий открывать страницу в новом окне, который называется _BLANK. Если Target не задан в теге A, то ссылка будет открываться в этом же окне. Пример использования атрибута Target:
<a href="https://ktonanovenkogo.ru" Target="_blank">Анкор (если ссылка используется для внутренней перелинковки, то этот текст должен содержать ключевые слова, по которым вы хотите продвигать статью, на которую ведет эта гиперссылка) </a>
Обратите внимание, что порядок следования атрибутов внутри тегов никак не регламентирован. С таким же успехом можно написать:. В качестве анкора для html тега ссылки вместо текста может использоваться изображение
В этом случае Img заключается в открывающий и закрывающий теги A:
В качестве анкора для html тега ссылки вместо текста может использоваться изображение. В этом случае Img заключается в открывающий и закрывающий теги A:
<a href="https://ktonanovenkogo.ru" Target="_blank"><Img src="https://ktonanovenkogo.ru/image/finik.jpg" Width="200" Height="150"> </a>
Есть мнение, что поисковики выше ценят ссылки с картинки, а по некоторым данным выходит обратное. Но при использовании такого типа линков нет анкора, в который можно было бы вставить нужные ключевые слова. В этом случае можно использовать атрибут Title для тега A.
<a href="https://ktonanovenkogo.ru" Title="Анкор" Target="_blank"><Img src="https://ktonanovenkogo.ru/image/finik.jpg" Width="200" Height="150"> </a>
Title можно использовать и в случае обычного текстового анкора. В этом случае информация прописанная в нем будет видна, если подвести курсор мыши к гиперссылке. Собственно, этот атрибут можно использовать практически во всех тегах языка Html, но особого толку от этого не будет.
<a href="https://ktonanovenkogo.ru" title="Анкор " Target="_blank" >Здесь нужно прописать ключевые слова, по которым вы хотите продвинуть статью, на которую ведет эта гиперссылка </a>
Интернет-маркетинг от GeekBrains
Способ 0: 100% width/height
Первый способ заключается в использовании значения 100% для одного из параметров тега img – ширины или высоты. При этом второй параметр должен быть установлен в auto для сохранения пропорций изображения. Картинка растянется до размера контейнера по одному из измерений, а второе значение будет рассчитано автоматически. В результате по краям картинки могут образоваться поля, но она поместится в отведённой области целиком, без обрезки.
<html>
<head>
<style>
.wrapper {
width: 300px;
height: 300px;
border: 5px solid #515151;
}
.exmpl {
overflow: hidden;
display: flex;
justify-content: center;
align-items: center;
}
.exmpl img {
height: 100%;
width: auto;
}
</style>
</head>
<body>
<div class="wrapper exmpl">
<img src="/images/braineater.png">
</div>
</body>
</html>
Так как при высоте 100% от высоты контейнера изображение вылезает за пределы этого контейнера по ширине, для обрезки лишнего используется свойство overflow со значением hidden. При этом, если мы хотим, чтобы в видимую область попала центральная часть изображения, его надо выровнять по центру контейнера. Проще всего это сделать задав контейнеру display: flex, и далее позиционировать изображение по вертикали и горизонтали с помощью свойств justify-content и align-items.
Недостатком такого метода является то, что если часть изображений вытянута горизонтально, а часть вертикально, то одни из них заполнят область целиком, тогда как другие образуют поля.
Чтобы избавиться от полей можно заменить свойства width и height на min-width и min-height (при этом ширина и высота по умолчанию примут значения auto). Тогда вне зависимости от ориентации изображения, оно заполнит область целиком.
Важно: если вы используете выравнивание с помощью flex-контейнера, добавьте flex-shrink: 0, чтобы запретить автоматическое масштабирование изображения.
<style>
.wrapper {
width: 300px;
height: 300px;
border: 5px solid #515151;
}
.exmpl {
overflow: hidden;
display: flex;
justify-content: center;
align-items: center;
}
.exmpl img {
min-width: 100%;
min-height: 100%;
flex-shrink: 0;
}
</style>
Но хорошо работать это будет в случае, если исходное изображение меньше контейнера или незначительно отличается от него по размеру, так как в данном случае мы только растягиваем изображение при необходимости, но не уменьшаем его, если оно слишком большое.
Подобным образом можно вырезать только часть изображения, увеличивая или уменьшая масштаб изображения и контролируя смещение с помощью свойства margin.
<style>
.wrapper {
width: 300px;
height: 300px;
border: 5px solid #515151;
}
.exmpl {
overflow: hidden;
}
.exmpl img {
width: auto;
height: 200%;
margin: -60px 0 0 -240px;
}
</style>
Статьи по теме
Почему индикатор батареи не дает точных показаний?
Атрибуты и свойства тега
1. Свойство align=»параметр» — определяет выравнивание рисунка. Это значение так же влияет на то, как текст будет обтекать рисунок. Может принимать следующее параметры:
- left — выравнивание по левому краю
- middle — выравнивание середины изображения по базовой линии текущей строки
- bottom — выравнивание нижней границы изображения по окружающему тексту
- top — верхняя граница изображения выравнивается по самому высокому элементу текущей строки
- right — выравнивание по правому краю
Пример 3.1. Выравнивание изображения в html по правому краю
Преобразуется на странице в следующее:
2. Свойство alt=»текст» — подсказка/описание картинки. Выполняет сразу две важные функции:
- Выдает подсказку при наведении
- Если в браузере отключены изображения, то выводится этот текст
Этот атрибут также очень важен при ранжировании изображений в Яндекс Картинках и Google Картинках. Его следует прописывать к каждому изображению, поскольку это является одним из факторов в алгоритмах поисковых системах.
3. Свойство border=»ЧИСЛО» — задает толщину рамки обтекающей изображение. Измеряется в пикселях. Более подробно читайте в отдельной статье: свойство CSS border
Пример 3.2. Вывод картинки в html с рамкой (границей)
Преобразуется на странице в следующее:
4. Свойство bordercolor=»цвет» — задает цвет рамки, которая обтекает изображение. Имеет смысл, только если атрибут border больше 0.
Пример 3.3. Вывод картинки в html с цветной рамкой
Результат можно видеть чуть выше.
Примечание
Атрибуты border и bordercolor можно задать в стилях CSS к img:
5. Свойство height=»ЧИСЛО» — задает высоту изображения: либо в пикселях, либо в процентах %. Например, если изображение имеет размер 400х200, а мы укажем высоту 150 пикселей, то оно сжимается до 300х150 (на 25% меньше), т.е. пропорционально.
6. Свойство width=»ЧИСЛО» — задает ширину изображения: либо в пикселях, либо в процентах %. Например, если изображение имеет размер 1000х800, а ширина указывается 1200 пикселей, то оно автоматически расширяется на 20% до 1200х960.
7. Свойство hspace=»ЧИСЛО» — задает горизонтальный отступ изображения в пикселях от других объектов html.
8. Свойство vspace=»ЧИСЛО» — задает вертикальный отступ изображения в пикселях от других объектов html.
Примечание
Вместо hspace и vspace советую применять старый и проверенный margin (более подробно про него можете прочитать в уроке про описание стилей html). Кратко напомню:
- margin-top: X px; (X — отступ сверху)
- margin-bottom: Y px; (Y — отступ внизу)
- margin-left: L px; (L — отступ слева)
- margin-right: R px; (R — отступ справа)
Задают отступы от объектов в пикселях. Допускаются отрицательные значения. По умолчанию либо наследуется значение предка, либо имеет значение 0.
Например. Отступ слева составляет 50 пикселей, а сверху 10 пикселей.
Преобразуется на странице в следующее:
В данном примере — отступ сверху составил 10 пикселей, слева 50 пикселей.
9. Свойство class=»имя_класса» — можно присвоить класс изображению, чтобы задать стиль всем изображениям этого класса.
Как задать цвет и изображение фона сайта
Для задания цвета фона используют свойство background-color, оно принимает значения в шестнадцатеричном формате цвета, в формате RGB, задание цвета при помощи ключевых слов.
Чтобы использовать в качестве фона сайта изображения, применяют свойство background-image, где указывают ссылку на файл. Можно использовать одновременно и вариант с цветом фона, и с изображением. Тогда изображение накладывается поверх фона определенного цвета.
Теперь поговорим о том, как регулировать повторение фонового изображения, как растянуть его на весь экран и т.д. Свойство, которое отвечает за повтор фона, называется background-repeat. Оно принимает четыре значения. В качестве значения по умолчанию принимается repeat (повторять по вертикали и горизонтали). Три других значения:
- repeat-x — повторяет изображение по горизонтали
- repeat-y — повторяет изображение по вертикали
- no-repeat — не повторяет изображение совсем
Для задания размера фонового изображения сайта используют свойство background-size, оно принимает значения в процентах, пикселях и слово auto. Имеет два значения через пробел. Первое значение отвечает за растяжение по горизонтали, второе по вертикали. Если первое значение задано (например, 100%), а второе значение выставлено auto, то фон по горизонтали растянется на весь размер блока, а по вертикали подгоняет высоту для данной ширины. Есть еще два значения для этого свойства (cover и contain). Cover изменяет размеры изображения так, чтобы блок был полностью закрыт картинкой, а contain так, чтобы картинка поместилась в блок целиком. Cover и contain задаются по одному, через пробел уже ничего писать не нужно.
Пример. Зададим цвет фона, его изображение без повтора и растянем его по ширине и высоте:
Положение фонового изображения, background-position
Немного подробнее остановимся на работе с фоновым изображением, которое не нужно повторять. Для регулирования нахождения этого изображения внутри блока, которому мы задаем фон, используется CSS-свойство background-position. Это свойство принимает два значения через пробел. Первое определяет положение по оси x (горизонтали), второе по оси y (вертикали).
Единицы измерения этих двух величин проценты и пиксели. Еще они принимают значения top, bottom, left, right, center. Значения для оси x, естественно, left, right, center. Значения для оси y — top, bottom, center. Единицы измерения, значения, пиксели и проценты можно комбинировать между собой в произвольном формате. В примере ниже зададим позиции для фонового изображения. В первом случае будет изображение по центру в процентах. Во втором случае изображение в правом нижнем углу блока. В третьем случает изображение сдвинуто на 50 пикселей слева и на 100 пикселей сверху. Пример:
Фиксим фонового изображения, background-attachment
Иногда для создания визуальных эффектов нужно, чтобы фон при прокрутки не уезжал вместе с просмотренной частью страницы, а оставался на месте. Это будет создавать интересный эффект параллакса.
Для фиксации фона используется css-свойство background-attachement. Оно принимает два значения, scroll — значение по умолчанию, прокрутка вместе со всем остальным содержимым, fixed — фон остается на месте при прокрутке.