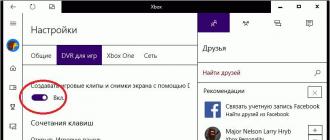Как сделать рекомендации и результаты поиска более точными
Содержание:
- Настройте публикацию в социальные медиа
- Регистрируем новый аккаунт
- Оформление канала
- Как создать канал на YouTube
- Настройка внешнего вида
- Как запустить трансляцию с помощью функции «Начать эфир»
- Плейлист
- Реклама
- Что такое рекомендации на YouTube и как они работают
- Руководство по YouTube
- Бонусные статьи
- Как анализировать статистику конкурентных Ютуб каналов
- Авто-ответы в комментариях YouTube
- Как поставить YouTube видео на повтор
- Безопасный режим YouTube
- Как скачивать видео с YouTube
- Раскрутка YouTube канала Топ-10: лучшие программы и сервисы
- Где найти музыку для видео на YouTube: поиск и скачивание бесплатных треков без авторских прав
- Настраиваем монетизацию
- Создание трейлера
- Что ещё можно сделать
- Как настроить YouTude плеер по умолчанию.
- Добавляем описание и внешние ссылки
- Действия с рекомендациями
- Как предоставить доступ к каналу?
- Настройка загрузки видео
- Заключение
Настройте публикацию в социальные медиа
К автоматическим способам получения трафика относится также и настройка дублирования вашей активности в социальные сети.
1) Зайдите по адресу https://www.youtube.com/account_sharing. Здесь можно добавить аккаунты популярных социальных сетей и определить, какую именно информацию вы бы хотели им передавать.
3) Определите, какую конкретно активность вы хотите публиковать. Сложно звучит? Смотрите! Предположим, вы поставили какому-то видео лайк. Эта информация в виде отдельного поста будет опубликована в вашем Твиттере. Предполагается, что ваши подписчики в Твиттере перейдут по этой ссылке и ознакомятся с видео, которому вы поставили лайк.
Это действительно приносит дополнительный трафик, но теперь вам придется быть более аккуратным: если будете лайкать все видео подряд, просто заспамите свой Твиттер-аккаунт.
Регистрируем новый аккаунт
Чтобы не вводить вас в заблуждение, разберем регистрацию профиля в ютубе через персональный компьютер, а так же через мобильное устройство. Хоть способы будут между собой схожи, все равно лучше разобраться по отдельности.
На компьютере
Если вы для регистрации аккаунта в YouTube будете использовать персональный компьютер, то вам нужно будет выполнить такие действия:
- Открываете страницу YouTube. В правой верхней части экрана будет строчка «Войти». Щелкаете по ней левой кнопкой мыши.
- Как вы это сделаете, вам перебросит на новую страницу для входа в аккаунт. Но, так как у вас нет зарегистрированного профиля, вам нужно будет его создать. Для этого, кликаете левой кнопкой мыши по графе «Создать аккаунт».
- Выдвинется небольшое окошко, в котором нужно будет выбрать, для себя вы хотите создать аккаунт, или же для управления бизнесом. Кликаете по подходящему варианту ЛКМ.
-
Перед вами откроется специальная страница для создания аккаунта Google. Нужно будет заполнить следующие поля: имя, фамилия, адрес электронной почты и пароль.
Если у вас уже есть адрес электронной почты, то можете переходить к пункту номер 6, потому что ниже я расскажу, как создать email адрес.Для тех, у кого нет такой почты, кликайте левой кнопкой мыши по строчке «Создать аккаунт Gmail».
- Как вы это сделали, нужно будет написать в строчку выше какой-либо адрес электронной почты. Стоит понимать, что стандартный адрес, состоящий лишь из вашей фамилии, скорее всего, будет занят. Если так произошло, то у вас высветится надпись «Это имя пользователя уже занято. Попробуйте другое».
- В таком случае, нужно будет придумать боле оригинальный адрес электронной почты. Как вы заполнили все поля, кликайте левой кнопкой мыши по кнопке «Далее».
- Если вы создали новый адрес электронной почты, то вам понадобится ввести номер мобильного телефона и подтвердить его.
Я же вписал уже свой зарегистрированный email, поэтому мне нужно ввести специальный код подтверждения, отправленный на мою почту.
Вводите код и кликаете левой кнопкой мыши по строчке «Подтвердить». - Если вы сделали все правильно, то откроется новая страница, на которой нужно будет заполнить ещё несколько строчек. Для безопасности вашего аккаунта, можно будет добавить номер мобильного телефона, а так же резервный адрес электронной почты. Но, стоит понимать, что это не обязательные действия. Заполняете дату вашего рождения и пол. После чего щелкаете левой кнопкой мыши по графе «Далее».
- Вот и все. Как вы выполнили все действия выше, аккаунт в ютубе будет успешно зарегистрирован. Теперь вместо строчки «Войти» будет находиться маленькая фотография вашего профиля. Изначально у вас будет пустая аватарка, но позже вы сможете туда загрузить фотографию.
На телефоне
Выше было рассказано о том, как зарегистрироваться в ютубе через персональный компьютер. Теперь сделаем то же самое, но только при помощи мобильного устройства. Для этого выполним несколько последовательных действий:
- Запускаем мобильное приложение YouTube. Переходим в раздел со входом в аккаунт. Нужно будет щелкнуть по строчке «Создать аккаунт».
- Появится небольшое окошко, в котором нужно будет выбрать, какой аккаунт вам нужен – для себя или для управления бизнесом. Кликаете по нужной строчке.
- После этого вас перебросит на новую страницу, где нужно будет ввести имя и фамилию. Как вы это сделаете, жмите по кнопке «Далее».
- На следующей страничке нужно будет ввести дату вашего рождения и пол. Как все сделаете, кликайте по графе «Далее».
- Теперь нужно будет создать адрес Gmail. Придумываете новый адрес электронной почты и вписываете его в представленную строчку. После чего щелкаете по графе «Далее». Если введеный вами адрес электронной почты не занят, то вас перебросит на другую страницу.
- Остается лишь придумать пароль и подтвердить его. Вводите пароль дважды, и кликаете по строке «Далее».
- Если вы все сделали правильно, то откроется страница, в которой можно будет добавить номер мобильного телефона. Но, это не обязательное условие. Если вы не хотите этого сейчас делать, то спускаетесь вниз по странице и жмете по графе «Пропустить».
- Вот и все. После выполнения всех действий выше, регистрация аккаунта в ютубе будет фактически закончена. Остается лишь кликнуть по строке «Далее» в данном окне.
- Откроется страница с требованиями и основными положениями сайта. Спускаетесь вниз по странице и жмете по кнопке «Принимаю».
- Теперь регистрация в полной мере завершена. Вход в аккаунт будет успешно выполнен, а приложение ютуб предложит выбрать интересующие вас темы. Выбираете столько, сколько хотите, и жмете по кнопке «Продолжить».
Оформление канала
Как назвать ютуб канал
Сначала вы можете подумать, что нет ничего сложного в придумывании названия YouTube-канала. Но это далеко не так, ведь нужно, чтобы название было простым и в то же время запоминающимся и оно должно оказывать дополнительную помощь в продвижении. В этой статье мы расскажем, как придумать название YouTube-канала и какими воспользоваться техниками для подборки названий.
Как правильно оформить ютуб канал
Приветствуем вас, уважаемые читатели! В этой статье мы расскажем о том, как быстро сделать красивое и правильное оформление канала на YouTube.
Создание логотипа на ютуб
Логотип YouTube-канала – это графическое изображение, которое будет отображаться людям при попадании к вам на канал и при просмотре ваших видео. Приведем в пример телевизионные каналы, каждый из них имеет собственный уникальный логотип, благодаря которому его легко узнать.
Как сделать обложку ютуб канала
Для раскрутки канала важную роль играет его оформление, которое делает канал заметным и узнаваемым. Первое, что посетитель канала видит, заходя на него – это обложка
Поэтому, очень важно правильно оформить её, что владелец канала вполне может сделать самостоятельно, даже если он не искушен в работе с графическими редакторами…
Как создать канал на YouTube
Создание канала начинается с регистрации в почте Google. Если пользователь владеет гугл-аккаунтом, то нужно просто зайти на сайт youtube.com и ввести данные от почты. После входа вверху страницы нужно нажать на иконку с фотографией аккаунта, а затем на вкладку «Ваш канал». При нажатии на кнопку создания перед пользователем откроется окно, в которое вводится имя канала. Существует 3 варианта названия:
- имя и фамилия владельца. Такое название подойдёт для ведения блогов о личной жизни;
- название проекта, шоу, компании или фирмы, для которых создается канал;
- использование популярных поисковых запросов.
После введения имени канал на Ютубе создается автоматически. Затем приступаем к его оформлению.
Создание канала
Настройка внешнего вида
Начать настраивать канал лучше с внешнего оформления, которое состоит из аватарки и шапки. Аватар – небольшое изображение, появляющееся при комментировании видео. Его расположение – рядом с названием. Также каждый блогер устанавливает шапку – большой баннер, появляющийся при заходе на канал. Для оформления шапки и аватара рекомендуется использовать яркие изображения с символикой, отражающей тему блога. Существует 3 способа настройки внешнего вида:
- заказ аватарки и шапки у специалиста по дизайну. Цена за работу зависит от профессионализма исполнителя;
- самостоятельное создание изображений в Фотошопе или других редакторах;
- использование обычных изображений, взятых из интернета. Перед установкой таких картинок рекомендуется проверить, не защищены ли они авторским правом.
Качественное оформление завлечёт рекламодателей на Ваш канал.
Оформление канала
Как запустить трансляцию с помощью функции «Начать эфир»
- Скопируйте данные из настроек трансляции на YouTube и вставьте их в видеокодер.
- Название потока – идентификатор потока на серверах YouTube.
- URL основного сервера – основной сервер, на который YouTube будет передавать данные.
- URL резервного сервера – резервный сервер, на который YouTube будет передавать данные.
- Лучше всего вести трансляцию сразу на оба сервера, а не только на основной. Имейте в виду, что в этом случае исходящий трафик увеличивается в два раза. Проверьте, хватит ли пропускной способности сети. Советуем также подключить для кодирования резервного потока отдельное устройство.
- Установите рекомендуемые настройки видеокодера.
- Настройте источники аудио и видео.
- Запустите видеокодер. При этом начинать трансляцию на YouTube не нужно – она запустится автоматически. Она также автоматически завершится, когда вы остановите ее на видеокодере.
- Если же вы проводите запланированную трансляцию, не забудьте включить передачу потока не только в видеокодере, но и на YouTube.
Плейлист
Главная задача плейлистов – создать понятные разделы навигации, разделить видео по категориям и рубрикам. Это облегчает пользователям сайта задачу ориентироваться в большом количестве видео, позволяя выбирать наиболее интересные и актуальные материалы.
Главное, что нужно сделать – продумать структуру канала, тематики, по мотивам которых будут создаваться видео. Разбейте основную тему канала на несколько рубрик и составляйте, исходя из нее, контент-план канала. Как создать плейлист:
- На главной странице канала найдите вкладку Плейлисты.
- Кликнув по аватарке в верхнем углу, перейдите на «Творческую студию».
- В меню с левой стороны кликните «Менджер видео» – «Плейлисты».
- Кликните кнопку «Новый плейлист», введите название. Щелкните «Создать».
Реклама
В этом разделе можно отключить показ рекламы на основе интересов зрителей и списков ремаркетинга. Имейте в виду, что это может снизить доход канала. Кроме того, вам больше не будут доступны отчеты о действиях зрителей и списки ремаркетинга.
Переадресация на другой канал
Вы можете использовать сокращенную версию собственного URL своего канала, чтобы перенаправлять пользователей на другой. Для этого укажите целевую страницу в поле URL переадресации.
Примечание. Настроить переадресацию могут только партнеры и рекламодатели, которые отправили запрос о включении этой функции менеджеру по работе с партнерами или представителю отдела продаж.
Например, если вы являетесь владельцем канала , то для короткого адреса можно указать URL переадресации или . В этом случае короткий URL (www.youtube.com/YouTubeCreators) будет вести на канал YouTube Nation.
Условная переадресация
Вы можете задать настройки, при которых зрители будут перенаправляться на страницу другого канала в зависимости от их языка, местоположения, возраста или пола.
Примечание. Условная переадресация доступна только партнерам и рекламодателям, для которых эту функцию включил менеджер по работе с партнерами или представитель отдела продаж.
Вы можете задать критерии для нескольких правил переадресации. Чем выше в списке стоит правило, тем выше его приоритет. Возможные критерии:
- Язык и местоположение: указываются с помощью полных или сокращенных буквенных кодов, например .
- Возраст: задается знаками сравнения () и числами.
- Пол: обозначается буквой (мужской) или (женский).
- Адрес перенаправления: задается названием канала или командой . Если пользователь подпадает под правило , он перенаправляется на страницу .
Пример условной переадресации
| Команда | Результат |
| Не перенаправлять англоязычных пользователей с этого канала. | |
| Не перенаправлять никаких пользователей с этого канала. | |
| Заблокировать на канале всех пользователей из США младше 21 года. | |
| Заблокировать на канале всех, кроме пользователей женского пола из США старше 21 года. |
Видимость канала
В этом разделе можно скрыть канал. Если вы это сделаете, то зрителям перестанут показываться сведения о нем, а также ваши видео и плейлисты.
При этом вам по-прежнему будут доступны:
- страница канала;
- фоновое изображение и значок канала;
- видео и плейлисты;
- комментарии и статистика;
- записи на вкладке «Сообщество».
Сделать канал доступным для зрителей снова можно в любое время.
Примечание. Изменять параметры доступа к каналу могут только партнеры и рекламодатели, для которых эту функцию включил менеджер по работе с партнерами или представитель отдела продаж.
Другие настройки канала
Здесь вы можете управлять своим аккаунтом YouTube или удалить канал.
Связь с сайтом
Что такое рекомендации на YouTube и как они работают
Рекомендации отображаются по-разному в ПК и на мобильных устройствах.
ПК
1. Вверху на главной странице, раздел так и называется «Рекомендованные».
P.S. Если обновить главную страницу, то подборка рекомендованных видео изменится.
2. Видео попадаются в правой колонке, когда открыт другой ролик.
Мобайл
В приложении YouTube для гаджетов нет отдельного раздела с рекомендациями. Такие видео есть только в списке похожих — нужно открыть любое видео и прокрутить вниз, в списке попадутся ролики с надписью «Recommended for you».
Рекомендованные и похожие видео — это примерно одно и то же (алгоритмы продвижения идентичны), но под рекомендованными обычно стоит надпись «Рекомендовано вам».
Другое отличие рекомендаций от похожих видео в том, что они подбираются более тщательно и таких видео в правой колонке меньше, чем просто похожих.
Настройка рекомендаций
Каждый пользователь видит свои персональные рекомендации, отобранные алгоритмами видеохостинга на основе поведенческих факторов.
Что видит в рекомендациях рядовой пользователь:
- ролики с канала, который он уже посещал или на который подписан;
- видео, которые он уже когда-то смотрел или открыл, но не досмотрел до конца;
- ролики, подходящие по интересам (например, если пользователь часто смотрит видео на тему политики, YouTube будет рекомендовать ему такие видео);
- видео конкурентов открытого ролика (могут содержать похожие ключевые слова).
Понимание того, как работают рекомендации, позволит лучше подготовить контент к продвижению.
Как узнать, попадают ли видео в рекомендации
Информация находится в разделе «Аналитика», подразделе «Просмотры». В типах источника трафика есть строка «Рекомендуемые видео» — в ней показана в процентах доля зрителей, пришедших из рекомендаций.
Можно посмотреть данные по конкретному ролику, для этого нужно открыть раздел со всеми видео, выбрать нужный ролик и нажать «Аналитика».
В статистике по ролику тоже есть «Просмотры» и «Типы источников трафика». Если видео попадало в рекомендации, и это дало просмотры — данные отобразятся в статистике.
Руководство по YouTube
Для удобства разделю их на категории. В данный момент рубрика заполняется.
Для новичка
- Основные правила YouTube, которые надо знать.
- Как избежать блокировки канала?
- Как снимать страйки и нарушения?
- Как зарегистрироваться в YouTube?
- Сервисы для работы с YouTube.
Создание и настройка канала
- Как создать канал на Youtube?
- Как создать второй, третий, …, канал?
- Как правильно настроить свой канал?
- Как подтвердить свой аккаунт и зачем?
- Как изменить название канала на Ютубе?
- Как придумать название канала на YouTube?
- Как подобрать ключевые слова для канала?
- Что написать в описании канала?
- Как добавить ссылки в шапку канала?
- Что такое плейлист на Ютубе и как его сделать?
- Как изменить url-адрес канала на YouTube?
- Оптимизация канала.
Оформление
- Как оформить канал на YouTube?
- Как сделать аватарку на Ютуб?
- Как сделать шапку канала? + архив с шаблонами
- Как сделать логотип канала?
- Как оформлять видео на канале?
- Как сделать трейлер канала?
Запись и монтаж видео
- Как записывать живые видео?
- Как записывать видео с экрана (скринкасты)?
- Как выбрать видеокамеру?
- Как выбрать микрофон?
- Как монтировать видео?
- Программы для монтажа видео.
- Где скачивать музыку для видео?
Используй фишки топовых блогеров Рунета, чтобы собрать первый миллион подписчиков!
Подробнее о курсе
Загрузка и оптимизация видео
- Как правильно оптимизировать видео?
- Как загрузить видео на канал?
- Как собрать популярные поисковые запросы для видео?
- Как собрать и прописать теги к видео?
- Как пользоваться видеоредактором?
- Как ставить аннотации?
- Как ставить кнопки в конце видео?
Статистика и аналитика канала
- Инструкция по YouTube-аналитике.
- Основные показатели, которые нужно отслеживать.
- Как анализировать источники трафика?
Продвижение и реклама
- Какую заставку ставить для видео?
- Как раскручивать видео?
- Какой длительности лучше делать видео?
- Виды рекламы на YouTube.
- Как покупать рекламу на других каналах?
- С какой периодичностью загружать видео?
- Как обходить конкурентные видео?
- Как накручивать живые просмотры на видео?
- Как накручивать подписчиков на канал?
- Как накручивать лайки на видео?
- Как накручивать комментарии под видео?
Заработок на YouTube
- ТОП-10 способов зарабатывать на YouTube.
- Как включить монетизацию канала.
- Рекламные партнёрки YouTube.
- Как найти на чем зарабатывать в своей нише?
- Как зарабатывать на партнёрских программах?
- Где найти партнёрские программы?
- Как искать прямых рекламодателей?
Бонусные статьи
Как анализировать статистику конкурентных Ютуб каналов
YouTube дает огромные возможности, но и конкуренция тут велика. Чтобы понять, что помогло преуспеть конкурентам, необходимо уметь узнавать и анализировать статистику их каналов…
Авто-ответы в комментариях YouTube
Общение со своей аудиторией один из важных элементов по созданию успешного канала на YouTube. В последнем обновлении Google облегчила жизнь Авторам и добавила авто-ответы.
Как поставить YouTube видео на повтор
Иногда так и хочется поставить видео или музыку на повтор. В данной статье мы пошагово покажем вам как сделать это на YouTube.
Безопасный режим YouTube
Данная статья поможет вам разобраться с темой «Безопасного режима» YouTube. Безопасный режим помогает пользователям иметь больший контроль над тем, что они видят на данной площадке.
Как скачивать видео с YouTube
Из данной статьи вы узнаете, как скачивать видео с YouTube на все мобильные устройства и ПК. Рассмотрим специальные программы и мобильные приложения для скачивания видео с YouTube
Раскрутка YouTube канала Топ-10: лучшие программы и сервисы
Представляем вам топ 10 программ по раскрутке вашего YouTube канала разными способами. Программы для покупки просмотров, подписчиков, лайков, комментариев, подбора хэштегов для видео, изготовления красивых картинок для превью или изображений для оформления вашего канала.
Где найти музыку для видео на YouTube: поиск и скачивание бесплатных треков без авторских прав
Руководство как найти и скачать бесплатную музыку для ваших роликов на YouTube. Санкции за нарушение авторских прав.
Настраиваем монетизацию
Большинство людей создают YouTube-аккаунты для заработка денег, но не знают, как правильно настроить монетизацию. Даже если человек не преследует цели получать деньги со своего блога, со временем к нему будут поступать предложения с показом рекламы на его канале.
Этапы монетизации
После набора нужного количества подписчиков и просмотров нужно связать свой канал и аккаунт Google AdSense. В нём будет доступен выбор видео, которые можно монетизировать. Также в новом аккаунте нужно добавить реквизиты банковской карты, на которую будут перечисляться деньги. Для заработка новичку рекомендуется выбирать все доступные виды рекламы.
Создание трейлера
Первое, что видит подписчик, попавший на страницу канала, это трейлер. Это небольшое приветственное видео, цель которого заинтересовать потенциального подписчика, заставив его подписаться. Соответственно, человек, впервые увидевший трейлер, должен из него понять суть канала, его основную тему и выгоды, которые он получит от подписки
Уделите большое внимание визуальному видеоряду – если вы кондитер, вставьте в трейлер больше кадров о том, как вы делаете тортики и так далее. Так вы завоюете доверие пользователей и убедите в том, что способны решить их проблемы и ответить на вопросы
Как вставить трейлер:
- войдите в настройки канала (значок шестеренки) и установите ползунок на строке Вид страницы Обзор. Теперь вам станет доступна обзорная панель, с помощью которой вы увидите, как выглядит ваш канал для подписчиков и гостей;
- загрузите подготовленный трейлер обычным способом;
- вернитесь на вкладку «Главная», нажмите строку «Для новых зрителей». В открывшемся окне жмем кнопку «Трейлер канала»;
- выберите необходимое видео и сохранитесь. Теперь можете посмотреть, как показывается трейлер для ваших подписчиков и гостей.
Что ещё можно сделать
Включить режим повышенной конфиденциальности
В этом режиме не используются cookie для отслеживания действий пользователя, Данные о просмотрах при этом не сохраняются, а в рекомендации попадают ролики, похожие на текущий. Кроме того, в этом режиме просматриваемые видео не попадают в историю просмотра на YouTube.
Режим повышенной конфиденциальности пока доступен только для встроенных проигрывателей на сайтах. Чтобы он поддерживался и в приложениях, разработчикам нужно упаковать проигрыватель в экземпляр WebView.
Обратите внимание, что действие Условий использования YouTube API и Правил для разработчиков распространяется и на встроенный проигрыватель. Примечания
Примечания
- Если пользователь перейдет со страницы, на которой встроен проигрыватель, на другой сайт или в другое приложение, данные о его действиях могут начать сохраняться. Это зависит от правил и условий использования сайта или приложения.
- Режим повышенной конфиденциальности пока доступен только для встроенных проигрывателей на сайтах. Чтобы он поддерживался и в приложениях, разработчикам нужно упаковать проигрыватель в экземпляр WebView.
Чтобы включить режим повышенной конфиденциальности, в коде HTML измените домен встроенного видео с https://www.youtube.com на https://www.youtube.com. Пример:
Оригинальный URL видео:
<iframe width=»1440″ height=»762″
src=»https://www.youtube.com/embed/7cjVj1ZyzyE»
frameborder=»0″ allow=»autoplay; encrypted-media» allowfullscreen></iframe>
Измененный URL видео:
<iframe width=»1440″ height=»762″ src=»https://www.youtube.com/embed/7cjVj1ZyzyE»
frameborder=»0″ allow=»autoplay; encrypted-media» allowfullscreen></iframe>
Поскольку это разные домены, администратору сети также необходимо добавить в белый список брандмауэра домен youtube.com.
Включить автоматическое воспроизведение
Чтобы видео воспроизводилось автоматически, вставьте в код фрагмент &autoplay=1. Он должен следовать за идентификатором ролика, который расположен после фрагмента embed/.
Автовоспроизведение не учитывается при подсчете просмотров видео.
Пример:
Настроить воспроизведение с определенного момента
Чтобы видео воспроизводилось с определенного момента, вставьте в код фрагмент ?start= и после него укажите нужное время в секундах от начала ролика.
Например, чтобы ролик начал воспроизводиться на отметке 1 минута 30 секунд, код должен выглядеть следующим образом:
Добавить субтитры
Чтобы во встроенном видео автоматически появлялись субтитры, добавьте в код фрагмент &cc_load_policy=1.
Можно указать язык субтитров. Вот пример для русского: &cc_lang_pref=ru&cc_load_policy=1.
- Язык субтитров задается параметром «cc_lang_pref».
- Фрагмент «cc_load_policy=1» означает, что субтитры будут включены по умолчанию.
- «ru» – код русского языка. Двузначные языковые коды приведены в стандарте ISO 639-1.
Запретить встраивание ролика
Можно запретить пользователям встраивать ваше видео. Вот как это сделать:
- Войдите в аккаунт Творческой студии YouTube.
- Выберите Видео в меню слева.
- Выберите нужный ролик и нажмите «Информация о видео» .
- Откройте вкладку Другие параметры в верхней части страницы.
- В разделе «Дополнительные параметры» снимите флажок «Разрешить встраивание видео» и нажмите Сохранить.
Как настроить YouTude плеер по умолчанию.
Для этого нужно попасть в настройки канала, а для этого вам нужно нажать на аватар канала (на маленькую фотографию), который находится в правом верхнем углу. После этого кликнуть на шестерёнку и перед вами откроются настройки канала.
Либо стразу перейти по этой ссылке https://www.youtube.com/account
И мы оказываемся в настройках канала. И видим тут разделы.
- Общая информация
- Здесь мы можем изменить имя аккаунта и иконку, для этого нажимаем ссылку «Изменить в Гугл+». И действуем, так как написано уже на странице Google+.
- Если вы кликните на ссылку «Дополнительно», то сможете изменить URL канала, пароль, информацию о аккаунте (в этом разделе сможете привязать канал к другому аккаунту или странице Гугл+). А так же сможете задать по умолчанию вход именно на этот канал (если, конечно же, у вас их несколько) если вы заходите в этот аккаунт от Гугл.
- Опция — добавлять или удалять администраторов. С помощью этой функции вы можете дать доступ администратору канала или тому, кто будет оформлять, и настраивать ваш канал. Это делается для того, чтобы тот мог заходить из своего аккаунта на ваш канал. При этом вам не надо будет давать ему пароль. И в любой момент вы можете закрыть для него доступ.
Кстати если у вас несколько каналов, то можете назначить себя же админом другого своего канала. Функция эта удобна тем, что не надо выходить из одного аккаунта, чтобы войти на канал, который находится на другом аккаунте. Это будет экономить ваше время.
В подразделе Дополнительные возможности вы сможете посмотреть Статус канала и функции. А так же сможете посмотреть все каналы, которые созданы на этом аккаунте и при желании создать новые каналы.
- Связанные аккаунты.
Здесь можно связать канал с социальными сетями и канал будет автоматически публиковать сообщения, когда вы:
- загружаете видео
- добавляете видеоролик в плейлисты
- нажимаете кнопку «Нравится»
Вы можете выбрать, что именно будет публиковаться, для этого нужно поставить галочки в выбранные категории.
Честно говоря, не очень то люблю эту функцию, бывает, что видеоролик по какой-то причине удаляешь и ссылка в твиттере перестаёт работать. Иногда нужно ещё что то дописать в сообщении, а ещё публикация может оказаться без картинки. А это совсем не интересно. Но решать вам, может для вас это будет хорошим решением.
- Конфиденциальность.
Здесь есть возможность выбрать будут ли видеть остальные пользователи, если вы
- Поставили лайк видеоролику и сохранили его в плейлист
- Подписались на какой-либо канал
Отмечайте галочками нужные категории и не забудьте сохранить, нажав на одноимённую кнопку.
Так же вы можете тут настроить отображение рекламы. Совсем отменить её вы конечно не сможете, это не выгодно видеохостингу YouTube и компании Google. Но кое-какие изменения вам позволят внести.
Добавляем описание и внешние ссылки
Теперь — время настроить главную страницу, в первую очередь будем делать это для гостей, которые в первый раз попадают на ваш YouTube канал и еще не знают, чего здесь ожидать:
1) Добавьте описание. Перейдите на вкладку «О канале» и в нескольких предложениях опишите главную тематику ваших видео. Помните: вы стараетесь не только для посетителей, но и для поисковых систем. Поэтому добавьте в описание несколько ключевых слов. Не забывайте о том, что главный приоритет — читабельность.
3) Задайте уникальный адрес канала. Зайдите в страничку «О канале» и посмотрите в строку браузера. Это — адрес, по которому открывается ваш сайт. Запомнить его очень сложно, не так ли? А давайте придумаем вашему Ютуб каналу свой уникальный адрес. Перейдите в раздел расширенных настроек (он расположен по адресу https://www.youtube.com/account_advanced) и придумайте уникальное имя.
Будьте внимательны, это функция может быть недоступна для вас, если вы пока еще не добавили аватарку. Следует признать, Ютуб постоянно изменяет интерфейс, и эта функция работает не у всех. Проверьте, если у вас есть такая возможность в 2018 году, обязательно воспользуйтесь. Может быть, в следующем году ее закроют.
Действия с рекомендациями
Выбор тем для рекомендаций
Вы можете выбирать темы для рекомендаций на главной странице и на страницах просмотра видео. Для этого нужно войти в аккаунт. Подборки будут составляться на основе ваших интересов и действий на YouTube. Они позволят быстрее находить подходящий контент.
Если вы заметите на главной странице видео, не относящиеся к выбранной теме, сообщите нам об этом. Для этого откройте меню в виде трех точек рядом с роликом и нажмите «Не относится к категории <Название категории>.»
Примечание. Выбирать темы для рекомендаций можно, только если вы пользуетесь YouTube на английском, испанском, португальском или французском языке.
Удаление видео из разделов с рекомендациями
Если у вас не получается выполнить инструкцию, вероятно, вы ещё не перешли на новый интерфейс. Перейти
Можно скрывать рекомендации следующих типов:
- видео;
- каналы;
- разделы;
- плейлисты.
Чтобы удалить раздел, выполните пункт 1 инструкции, расположенной ниже. Если нужно скрыть видео или плейлист, действуйте в соответствии с указаниями, данными в пунктах 2 и 3.
- Если вы хотите скрыть раздел, нажмите на значок «Х» в его правой части.
- Если вам нужно скрыть ролик или плейлист, нажмите на значок «Ещё» рядом с его названием.
- Выберите «Не интересует».
Если же вы хотите скрыть все ролики с определенного канала, нажмите на значок меню, а затем выберите «Не рекомендовать видео с этого канала».
Восстановление рекомендаций, от которых вы ранее отказались
Если вы хотите, чтобы контент, который вы скрыли, снова появлялся в рекомендациях, нужно удалить все отметки «Не интересует» и «Не рекомендовать видео с этого канала». Вот как это сделать:
- Откройте страницу Мои действия. При необходимости войдите в аккаунт.
- Перейдите в раздел «Другие действия в Google» в меню слева и прокрутите открывшуюся страницу вниз до раздела «Другие действия».
- Найдите пункт «Видео, которые вы скрыли на YouTube» и нажмите «Удалить».
Подробную информацию об истории просмотра и истории поиска, а также рекомендациях и их настройке можно найти в других статьях Справочного центра.
Управление историей действий в аккаунте
Система YouTube подбирает персональные рекомендации, используя данные об активности в вашем аккаунте Google.
Просматривать информацию о действиях в аккаунте и управлять ею можно на странице myactivity.google.com.
Как предоставить доступ к каналу?
Доступ к каналу предоставляется любому пользователю, у которого уже есть аккаунт Google, то есть вы не сможете дать возможность управлять каналом тем, у кого нет гугл аккаунта, например, не создана почта в Gmail.
Кстати, о создании аккаунта гугл можете почитать здесь »
Далее, чтобы дать доступ к каналу, нужно перейти в его настройки, также как показано было выше (повторюсь, функционал интерфейс каналов бренда и основного ничем не отличаются) и на вкладке «Аккаунт» нажать «Добавить или удалить администраторов»:
На следующей странице нажимаем «Настройки доступа»:
Нажмите на иконку человечков в правом верхнем углу:
В следующем окне в строку укажите адрес gmail почты пользователя google, которому даёте доступ или же просто начните набирать его имя и будут появляться варианты среди тех, кто добавлен в ваш список контактов Google. После этого нажмите «Выбрать роль», чтобы задать права доступа для человека, которого добавляете управлять вашим каналом, от этого зависит, что он сможет делать на канале:
Ютуб позволяет назначить добавляемым пользователям одну из следующих ролей (роли распространяются сразу и на другие сервисы гугл):
-
Владелец. Их может быть несколько, но один из них будет основным — это вы как создатель канала и вы не сможете удалить самого себя из владельцев, пока не передадите право владения каналом кому-либо ещё. Соответственно, вас как основного владельца никто удалить не сможет 🙂
-
Администратор. Такие пользователи будут иметь практически полный доступ к каналу, т.е. смогут делать всё: загружать и удалять ролики, вносить изменения, но не смогут добавлять или удалять других пользователей, а также удалять страницы компании, например, с Google карт.
Проще говоря, если брать именно ютуб, то могут делать всё кроме добавления новых пользователей и удаления уже добавленных владельцем.
-
Менеджер. Для ютуба имеет те же права, что и администратор, а возможности управления страницами компании огранчены (см. таблицу ниже).
Для наглядности, вот такой перечень прав для ролей управления страницей компании нам даёт Google:
Таким образом, выбираем роль и нажимаем «Пригласить»:
В результате добавленный пользователь отобразится в окне с указанием роли и рядом будет статус «приглашён» до тех пор пока тот не примет ваше приглашение. Нажмите «Готово» для сохранения изменений и выхода из этих настроек.
Приглашённому пользователю остаётся проверить свою gmail почту, где уже будет красоваться письмо от Google, открыть его и нажать «Принять приглашение»:
Если же потребуется удалить одного из добавленных пользователей, то делается это в том же окне настроек доступа, нужно нажать крестик напротив нужного человека и подтвердить удаление в следующем окне:
Настройка загрузки видео
Эта функция позволяет задать параметры для загрузки, которые будут автоматически применяться ко всем новым видео. Это упрощает работу и экономит время. Как задать параметры по умолчанию:
- войдите в раздел «Творческая студия». В списке слева выберите пункт «Канал».
- перейдите на вкладку «Загрузка видео», откроется окно для изменения параметров.
Теперь вы можете внести изменения в нужные поля, например, сделать постоянными следующие элементы: указать ссылки на соцсети или другие проекты, оставить призыв подписаться, добавить контакты. Закончив с добавлением, жмите кнопку «Сохранить».
Заключение
Такой способ позволит каждому пользователю, которого вы назначаете управляющим вашим каналом, заходить на ваш канал, к которому вы предоставили доступ под своим собственным логином и паролем.
То есть вам не придётся отдавать логин и пароль сразу к своему основному Google-аккаунту, потому что это не правильно, ведь тогда и почту вашу прочесть смогут и в гугл диске полазить… Оно вам надо? 🙂 Думаю, нет.
Поэтому управлять каналом вместе с кем-то можно вот таким вот простым способом.
Если статья понравилась, оказалась полезной, то вероятно она также пригодится и другим, поэтому вы можете поделиться ей в соц.сети, которой пользуетесь! 🙂