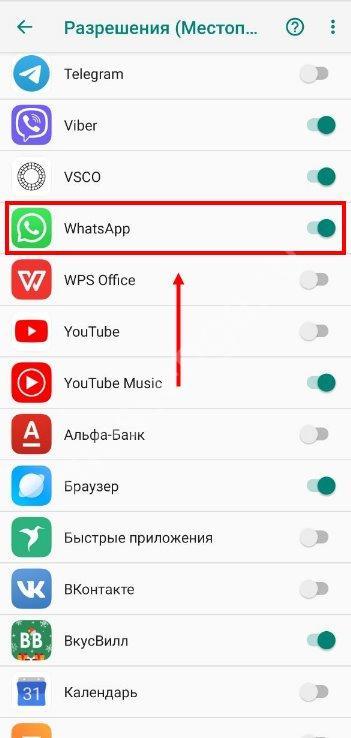Как управлять историей приложений и веб-поиска
Содержание:
- Как пользоваться историй Гугл Хром?
- Очистка истории
- Types
- Как разблокировать Ютуб
- Если вы не указывали личные данные для восстановления
- 10 принципов успеха Chrome
- Настройка и управление Google Chrome
- Как удалить действие
- Как отключить сохранение данных о своих действиях
- Устранение неполадок
- Как посмотреть другие действия
- Как удалить действие
- Как отключить сохранение данных о своих действиях
- Устранение неполадок
- Как посмотреть другие действия
- Последние обновления среди Windows и Android
- Как удалить отдельные элементы истории в Google Chrome
- История местоположений
- Как восстановить историю в хроме
Как пользоваться историй Гугл Хром?
Скорее всего уместно рассказать не только о том, где найти историю в Гугл Хром, но и о нескольких лайфхаках по ее использованию. Поиск сайтов при активном использовании браузера от Google может стать крайне трудоемким процессом, но его можем ускорить.
Как быстрее просмотреть историю в Гугл Хром:
</ol>
- Используем поиск. В верхней части страницы с журналом посещений на компьютере отображается строка «Искать в истории». Сюда можем ввести ключевое слово из названия страницы. К примеру, найти главную страницу GuideComp по словам «настройка», «компьютер», «guide» и т.п. Лучший способ найти все посещенные страницы сайта – ввести название домена веб-ресурса, то есть guidecomp. Браузер находит только те записи, которые соответствуют указанному фильтру.
- Выбираем только страницы конкретного веб-ресурса. Если в Гугл Хром интересует только история посещения одного сайта, можем сделать выборку по нему за все время. Для этого нажимаем на 3 точки в правой части строки и выбираем пункт «Другие записи по этому сайту».
Если не известно названия ни сайта, ни страницы, придется листать весь список, приблизительно ориентируясь по времени посещения.
Очистка истории
Содержимое страницы chrome://history — рассадник информации, который может другим многое о нас рассказать. В том числе и то, что не нужно знать кибермошенникам, недругам на работе, вторым половинкам и особенно детям.
Защитить свою информацию от сторонних глаз обывателей несложно: достаточно запаролить свою учётную запись операционной системы на компьютере и каждый раз при веб-сёрфинге по сайтам, о посещении которых не должны знать те, кто также имеют доступ к компьютеру, использовать режим инкогнито Chrome (упомянутый выше приватный режим браузера).
С кибермошенниками, охотящимися с помощью троянских программ за данными пользователей, как правило, финансового характера, сложнее. Мошенникам не нужно совершать никаких активных действий непосредственно в окне браузера. Трояны обычно воруют пользовательские данные, закодированные в рабочих файлах браузеров на жёстком диске. Данные пользователей потом могут быть извлечены из рабочих файлов браузера.
Кибермошенники — это не обыватели, и они уж точно знают, что делать с рабочими файлами браузера (как их открыть, чем открыть). Chrome://history представляет для них особый интерес, поскольку этот инструмент браузера как нельзя лучше расскажет, с какими системами электронных денег и интернет-банкинга мы периодически работаем.
Историю браузера желательно периодически чистить. Это и мера безопасности, и способ оптимизации для улучшения быстродействия браузера. Опция очистки истории реализована прямо на странице chrome://history.

При нажатии этой опции увидим окошко с выбором параметров очистки истории — периода и различных типов данных.
Если компьютер надёжно защищён антивирусом, а операционная система обновляется, достаточно осуществить очистку только истории посещённых страниц, закачек, куки-файлов и кэша.
Хотите вы этого или нет, а история в Гугле Хроме сохраняется. Так уж он устроен. Что в поисковике запрашивали, какие сайты открывали и когда (по дате и времени) — всё это в браузере по умолчанию фиксируется. Но, конечно, весь этот список веб-сайтов хранится только в Google Chrome и в Гугл-аккаунте (при его подключении). И никуда больше специально не отправляется и никому не предоставляется. За исключением, конечно, некоторых «любопытных» онлайн-сервисов, которые «роются» в браузере пользователей на предмет того, что они недавно просматривали в Сети.
А лично для владельца Хрома каталог посещённых страниц может очень даже пригодиться. Вот, например:
1. Его можно использовать для поиска недавно прочитанной интересной статьи, которую вы потеряли из виду и забыли добавить в закладки. Достаточно открыть историю и найти по запросу темы в списке необходимый URL.
2. Журнал посещений помогает осуществлять родительский контроль. Ведь в нём без труда можно просмотреть, что запрашивал ваш ребёнок в поисковиках и какие страницы открывал.
Из этой статьи вы узнаете, как посмотреть историю в Хроме, быстро находить в ней нужную ссылку, а также как зайти в директорию браузера, где хранится файл с данными о посещённых веб-ресурсах.
Types
HistoryItem
| properties | ||
|---|---|---|
| string | id |
The unique identifier for the item. |
| string |
(optional) url |
The URL navigated to by a user. |
| string |
(optional) title |
The title of the page when it was last loaded. |
| double |
(optional) lastVisitTime |
When this page was last loaded, represented in milliseconds since the epoch. |
| integer |
(optional) visitCount |
The number of times the user has navigated to this page. |
| integer |
(optional) typedCount |
The number of times the user has navigated to this page by typing in the address. |
VisitItem
| properties | ||
|---|---|---|
| string | id |
The unique identifier for the item. |
| string | visitId |
The unique identifier for this visit. |
| double |
(optional) visitTime |
When this visit occurred, represented in milliseconds since the epoch. |
| string | referringVisitId |
The visit ID of the referrer. |
| transition |
The for this visit from its referrer. |
UrlDetails
Since Chrome 88.
Warning: this is the current Beta channel.
.
| properties | ||
|---|---|---|
| string | url |
The URL for the operation. It must be in the format as returned from a call to history.search. |
Как разблокировать Ютуб
Обход блокировки всего сервиса YouTube
Несмотря на то, что Ютьюб – это второй по посещаемости сайт в интернете, в прошлом уже случались его блокировки в РФ из-за экстремистских материалов в некоторых видео. Хотя сайт был недоступен всего сутки, никто не исключает повторных ограничений и не знает, когда ютуб вновь заблокируют. К тому же в некоторых странах доступ к Ютюбу запрещен на постоянной основе уже довольно давно.
Если Ютуб заблокирован, достаточно использовать VPN или браузер TOR. В случае с Тор, могут быть проблемы со скоростью загрузки видео, поэтому главным оружием для обхода блокировок все-таки является ВПН.
Мы уже проводили обзор и рейтинг лучших ВПН сервисов, как платных, так и бесплатных. Главным условием для работы с Ютюб является отсутствие ограничений трафика и высокая скорость подключения. Такие услуги предоставляют все платные и некоторые бесплатные сервисы. Частные VPN серверы тоже подойдут – список доступных можно найти на сайте https://www.vpngate.net/en/
Канал Youtube
YouTube видео заблокировано в одной стране
Такие блокировки youtube обойти проще всего. Достаточно лишь сменить свой айпи адрес на айпи той страны, в которой просмотр этого видео разрешен. При этом даже не нужно выходить из своего аккаунта. Сменить свой айпи можно следующим образом:
- При помощи Proxy или VPN расширений для браузера:
- Hola;
- FreeVPN;
- и другие.
- Подключившись к прокси серверу;
- Используя луковую маршрутизацию и браузер Тор;
- Используя VPN клиенты:
- IPVanish;
- Hideme.ru;
- ExpressVPN и другие.
Чтобы смотреть заблокированные видео на youtube подойдет любой из этих способов. Они же помогут обойти блокировку Ютуба на работе. Скорость соединения должна обеспечивать проигрывание видео в HD качестве. Как и в предыдущем случае, лучшим способом является использование vpn клиента.
Блокировка видео на YouTube в стране где вы находитесь
Блокировки по возрасту
YouTube автоматически отмечает некоторые ролики с нецензурной лексикой, откровенным содержанием или сценами насилия, как материалы для взрослых. Доступ к таким роликам разрешается только авторизированным пользователям, в профиле которых указан их возраст.
Что делать, если профиля нет, создавать его лень, а посмотреть видео хочется немедленно?
Самый простой способ обойти блокировку Ютуб на возраст:
- В подкорректировав ссылкуНапример, в строчке https://www.youtube.com/watch?v=dy1rmbEzYmc,
watch?v= следует заменить на v/ , таким образом, ссылка примет вид:
https://www.youtube.com/v/dy1rmbEzYmc и видео с youtube откроется в новой вкладке и на весь экран - При помощи сайта NSFWYoutube.Для этого в адресной строке перед youtube.com следует добавить nsfw:
Например, https://www.NSFWyoutube.com/watch?v=dy1rmbEzYmc
Видео с youtube откроется через сайт NSFWyoutube.
Блокировки Ютуба по возрасту
Блокировки сервиса Youtube Premium
Доступ к зарубежным сегментам youtube premium можно разблокировать, используя американский VPN. Для этой цели подойдут как бесплатные, так и платные сервисы.
Бесплатные ВПН
- Windscribe – 10GB трафика в месяц в бесплатном варианте.
- Hideme.ru (hidemyna.me). Бесплатный ключ можно получить на один адрес электронной почты. Срок действия ключа 24 час. С помощью анонимайзера почты или в группах вконтакте можно получить практически неограниченное количество бесплатных ключей.
- VPN Monster – аналогичен hideme.ru ВПН с платной подпиской.
- NordVPN.
- PrivateInternetaccess.
- IPvanish.
Каждый из этих сервисов предоставляет гарантийный период возврата средств в течение 7-30 дней. Если что-то не понравится, всегда можно вернуть свои деньги.
Бесплатные ВПН
Блокировки за нарушение правил пользования
Администрация сервиса серьезно относится к вопросам авторского права и удаляет или блокирует видео ролики по первому запросу правообладателей.
«Данное видео недоступно» или «Видео заблокировано за нарушение правил пользования». Такие блокировки обойти, увы, не получится. Администрация сервиса блокирует видео, нарушающие правила пользования и содержащие откровенные сцены, порнографию, экстремистские материалы или материалы, запрещенные к распространению.
Канал Ютуб заблокирован
Если вы не указывали личные данные для восстановления
Как поменять пароль, если вы не прикрепили к учетной записи ни номер телефона, ни дополнительную электронную почту?
Выполните следующее. Перейдите на страницу «Помощника паролей» Гугл и выберите кнопку «Я не помню пароль».
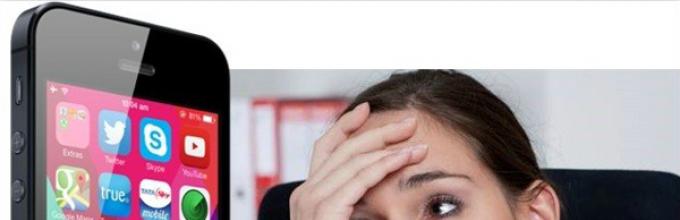
Затем «Затрудняюсь ответить».
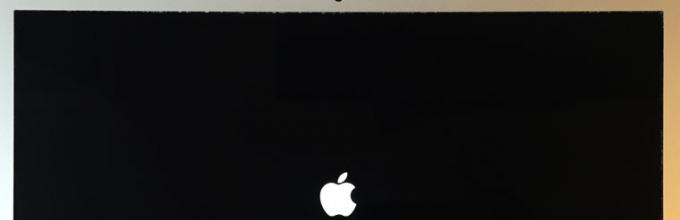
Теперь вам будет предложено ответить на вопросы, которые подтвердят вашу личность и докажут, что учетка принадлежит именно вам.
Вам нужно будет вспомнить дату последнего входа в систему, приблизительную дату создания, названия ярлыков, а также электронные адреса, которые вы чаще всего использовали.
В целях безопасности компания специально задает сложные вопросы. Постарайтесь давать максимально точные ответы.
Если вы затрудняетесь ответить, постарайтесь просто угадать.
Желательно зайти с компьютера/устройства, с которого вы успешно авторизовались ранее.
В зависимости от результатов ваших ответов вам предложат сменить пароль или в течение 24 часов отправят письмо на почту для связи.
Во втором случае перейдите в электронную почту и следуйте инструкциям.
Инструменты для деанона по открытым источникам
На первых курсах мой сексапильный одногруппник Диса занимался пикапом новеньких девочек на потоке, находя их аккаунты Вконтакте и определяя все их интересы. Популярная практика уже в те времена, судя по моим опросам. Весело и задорно: ВК было несколько лет отроду, о приватности в интернете мало кто думал вообще, а легко добытая личная информация позволяла натворить с человеком всякого. Или, к счастью, не натворить. Сегодня деанонимизирующих данных в интернет сливается еще больше, зачастую удивляя даже ученых мужей нашего времени. В сети можно найти даже людей, которые не пользуются ей — ваших родителей, например. Сегодня говорим о деанонимизации и вашем любимом «вычислении по айпи».
С другой стороны «базы телефонов» на DVD — хит продаж на Горбушке начала нулевых. Фигня из прошлого, да, но представьте моё удивление, когда по одному из реальных мобильных номеров я смог особых трудностей пробить все данные своего автомобиля. По найденному VIN-номеру я смог узнать телефоны, имена и регионы обитания предыдущих владельцев. По именам — аккаунты в ВК, их предыдущие автомобили и… короче начинаем.В этом посте поговорим про поиск «простых» людей. Разберем инструменты добычи максимума информации о человеке в открытых источниках сети, не хуже олдскульного «пробить по телефону». Для знаменитостей, политиков и популярных аккаунтов методы могут отличаться, но во многом пересекаться.С примерами на этот раз сложнее. Несмотря на десяток успешных деанонов, я не могу сослаться ни на один из них, не нарушив приватность участников. Придется брать примеры из других источников или экспериментировать на себе.
10 принципов успеха Chrome
Конечно, глупо бы было утверждать, что успех Гугл Хром складывался только из громкой славы бренда. Этот браузер и вправду сделал много революционных вещей, которыми по праву заслужил место в пантеоне славы. Немного подумав, я выбрал 10 главных преимуществ, благодаря которым Google Chrome столь популярен. Итак, вот мой скромный хит-парад:
- ~ быстрый просмотр страниц;
- ~ высокий уровень безопасности и уже упомянутая нами песочница;
- ~ минимализм в дизайне, благодаря которому под отображение непосредственно веб-страниц выделено максимум места;
- ~ плагины и расширения, коих в Google Chrome уже с избытком и постоянно появляются новые;
- ~ синхронизация с аккаунтом в Google;
- ~ режим «инкогнито», в котором не сохраняется история посещений и cookies;
- ~ инструменты для веб-мастеров;
- ~ наличие динамических вкладок;
- ~ контроль сбоев в работе программы;
- ~ удобная поисковая строка, совмещенная с адресной (т.н Omnibox).
Настройка и управление Google Chrome
Теперь давайте рассмотрим более подробно настройки и возможности Chrome. Все наши манипуляции будут проходить исключительно под «гаечным ключом», который располагается в правом крайнем положении «Панели навигации». Нажав на него, мы попадаем в «сердце настроек и управления» браузера Google. Здесь можно:
- открыть новое окно, вкладку;
- запустить режим инкогнито, во время которого не ведется история посещений и не сохраняются куки. Причем все файлы, которые будут загружены, или закладки, которые будут созданы, останутся в целости и сохранности;
- масштабирование страницы;
- распечатка документа, «сохранить страницу как»;
- «Создать ярлык приложения» — позволяет сохранить адрес страницы в «Меню Пуск» или на «Рабочем Столе» в виде иконки, для быстрого доступа к нужному сайту;
- Диспетчер закладок, история, загрузки, режимы для разработчиков;
- Справка о Chrome;
- Параметры.
- A. Вкладка «Основные» имеет следующие возможности:
- 1. Начальная группа:
- a)»Открыть главную страницу» — это значит, что при запуске Chrome у вас всегда будет открываться первой страница с часто посещаемыми сайтами;
- b)»Восстановить последние открытые страницы» — это значит, что при запуске Chrome у вас откроются сайты, которые были открыты при закрытии браузера.;
- c)»Открыть следующие страницы» — это значит, что при запуске Chrome у вас откроются те сайты, адреса которых вы добавите ниже. Причем открываться они будут всегда в обновленном виде!
- 2. Главная страница — этот пункт указывает на то, какой сайт будет открываться при нажатии на кнопку «Главной страницы» (значок в виде домика):
- a)»Открыть страницу быстрого доступа» — это значит, что при нажатии «домика» откроется страница с часто посещаемыми сайтами;
- b)»Открыть эту страницу» — это значит, что при нажатии «домика» откроется выбранная вами страница;
- c)»Показать кнопку «Главная страница» на панели инструментов». Если поставить галочку, то слева от Omnibox появится значок «домика», а если убрать, то он исчезнет! Магия… На самом деле встречал довольно много людей, которые просто не могли включить эту функцию в своих Хромах, что весьма печально…
- d)»Браузер по умолчанию».
- 1. Начальная группа:
- B. Вкладка «Личные материалы» имеет следующие возможности:
-
- 1. «Синхронизация». Это весьма важный пункт настроек Chorme! Дело в том, что эта функция дает возможность пользователю не беспокоится о своих персональных настройках, установленных расширениях, автозаполнении, закладках. Отныне все это будет хранится в зашифрованном виде на серваках Google. Так что теперь, если у вас полетит браузер, то можно смело переустановить его начисто, без потери привычных настроек и тем! Здесь же, можно регулировать параметры синхронизации…
- 2. «Пароли»:
- a)»Предлагать сохранение паролей» — это значит, что при вводе нового пароля на каком-либо сайте, вам будет предложено в выплывающей строке «сохранить» его или «никогда не сохранять пароли для этого сайта».
- b)»Не сохранять пароли». Тоже что и выше, но наоборот.
- 3. «Автозаполнение форм»
- 4. «Данные о работе браузер» — это для импорта настроек и закладок из других обозревателей.
- 5. «Тема по умолчанию» или можно просмотреть кое-какие темы на соответствующем сайте.
- C. Вкладка расширенные имеет следующие возможности:
-
- 1. «Конфиденциальность» — здесь все то, что позволит вам увеличит уровень безопасности во время путешествия по Всемирной Паутине.
- 2. «Сеть» — здесь можно более тонко настроить прокси-сервера (для опытных пользователей).
- 3. «Перевести». Если поставить галочку, то при открытии иностранного сайта Chrome предложит вам перевести страницу на родной язык. На мой взгляд функция здесь не нужна, так как перевод сайта можно осуществлять через контекстное меню правой кнопки.
- 4. «Загрузки» — здесь можно настроить место расположения загружаемых файлов и очистить настройки авто открытия.
- 5. «Веб-содержание» — позволяет изменить настройки шрифта.
- 6. «Безопасность» позволяет выбрать доверенные сертификаты SSL (для опытных пользователей).
Как удалить действие
Подробнее об удалении истории поиска и других данных и …
Как отключить сохранение данных о своих действиях
Вы можете управлять почти всеми настройками, касающимися сохранения информации о ваших действиях.
-
На телефоне или планшете Android откройте приложение «Настройки» Аккаунт Google.
- В верхней части экрана выберите Данные и персонализация.
- В разделе «Отслеживание действий» нажмите Управлять отслеживанием ваших действий.
- Отключите ненужные функции.
Примечание. могут не отображаться в списке.
Как временно отключить сохранение данных
Чтобы история поисковых запросов и посещения сайтов не сохранялась, перейдите в режим инкогнито в браузере.
Примечание. Если в режиме инкогнито вы войдете в аккаунт Google, ваша история поиска может сохраниться.
Устранение неполадок
Не удается посмотреть список действий
Убедитесь, что выполнены следующие условия:
- Вы вошли в аккаунт. Ваши действия сохраняются, только если вы вошли в систему.
- Устройство подключено к Интернету. Список действий недоступен в офлайн-режиме.
- Вы включили нужные настройки. Чтобы проверить это, перейдите на страницу Отслеживание действий.
- Вы вошли только в один аккаунт. Если вы вошли в несколько аккаунтов одновременно в одном браузере или на устройстве, действия могут сохраняться в аккаунте по умолчанию.
Примечание. Данные некоторых сервисов Google не сохраняются в аккаунте.
Действия на сайтах и в приложениях, которые используют сервисы Google
Некоторые сайты и приложения используют сервисы Google, например Поиск, Карты или Рекламу. Если вы посетите эти сайты и приложения с устройства, на котором выполнен вход в аккаунт Google, ваши действия могут появиться на странице «Мои действия». Если вашим устройством пользуется кто-то ещё или вы выполнили множественный вход, на этой странице также может сохраняться информация о действиях в другом аккаунте.
Некоторые сайты и приложения предоставляют Google доступ к сведениям о подобных действиях.
Предполагаемые действия
Иногда мы пытаемся угадать ваш следующий запрос и готовим подходящий контент заранее. Например:
Если в вашем аккаунте YouTube включено автовоспроизведение видео, в списке «Мои действия» могут оказаться видео, запущенные автоматически.
Другие подозрительные действия
Если вы видите действия, которые, как вам кажется, вы не совершали, причина может быть в следующем:
- Вы вошли в несколько аккаунтов одновременно в одном браузере или на одном устройстве. В таком случае здесь могут быть сохранены действия из другого аккаунта.
- Вы работали на общедоступном устройстве и забыли выйти из аккаунта.
- На устройстве неправильно установлены дата и время. В этом случае будут показаны неточные данные о действии.
- Кто-то получил доступ к аккаунту без вашего разрешения.
Если вы считаете, что кто-то незаконно получил доступ к вашему аккаунту, примите защитные меры.
Как посмотреть другие действия
Не все сохраненные в аккаунте действия можно увидеть на странице «Мои действия». Например, данные из истории местоположений отображаются в хронологии Google Карт.
Чтобы посмотреть другие действия, следуйте инструкциям ниже.
-
На телефоне или планшете Android откройте приложение «Настройки» Аккаунт Google.
- В верхней части экрана нажмите Данные и персонализация.
- В разделе «Действия и хронология» выберите Мои действия.
- В правом верхнем углу страницы нажмите на значок «Ещё» Другие действия в Google.
- Выберите нужный вариант.
Подробнее о том, какие данные мы собираем и зачем…
Как удалить действие
Подробнее об удалении истории поиска и других данных и …
Как отключить сохранение данных о своих действиях
Вы можете управлять почти всеми настройками, касающимися сохранения информации о ваших действиях.
- Откройте страницу Аккаунт Google.
- На панели навигации слева нажмите Данные и персонализация.
- В разделе «Отслеживание действий» выберите Настройки отслеживания действий.
- Отключите ненужные функции.
Примечание. могут не отображаться в списке.
Как временно отключить сохранение данных
Чтобы история поисковых запросов и посещения сайтов не сохранялась, перейдите в режим инкогнито в браузере.
Примечание. Если в режиме инкогнито вы войдете в аккаунт Google, ваша история поиска может сохраниться.
Устранение неполадок
Не удается посмотреть список действий
Убедитесь, что выполнены следующие условия:
- Вы вошли в аккаунт. Ваши действия сохраняются, только если вы вошли в систему.
- Устройство подключено к Интернету. Список действий недоступен в офлайн-режиме.
- Вы включили нужные настройки. Чтобы проверить это, перейдите на страницу Отслеживание действий.
- Вы вошли только в один аккаунт. Если вы вошли в несколько аккаунтов одновременно в одном браузере или на устройстве, действия могут сохраняться в аккаунте по умолчанию.
Примечание. Данные некоторых сервисов Google не сохраняются в аккаунте.
Действия на сайтах и в приложениях, которые используют сервисы Google
Некоторые сайты и приложения используют сервисы Google, например Поиск, Карты или Рекламу. Если вы посетите эти сайты и приложения с устройства, на котором выполнен вход в аккаунт Google, ваши действия могут появиться на странице «Мои действия». Если вашим устройством пользуется кто-то ещё или вы выполнили множественный вход, на этой странице также может сохраняться информация о действиях в другом аккаунте.
Некоторые сайты и приложения предоставляют Google доступ к сведениям о подобных действиях.
Предполагаемые действия
Иногда мы пытаемся угадать ваш следующий запрос и готовим подходящий контент заранее. Например:
Если в вашем аккаунте YouTube включено автовоспроизведение видео, в списке «Мои действия» могут оказаться видео, запущенные автоматически.
Другие подозрительные действия
Если вы видите действия, которые, как вам кажется, вы не совершали, причина может быть в следующем:
- Вы вошли в несколько аккаунтов одновременно в одном браузере или на одном устройстве. В таком случае здесь могут быть сохранены действия из другого аккаунта.
- Вы работали на общедоступном устройстве и забыли выйти из аккаунта.
- На устройстве неправильно установлены дата и время. В этом случае будут показаны неточные данные о действии.
- Кто-то получил доступ к аккаунту без вашего разрешения.
Если вы считаете, что кто-то незаконно получил доступ к вашему аккаунту, примите защитные меры.
Как посмотреть другие действия
Не все сохраненные в аккаунте действия можно увидеть на странице «Мои действия». Например, данные из истории местоположений отображаются в хронологии Google Карт.
Чтобы посмотреть другие действия, следуйте инструкциям ниже.
- Откройте страницу Аккаунт Google.
- На панели навигации слева выберите Данные и персонализация.
- В разделе Действия и хронология нажмите Мои действия.
- В правом верхнем углу страницы нажмите на значок «Ещё» Другие действия в Google.
- Выберите нужный вариант.
Подробнее о том, какие данные мы собираем и зачем…
Последние обновления среди Windows и Android
-
Microsoft Edge
Microsoft Edge – новый браузер от корпорации Microsoft, выпущенный в 2015-м году. -
Браузер Спутник
Отечественный браузер с интегрироваными популярными сервисами для работы с официальными государственными службами. -
Opera
Данный веб-обозреватель рекомендован для ноутбуков, так как обладает функцией экономии заряда батареи. -
Google Chrome
Больше трехсот миллионов интернет-пользователей используют Google Chrome. -
Яндекс Браузер
За основу был взят движок Blink, код написан на языках Ассемблер и С++. -
UC Browser
UC Browser – весьма популярный мультиплатформенный браузер от китайских разработчиков. -
Internet Explorer 11
Internet Explorer 11 — новейший браузер от MicroSoft для пользователей OS Windows.
Как удалить отдельные элементы истории в Google Chrome
Если вы не хотите выполнять полную очистку истории в Google Chrome, то вы можете удалить только отдельные записи. Для этого точно также, как описано выше, открываем историю просмотренных веб-страниц при помощи комбинации клавиш CTRL+H.
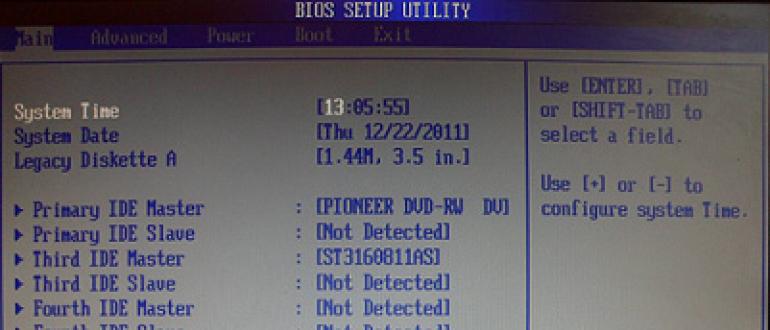
После этого устанавливаем отметки, напротив тех записей в истории браузера, которые вы бы хотели удалить.

После этого нажимаем на кнопку «Удалить выбранные элементы».

И подтверждаем удаление выбранных элементов еще одним нажатием на кнопку «Удалить».
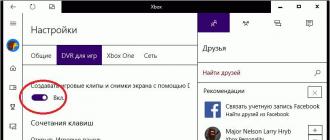
После этого выбранные вами элементы будут удалены из истории просмотренных страниц в Гугл Хром.
История местоположений
В истории местоположений сохраняются данные о том, где вы побывали с вашим устройством, на котором есть ваш аккаунт Google. Благодаря этому приложение Google может показывать вам полезную информацию, например предлагать оптимальные маршруты поездок на работу и домой.
Как включить или отключить историю местоположений
Вы можете в любое время отключить историю местоположений в своем аккаунте. Если вы используете рабочий или учебный аккаунт, для доступа к этой функции вам понадобится разрешение администратора.
-
На телефоне или планшете Android откройте приложение «Настройки» Аккаунт Google.
- В верхней части экрана выберите Данные и персонализация.
- В разделе «Отслеживание действий» нажмите История местоположений.
- Настройте передачу данных о местоположении в Google:
- Для вашего аккаунта и всех ваших устройств. В верхней части экрана нажмите на переключатель Включить историю местоположений.
- Только для некоторых устройств. Нажмите Устройства, связанные с этим аккаунтом и поставьте или снимите флажки рядом с нужными устройствами.
Если вы используете браузер, на странице «Аккаунт Google» перейдите в раздел Отслеживание действий. При необходимости выполните вход. В верхней части экрана нажмите на переключатель «История местоположений».
Примечание. Если отключить историю местоположений, новые данные о посещенных местах сохраняться не будут. Чтобы удалить уже сохраненные места, очистите историю местоположений. После этого некоторые функции приложения Google перестанут работать.
При включенной настройке компания Google сохраняет сведения о местоположении только для тех устройств, на которых вы вошли в свой аккаунт Google и включили историю местоположений.
Как посмотреть историю местоположений
- На устройстве Android откройте страницу истории местоположений.
- В правом верхнем углу нажмите на значок «Показать календарь» .
- Выберите нужный день.
Как удалить историю местоположений
Как удалить место
- На устройстве Android откройте страницу истории местоположений.
- В правом верхнем углу нажмите на значок «Показать календарь» .
- Выберите нужный день.
- Нажмите на место, где вы побывали.
- В правом верхнем углу выберите «Удалить» .
Как удалить данные за день
- На устройстве Android откройте страницу истории местоположений.
- В правом верхнем углу нажмите на значок «Показать календарь» .
- Выберите нужный день.
- В правом верхнем углу экрана нажмите на значок «Ещё» Удалить данные за день.
Как удалить данные за определенный период
- На устройстве Android откройте страницу истории местоположений.
- В правом верхнем углу коснитесь значка «Ещё» Настройки Удалить часть истории местоположений.
- Выберите начальную и конечную даты, затем нажмите Продолжить.
- Установите флажок «Да, удалить».
- Нажмите Удалить.
Как удалить всю историю местоположений
- На устройстве Android откройте страницу истории местоположений.
- В правом верхнем углу экрана коснитесь значка «Ещё» Настройки.
- Нажмите Удалить всю историю местоположений.
- Установите флажок «Да, удалить».
- Нажмите Удалить.
Как восстановить историю в хроме
Восстановить историю можно несколькими способами.
- Если вы заранее синхронизировали свой браузер с сервером Google то нужно будет открыть настройки браузера и в абзаце Вход нажать на кнопку Войти в Chrome. В открывшемся окошке вводите логин и пароль от вашего аккаунта в Google. Затем открываете настройки и нажимаете на кнопку Дополнительные настройки синхронизации и указываете, что нужно восстановить в вашем браузере.
- С помощью кеша можно восстановить только последнюю часть истории. Вводите в адресную строку браузера chrome://cache и нажимаете Enter. В браузере откроется страница с ссылками на последние открываемые вами страницы.
- С помощью файлов cookies восстанавливается история хром отдельных страниц. Открываете настройки браузера. В настройках в самом низу нажимаете на Показать дополнительные параметры.
Находите абзац Личные данные и в нём нажимаете на кнопку Настройка контента. Откроется контекстное окно в котором нужно будет нажать на кнопку Все файлы cookies и данные сайтов. Откроется окно в котором находите нужный сайт и скопировав домен сайта вставляете его в адресную строку браузера.
- Делая откат системы. Если вы знаете дату и примерное время когда пропала ваша история то её можно восстановить используя точки восстановления системы. Запускаете панель управления — Система и безопасность — Система — Защита системы. В открывшемся окошке нажимаете кнопку Восстановить. Запустится восстановление системы в которой нужно будет из представленных вам дат выбрать последнюю.