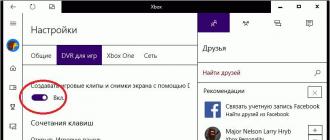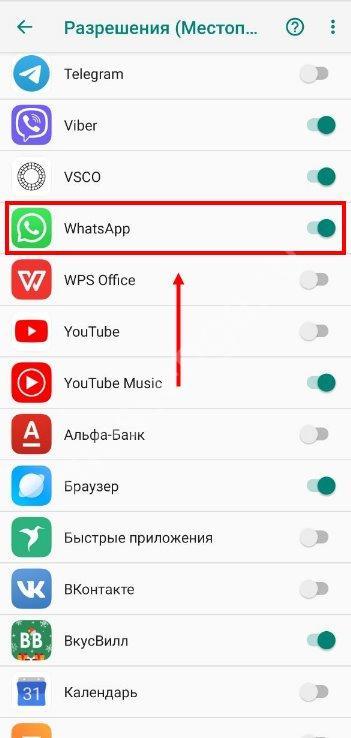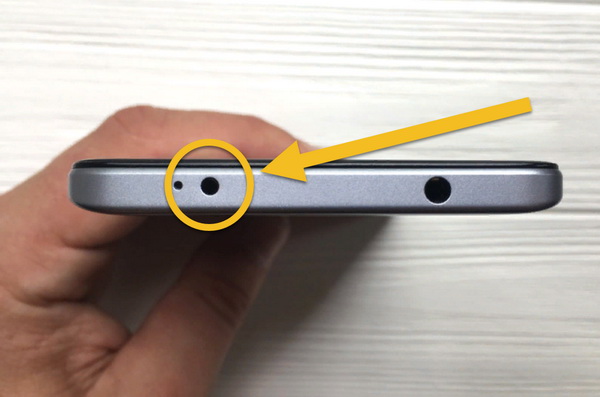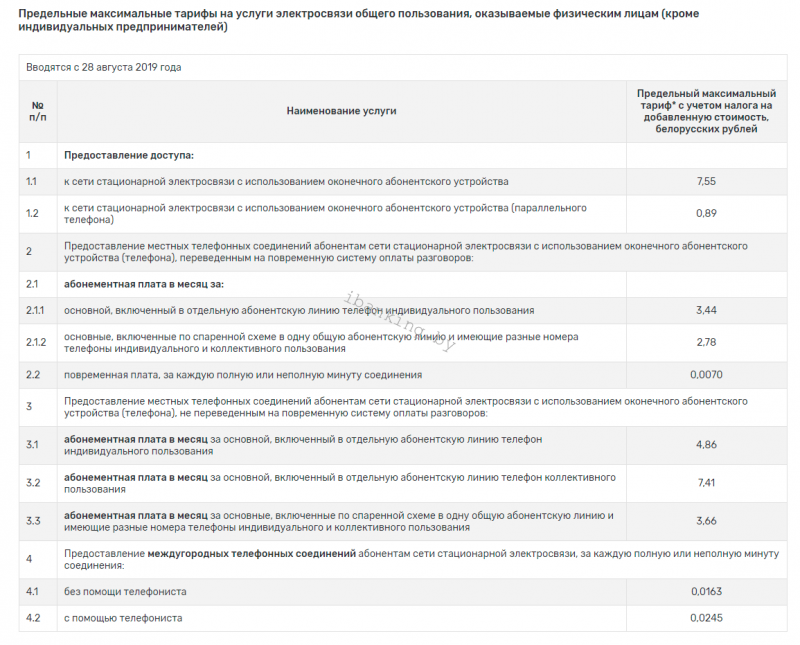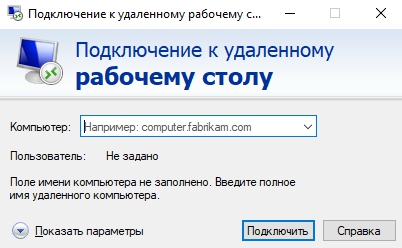Как управлять паролями
Содержание:
- Как посмотреть пароль от ВК на компьютере
- Просмотр пароля под звездочками в браузере (1 способ)
- Edge
- Как посмотреть сохраненные пароли в Google Chrome
- Где хранятся пароли, вводимые в любом из браузеров интернета
- Мальчики краше цветов (2009)
- Как узнать пароль от своего wifi на компьютере
- Как узнать вводимые пароли на компьютере
- Особенности используемого формата SIM-карты
- На компьютере
- Вводимые пароли на разных браузерах
- Подписка
- Способ, который подходит для взломщиков?
- Google Chrome
- Как сохранять логины и пароли в Google
- Как сохранить найденные пароли
- Как сохранить пароль и логин в Яндекс Браузере на ПК и телефоне
- Заключение
Как посмотреть пароль от ВК на компьютере
Имеющийся в профиле блок управления увидеть пароль, как и логин, не позволяет. В целях безопасности данные не отображаются. Но если комбинацию вы забыли, можно поискать ее внутри выбранного для работы по умолчанию браузера.
Проблема в том, что подобная информация сохраняется по разрешению. Если выясняете, как узнать свой пароль от ВК, для профилактики, позвольте домашнему браузеру собирать подобные данные. Так нужная комбинация будет вставляться в поле при входе автоматически и не потеряется.
Google Chrome
Верный способ посмотреть код от странички в Google Chrome – зайти в настройки. Для этого кликните на три вертикальные точки в правом верхнем углу и отыщите соответствующий пункт в меню.
В открывшейся вкладке выбирайте «Пароли» и в списке «Сайты с сохраненными» ищите Vk.com.
После останется у интересующего логина нажать на иконку глаза – и на месте звездочек появятся символы.
Opera
В Опере меню расположено в верхнем левом углу, открывается по клику на логотип.
В настройках нажмите на «Дополнительно» и далее перейдите в «Безопасность».
Находясь на странице, пролистайте вниз и откройте пароли.
Как и в предыдущем браузере, в разделе по разрешению появляются сохраненные комбинации.
В Mozilla Firefox
Инструкция «Как посмотреть свой пароль в ВК в Мозилле» примерно похожа. Для получения данных:
- в верхнем правом углу нажмите на три черты;
- откройте «Настройки»;
- в «Приватность и защита» найдите «Сохраненные логины» в «Формах».
Действия выведут на экран список сохраненных учетных данных. Останется выбрать нужные и узнать.
Яндекс.Браузер
В Яндекс.Браузере нужны три похожие черточки в верхнем углу справа. Под ними среди прочих пунктов скрываются настройки. Кликните по соответствующему разделу, а после перейдите в «Пароли». Вбейте в строке поиска адрес «Контакта» – и отобразятся собранные логины.
Кликните по нужному. На странице появится новое окно с информацией по учетке. У поля с шифром тапните по иконке с глазом, тогда на месте звездочек отобразится скрытое сочетание символов.
Просмотр пароля под звездочками в браузере (1 способ)
Сейчас посмотрим, как увидеть пароль вместо точек, с помощью консоли (инструментов разработчика) в браузере. В данном примере, я буду использовать браузер Google Chrome. В других браузерах, все действия происходят подобным образом.
На одном из сайтов, при входе на главную страницу отображаются поля для ввода логина (имя логина я стер) и пароля. В поле для ввода пароля отображаются точки (или звездочки).
Нам необходимо посмотреть и скопировать пароль, скрытый точками. Выполните следующие действия:
- Кликните правой кнопкой мыши по полю для ввода пароля, в котором отображаются звездочки или точки. В контекстном меню выберите «Просмотреть код», или нажмите на сочетание клавиш клавиатуры «Ctrl» + «Shift» + «I».
- В открывшемся окне консоли, во вкладке «Элементы» (Elements) откроется код данного элемента сайта, в котором будет выделена строка, относящаяся к этому элементу.
- Нам потребуется изменить в открытой строке следующий элемент кода:
type=”password”
- Кликните два раза левой кнопкой мыши по значению «password».
- Вместо значения «password» введите слово «text» (без кавычек), а затем нажмите на клавишу «Enter». В результате, получится измененный элемент кода:
type=”text”
После этого, в поле для ввода отобразится пароль, скрытый точками или звездочками.
Закройте окно консоли, оно больше нам не понадобиться.
Теперь открытый пароль можно скопировать для дальнейшего использования на другом компьютере, ноутбуке, смартфоне или планшете.
После перезагрузки страницы в браузере, пароль снова скроется за звездочками или точками.
В других браузерах, созданных на основе Chrome и Firefox, подобным образом можно увидеть скрытые пароли
Обратите внимание на то, что в разных браузерах отличаются названия пунктов контекстного меню, вызывающие запуск средств разработчика (консоль)
Для запуска просмотра кода элемента в браузерах, выполните следующие действия:
- В Яндекс Браузере, после клика по полю для ввода пароля, выберите пункт контекстного меню «Исследовать элемент» (Ctrl + Shift + I), далее все выполняется аналогично, как в Хроме.
- В Mozilla Firefox выберите пункт контекстного меню «Исследовать элемент» (Ctrl + Shift + I).
- В браузере Opera выберите в контекстном меню пункт «Просмотреть код элемента» (Ctrl + Shift + C).
- В браузере Internet Explorer в контекстном меню нужно выбрать пункт «Проверить элемент».
- В браузере Microsoft Edge нужно выбрать пункт контекстного меню «Проверить элемент», а затем самостоятельно найти нужный кусок кода. Это вызывает недоумение, так как в Internet Explorer все работает корректно, как в других браузерах. Почему-то в новом браузере данная функциональность недоработана.
Вам также может быть интересно:
- Как удалить пароли в браузере
- Режим инкогнито в Chrome, Яндекс Браузер, Firefox, Opera, Edge, Internet Explorer
Edge
Edge — это новый браузер Microsoft, который заменил Internet Explorer.
В поиске найдите панель управления:
В Панели управления убедитесь, что пункты отсортированы по категориям и нажмите на категорию «Учетные записи пользователей».
Выберите пункт «Управление учетными данными для Интернета»:
Здесь вы увидите все сохраненные в Edge пароли:
Нажатие на стрелочку откроет полные данные о сохраненном логине, на кнопку «Показать» — покажет пароль.
Мобильная версия Edge
В мобильной версии пароли хранятся в Настройках. Для просмотра нажмите три точки в нижнем правом углу экрана и перейдите по пути Настройки → Сохранение паролей.
Чтобы посмотреть пароль, нажмите на нужный сайт и на иконку глаза. Нужно, чтобы на телефоне была установлена блокировка экрана — иначе посмотреть пароль не получится.
Пароли учетной записи Microsoft синхронизируются между девайсами пользователя.
Как посмотреть сохраненные пароли в Google Chrome
Самый распространенный браузер для компьютеров – это Google Chrome. Если пользователь зашел в него под свой аккаунт Google, то пароли будут сохраняться не только в браузере на устройстве, где они введены, но и в «облаке», что позволит иметь к ним доступ и с других клиентов браузера. Например, сохраняя пароль от сайта в Google Chrome на компьютере, пользователь сможет его не вводить на смартфоне или планшете, если на них используется также Google Chrome с той же учетной записью.
- Нажать в правом верхнем углу браузера на 3 точки, чтобы открылось выпадающее меню. В нем выберите пункт «Настройки»;
- Прокрутите открывшиеся настройки в самый низ и нажмите на пункт «Показать дополнительные настройки»;
- Откроются дополнительные настройки, которые нужно листать до раздела «Пароли и формы». Нажмите на кнопку «Настроить» около предложения браузера сохранять пароли;
- Появится всплывающее окно, в котором будут показаны все ваши пароли. Стоит отметить, что если паролей к сайтам много, на их загрузку потребуется некоторое время;
- Чтобы посмотреть пароль от конкретного сайта, нажмите на этот пункт, и в графе с паролем появится кнопка «Показать». Нажмите на эту кнопку и введите пароль от учетной записи Windows, после чего сохраненный пароль покажется.
Где хранятся пароли, вводимые в любом из браузеров интернета
Пароль — это тоже данные, вводимые человеком. Не имеет значения, зашифрованы они или нет — они должны где-то храниться на компьютере у пользователя.
Как правило, все пароли записываются в служебные файлы истории, создаваемой в папке, куда был установлен сам браузер. Не имеет также значения, обычная это версия браузера или portable (запускающаяся без установки). Например, для Mozilla Firefox это папка C:\Program Files\Mozilla Firefox\ — в одну из вложенных папок самой папки Mozilla Firefox записываются не только пароли, но и логины от них, и история сайтов, на которых эти пароли вводились. В случае с portable-версией это может быть другое место на диске компьютера, либо съёмном носителе (не обязательно системном разделе винчестера), куда вы скопировали Firefox — например, папка G:\MyPrograms\FirefoxPortable\.
С хранением на диске всё ясно. Пароли хранятся там в зашифрованном виде, чтобы вирусам было труднее их прочитать и отослать на сервер злоумышленника. Отображаются пароли в нормальном виде непосредственно из самого браузера — какими вы их вводили, такие они и остались. Если portable-версия вашего браузера, расположенная не на «системном», а на другом диске, не менялась, то пароли могут храниться неограниченно долго — хоть 10, хоть 15 лет, пока ваш ПК будет исправен. Чтобы добраться до ваших паролей, в каждом из браузеров — Mozilla Firefox, Google Chrome, Opera или в «Яндекс.Браузере» — есть соответствующий элемент управления под названием «Приватность» (или «Защита данных»).
Если пароли не сохраняются
Причины несохранения паролей:
- отключено автозаполнение логинов и паролей в настройках браузера самим пользователем;
- изменены настройки браузера и системы Windows «троянами»;
- используются программы «автоматического отката» системы Windows при каждом её запуске (например, Reboot Restore);
- повреждены или случайно удалены служебные файлы из папки браузера и баз данных точек восстановления Windows.
Мальчики краше цветов (2009)
Как узнать пароль от своего wifi на компьютере
Желая обезопасить себя и ограничить постороннее подключение к своему вайфай, пользователи устанавливают пароль. Полагаясь на свою безупречную память, секретный код нигде не фиксируется, а если долгое время не пользоваться им, то он забывается вовсе. Когда возникает необходимость подключить новый гаджет или изменить настройки роутера, пользователи в панике начинают наугад подбирать пароли, теряя много времени, усилий и нервов. Существует несколько способов узнать секретную комбинацию от вай фай на своем компьютере, если хотя бы одно устройство уже подключено к сети:
- Через настройки вай фай модема.
- Посредством настроек беспроводного соединения на компьютере, с установленной ОС Windows.
В Windows, через настройки беспроводного соединения
При наличии хотя бы одного устройства, на котором имеется подключение к сети вай фай узнать пароль не сложно. Получить зашифрованный код может лишь пользователь-администратор. Рассмотрим, как узнать пароль от wifi через компьютер с Windows седьмой версии (аналогичным способом возможно узнать код доступа на других версиях операционной системы):
Нужно открыть «Центр управления сетями и общим доступом», а сделать это возможно двумя способами:
- Через меню «пуска» войти в «Панель инструментов» и найти необходимую вкладку.
- Путем нажатия правой кнопкой мыши на значок вай фай или локальной сети. После открытия контекстного меню выбрать необходимый пункт.
В отрывшемся окне после первых манипуляцией необходимо найти вкладку «Управление беспроводными сетями». В некоторых версиях операционной системы виндоус нет данного пункта, поэтому для открытия необходимой вкладки меню нужно сделать следующее:
- Открыть список доступных подключений wifi в трее.
- Найти вай фай, к которому необходимо подключиться (напротив активного подключения будет надпись «Подключено»).
- Вызвать контекстное меню правой кнопкой мыши и выбрать пункт «Свойства», чтобы узнать пароль.
- В новом окне находим значок сети wifi, к которому необходимо произвести подключение, нажимаем правой кнопки мыши, вызывая контекстное меню. Из открывшегося списка стоит выбрать пункт «Свойства».
- Должно открыться новое окно, в котором есть две вкладки, необходимо открыть пункт «Безопасность». На этой же страничке следует поставить галочку напротив пункта «Отображать вводимые знаки».
- В строке «Ключ безопасности сети» откроется пароль, который необходим для подключения вай фай.
Через настройки роутера
Узнать забытый код от wifi возможно, если к сети не подключено ни одно устройство. Сделать это можно с помощью настроек роутера или точки раздачи. Кроме случая, когда комбинация забыта, восстановление кода может пригодиться и тогда, если были произведены перенастройки устройства, раздающего вай фай. Рассмотрим инструкцию, как узнать защитную комбинацию через настройки роутера:
- К компьютеру или ноутбуку подключить модем.
- Необходимо открыть браузер, который установлен на ПК и в адресную строку следует ввести адрес роутера, раздающего вай фай.
- Для того чтобы подключиться к интерфейсу маршрутизатора, необходимо ввести логин и пароль во вновь открывшемся окне. Классические данные admin/admin.
- В открывшемся окне необходимо пройти поочередно открыть – «Беспроводной режим», «Защита беспроводного режима».
- В строке PSK Password появиться пароль, через который возможно подключение к сети wifi.
В зависимости от роутера, процесс настройки может немного отличаться. Так, на устройствах вай фай, фирмы Asus пароль находится на главной странице интерфейса. А в некоторых моделях шифрование не отображается. В таких случаях оптимальный вариант – сменить пароль на новый и чтобы не забыть, следует его записать в надежном месте. Порой, узнать код не представляется возможным, поэтому единственным верным решением будет сброс настроек маршрутизатора, после чего необходимо заново настроить все и создать новую комбинацию.
Как узнать вводимые пароли на компьютере
Программы для поиска введенных кодов в браузерах используются редко. Мы не рекомендуем их применять, поскольку их разработчики неизвестны. Пользуясь такими программами, вы можете доверить свои пароли и логины третьим лицам. Как они ими воспользуются – вопрос открытый. Поэтому советуем смотреть пароли через средства, предоставляемые самим браузером. Тем не менее, одну хорошую программу мы можем посоветовать.
WebBrowserPassView, как и логически следует из названия, утилита по просмотру паролей, сохраненных в браузерах. Безусловный плюс приложения – работа с несколькими браузерами. Вам не придется рыться в настройках Хрома или Firefox, здесь все находится в одном месте. Пользуясь WebBrowserPassView, вы всегда будете знать, где хранятся пароли.
- URl. Адрес сайта, к которому сохранен пароль;
- WebBrowser. Браузер, в котором пароль хранится;
- Password Strenght. Надежность пароля. Например, если у вас написано Strong — значит пароль сильный и его сложно взломать;
- Created Time. Дата создания пароля для аккаунта;
- Modified Time. Дата изменения первоначального пароля;
- Filename. Крайне полезный параметр. Из него вы можете узнать местоположение файла (на компьютере), в котором хранятся все пароли.
Особенности используемого формата SIM-карты
Начиная с модели «5», в Айфоны вставляется сим-карта Nano-SIM – самая малая из доступных у операторов связи. SIM-карта базового размера совместима с «Яблочными» смартфонами первых двух поколений – iPhone 3G и 4s оснащались слотами Микро-СИМ.
Спецификация формата Nano-SIM:
- длина: 12,3 мм;
- ширина: 8,8 мм;
- толщина 0,67 мм.
Можно адаптировать стандартный модуль абонента под формат Micro-SIM, обрезав часть пластикового корпуса. Обычную симку не вставить в новые Айфоны, даже если максимально вырезать пластиковую часть – в Nano-SIM сам чип имеет меньшие габариты. Поэтому в некоторых случаях абоненты вынуждены менять сим-карты, чтобы начать пользоваться продукцией Apple. В салонах связи ее меняют в день обращения; абонентский номер остается прежним.
На компьютере
Сейчас я покажу, как посмотреть пароль от вайфая на примере Windows 10. Инструкция также подойдет и для Windows 7, 8.
Через Панель управления
1. Нажмите кнопку «Пуск».
2. Откройте Панель управления. В Windows 10 для этого напечатайте Панель управления прямо в открытом меню.
3. Перейдите в раздел «Центр управления сетями и общим доступом».
4. В меню «Тип доступа подключения» будет имя Wi-Fi сети. Нажмите на него.
5. Откроется информация о подключении. Щелкните по кнопке «Сведения».
6. Перейдите во вкладку «Безопасность».
7. Кликните по пункту «Отобразить вводимые знаки». В строке «Ключ безопасности сети» отобразится пароль.
На заметку. Вход в систему должен быть выполнен с правами администратора.
С помощью командной строки
1. Откройте «Пуск» и напечатайте cmd
Сверху появится подсказка «Командная строка», а ниже будет пункт «Запуск от имени администратора» — нажмите на него.
2. Запустится командная строка от имени администратора. Напечатайте или скопируйте в неё код: netsh wlan show profiles
Затем нажмите клавишу Enter на клавиатуре.
Отобразится список всех сохраненных на компьютере беспроводных сетей.
3. Далее введите в командную строку следующий код: netsh wlan show profiles name=(название сети) key=clear
Например, чтобы узнать пароль от сети «Home», нужно ввести команду: netsh wlan show profiles name=Home1 key=clear
И нажмите клавишу Enter.
Команда покажет всю информацию о выбранной сети, в том числе и пароль.
Через бесплатную программу
WirelessKeyView
После загрузки установите программу на компьютер и запустите ее с ярлыка WiFi Password Decryptor. В открывшемся окне вы увидите данные от беспроводных сетей.
Через роутер
Роутер — это устройство, через которое вы получаете доступ к беспроводной сети. У него есть своя панель управления, и в ней можно посмотреть пароль от вайфая.
Для доступа к панели управления роутером нужно знать данные для входа в нее. Обычно они указаны на задней части роутера.
Как войти в панель управления:
- Открыть на компьютере любой браузер (например, Google Chrome).
- Напечатать в адресную строку IP адрес роутера и нажать Enter.
- Ввести логин и пароль для входа, который прописан на задней части роутера.
На заметку. Если у вас повреждена информация на наклейке, попробуйте войти по IP адресу 192.168.0.1 или 192.168.1.1. В меню авторизации введите логин admin без пароля или напечатайте логин admin и пароль admin. Эти данные чаще всего прописываются по умолчанию.
Далее я покажу, где посмотреть пароль от Wi-Fi в панели управления популярных устройств.
Не все модели имеют меню как на картинках, но принцип одинаковый. Чаще всего данные для входа можно посмотреть во вкладке «Настройки беспроводной сети».
TP-Link
Откройте в меню вкладку «Беспроводной режим».
Данная модель работает в двух беспроводных диапазонах и под каждым из них написано имя беспроводной сети (SSID) и пароль.
Asus
Эта модель работает в двух диапазонах: их можно переключать, нажимая на вкладки «2,4GHz» и «5GHz». В пункте «Имя сети» будет показано название сети для подключения, в пункте «Ключ WPA-PSK» указан пароль.
По умолчанию он зашифрован точками. Просто нажмите на эти точки для получения информации.
D-Link
Откройте меню «Настройки безопасности».
Код доступа написан в строке «Ключ шифрования».
ZyXEL
В меню роутера ZyXEL Keenetic данные можно посмотреть во вкладке «Wi-Fi» в пункте «Ключ сети».
Если не получилось
Если не получается подключиться к роутеру по воздуху, нужно соединиться с ним физически. Для этого понадобится сетевой кабель RJ-45: один конец подключите в гнездо роутера (оно чаще всего желтого цвета), а другой — в сетевую карту компьютера.
Затем войдите в панель управления по инструкции .
Иногда бывает, что настройщик поменял IP адрес по умолчанию и при попытке входа появляется ошибка «Не удается получить доступ к сайту». В этом случае посмотрите IP адрес через «Панель управления» Windows.
1. Откройте «Панель управления».
2. Перейдите в «Центр управления сетями и общим доступом».
3. Нажмите в пункте «Тип доступа подключения» на «Ethernet».
4. Щелкните по кнопке «Сведения».
5. Появятся данные о подключении. Нас интересует пункт «Шлюз по умолчанию», так как через него компьютеры получают доступ к сети.
6. Напечатайте IP адрес шлюза в строке браузера и нажмите Enter — откроется меню для входа в настройки роутера.
Вводимые пароли на разных браузерах
Подходит тем, кто не пытается вскрыть чужой акк, а нуждается во входе в свой собственный.
Все браузеры оснащены функцией формирования библиотеки паролей. Когда на сайте вводиться новая комбинация, всплывает полоска в верхней части рабочей области с предложением сохранить логин/пароль. Большинство пользователей, не задумываясь, тыкают в кнопку. Часть – осознанно выполняет сохранение.
В результате, формируется библиотека комбинаций для всех аккаунтов на всех сайтах, которые были посещены и введены в определенном браузере. Для удобства, разработчики внедрили функцию перемещения библиотек между браузерами.
Список паролей в Опере
Вот они:
- ЛКМ по «Меню»;
- кликнуть по Настройки;
- выбрать Дополнительно;
- кликнуть Безопасность;
- пролистать вниз, до появления строки «Пароли и формы»;
- в строке, по правую сторону, отыскать и кликнуть ЛКМ по маленькой стрелочке
- в списке найти требуемую пару;
- пароль проявляется при нажатии кнопки «Глаз».
Список паролей в Мозиле
Последовательность действий аналогична манипуляциям с Оперой, различия в интерфейсе браузеров:
- пункт “Меню”;
- открыть Настройки;
- зайти в Приватность и защита;
- отыскать «Формы и пароли»;
- нажать ЛКМ на «сохраненные логины»;
- найти в перечне нужную пару.
Список паролей в Хроме
Манипуляции ничем не отличаются от Оперы и Мозилы:
- Меню;
- зайти в Настройки;
- кликнуть по маленькой стрелочке справа от надписи «Пароли»;
- в списке отыскать нужную пару.
Подписка
Способ, который подходит для взломщиков?
Спрос рождает предложение. Потребности ревнивых Отелло и нервных родителей в слежке существуют не первый год. Разработчики не спят и создают все новые и новые программы скрытого и не особо режима. Для записи, сохранения и передачи всех данных и событий, происходящих на ПК.
Самая простая в управлении и удобная в использовании программа – Punto Switcher. Она не только умеет следить, но и помогает с мелкими оплошностями при печати. Ее часто используют для корректировки работы на клавиатуре – вовремя переключать языки и своевременно сообщать об ошибке пользователю.
После установки на компьютер, требуется включить опцию слежения под кодовым названием «вести дневник». После этого, все, что вводиться на клавиатуре будет записываться в дневник.
Процесс абсолютно не виден пользователю, а просмотреть информацию можно только зайдя в соответствующее подменю. Для надежности встроена функция пароля на дневник.
Punto Switcher скачивается из Яндекса, без смс и голосования
Но, тексту установки придется уделить особое внимание – предложение установить яндекс-браузер выскочит не однократно. Снимите галочки и живите спокойно
Очень важно! Последняя версия Punto Switcher 4.4.3 обладает неудобным нюансом, который блокирует сохранение логинов/паролей состоящих из одного слова. Рекомендуется установить раннюю версию, способную устранить нюанс
Алгоритм действий следующий:
- ввести в строку поиска Punto Switcher 3.2.8;
- перейти по первой ссылке. На практике доказано, что сайт не распространяет троянских коней и не числится в списке вэб-сайтов с вредоносным ПО;
- кликнуть по активной надписи «Скачать»;
- открыть папку с сохраненным файлом установщиком и дважды кликнуть по нему ЛКМ;
- пойдет процесс установки. Внимательно читать и снимать галочки с предложений установить яндекс-браузер;
- по окончании установки, в правом нижнем углу отыскать значок запущенной программы, кликнуть по ней один раз ПКМ (правая клавиша мышки);
- выбрать «Настройки»;
- в меню слева кликнуть на «Дневник»;
- поставить галочку в строке «Вести дневник» – программа начнет запись;
- снять галочку в строке «Не сохранять записи короче» – пароли из одного слова сохраняться;
- по желанию снять галочку в строке «Удалять записи старше» или установить предпочтительный «возраст»;
- если существует боязнь того, что дневник прочитают не те – установите пароль. С паролем, при попытке открыть дневник и прочитать его содержимое, пользователь будет сталкиваться со строкой ввода пароля;
- кликнуть по кнопке «ОК»;
- открыть и посмотреть дневник – ПКМ по значку, «дополнительно», открыть дневник;
- снять запись – ПКМ по значку, «дополнительно», кликнуть по надписи «вести дневник» (галочка у надписи исчезнет).
Особенности кейлоггеров
Кейлоггеры – программы, выполняющие скрытую слежку и запись всех данных, вводимых с клавиатуры. Разновидности способны записывать видео-чаты и звонки по скайпу, отсылать все данные на указанную почту, отслеживать переписки в соцсетях и т. д. Punto Switcher – кейлоггер.
Кейлоггеры бывают:
- на английском;
- платные;
- в недружелюбных отношениях с антивирусами;
- с содержание Троянов и прочих вирусов;
- с сайтов, распространяющих вредоносное ПО.
Выбирать следует тщательно.
Самые опасные представители – «заразные» и с вредоносных сайтов. При должном уровне смелости и с гугл-переводчиком подмышкой можно жить с англоязычной программой. Платные кейлоггеры актуальны только в тех случаях, если их работа продлиться минимум несколько месяцев, скрытность должна быть абсолютной, а объем выполняемых работ – максимальный.
К примеру, для отслеживания жизнедеятельности подростка, пока родители на работе или в командировке. Забывчивой бабушке заботливый внук может поставить бесплатный Пунтосвитчер или его безвозмездный аналог.
Google Chrome
Хром синхронизируется с вашим Google аккаунтом, и хранит пароли не прямо в браузере, здесь их можно только посмотреть, а на серверах Google. Сохраненные пароли хранятся по адресу https://passwords.google.com/, для просмотра нужно ввести пароль от Google аккаунта.
В браузере для просмотра паролей нажмите на иконку своего аккаунта на панели инструментов:
Выберите пункт «Пароли»:
Менеджер паролей выглядит так:
Здесь можно отключить сохранение паролей и автоматический вход, а также посмотреть все сохраненные пароли. Для просмотра пароля из списка нажмите на иконку глаза, для удаления — на три точки.
Если у вас на компьютере установлен пароль на вход, после нажатия на иконку глаза появится такое окно:
Если список сохраненных паролей длинный, ищите их через через строку поиска по адресу сайта:
Все введенные в Хроме пароли хранятся в Google аккаунте, там их можно просматривать, редактировать и удалять — после этого они изменятся и в браузере.
Мобильная версия Chrome
В мобильной версии Google Chrome пароли находятся в разделе настроек:
Чтобы посмотреть пароли, у вас должна быть включена блокировка экрана на телефоне — это защита от просмотра случайным человеком. При нажатии на просмотр пароля вам предложат разблокировать экран.
Пароли, которые вы изменили на компьютере, изменяются и на телефоне — и в обратную сторону.
Как сохранять логины и пароли в Google
Для начала разберёмся с принципом сохранения ваших данных аккаунта в сервисах гугл. Тут на самом деле всё просто до безумия 🙂
Когда входите на сайт или завершаете регистрацию (в этом случае срабатывает не всегда), Google предлагает сохранить данные для входа в аккаунт сам, показывая вот такое окно:
Соответственно, нажав «Сохранить», ваши данные запоминаются и хранятся в специальном сервисе Google (passwords.google.com).
Отказавшись и нажав «Нет», эти данные сохранены не будут и при этом Google внесёт данный сайт в список тех, для которых пароли сохраняться не будут. Как увидеть этот список и удалить оттуда сайт я буду рассказывать ниже: | .
Таким вот образом вы можете сохранять сколько угодно пар логин / пароль для одного и того же сайта если у вас там несколько аккаунтов.
Google хранит только логины и пароли для входа на соответствующие сайты и ничего более. Например, нельзя сохранить заметку или ещё какие-либо данные вместе с очередной паролей логин / пароль.
Если вообще не хотите, чтобы гугл предлагал сохранять пароли, то эту опцию можно отключить или вновь включить…
Включение и отключение возможности сохранеия паролей
Изначально опция сохранения паролей в Google Chrome включена, но если она вдруг вами была выключена, например, случайно или по незнанию, то браузер перестанет предлагать сохранять пароли. Эта опция находится в разделе «Пароли» настроек гугл хрома. Пройти туда можно так:
-
Откройте меню браузера и перейдите в настройки .
-
Далее перейдите в раздел «Пароли».
В самом верху будет нужная функция:
Теперь рассмотрим детально как пользоваться менеджером паролей от гугла…
Как сохранить найденные пароли
Запускаем WebBrowserPassView.exe из файла и через некоторое время откроется WebBrowserPassView в котором будут показаны все сохранённые в браузерах пароли и логины.
Сохраните пароли с браузеров на компьютер
Чтобы сохранить все эти пароли в текстовом документе нужно выделить все найденные данные этой программой нажав на клавиатуре клавиши Ctrl+A. После этого нужно нажать File и в появившемся контекстном меню выбрать Save Selected Items. В открывшемся окне нужно в строке «Имя файла» написать какое-нибудь слово например «логин и пароль с браузеров» и после этого нажать кнопку «Сохранить». У вас в папке создастся текстовый файл под вашим названием, а открыв его вы увидите адрес сайта, браузер, пароль, логин, дату и время создания пароля. С помощью этой программы можно за пару минут украсть пароли с компьютера вашего знакомого пока он наливает вам чай или кофе.
Видео
Это обучающий ролик в котором показано про WebBrowserPassView как пользоваться чтобы сохранить найденные пароли и логины в текстовом документе.
В статье мы расскажем, где находятся пароли на вашем компьютере. Если вы забыли информацию об аккаунте (логин/пароль), приведенные нами инструкции пригодятся при восстановлении доступа к любимым сайтам. Мы рассмотрим поиск сохраненных паролей в Google Chrome и Mozilla Firefox, поскольку они установлены на львиной доле ПК. А также опишем процесс восстановления пароля к аккаунту Windows.
Как узнать пароли, которые вводились на моем компьютере
Как сохранить пароль и логин в Яндекс Браузере на ПК и телефоне
В Яндексе пароли сохраняются автоматически по умолчанию. Но иногда настройка бывает отключена.
При входе на сайт + включить сохранение по умолчанию
Чтобы браузер запомнил пароль, его нужно сначала ввести в соответствующей форме на сайте:
- Перейти на веб-ресурс. Напечатать логин и пароль. Навести стрелку на желтый значок с черным ключом.
- Убедиться, что в меню стоит галочка «Сохранить в браузере». Войти в учетную запись.
- Посмотреть на адресную строку: там должна стоять отметка, что пароль и логин сохранены.
Если иконка с ключом не появилась, скорее всего, в настройках отключено автоматическое сохранение. Как его включить:
- Щелкнуть по трем линиям в правом верхнем углу. Выбрать «Пароли и карты».
- В списке слева открыть «Настройки».
- В блоке «Пароли» отметить пункт «Сохранять пароли по умолчанию», а также при желании два следующих параметра.
Как ввести и сохранить пароль на сайте в мобильном Yandex:
- Открыть нужный сайт. Начать вводить логин и пароль.
- Убедиться, что внизу появилась панель с параметром «Сохранить пароль в браузере». Он должен быть включен (переключатель желтого цвета).
- Войти в учетную запись – обозреватель сохранит пароль автоматически.
Если панель не появилась, значит, в настройках отключен менеджер паролей:
- Кликнуть по трем точкам справа от адресной строки. Выбрать «Настройки».
- Прокрутить список до «Менеджер паролей».
- Включить компонент с помощью тумблера справа.
- Попробовать сохраниться еще раз.
Ручное сохранение
Yandex позволяет сохранить пароль и логин без перехода на сайт – во встроенном менеджере паролей. Как вручную добавить пароль от ресурса:
В мобильном Yandex можно тоже вручную вводить данные:
- Открыть меню с помощью трех точек. Открыть плитку «Менеджер паролей».
- Кликнуть по плюсу в правом верхнем углу.
- Ввести адрес сайта, логин, пароль и при желании комментарий. Щелкнуть по «Сохранить».
С помощью синхронизации
Для этого нужно сначала войти в учетную запись Yandex на том ПК или телефоне, где сохранены пароли, и включить синхронизацию ключей. Затем зайти в этот же аккаунт в Яндекс Браузера на новом устройстве. Все данные будут перенесены.
Как активировать синхронизацию паролей в Яндекс Браузере на компьютере:
Как включить синхронизацию на телефоне:
- Тапнуть по трем точкам справа от адресной строки. Перейти в «Настройки».
- Зайти в раздел «Включить синхронизацию».
- Войти в аккаунт Yandex, используя фирменную электронную почту либо одну из соцсетей.
- После входа отметить пункт «Пароли» и другую информацию, которую нужно перенести в другой Яндекс Браузер. Кликнуть по «Готово» или «Закрыть».
Через импорт паролей из других веб-обозревателей
Если важные пароли были сохранены ранее в других браузерах на этом же ПК, можно воспользоваться функцией «Импорт» для их переноса:
- Открыть раздел «Пароли и карты» в меню обозревателя (три линии справа вверху).
- Кликнуть по трем точкам рядом со ссылкой «Добавить». Выбрать опцию «Импортировать пароли»
- Указать источник данных. Доступны такие браузеры: Internet Explorer, Microsoft Edge, Opera, Google Chrome.
- Посмотреть в сообщении на количество сохраненных паролей.
Через расширение (LastPass и другие)
Менеджеры работают по тому же принципу, что и синхронизация в Яндекс Браузере: для получения доступа к ключам достаточно установить соответствующее расширение в обозревателе и войти в свою учетную запись.
В Яндекс Браузер уже встроено дополнение LastPass. Как его включить и начать им пользоваться:
- Кликнуть по трем линиям. Открыть «Дополнения».
- Найти LastPass и нажать на переключатель справа для включения.
- Нажать на иконку расширения справа от адресной строки (троеточие). Кликнуть по Create an account, если учетной записи еще нет.
- Ввести адрес действующей электронной почты. Щелкнуть снова по Create an account.
- Придумать и вбить мастер-пароль (главный пароль, по которому можно будет получить доступ ко всем остальным ключам). Войти в учетную запись.
- Перейти на сайт, где нужно сохранить логин и пароль. Ввести данные для авторизации и подтвердить вход – сразу появится окошко, в котором LastPass предложит все сохранить. Кликнуть по Add.
- В будущем при авторизации на этом же сайте нажать на иконку с троеточием в строке для логина и выбрать необходимый аккаунт.
Расширение LastPass можно включить даже в мобильном Yandex:
- Зайти в «Настройки» через меню обозревателя (три точки).
- Выбрать «Каталог дополнений».
- Включить с помощью тумблера LastPass.
- Проверить форму для авторизации на любом сайте – там должна появиться иконка расширения.
Заключение
В этой статье мы с вами убедились что просмотреть пароль под звездочками, особенно во браузере — проще простого. Не надо никаких прав администратора, Пять секунд и пароль перед глазами. (Кстати о сохранении этого органа восприятия можно почитать тут). С программами, чуть сложнее, но в большинстве все же выявить пароль так же не составит особого труда. Придется воспользоваться дополнительным софтом, но это тоже займет каплю времени. Есть программы на которых это не действует. Например Skype. Получается, что с программами тяжелее, но все равно, есть масса утилит, которые если не смогут просмотреть пароль, то имеют возможность применить полный перебор для восстановления. О одной из таких программ по подбору забытого пароля к архиву вы можете почитать тут.