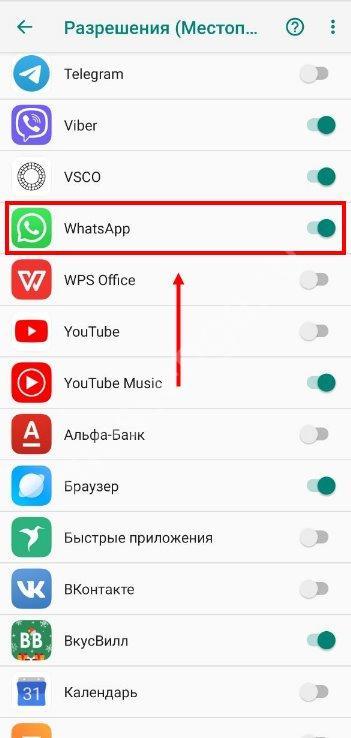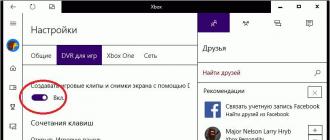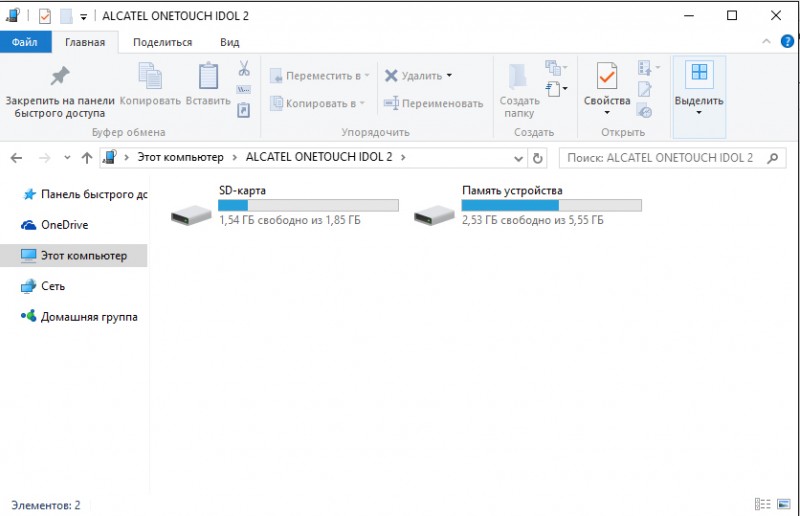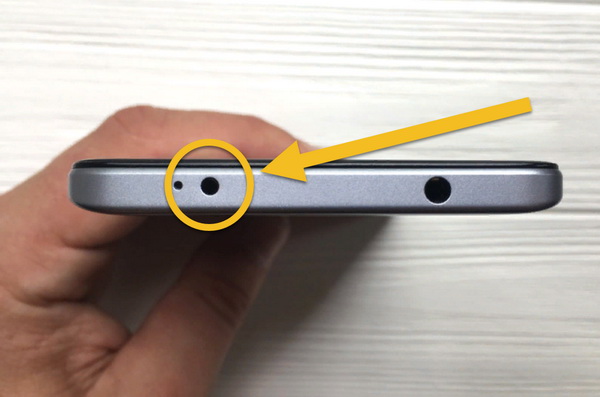Как управлять сохранением действий в аккаунте
Содержание:
- Содержание сексуального характера
- Повышенная защита для аккаунтов, подключенных к Google
- Удаленные вами данные
- Телефона нет под рукой, или у вас нет возможности его использовать
- Как удалить Гугл-аккаунт с телефона Андроид
- Как добавить или изменить данные аккаунта
- Что ещё нужно знать
- Как автоматически удалять данные о действиях
- Как удалить действия в браузере
- Как отключить сохранение данных о своих действиях
- Как узнать, где находится устройство, заблокировать его или удалить с него данные
- Как изменять информацию о посещенных местах
- Редактирование информации, доступной в аккаунте Google ребенка
- Вариант №5. Rashr
- Как происходит удаление данных
- Как запретить Google отслеживать ваши действия в интернете
- Как установить TWRP Recovery?
- Как изменить или удалить отдельные записи из хронологии Google Карт
- Как посмотреть другие действия
- Как включить ремаркетинг и функции отчетов о рекламе для веб-ресурса
- Устранение неполадок
Содержание сексуального характера
Не распространяйте контент сексуального характера, в том числе:
- изображения обнаженного тела;
- изображения сексуального акта;
- порнографические материалы;
- контент, рекламирующий коммерческие порнографические сайты.
Мы разрешаем подобный контент, созданный и используемый в образовательных, документальных, научных или художественных целях.
Распространение спама
Запрещается использовать сервисы Google для рассылки нежелательного контента (спама).
Спамом могут считаться нежелательные сообщения электронной почты, комментарии, фотографии, отзывы и т. д., создаваемые или распространяемые в сервисах Google.
Помните об основных правилах:
- Не рассылайте нежелательные материалы рекламного или коммерческого характера.
- Не отправляйте контент незнакомым людям или большому количеству адресатов одновременно.
Размещение материалов террористического характера
Не используйте сервисы Google, чтобы распространять контент с целью:
- вербовки в террористические организации;
- подстрекательства к насилию;
- представления террористических атак в положительном свете;
- поощрения к совершению терактов.
Использование нескольких аккаунтов с целью злоупотребления
- Не создавайте и не используйте несколько аккаунтов с целью обойти или нарушить правила Google.
- Не создавайте поддельные аккаунты с помощью программ-роботов.
У многих пользователей есть несколько аккаунтов Google (например, личный и рабочий). Это не считается нарушением правил.
Повышенная защита для аккаунтов, подключенных к Google
Сторонние приложения и сервисы, которые пользователи подключают к аккаунту Google, могут участвовать в нашей программе защиты связанных аккаунтов и получать оповещения о безопасности. Такие оповещения вовремя предупреждают о подозрительных событиях в аккаунте и позволяют обеспечить более надежную защиту данных при работе в Интернете.
Как работает защита связанных аккаунтов
Какие приложения и сервисы получают оповещения о безопасности
Оповещения о безопасности получают приложения или сервисы, которые:
- Участвуют в программе защиты связанных аккаунтов.
-
Подключены к вашему аккаунту Google. Приложение или сервис получает доступ к вашему аккаунту Google, в следующих случаях:
- Вы входите в приложение или сервис, используя аккаунт Google
- Вы открываете приложению или сервису доступ к аккаунту Google
Когда отправляются оповещения о безопасности
Мы отправляем оповещения в случаях, когда безопасность аккаунта оказывается под угрозой. Это может быть:
- взлом аккаунта;
- блокировка или отключение аккаунта;
- выход из аккаунта на ваших устройствах или в браузере.
Удаленные вами данные
Телефона нет под рукой, или у вас нет возможности его использовать
В некоторых случаях вам может потребоваться войти в аккаунт по-другому. Например, если:
- телефона нет под рукой;
- телефон разряжен;
- телефон не подключен к Интернету.
Если вы используете уведомления от Google вместо пароля, вам потребуется ввести пароль.
- Войдите в аккаунт Google.
- Нажмите Использовать пароль или другой способ.
- Выберите один из вариантов и следуйте инструкциям на экране.
Если вы используете уведомления от Google для двухэтапной аутентификации, выполните следующие действия:
- Войдите в аккаунт Google.
- Выберите Использовать другой способ входа или нажмите на похожее сообщение, например Не могу это сделать.
- Выберите один из вариантов и следуйте инструкциям на экране.
Как удалить Гугл-аккаунт с телефона Андроид
Перед деинсталляцией Гугл-аккаунта учтите последствия такого шага. Выделим основные моменты:
- Теряется вся информация и контент, который связан с профилем, в том числе фото, письма e-mail, календари и другое.
- Нельзя будет пользоваться сервисами, работающими после входа в Гугл-аккаунт.
- Теряется доступ к подпискам и купленному через Гугл-аккаунт контенту в Гугл Плей и Ютуб.
Перед тем как удалить аккаунт Гугл с телефона Андроид, учтите еще ряд негативных последствий — невозможность скачивания игр и программ с Гугл Плей, потеря доступа к контенту (книгам, фильмам, музыке), утрата сохраненных файлов и т. д. Кроме того, если полностью удалить аккаунт Гугл на Андроиде, теряются контакты, фото из сообщений и другие ценные файлы.
Перед удалением профиля сделайте такие шаги:
После выполнения этих действий можно удалить аккаунт в Гугле на Андроиде. Здесь возможно три способа — стандартный, жесткий и с помощью прав рут.
Способ №1
Для начала рассмотрим обычное удаление профиля с телефона или планшета на Андроид. В этом случае Google-аккаунт сохраняется, а пользователь просто «выбрасывается» из Гугл-аккаунта. Алгоритм такой:
Отыщите значок Настройки и найдите секцию Аккаунты.
Жмите на символ Гугл, как указано на скриншоте.
Жмите на свой профиль и выберите ссылку Удалить. После этого подтвердите действие.
Учтите, что в таком случае теряются все привязанные к профилю данные, в том числе контакты. На всех телефонах а Андроид подходы идентичны, но с некоторым исключением.
Способ №2
Бывают ситуации, когда необходимо навсегда удалить аккаунт Гугл на Андроиде и сделать это полностью. В таких обстоятельствах восстановить профиль уже не получится, поэтому все действия совершаются с учетом озвученных выше рисков.
Сделайте такие шаги:
- Войдите в свой профиль, указав логин и пароль.
- В секции Мой аккаунт выберите раздел Отключение сервисов и удаление аккаунта.
Жмите на ссылку Удалить аккаунт и данные. На странице удаления можно посмотреть информацию по отношению к своим данным. Система предупреждает о последствиях, если удалить аккаунт Гугл с телефона Андроид.
Подтвердите процедуру деинсталляции, а при необходимости укажите пароль или подтвердите действие с помощью отпечатка пальцев.
Если все сделать правильно, вам удается удалить аккаунт Гугл в телефоне Android. Отметим, что делать это рекомендуется в крайнем случае, если другие способы не помогают.
Способ №3
Этот метод подходит для случаев, если на смартфоне установлены права root. В таком случае удаление аккаунта Гугл в Андроиде занимает еще меньше времени. Необходимо войти в файловый менеджер (к примеру, Рут Эксплорер) и перейти по пути /data/system. Там будет файл accout.db, который необходимо удалить. В этом документе хранятся все данные по учетной записи, поэтому дополнительных действий делать не нужно.
Как добавить или изменить данные аккаунта
Контактная информация разработчика для пользователей в Google Play
Контактная информация для специалистов Google Play
Изменять настройки профиля разработчика может только владелец аккаунта. Он может отличаться от того адреса, который вы используете для входа в аккаунт разработчика.
- Войдите в Play Console.
- Нажмите Настройки . Откроется страница Сведения об аккаунте.
- Введите информацию в поле «Адрес электронной почты».
- Сохраните изменения.
Адрес электронной почты и страна владельца аккаунта
Адрес электронной почты и страну, указанные владельцем аккаунта, менять нельзя. Однако вы можете создать ещё один аккаунт с другими данными, а затем перенести в него свои приложения.
Аккаунты без приложений
Если вы ещё не опубликовали ни одного приложения с помощью аккаунта Play Console, вы можете создать другой аккаунт и удалить старый.
Платежный профиль, связанный с аккаунтом разработчика
Если вы уже связали платежный профиль с аккаунтом Play Console, то не сможете заменить его другим профилем и изменить его страну.
При необходимости создайте ещё один аккаунт разработчика и другой платежный профиль, а затем свяжите их.
Примечание. Баланс одного платежного профиля нельзя перенести в другой. Если в вашем аккаунте есть остаток или на него должны быть зачислены средства, не закрывайте аккаунт, пока не получите эти деньги.
Аккаунты без приложений
Если вы ещё не опубликовали ни одного приложения с помощью аккаунта Play Console, вы можете создать другой аккаунт и удалить старый.
Настройка оповещений по электронной почте и выбор сферы деятельности
Как настроить оповещения
- Войдите в Play Console.
- Выберите Настройки > Параметры. Вы увидите адрес электронной почты, на который будут приходить оповещения о приложениях и рекламные письма.
- Установите или снимите флажки рядом с пунктами «Ваши приложения» и «Google Play».
- Если вы отключите оповещения, мы перестанем сообщать вам о новых функциях и присылать полезные советы. Однако важные письма (например, обязательные уведомления) будут и дальше поступать на адрес, связанный с вашим .
- Если вы используете приложение Play Console, то можете настроить его уведомления.
Как указать свою сферу деятельности
Сообщите нам, для чего вы используете Play Console, и мы сможем присылать вам полезную информацию, связанную с вашей сферой деятельности. Например, если вы выберете маркетинг, мы будем предлагать советы по работе с источниками трафика.
- Войдите в Play Console.
- Выберите Настройки > Параметры.
- Укажите свою сферу деятельности, установив флажки рядом с подходящими вариантами.
- Сохраните изменения.
Персонализация Play Console
Разрешите Google собирать данные о функциях, которые вы используете в Play Console, чтобы мы могли улучшить сервис и сделать его более удобным для вас.
Для персонализации Play Console используются следующие данные:
- функции, с которыми вы работаете в Play Console;
- ваши действия (например, просмотр функций, их включение и отключение);
- информация о дате и времени взаимодействия с функциями;
- аккаунт разработчика, в который вы вошли;
- тип платформы для доступа к Play Console, например сайт или мобильное приложение;
- язык интерфейса Play Console;
- название текущего пакета приложения.
Как отключить персонализацию
Если вы хотите отменить связь этих данных со своим аккаунтом разработчика, отключите персонализацию.
Вот как это сделать:
- Войдите в Play Console.
- Выберите Настройки > Параметры.
- Перейдите в раздел «Конфиденциальность» и снимите флажок «Персонализация».
Что ещё нужно знать
Как сервисы Google используют ваши данные
Когда у нас есть доступ к данным о ваших действиях, сервисы Google работают быстрее и становятся удобнее. Например, если вы выполняли поиск по запросу «горный велосипед», то после этого на сайтах с объявлениями Google вам может показываться реклама спортивного снаряжения.
Мы собираем данные:
- из наших сервисов, например Google Поиска, YouTube и Google Карт;
- из приложений и с сайтов наших партнеров.
Если вы включите историю приложений и веб-поиска и персонализацию рекламы, в вашем аккаунте Google появится больше данных, которыми вы сможете управлять.
Что значит «сайты и приложения партнеров Google»
Это сайты и приложения, которые используют сервисы Google, например для рекламы и анализа данных.
Когда вы заходите на сайты или в приложения партнеров Google, ваше устройство или браузер может отправлять нам определенную информацию, например:
- веб-адрес страницы, на которую вы зашли;
- ваш IP-адрес;
- файлы cookie, добавляемые сайтом или Google;
- название приложения, которое вы открыли, и информацию о том, какие объявления появлялись в других приложениях.
Как автоматически удалять данные о действиях
Некоторые данные о действиях можно удалять из аккаунта Google автоматически.
- Откройте на компьютере страницу Аккаунт Google.
- На панели навигации слева нажмите Данные и персонализация.
- В разделе «Отслеживание действий» выберите История приложений и веб-поиска или История YouTube Управление историей.
- В правой верхней части страницы нажмите на значок «Ещё» Период хранения данных.
- Выберите нужный вариант Далее Подтвердить.
Примечание. Некоторые данные могут быть удалены раньше выбранного срока.
Как удалить сведения о действиях в других сервисах Google, сохраненные в аккаунте
- Откройте на компьютере страницу Аккаунт Google.
- На панели навигации слева нажмите Данные и персонализация.
- В разделе «Действия и хронология» выберите Мои действия.
- В правой верхней части страницы нажмите на значок «Ещё» .
- Выберите Другие действия в Google.
- Вы можете:
- Удалить отдельное действие. Для этого нажмите Удалить в нужном разделе.
- Перейти на страницу, где сохранено действие, и удалить его там. Для этого нажмите на ссылку в нужном разделе.
Как удалить действия в браузере
Некоторые данные могут храниться в браузере, даже если вы удалили их на странице «Мои действия».
- Узнайте, как удалить из Chrome историю просмотров и другие данные о работе в браузере.
- Если вы пользуетесь другим браузером, поищите инструкции в его Справочном центре.
Как отключить сохранение данных о своих действиях
Вы можете управлять почти всеми настройками, касающимися сохранения информации о ваших действиях.
- Откройте страницу Аккаунт Google.
- На панели навигации слева нажмите Данные и персонализация.
- В разделе «Отслеживание действий» выберите Настройки отслеживания действий.
- Отключите ненужные функции.
Примечание. могут не отображаться в списке.
Как временно отключить сохранение данных
Чтобы история поисковых запросов и посещения сайтов не сохранялась, перейдите в режим инкогнито в браузере.
Примечание. Если в режиме инкогнито вы войдете в аккаунт Google, ваша история поиска может сохраниться.
Удаленные данные не исчезли со страницы «Мои действия»
- Проверьте подключение к Интернету. Если вы удалили данные, но по-прежнему видите их на других устройствах, возможно, эти устройства не подключены к Интернету.
- Очистите кеш и удалите файлы cookie.
Как узнать, где находится устройство, заблокировать его или удалить с него данные
Откройте страницу android.com/find и войдите в аккаунт Google.
Если вы используете несколько устройств, выберите нужное в верхней части страницы.
Если на потерянном устройстве несколько профилей пользователя, то войдите в аккаунт Google основного профиля. Подробнее о том, как добавлять пользователей, удалять их и переключаться между ними…
На потерянное устройство придет уведомление.
Посмотрите на карте, где находится устройство.
Местоположение указано приблизительно.
Если определить местоположение не удалось, вы увидите, где устройство было замечено в последний раз.
Выберите действие. Возможно, сначала вам придется заблокировать устройство и удалить данные.
Прозвонить Включить звуковой сигнал на устройстве. Сигнал будет воспроизводиться в течение пяти минут на полной громкости, даже если включена вибрация и отключен звук.
Блокировать Заблокировать устройство с помощью PIN-кода, графического ключа или пароля. Если они не были добавлены, вы сможете настроить блокировку экрана, а также добавить текст или номер телефона на заблокированный экран.
Очистить Удалить с устройства все данные без возможности восстановления (сохранится только информация на SD-карте). Удалив данные, вы больше не сможете воспользоваться функцией «Найти устройство»
Важно! Чтобы пользоваться устройством, с которого были удалены данные, вам потребуется ввести данные аккаунта Google. Подробнее о защите устройства от посторонних…
Поиск через приложение
- На другом телефоне или планшете Android откройте приложение Find My Device . Если приложение не установлено, скачайте его из Play Маркета.
- Войдите в аккаунт.
- Если вы потеряли свое устройство, нажмите Продолжить как .
- Если вы помогаете другому пользователю найти устройство, выберите Войти как гость, чтобы этот человек мог использовать свой аккаунт.
- Следуйте приведенной выше инструкции.
Была ли эта статья полезна?
Как можно улучшить эту статью?
Это интересно: Начало работы с Mozilla Firefox: загрузка и установка
Как изменять информацию о посещенных местах
Если в хронологии неправильно указано место или дата его посещения, вы можете изменить эти данные, выполнив указанные ниже действия. При этом у вас должна быть включена история приложений и веб-поиска.
Примечание. Если история приложений и веб-поиска отключена, вы не сможете изменять места и действия в хронологии, но сможете удалить историю местоположений за день или за все время.
- Откройте приложение «Google Карты» на устройстве Android.
- Нажмите свое фото профиля или инициалы «Хронология» .
- Найдите неправильно указанное место и выберите его.
- Нажмите Изменить.
- В нижней части экрана выберите правильное место или воспользуйтесь поиском. Прокрутите вниз и нажмите Искать.
- Чтобы изменить дату посещения, нажмите на нее.
Примечание. Если история приложений и веб-поиска отключена, вы не сможете изменять места и действия в хронологии, но сможете удалить историю местоположений за день или за все время.
Редактирование информации, доступной в аккаунте Google ребенка
Примечание. Эти функции доступны только в том случае, если вашему ребенку ещё не исполнилось 13 лет (возрастное ограничение может быть другим в зависимости от страны) и он не управляет своим аккаунтом самостоятельно.
Как изменить имя, пол или дату рождения ребенка в аккаунте
- Откройте приложение Family Link .
- Выберите профиль ребенка.
- На карточке «Настройки» нажмите Настройки Информация об аккаунте.
- В правом верхнем углу нажмите на значок «Изменить» .
- Внесите необходимые изменения.
- В правом верхнем углу нажмите на значок «Готово» .
Совет. Управлять аккаунтом ребенка также можно в его профиле на сайте families.google.com.
Как изменить фотографию ребенка
Примечание. Эта возможность недоступна, если у ребенка уже был аккаунт Google до того, как для него настроили родительский контроль.
- Откройте приложение Family Link .
- Выберите профиль ребенка.
- На фотографии профиля нажмите значок «Фото» .
- Выберите другую фотографию или сделайте новую.
Как сбросить пароль от аккаунта ребенка
Примечание. Эта возможность недоступна, если у ребенка уже был аккаунт Google до того, как для него настроили родительский контроль.
Смена пароля может привести к автоматическому выходу из аккаунта на всех устройствах ребенка. Настройки родительского контроля не будут действовать до тех пор, пока ребенок снова не войдет в аккаунт.
- Откройте приложение Family Link .
- Выберите профиль ребенка.
- На карточке «Настройки» нажмите Настройки Информация об аккаунте Изменить пароль.
- Войдите в свой аккаунт Google.
- Введите новый пароль для аккаунта ребенка.
- Нажмите Изменить.
- Если для аккаунта ребенка включена двухэтапная аутентификация, во всплывающем уведомлении нажмите «ОК».
Совет. Управлять аккаунтом ребенка также можно в его профиле на сайте families.google.com.
Вариант №5. Rashr
Это поистине самый простой вариант в нашем сегодняшнем обзоре.
Все, что нужно сделать, так это скачать программу на Google Play, в главном меню нажать на «TWRP Recovery» и в появившемся окне выбрать загруженный файл.
Рис. 11. Использование Rashr
https://youtube.com/watch?v=jAax0j9pg1Q
Как происходит удаление данных
В вашем аккаунте Google сохраняются некоторые данные о работе с нашими сервисами, сайтами и приложениями. Большая их часть будет доступна до тех пор, пока вы их не удалите (настроив автоматическое удаление через определенное время на странице Мои действия или стерев их самостоятельно). Однако бывают исключения.
Чтобы обеспечить полное и безопасное удаление данных, мы следуем определенным правилам. Сначала мы убираем эту информацию из аккаунта и перестаем использовать ее для персонализации сервисов Google, а затем полностью удаляем из наших систем хранения данных.
Некоторые сведения об использовании наших сервисов останутся в аккаунте Google, даже если вы сотрете информацию о своих действиях. Например, если вы удалите поисковый запрос из раздела «Мои действия», у нас останутся данные о том, что вы что-то искали, но мы не сможем узнать, что именно.
Обратите внимание, что определенную информацию мы храним в течение длительного времени в соответствии с законодательством или требованиями ведения бизнеса. Если вы удалите аккаунт, большая часть этих данных также будет удалена
Подробнее о том, какую информацию мы храним и зачем…
Как запретить Google отслеживать ваши действия в интернете
Сначала зайдите в «Мой аккаунт», затем в разделе «Конфиденциальность» выберите пункт .
Далее выберите «Проверить настройки отслеживания действий».
Здесь можно увидеть все типы данных, которые отслеживает Google. Чтобы отключить сохранение истории приложений и веб-поиска, просто нажмите на значок справа.
Если вам этого недостаточно, и вы хотите очистить всю историю ваших действий в Сети, сделайте следующее.
Для начала выберите пункт «Управление историей». Вас перенаправит обратно на страницу «Мои действия», где вам нужно будет открыть дополнительное меню (для этого нажмите на значок в виде трех вертикальных точек в правом верхнем углу).
В меню выберите пункт «Выбрать параметр удаления» и далее «Все время». Можно удалить данные, полученные за определенный период времени, указав его в специальных полях.
Более подробную информацию о том, как удалить поисковые запросы с компьютера или мобильного устройства, вы найдете на специальной справочной странице Google.
Как установить TWRP Recovery?
Как изменить или удалить отдельные записи из хронологии Google Карт
В данной статье я использую Android, но шаги для iOS точно такие же. Чтобы получить доступ к хронологии запустите Google Карты и сделайте свайп вправо или нажмите на три полосы в верхнем левом углу, чтобы открыть меню. Выберите «Хронология».
Представление по умолчанию — это мини-карта в верхней части экрана и просмотр Ваших последних мест внизу. Чтобы отредактировать (или удалить) любое из этих местоположений, просто нажмите на запись.

Отсюда Вы можете отредактировать запись, нажав кнопку «Изменить», что позволит Вам изменить время и указать точное местоположение, если оно неточно.

Чтобы удалить запись нажмите на иконку корзины в правом верхнем углу. Появится всплывающее окно в котором необходимо подтвердить удаление записи.
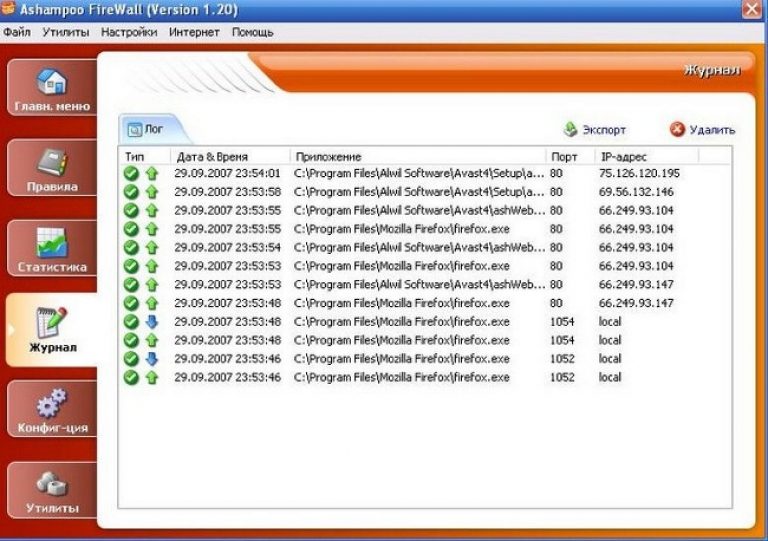
Как остановить (и удалить все) отслеживание истории местоположений в Google Картах
Вам не обязательно удалять каждую запись отдельно. Вы можете удалить все Ваши данные из хронологии.
Находясь в «Хронологии» нажмите три точки в правом верхнем углу, затем выберите «Настройки».

На самом деле довольно сложно полностью отключить хронологию, потому что это может негативно повлиять на другие аспекты навигации. Но если Вы хотите убрать записи из хронологии, то перейдите к нижней части страницы настроек хронологии и отключите опцию «История местоположений включена».

Вы можете отключить историю местоположений для конкретного устройства или совсем — просто нажмите соответствующий переключатель. Верхний переключатель отключит отслеживание истории местоположений на всех устройствах, а переключатель рядом с именем устройства просто отключит его на этом конкретном устройстве.
Вы также можете удалить свою историю местоположений, если хотите. Это можно сделать двумя способами: «Удалить всю историю местоположений» или «Удалить часть истории местоположений». Это два последних параметра на странице настроек хронологии.
Чтобы удалить всю историю местоположений нажмите на этот пункт. Появится предупреждение о том, что это действие нельзя отменить, и это может повлиять на приложения, которые используют Вашу историю местоположений. Если Вы согласны, то поставьте галочку в поле «Да, удалить» и нажмите «Удалить».
Если Вы хотите удалить историю местоположений только за период, то выберите пункт «Удалить часть истории местоположений». Укажите дату начала периода и дату окончания и нажмите «Продолжить».
Снова появится предупреждение, поставьте галочку в поле «Да, удалить» и нажмите «Удалить».

Как удалить историю навигации
Удаление истории навигации немного сложнее, потому что нет возможности удалить все одним нажатием — Вы можете удалять только отдельные записи.
Сначала запустите Google Карты. Откройте меню, сделав свайп вправо или нажав три полоски в левом верхнем углу. Прокрутите меню вниз, там Вы увидите пункт «Настройки», нажмите на него.
Здесь найдите и нажмите на пункт «История».
Здесь Вы увидите все маршруты, которыми пользовались при навигации. Невозможно сразу очистить все данные, поэтому Вам придется удалять их по отдельности, нажимая X с правой стороны.
После нажатия на X Вы получите небольшое предупреждение о том, что эта запись будет удалена из истории Карт. Подтвердите удаление, нажав на кнопку «Удалить».
Если вы владелец смартфона на платформе Android, то наверняка знаете, что Google умеет распознавать ваше текущее месторасположение. Соответственно, Google может следить за вашими перемещениями на местности, составляя историю посещенных мест и трекинг-карту. Кому-то такая возможность покажется очень удобной и интересной, а кому-то — слишком навязчивой и опасной.
Сегодня я вам расскажу, как составляется история местоположения Google и как отключить этот «опасный» сервис. Поделюсь собственным опытом. Не так давно я совершенно случайно обнаружил, что Google Maps пишет историю моих перемещений по городу. В тот момент меня возмутило только одно, — что я об этом совершенно не знал. С другой стороны мне показалось интересным, что Google сохранил данные о моих поездках неделю, месяц и год назад. Тогда я еще не планировал отключать историю местоположений Гугл. Знаменитая интернет-компания постоянно утверждает, что карта перемещений остается конфиденциальной и доступна только владельцу аккаунта.
Как посмотреть другие действия
Не все сохраненные в аккаунте действия можно увидеть на странице «Мои действия». Например, данные из истории местоположений отображаются в хронологии Google Карт.
Чтобы посмотреть другие действия, следуйте этим инструкциям:
-
- Откройте приложение Gmail на устройстве iPhone или iPad.
- В правом верхнем углу экрана нажмите на изображение профиля или на значок с первой буквой вашего имени Управление аккаунтом Google. Если вы не пользуетесь Gmail, перейдите на страницу myaccount.google.com.
- В верхней части экрана нажмите Данные и персонализация.
- В разделе «Действия и хронология» выберите Мои действия.
- Рядом с заголовком «Мои действия» коснитесь значка «Ещё» Другие действия в Google.
- Выберите нужный вариант.
Подробнее о том, какие данные мы собираем и зачем…
На странице Аккаунт Google также можно просматривать и изменять другую информацию, связанную с нашими сервисами.
Как включить ремаркетинг и функции отчетов о рекламе для веб-ресурса
Включив ремаркетинг для веб-ресурса, вы сможете создавать аудитории ремаркетинга в Google Аналитике и использовать их в связанных рекламных аккаунтах (например, Google Рекламы или Дисплея и Видео 360), а также в Оптимизации.
Если вы активируете функции отчетов о рекламе для веб-ресурса, то Google Аналитика, помимо обычных данных, будет собирать информацию, получаемую с помощью файлов cookie рекламных предпочтений Google (при их наличии).
Вы можете включить ремаркетинг и функции отчетов о рекламе для веб-ресурса одним из следующих способов:
Как изменить настройки ресурса
Этот метод можно использовать только для веб-ресурсов, а также для страниц с тегами gtag.js, analytics.js или AMP.
Изменение настроек ресурса – единственный способ, позволяющий создавать списки ремаркетинга для поисковых объявлений с помощью тега Google Аналитики.
После включения ремаркетинга или сбора данных в функциях для рекламодателей сведения о трафике будут поступать со всех ваших страниц. Если вы хотите включить эти функции только для определенных разделов сайта, измените код отслеживания на нужных страницах, оставив функцию выключенной для ресурса.
Чтобы изменить настройки ресурса, выполните следующие действия:
- Войдите в .
- Откройте вкладку Администратор и выберите нужный ресурс.
- В столбце Ресурс выберите Код отслеживания > Сбор данных.
- В разделе Сбор данных в функциях для рекламодателей выполните следующие действия:
- Чтобы включить ремаркетинг, установите переключатели Ремаркетинг и Функции отчетов о рекламе в положение ВКЛ.
- Чтобы включить только функции отчетов о рекламе, установите переключатель Функции отчетов о рекламе в положение ВКЛ.
Если вы уже , чтобы включить ремаркетинг, а также функции отчетов о рекламе, вы все равно можете задать эти настройки ресурса. Они влияют только на ремаркетинг в контекстно-медийной сети Google.
Обратите внимание, что этот способ можно использовать лишь для сайтов. Если вы хотите использовать эти функции в приложении,
Если вы не хотите собирать данные, чтобы использовать функции для рекламодателей, отключите оба этих параметра и убедитесь, что в не настроен их сбор.
Вы также можете включить сигналы Google, чтобы получить доступ к дополнительным функциям ремаркетинга и отчетов. Если вы активируете сигналы Google, связанные с ними элементы управления заменят собой те, что используются для ремаркетинга и функций отчетов о рекламе.
Альтернативный вариант: измените код отслеживания
Чтобы включить ремаркетинг и функции отчетов о рекламе, рекомендуется изменить настройки ресурса, как описано выше. Однако эти функции также можно активировать, изменив код отслеживания.
Если вы хотите включить списки ремаркетинга для поисковых объявлений, необходимо использовать настройки ресурсов, приведенные выше.
Если вы решите включить ремаркетинг в КМС и функции отчетов о рекламе путем обновления кода отслеживания, вам потребуется внести одно небольшое изменение, как показано ниже. Оно никак не повлияет на остальные настройки кода.
Вы также можете вручную отключить функции отчетов о рекламе, изменив код отслеживания согласно приведенным далее инструкциям.
Чтобы включить эти функции в Universal Analytics, вставьте строку, выделенную в примере ниже полужирным шрифтом, в ваш код отслеживания между командами и .
ga(‘require’, ‘displayfeatures’);Чтобы отменить изменение, просто удалите строку
Чтобы переопределить плагин и настройки ресурса и отключить функции отчетов о рекламе, добавьте строку
после команды , но до отправки обращения.
Если вы используете Google Менеджер тегов, следуйте этим инструкциям по изменению тега Google Аналитики.
Если вы все ещё используете код отслеживания ga.js, ознакомьтесь с этими инструкциями.
Устранение неполадок
Мой ребенок увидел неприемлемый контент в результатах поиска
Убедитесь, что Безопасный поиск включен, воспользовавшись приведенными выше инструкциями.
Затем сообщите о нарушении в Google. Если ваш ребенок пользуется устройством Android, следуйте приведенным ниже инструкциям в отношении сайтов или изображений. Если он пользуется другими устройствами, прочитайте, как сообщить о неприемлемом контенте.
Изображения
- Нажмите на изображение, чтобы посмотреть доступные варианты действий.
- Под изображением нажмите на значок «Ещё» Отправить отзыв.
Мой ребенок видит рекламные объявления в результатах поиска
Это может происходить, когда ребенок пользуется Google Поиском. Подробнее о показе рекламных объявлений детям…