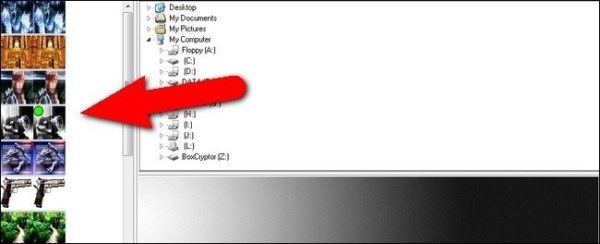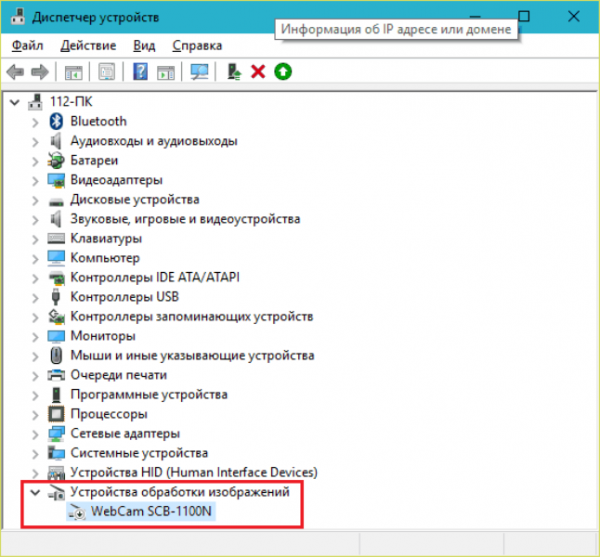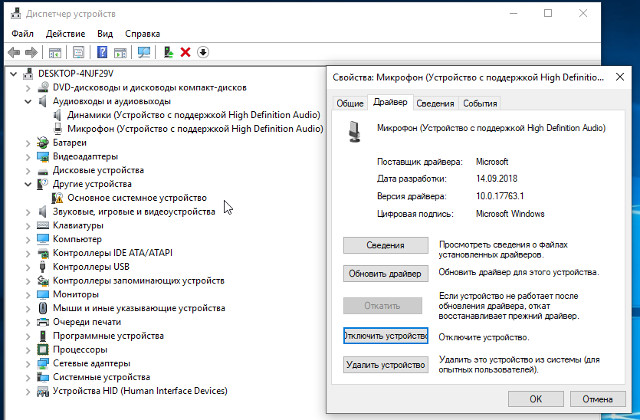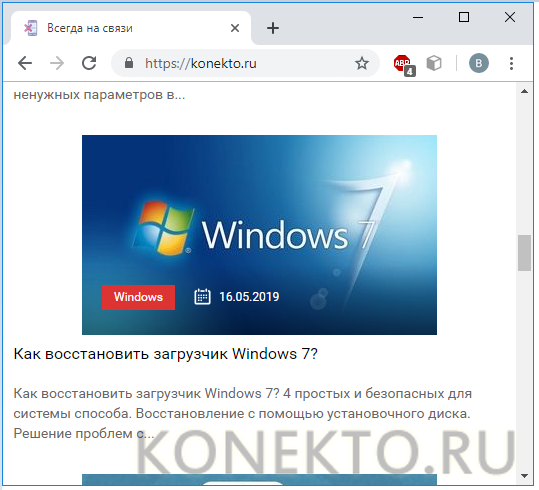Как очистить кэш windows 10 на компьютере
Содержание:
- Как очистить кеш браузера
- Как очистить кэш и dns на компьютере Windows ?
- Как очистить кэш браузера на компьютере
- Как очистить кэш обновления Windows в Windows 10
- Что делать, если кэш не удаляется
- Универсальная очистка кэша для всех браузеров
- 7 Удаляем лишние точки восстановления
- 5 способов, как высвободить ОЗУ в Windows 10
- Удобоукладываемость бетона
- С помощью CCleaner
- Как очистить оперативную память компьютера с Windows 10?
- Итоги
Как очистить кеш браузера
Каждый день вы открываете десятки, а то и сотни сайтов. Следы всех этих посещений сохраняются на диске. Чем чаще вы заходите в тот или иной браузер, тем необходимее очищать его кеш. Делается это просто.
Internet Explorer
- Зайдите в контекстное меню.
- Выберите категорию «Сервис».
- Откройте «Свойства обозревателя».
- В этом окне выберите вкладку «Общие».
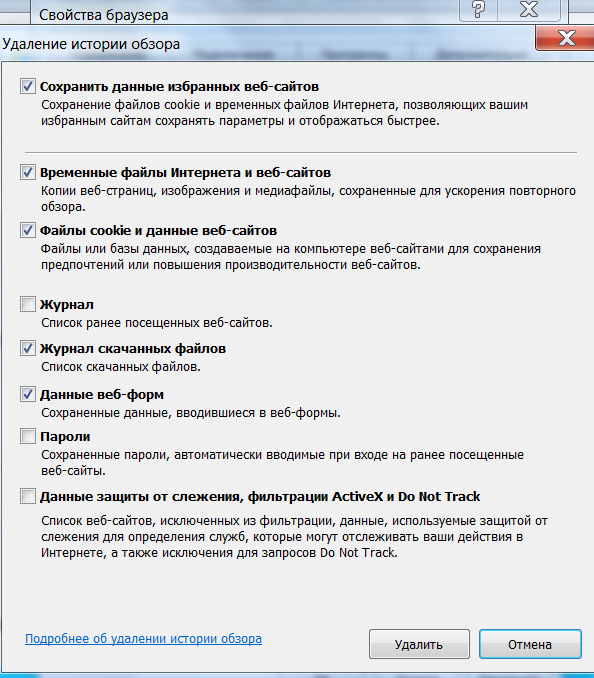 @reedr.ru
@reedr.ru
- Перейдите в строку «История просмотра».
- Щёлкните «Удалить».
- Поставьте галочку напротив «Временные файлы Интернета».
- Подтвердите.
Google Chrome
Открыв браузер, кликните на три точки, расположенные в верхнем углу справа.
- В списке выберите «История».
- Щёлкните слева на категорию «Очистить историю».
В открывшемся окне увидите записи посещённых страниц, скачиваний, изображений.
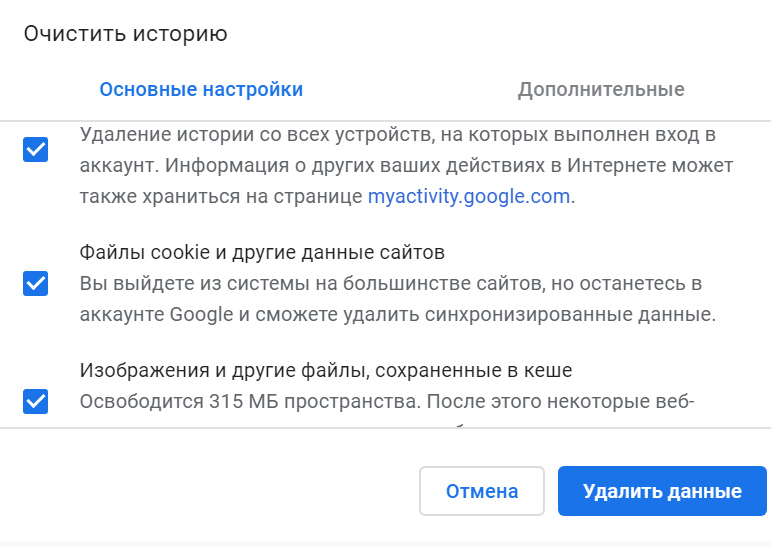 @reedr.ru
@reedr.ru
- Выберите диапазон, к примеру, «За всё время».
- Кликните на «Удалить данные».
Теперь кеш браузера на ноутбуке чист и свободен.
Opera
- Комбинацией клавиш Ctrl + F12 вызовите меню «Общие настройки».
- Выберите «Настройки».
- Кликните на вкладку «Расширенные».
- В списке нажмите на строку «История».
- Напротив «Дискового кеша» щёлкните «Очистить».
Mozilla Firefox
- Зайдите в меню «Инструменты».
- Выберите из списка строку со словом «Настройки».
- Перейдите в категорию «Приватность».
- В строчке «Личные данные» щёлкните кнопку «Очистить сейчас».
Safari
- В правом верхнем углу браузера нажмите «Настройки».
- В нисходящем списке выберите «Сбросить Safari».
- Нажмите на строчку «Очистить кеш».
- Дайте команду «Сбросить».
Как очистить кэш и dns на компьютере Windows ?
Привет ! Сегодня я покажу как очень просто очистить кэш и dns на компьютере Windows. Для чего чистить кэш и dns ? Обычный пользователь интернета, который только только начинает свой путь в сети, вряд ли задастся таким вопросом. А вот более опытному пользователю может пригодится такая информация. Вообще полезно периодически чистить кэш dns на своём компьютере, так как в кэш dns скапливается много не нужной информации, которая со временем может загрузить компьютер и да же вызвать некоторые проблемы. К примеру как у меня, на днях я не мог зайти в админ-панель своего сайта, начал разбираться, в итоге почистил кэш dns и всё решилось.
Чтобы почистить кэш dns на своём компьютере, нажмите на своей клавиатуре на сочетание клавиш Win + R (Win — это такая кнопка с четырьмя квадратиками). После чего у вас откроется окно, введите в поле cmd и нажмите OK. (смотри скриншот)
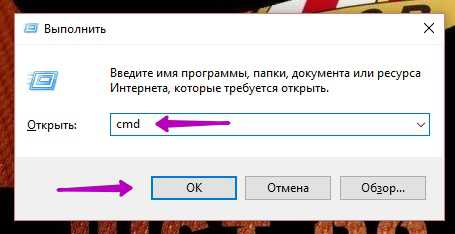
Далее у вас откроется командное окно, после имени пользователя компьютера, где будет мигать курсор, вам нужно ввести команду — ipconfig /flushdns и нажать Enter. (смотри скриншот). Если вы всё сделали правильно, то появится сообщение — Кэш DNS успешно очищен.
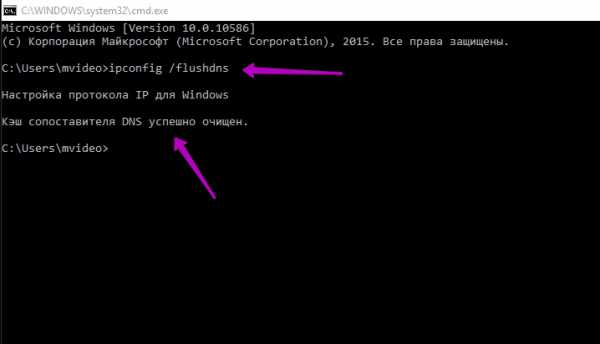
Всё, можете закрыть окно, больше ничего делать не нужно, всё очень просто. Если для вас это очень сложно понять, то можете очистить кэш dns с помощью бесплатной программы CCleaner.
Очистить кэш DNS с помощью программы
Скачиваете с интернета бесплатную программу CCleaner, устанавливаете и запускаете программу на своём компьютере. Вверху на вкладке Windows, найдите раздел Система, отметьте в нём галочкой значение Кэш DNS, затем внизу справа нажмите на кнопку — Очистка. Дождитесь завершения очистки, всё готово !
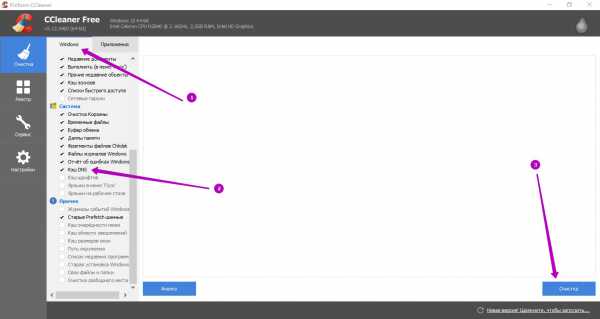
Вот и всё, остались вопросы ? Напиши комментарий !
- Как найти программу на компьютере Быстро
- Как добавить GIF, PDF, TXT на страницу Вконтакте
- Как настроить звук, не работает звук, на компьютере Windows
- Как настроить компьютер для людей с ограничениями по зрению, слуху, речи, подвижности
- Как переименовать папку, изменить имя папки на компьютере
- Как создать папку на компьютере Windows
- Как изменить вид значков на компьютере Windows
- Где находится диск C на компьютере Windows ?
- Как узнать где находится файл программа на компьютере Windows ?
- Как быстро очистить кэш dns на любом компьютере !
- Как очистить локальный диск C на компьютере Windows ?
- Как просто и быстро конвертировать изображения на компьютере png, jpeg, bmp, gif
- Как очистить кэш на компьютере ?
- Тормозит компьютер ?
- Как установить itunes на компьютер ?
Как очистить кэш браузера на компьютере
Каждый современный браузер автоматически сохраняет кэш, но его можно очистить через параметры самого браузера или сторонние приложения. Мобильные версии браузеров не исключения, для них действуют те же правила хранения и очищения. Но удаляются временные файлы на компьютере и мобильном устройстве по-разному.
Edge
Edge — десятая, крайняя версия IE, но очищение в нём осуществляется немного иначе, чем в предыдущих версиях браузера от Microsoft:
Очистка через сторонние программы
Если вышеописанные способы вам по каким-то причинам не подошли, то вы можете использовать дополнительные бесплатные программы. Например, CCleaner: скачав и запустив приложение, откройте стартовую страницу «Очистка», отметьте все пункты, имеющиеся в блоке вашего браузера, и кликните по кнопке «Очистить». Готово, после завершения процесса временные файлы будет удалены.
Удаляем кэш браузера через CCleaner
Также можно использовать другие настолько же простые программы: Kaspersky Cleaner, SlimCleaner Free, Clean Master for PC.
Как очистить кэш обновления Windows в Windows 10
Вы получаете ошибки при установке обновлений Windows 10? Вы не можете выполнить обновление до последней сборки Windows 10? У вас проблемы во время установки обновления в Windows 10? Вы легко можете исправить с проблемамы обновления в Windows 10, очистив кэш обновления Windows.
Если вы не отключили службу обновления Windows, вручную или с помощью инструмента стороннего разработчика, то обновление Windows , работает без каких -либо проблем для большинства пользователей. Тем не менее, есть пользователи, сталкивающиеся с проблемой во время загрузки или установки обновления Windows в Windows 10.
Кэш обновления Windows в Windows 10
Когда Windows Update загружает обновления, система автоматически пытается установить их. Время от времени, вы можете видеть ошибки при установке обновлений. Обычно это происходит, когда загруженное обновление повреждено, и проблема может быть исправлена путем очистки кэша обновления Windows. Когда кэш обновления Windows очищен, Центр обновления Windows 10 загружает новую копию обновления и устанавливает ее.
Если Центр обновления Windows не работает должным образом, хорошая мысль запустить Средство устранения неполадок Центра обновления Windows, перейдя в Панель управления, в разделе Система и Безопасность, нажав на Поиск и исправление проблем,
а затем Устранение неполадок с помощью Центра обновления Windows.
Иногда запустив средство устранения неполадок Центра обновления Windows не может помочь устранить проблемы обновления Windows. Очистка кэша обновлений Windows может исправить проблемы. В этом руководстве, мы увидим, как очистить кэш обновления Windows в операционной системе Windows 10.
Шаг 1: Прежде чем мы сможем удалить кэш обновлений, нам необходимо остановить службу обновления Windows. Для этого введите команду services.msc в поле поиска меню Пуск, а затем нажмите Enter , чтобы открыть окно Служб.
Шаг 2: Найдите запись службы Центра обновления Windows и дважды кликните на нем, чтобы открыть диалоговое окно свойств.
Шаг 3: Во вкладке Общие, нажмите кнопку Остановить, для остановки службы обновления Windows. Нажмите OK.
Шаг 4: Откройте диск, на котором установлена ОС Windows 10.
Например, если Windows 10 установлена на диске «C», откройте его. Перейдите к папке Windows\SoftwareDistribution\Download. То есть, если Windows 10 установлена на диск «C», вам необходимо перейти в каталог C:\Windows\SoftwareDistribution\Download.
Шаг 5: После того, как вы перешли в папку Download, нажмите меню Файл и нажмите кнопку Изменить параметры папок и поиска. В вкладке Вид, установите чекбокс напротив надписи Показывать скрытые файлы и папки и диски. Затем снимите флажок перед опцией Скрывать защищенные системные файлы.
Наконец, нажмите кнопку Применить.
Шаг 6: Теперь в деректории C:\Windows\SoftwareDistribution\Download- Выберите все файлы и папки, а затем удалите их нажав ключ Удалить.
Вы только что очистили кэш обновления Windows. Выполните следующие два шага, для запуска службы Центра обновления Windows (Windows Update), который был остановлен в первые три этапа.
Шаг 7: Введите Services.msc в меню Пуск или в окно Поиска на панели задач и нажмите клавишу ввода.
Шаг 8: После того, как откроется окно управления Служб, дважды кликните на службу Центр обновления Windows, а затем нажмите кнопку Запуск, чтобы запустить остановленный сервис. Нажмите OK. Это все!
Вы успешно очистили кэш обновления Windows в ОС Windows 10. Надеемся, что это позволит вам решить проблему обновления Windows.
Что делать, если кэш не удаляется
Проблема с очисткой буфера временных файлов может возникнуть в том случае, если в данный момент открыт сайт, использующий содержащиеся в кэше файлы. Поэтому достаточно закрыть все вкладки, возможно, перезагрузить браузер и повторить попытку удаления. Если это не помогло, то перезагрузите компьютер, перезапустив тем самым все процессы системы, и повторите попытку.
Ещё один вариант — использовать одно из предложенных выше приложений, которое позволит удалить хранилище любого браузера.
Кэш — полезная функция, позволяющая сохранить трафик и ускорить загрузку страниц. Но за его количеством надо следить, чистить буфер, когда его скопится слишком много. Удалить его можно через сам браузер, настройки мобильного устройства или стороннее приложение.
Открывая страницы сайтов, со временем можно заметить, что работа браузера происходит медленнее и медленнее. Что с этим делать? Если это не вирусы (трояны), то дело, скорее всего, в засорившемся кэше браузера.
Кэш браузера
— локальные копии посещенных страниц в интернете на Вашем компьютере
- картинки (.jpg, .gif, .png)
- файлы стилей (.css)
- файлы яваскриптов (.js)
Накапливая в себе данные о десятках, сотнях посещённых страниц, кэш засоряется, переполняется. Браузеру всё сложнее находить нужную страницу. Как раз в этом случае и нужно чистить область хранения кэшированных файлов, то есть кэш.
Операция чистки кэша есть в каждом браузере. Рассмотрим подробнее алгоритм её выполнения в пяти самых популярных браузерах.
Универсальная очистка кэша для всех браузеров
Сделать это позволит известный, мощный и популярный файловый менеджер Total Commander. Сделать это можно следующим образом.
1. Запускаем программу Total Commander.
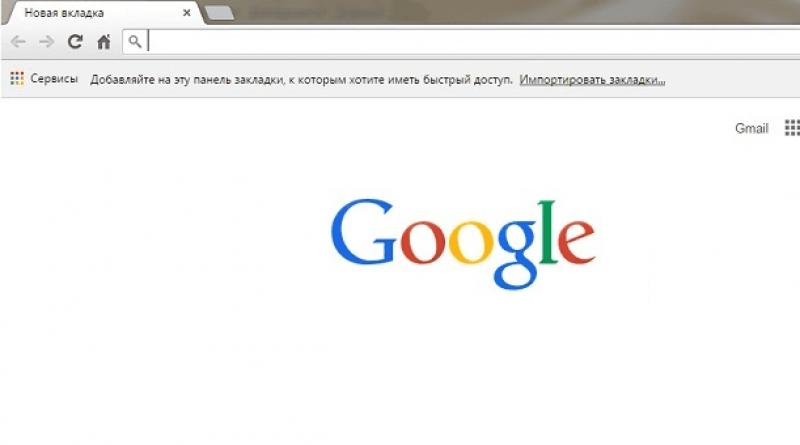
2. В появившемся окне находим и нажимаем значок «Очистка истории».

3. В новом сервисном окне программы в прямоугольном поле слева мы видим все установленные в системе браузеры.
4. Мы можем сразу начать очистку содержимого всех браузеров, нажав одноименную кнопку.
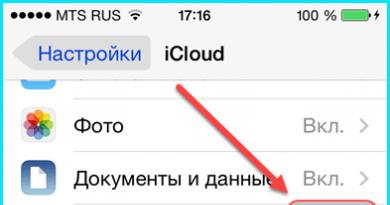
5. А можем выбрать упоминание любого нужного браузера, нажав на кнопку с соответствующим названием. Например, стандартный Internet Explorer.
6. Здесь мы вольны выбрать удаление истории избранного, кукуков, данных браузера, истории работы браузера. Для окончания выполнения некоторых пунктов потребуется перезагрузка системы.
Помимо этой программы есть еще Clean Master — бесплатная программа для чистки компьютера. Русский интерфейс, возможность выбора что конкретно чистить делают эту программу практически не заменимой.
Таким образом, выбирая вкладки с каждым браузером, мы можем установить флажки напротив той информации, которая подлежит удалению и запустить процедуру очистки всех браузеров системы поочередно из окна всего одной программы.
Кэш браузера должен очищаться автоматически. Но бывают случаи, когда пользователям все же приходится делать это вручную, например для правильного отображения содержимого сайта. Выполнить это действие можно в любом браузере по стандартной инструкции. Но сначала следует разобраться, что же такое кэш и в каких случаях его нужно чистить.
7 Удаляем лишние точки восстановления
Утилита восстановления всё время ищет новые данные, и иногда накапливается приличный объём, если служба не настроена. Давайте посмотрим настройки, как можно убрать данные точки, и чтобы потом сделать новые.
-
В строке поиска вводим «восстановление», кликнем по найденному элементу;
-
Выбираем кнопочку «Настроить»;
-
Итак, у меня под точки восстановления отдано 11Гб, это приличный объём, его можно сократить, к примеру до 5Гб. Также, для удаления установленных точек нажимаем на кнопочку «Удалить». После этого, нажимаем «применить» и ОК;
-
У вас появится надпись, соглашаемся:
- После этого нажимаем создать новую точку (на всякий случай лучше создать 2 точки).
5 способов, как высвободить ОЗУ в Windows 10
Если вы все еще испытываете проблемы с чрезмерным использованием оперативной памяти, то, возможно, у вас слишком много лишних программ и приложений, о которых вы даже не знаете. Попробуйте пять способов ниже, чтобы высвободить оперативную память на компьютере с Windows 10.
1. Проверьте память и очистите процессы
Чтобы проверить память вашего компьютера, выполните следующие действия:
1. Нажмите на клавиатуре одновременно клавиши Ctrl+Alt+Del и выберите Диспетчер задач.
2. Выберите закладку «Процессы».
3. Нажмите на названии столбца «Память», чтобы отсортировать процессы по объему используемой памяти.
Теперь вы можете видеть, какие из ваших программ требуют больше всего памяти на вашем компьютере. Если вы обнаружите какой-то подозрительный процесс, который «пожирает» много вашей памяти, вы можете остановить его, а также удалить соответствующие программы, которые вам не нужны или не используются. Но! Если вы не чувствуете себя уверенным в данном вопросе, то лучше обратиться к специалистам.
2. Отключить из автозагрузки те программы, которые вам не нужны
Чтобы отключить автозагрузку программ, выполните следующие действия:
1. Выберите закладку «Автозагрузка» в Диспетчере задач.
2. Нажмите «Влияние на запуск», чтобы отсортировать программы по степени использования.
3. Нажмите правой кнопкой мыши, чтобы отключить любые ненужные вам программы.
Автозагружаемые программы – это те программы, которые активируются при загрузке вашего компьютера. Когда эти программы запускаются, каждая из них в фоновом режиме без вашего согласия потребляет определенный объем оперативной памяти. И хотя этот объем может быть не очень большой, но суммарно с другими программами и со временем это значение может возрасти. Убедитесь, что автозапуск всех ненужных программ отключен или такие программы вовсе удалены.
3. Остановите работу фоновых приложений
Чтобы остановить фоновые приложения:
1. Перейдите к настройкам компьютера.
2. Нажмите на раздел «Конфиденциальность».
3. Прокрутите вниз панель слева до «Фоновые приложения»
4. Отключите все приложения, которые вы не используете.
Часто приложения автоматически настроены для работы в фоновом режиме на вашем устройстве. Это позволяет им автоматически отображать уведомления и обновлять свое программное обеспечение. Отключив фоновой режим работы у приложений, которые вы не используете, вы можете сэкономить оперативную память.
4. Очищайте файл подкачки при завершении работы
Очистка файлов подкачки на вашем жестком диске очистит все, что сохранила на жесткий диск ваша оперативная память, и поможет сохранить высокую производительность вашего компьютера. Вы можете настроить работу компьютера так, чтобы файлы подкачки удалялись автоматически при выключении компьютера, подобно ситуации с оперативной памяти. Это можно сделать в Редакторе Реестре:
1. Наберите «Редактор реестра» в строке поиска в стартовом меню
2. Нажмите кнопку «Да», чтобы разрешить Редактору Реестра внести изменения на вашем устройстве.
3. Слева прокрутите и выберите «HKEY_LOCAL_MACHINE»
4. Прокрутите ниже и выберите «SYSTEM»
5. Затем выберите «CurrentControlSet»
6. Найдите и выберите «Control»
7. Прокрутите и выберите «Session Manager»
8. Найдите и выберите «Memory Management»
9. Выберите «ClearPageFileAtShutdown»
10. Введите число «1» в качестве значения и нажмите OK.
5. Уберите визуальные эффекты
Чтобы получить доступ к визуальным эффектам на вашем компьютере, выполните следующие действия:
1. Откройте Проводник.
2. В панели слева нажмите правой кнопкой мыши на «Этот компьютер», чтобы выбрать свойства.
3. Нажмите слева «Дополнительные параметры системы»
4. Выберите закладку «Дополнительно».
5. Перейдите к настройкам в разделе «Быстродействие»
6. Измените на «Обеспечить наилучшее быстродействие»
Данный параметр отключит все анимированные функции на вашем компьютере. Это позволит вам выделить больше оперативной памяти, но значительно ограничит эстетику вашего компьютера. Но на той же вкладке вы всегда можете настроить, какие визуальные эффекты ваш компьютер будет выполнять в соответствии с вашими предпочтениями.
Удобоукладываемость бетона
.
Пластичность, или удобоукладываемость, — временная характеристика, описывающая способность смеси заполнять строительные формы, сохраняя гомогенность состава. Марку в данной ситуации определяют такие факторы, как подвижность и жесткость. В зависимости от них образцы делят на сверхжесткие (СЖ), жесткие (Ж) и подвижные (П).
Параметр подвижности устанавливают с помощью усеченного металлического конуса высотой 30 см, в который наливают строительный раствор. После утрамбовки инструмент размещают широким основанием книзу, вертикально снимают с формы и измеряют разницу высот между ней и исходным образцом.
Растворы с осадкой 10-25 см представляют собой пластичный материал, который соответствуют маркам П3-П5. Его используют там, где плотное армирование мешает трамбовке.
Отдельную категорию представляют литые бетоны, способные к самоуплотнению. Их применяют в производстве блоков для гидростроительных объектов.
Для смесей, у которых не происходит осадки конуса, определяется жесткость. Она оценивается не в сантиметрах, а по времени, затраченному на заполнение формы под воздействием вибрации.
Период уплотнения сверхжестких разновидностей бетона СЖ1-3 составляет 50 секунд-1,5 минуты. Жесткие составы Ж1-4 приобретают монолитность за более короткий срок — от 5 секунд до минуты. Сфера использования такого бетона — изготовление сборных ЖБИ. Сверхжесткие смеси применяются при производстве монолита автоклавного твердения.
На удобоукладываемость влияют и другие факторы:
Бетон становится крепче и жесче из-за добавления в него пластификаторов.
- условия хранения и транспортировки;
- содержание воды;
- количество цемента и других заполнителей;
- состав компонентов, их форма и характеристики.
Для повышения текучести в смесь вводятся пластификаторы. Чем больше наполнителей и чем меньше содержание влаги, тем жестче получается смесь. Нарушение баланса приводит к ухудшению прочности материала.
С помощью CCleaner
Скачав пробную версию программы, можете воспользоваться разделом «Очистка». Утилита работает с вкладками «Windows» и «Приложения». Пролистав список, выберите, какой именно кеш вам нужно поудалять:
- браузеров;
- эскизов;
- DNS;
- шрифтов и т. д.
Выбрав любой из пунктов, вы получите описание, что произойдёт, если с ним продолжить работу.
Анализ
- Нажмите на кнопку «Анализ» и дождитесь результатов, чтобы узнать, удаление каких именно файлов высвободит место на диске.
- Кликните на «Очистка» и «Продолжить».
Теперь место в системном пространстве освободилось.
Реестр
В этом разделе щёлкните на кнопку «Поиск проблем». Перед вами появится список лишних записей в реестре.
- Выберите галочками то, что следует удалить.
- Нажмите «Исправить выбранное».
- Затем «Исправить отмеченное».
Теперь ваш ноутбук будет гонять с сумасшедшей быстротой.
Если после очистки всех видов кеша вы не заметите изменений в скорости системы, значит, проблема находится где-то глубже
Возможно, следует обратить внимание на повреждения жёсткого диска или операционной системы
Как очистить оперативную память компьютера с Windows 10?
Ранее мы писали о способе, как очистить виртуальную память в Windows 7. На этот раз предлагаем вашему вниманию тему, как очистить оперативную память компьютера с Виндовс 10. При этом будет рассмотрено несколько способов безопасного освобождения ОЗУ и увеличения быстродействия системы.
Когда на компьютере мало оперативной памяти, то он начинает тормозить и запущенные приложения медленно реагируют на действия пользователя. В данном случае работать за ПК становится крайне некомфортно. Конечно, можно приобрести еще одну планку ОЗУ (если на материнке есть свободный слот) и немного ускорить работу системы. Однако что делать в том случае, если такой возможности нет? Как освободить оперативную память компьютера с Windows 10?
Способ №1. Использование специального скрипта
Чтобы выполнить освобождение оперативной памяти на компьютере с Windows 10 стоит использовать следующий скрипт:
Нажимаем правой кнопкой мыши на рабочем столе и выбираем «Создать».
- Далее выбираем «Текстовый документ» и задаем ему любое имя. Открываем документ через Блокнот и вставляем следующие строки: FreeMem = Space(3200000), где 3200000 – это 32 Мб (безопасно без вреда для системы можно удалить 32 МБ).
- Далее сохраняем документ и выбираем переименовать. Меняем расширение с .txt на .vbs.
Запускам файл на своем ПК и ожидаем результата. Проверяем быстродействие системы. Этот файл можно использовать многократно, как только система начала тормозить.
Способ №2. Закрытие ненужных программ
Память на компьютере потребляется различными приложениями. Некоторые из них при установке добавляются в автозагрузку системы и работают без ведома пользователя. Если вы не используете какие-то программы, то стоит их отключить заранее. Для этого стоит выполнить следующее:
Жмём правой кнопкой мыши на значке «Пуск» и выбираем «Диспетчер задач».
Откроется новое окно. Переходим во вкладку «Процессы» и завершаем все, которые касаются неиспользуемых программ (используем правую кнопку мыши).
Проверяем, дала ли результаты данная «очистка».
ВАЖНО! Если у вас неиспользуемые программы отображаются в разделе «Фоновые процессы», то снимаем их там. Способ №3
Чистка автозагрузки
Способ №3. Чистка автозагрузки
Еще один способ, как почистить оперативную память – это удаление из автозагрузки программ, которыми вы пользуетесь редко. Для этого можно перейти в папку автозагрузки C:ProgramDataMicrosoftWindowsStartMenuProgramsStartup и удалить ярлыки неиспользуемых приложений. Или же нажать «Win+R» и ввести «msconfig».
Далее переходим во вкладку «Автозагрузка» и снимаем отметки с ненужных программ. Жмём «Применить» и перезагружаем систему.
После исключения программ из автозагрузки, Windows 10 будет стартовать быстрее.
Способ №4. Перезапуск Windows Explorer
Чтобы система быстрее работала, можно попробовать перезапустить Windows Explorer. Для этого выполняем следующее:
Запускаем «Диспетчер задач» и переходим во вкладку «Подробности». Здесь находим «explorer».
После того, как задача будет завершена, нужно перейти вновь в «Диспетчер задач» и нажать «Файл», «Запустить новую задачу».
Появится окно команды «Выполнить». Вводим «exe».
После перезагрузки Проводника объем оперативной памяти увеличится. Однако не стоит ожидать «космического» прироста.
Перезапустить Проводник можно ещё одним способом. Создаем на рабочем столе текстовый документ, открываем его через Блокнот и вводим «taskkill /f /im explorer.exe, start explorer.exe». После, сохранив файл с расширением .bat, можно перезапустить explorer.
Способ №5. Настройка графической темы Aero
Данная тема имеет несколько режимов отображения. Можно выключить наилучшую производительность или вовсе отключить любые эффекты. Для этого рекомендуем ознакомиться с темой, как повысить производительность рабочего стола для Windows Aero. Только отключив эффекты, которые потребляют оперативную память, можно ускорить ПК.
Способ №6. Программный способ
Программа для очистки оперативной памяти также может помочь решить проблему. Среди множества софта рекомендуем использовать Wise Memory Optimizer.
В программе нужно отметить объекты для очистки, выставить размер ОЗУ и нажать «Оптимизировать».
Важно отметить, что нужно как очистить кэш программ, так и запустить очистку системы от мусора. Достаточное количество памяти на жестком диске, а также оптимальный объем ОЗУ обеспечат максимальное быстродействие системы
Итоги
Как видите, чтобы освободить дисковое пространство на устройствах с Windows 10 необходимо немного знаний и чуть-чуть времени. Выделите несколько минут вашему жесткому диску и тогда ноутбук, настольный ПК или планшет отблагодарят вас быстрой работой, что несомненно сохранит вам время и нервы, а они как известно восстановлению не подлежат.


127 просмотров
Отказ от ответственности: Автор или издатель не публиковали эту статью для вредоносных целей. Вся размещенная информация была взята из открытых источников и представлена исключительно в ознакомительных целях а также не несет призыва к действию. Создано лишь в образовательных и развлекательных целях. Вся информация направлена на то, чтобы уберечь читателей от противозаконных действий. Все причиненные возможные убытки посетитель берет на себя. Автор проделывает все действия лишь на собственном оборудовании и в собственной сети. Не повторяйте ничего из прочитанного в реальной жизни. | Так же, если вы являетесь правообладателем размещенного на страницах портала материала, просьба написать нам через контактную форму жалобу на удаление определенной страницы, а также ознакомиться с инструкцией для правообладателей материалов. Спасибо за понимание.