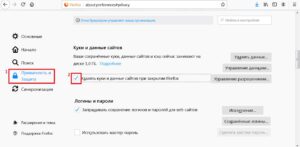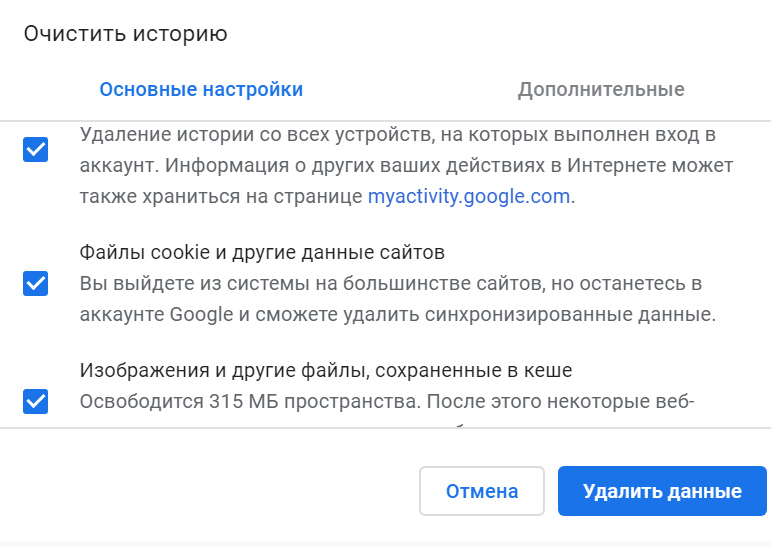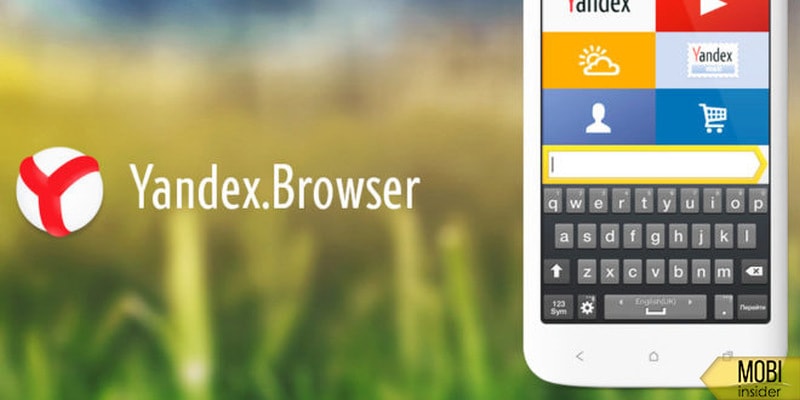Как очистить кэш в «опере»
Содержание:
- Для чего нужна очистка кэша
- Как очистить кэш браузера Опера?
- Чистим кэш на смартфоне
- Как удалить кэш в Opera других версий
- Что такое кеш и зачем его чистить
- Как почистить при помощи расширений
- Что такое кэш и зачем его чистить
- Смотрите также
- 5 Кеш в Microsoft Edge
- Как чистить кэш в иных браузерах
- Очистка кэша в FireFox
- Последние обновления среди Windows и Android
- Регулировка отопления в частном доме
- Инструкция по очистке кэша и куков в Опера
- Ручная очистка браузера
- Для чего нужно чистить кэш и как это делать в опере
- Кэш и куки в браузере — безопасная очистка от мусорных файлов
- Советы
- Очистка через интерфейс браузера
- Integrations And Extensions
- Очистка кэша в Opera 42
- Очистка кэша в Internet Explorer
- Как почистить кэш память в Опере 12
- Программы для очистки кэша браузера
- Как очистить кэш браузера Mozilla Firefox
Для чего нужна очистка кэша
Мы узнали зачем нужен кэш, какую он нам приносит пользу, но тогда для чего его чистить? Для всех временных файлов на вашем компьютере существует ограниченное пространство, которое имеет свойство заканчиваться. Файлы всё копятся, а места не прибавляется. Кэш, который ускоряет загрузку сайтов, через некоторое время становится причиной замедления. Именно для этого, мы с вами рассмотрим, как чистить кэш в разных браузерах.
Обратите внимание на то, что после полной очистки, произведется выход из всех аккаунтов, исчезнет информация о посещенных веб-страницах. Поэтому следует сохранить пароли в надежном месте (если вы это ещё не сделали)
Как очистить кэш браузера Опера?
class=»eliadunit»>
При постановки такого вопроса, вам уже известно, в каких случаях требуется чистить кэш браузера Опера. Но не известно или возникают трудности, как же очистить кэш браузера Опера. Очистка кеша в этом браузера, как и в любом другом, дело простое и обходиться пользователю в несколько кликов и временем в пару десятков секунд. Основная сложность, на мой взгляд, это нежелание людей долго искать функцию очистки кэша в незнакомых или новых версиях Оперы.
Проще и быстрее – зайти в поисковик и набрать нужную комбинацию слов, по-быстрому ознакомиться и очистить кэш. Существует и другая категория людей, которые действительно с компьютером на «Вы» и им требуется более детальная информация. В этом материале мы попытаемся сочетать информацию для разных категорий пользователей.
В большинстве случаев сложность при попытки очистить кэш возникает из-за поиска именно такого пункта в меню «Кэш» или «Очистить кэш», но это сразу не найдёшь. Потому что очистка кеша в Опера версии 25 и аналогичным ей находиться в меню «Другие инструменты» => «Очистить историю посещений» (для менее новых версий посвящен вот этот материал). Самый удобный и простой способ добраться в данные настройки – это использовать горячие клавиши Ctrl+Shift+Del. Важный нюанс – нажимать данное сочетание клавиш нужно в то время, когда вашим активный окном является программа Opera. После сочетания данных клавиш последует окошко с такими опциями:
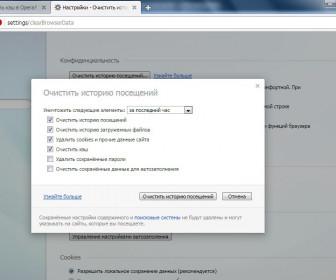
Перед разбором этого окошка, стоит для тех, у кого нет возможности воспользоваться горячими клавишами или те, кто желает всё знать досконально, показать на скриншоте путь к «Очистить историю посещений»:
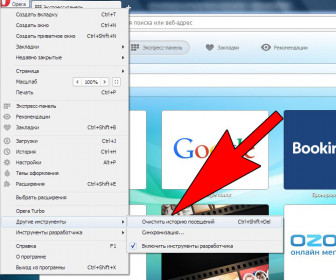
Также существует и третий способ перехода к «Очистить историю посещений», он менее практичен, но указать про него стоит. Способ заключается в вводе в адресную строку Оперы следующего адреса:
opera://settings/clearBrowserData
Если и будете вводить этот адрес, то знайте, что при неправильном вводе браузер начнёт искать данную строку в поисковике.
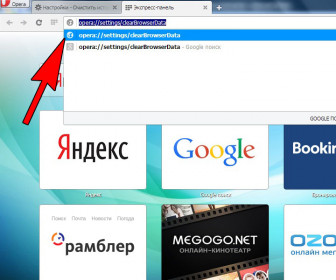
class=»eliadunit»>
Собственно главный вопрос решен – мы нашли в настройках опции очистку кэша. Теперь немного проясним по появившемуся окошку:
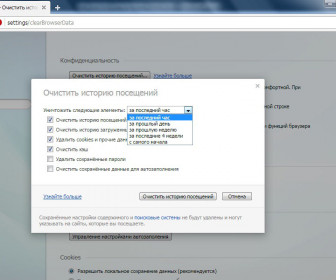
Уничтожить следующие элементы: от «за последний час» до «от самого начала». Выбираем нужный период очистки, он относиться ко всем ниже приведенным пунктам. Т.е. если вы хотите очистить историю загруженных файлов за всю историю, а кэш за последний час, то для первого выберите «с самого начала» и поставьте галочку только возле «Очистить историю загруженных файлов» и ниже нажмите на кнопку «Очистить историю посещений»; для второго (кэша) стоит выбрать «за последний час» и поставить одну лишь галочку напротив «Очистить кэш» и подтвердить это намерение нажатием на «Очистить историю посещений».
Очистить историю посещений – сделав чистку истории посещений, по большому счёту, никто не узнает какие сайты вы посещали с этого браузера.
Очистить историю загруженных файлов – данный параметр отвечает за историю скачанных файлов, стоит отметить, слово история, а не собственно файлы, сделав очистку удалиться только история скачанных файлов, а не сами файлы – они останутся на вашем компьютере и их удалять стоит как обычные файлы в Windows.
Удалить cookies и прочие данные сайта – здесь всё понятно, только может быть не понятно будет предназначение cookie, но эта тема уже другой статьи, извините.
Очистить кэш – вот собственно тот пункт, который напрямую мы и искали, поставив галочку и период очистки – вы избавите Оперу от кэша, возможно уже от ненужного, засоряющую вашу систему.
Удалить сохранённые пароли – удаляет сохраненные в Опера пароли.
Очистить сохранённые данные для автозаполнения – произведите очистку, если слишком много форм автозаполнений накопилось. Очистка этих данных особо не влияет на производительность браузера.
Все пункты описаны, статья может быть завершена. Чистого кэша вам, пользователи браузера Опера!
Чистим кэш на смартфоне
Существует множество способов, которые позволяют освободить кэш в телефоне. Рассмотрим же самые действенные из них.
Удалите ненужные программы
Как очистить кэш на Андроиде, iOS и Виндовс Фон девайсах? Самый банальный, но в то же время эффективный способ – удалить ненужные программы. Наверняка на каждом девайсе найдется хотя бы пару программ, которые не используются. Как правило, это пройденные игры. Проведите ревизию своего смартфона и, если на нем есть ненужный софт – удалите его. Таким образом вы сможете почистить не только кэш, но и постоянную память телефона.
Выполняйте принудительную перезагрузку системы
Еще один способ как очистить Айфон от мусора – перезагрузить телефон. Приложения создают временные файлы, которые засоряют кэш. Чтобы не засорять промежуточный буфер, необходимо время от времени перезагружать телефон. Во время выключения ОС смартфона удаляет некоторые временные файлы. Благодаря этому в кэш-памяти становится больше свободного места.
Удалите кэш в приложениях
Иногда удалить кэш можно непосредственно из настроек приложения. Для этого переходим в меню «Настройки», после чего тапаем по пункту «Приложения». Откроется список всех программ, которые установлены на телефоне. Выбираем приложение, из которого будем очищать кэш.
Скролим вниз до тех пор, пока не увидим кнопку «Очистить кэш». Чтобы выполнить процедуру тапаем по ней. Вовсе не обязательно, что приложение полностью освободит кэш. Как правило, после очистки программа оставляет пару килобайт буферной памяти себе. Это вполне нормально.
Переустановите приложения
Еще один способ как очистить кэш на Айфоне – переустановить приложение. Чем дольше приложение функционирует на вашем смартфоне, тем больше кэша оно занимает. Особенно это касается всяких социальных сетей, мессенджеров и т.д. Ведь они кэшируют все записи, фото, видео, которыми вы обмениваетесь с друзьями. Чтобы почистить память нужно время от времен переустанавливать программы.
Удаляйте сообщения
Сообщения весят очень мало, ведь это всего лишь текст. Но несмотря на это SMS вполне способны забить пару гигабайт памяти. Сообщения от оператора, уведомления от родных и пр. Всего за пару месяцев SMS могут занять огромный кусок дискового пространства. Поэтому время от времени их нужно удалять (в идеале чистить память от СМС надо раз в месяц).
Воспользуйтесь программами для чистки кэша
Еще один способ как быстро очистить память на Айпаде и других мобильных устройствах – воспользоваться специальным программным обеспечением. Чистильщики, как правило, работают лучше встроенных утилит. Скачать программу для освобождения памяти можно в Google Play или же App Store совершенно бесплатно. Там можно найти уйму различных чистильщиков. Но мы будем пользоваться утилитой под названием Clean Master.
Необходимо включить программу. После запуска Clean Master просмотрит файлы, которые имеются на телефоне, и выделить ненужные. Чтобы почистить память надо тапнуть на надпись «Мусор».
Утилита покажет список закэшированных файлов, которые можно удалить. Чтобы освободить память тапаем на кнопку «Очистить мусор». Спустя определенный промежуток времени, программа сообщит об окончании чистки и уведомит вас о количестве памяти, которую удалось освободить.
Чистите данные браузера
Браузеры хранят в себе целую кучу мусора. Больше всего память засоряют так называемые куки. Что такое cookie файлы? По сути, это небольшие текстовые документы, которые сервер посылает на мобильное устройство. В куках хранится пользовательская информация. К примеру, логин, пароль, статистика посещений, предпочтения пользователя, персональные настройки и пр. При каждом посещении сайта, телефон передает серверу куки файлы, которые необходимы для идентификации.
Как правило, куки уничтожаются при закрытии браузера. Однако некоторые файлы cookie имеют «срок годности» и удаляются они лишь по истечении оного. Именно такие куки и засоряют память. Поэтому их надо удалять самостоятельно.
Как почистить куки? Необходимо зайти в браузер и активировать выпадающий список. В нем входим в меню «Настройки», после чего нужно перейти в раздел «Личные данные». Там и находится кнопка «Удалить cookie». Если вы хотите, чтобы cookie не засоряли память, то в таком случае вы можете снять галочку напротив соответствующего пункта. Но надо учесть, что после этого сайты при каждом посещении будут требовать от вас логин и пароль. В этом же меню можно удалить историю браузера, почистить кэш и пр. Эти процедуры также рекомендуется выполнить чтобы почистить свой смартфон от мусора.
Как удалить кэш в Opera других версий
Если установлен браузер другой версии, тогда есть еще 2 универсальных варианта. Первый – очистка через CCleaner
Этой программе не важно, какая у вас стоит версия браузера – она с легкостью выполнит свою задачу
Сделать это проще простого:
- Запустите CCleaner.
- Перейдите на вкладку «Приложения» и поставьте птичку в пункте «Интернет-кэш» (чтобы не удалить ничего лишнего во всех остальных пунктах галочки нужно убрать, в том числе и во вкладке «Windows»).
- Нажмите кнопку «Анализ» (браузер Опера при этом должен быть закрыт).
Как видите на скриншоте ниже, кэш в Opera занимает 400 Мб. Вообще-то это довольно много.
Поэтому, чтобы его удалить, нажмите кнопку «Очистка».
И последний способ – ручное удаление. Но для этого нужно знать, где хранится кэш Оперы. По умолчанию он находится здесь:
Локальный диск C – Пользователи – Имя учетн. записи – Appdata – Local.
Папка «Appdata» является скрытой, поэтому нужно настроить, что она стала видимой. Для этого:
- Перейдите в Пуск – Панель управления – Параметры папок.
- Откройте вкладку «Вид».
- В самом низу выберите пункт «Показ. скрытые папки».
В папке «Local» находится папка «Opera Software» или просто «Opera».
Откройте ее, найдите папки «Cache» и «Media Cache» (если есть) и удалите все их содержимое.
На этом все. Теперь вы знаете, как очистить кэш браузера Опера любой версии (в том числе 42 и 12) и при необходимости можете быстро его удалить (например, когда на диске останется мало места).
Что такое кеш и зачем его чистить
Сначала разберемся, что же этакое, этот кеш, который нужно ещё ко всему прочему чистить? А затем ответим на вопрос, как в «Опере» почистить кеш (это специально выделенная область на жестком диске компьютера, в которой сохраняются копии ранее посещённых страниц сайтов).

Обращали вы когда-нибудь внимание на то, что при закрытии любой страницы, когда открываете её заново, она загружается мгновенно? Верно, это и есть кеш: после посещения единожды любого сайта в компьютере остаётся информация об этой странице. Это не совсем история посещений, но она тесно с ней связана
Вкратце: когда вы попадаете на сайт, сервер отправляет на компьютер всю информацию о запрашиваемой странице, копии картинок, сжатые данные о контексте и так далее. Это всё в виде небольших файлов остаётся на жёстком диске. При следующем посещении этой страницы браузер в первую очередь «заглянет» в кеш, и если находит там искомый сайт, он просто разворачивает его из памяти компьютера.
Как почистить при помощи расширений
Помимо стандартного инструментария для удаления кеша можно воспользоваться расширениями, доступными в официальном магазине Opera. Для этого нужно зайти в меню, выбрать там пункт «Расширения» и ещё раз «Расширения». После этого в меню слева нужно нажать на «Добавить новое расширение» и в поиске вбить Cash Cleaner.
| Приложения для очистки кеша | |
| History Cleaner | Удобное расширение, однако в нём отсутствуют некоторые опции, которые есть в других вариантах. |
| eCleaner | Простое и понятное дополнение, позволяющее в пару кликов удалить историю, куки и кеш браузера |
| SingleClick Cleaner | Расширение, позволяющее за 1 клик избавиться от всего «мусора», которое мешает нормальной работе браузера. |
Среди дополнений для очистки кеша при поиске в магазине Opera можно найти множество программ для получения кешбека – их устанавливать не нужно.
Что такое кэш и зачем его чистить
Многие из вас наверняка слышали слово «кэш», но не знают, что оно обозначает. Всё просто. Это набор служебных данных, которые браузер сохраняет на жёстком диске вашего компьютера. Чем дольше вы пользуетесь Интернетом, тем больше объём загруженных сведений.
Очистка кэша в «Опере» требуется, чтобы:
- удалить устаревшие, потерявшие свою актуальность данные;
- очистить пространство на диске для загрузки нужных программ. Имейте в виду, что кэш в некоторых случаях может занимать гигабайты свободного места;
- ускорить работу обозревателя. Перегруженный кэш – частая причина медленного отклика браузера, особенно на слабых ПК. Очистка кэша в Opera сразу же даст результат и позволит компьютеру работать значительно быстрее;
- экономить трафик. Загружая открытые страницы, браузер каждый раз загружает и кэш. Чем меньше будет его объём, тем меньше трафика будет расходоваться.
Смотрите также
5 Кеш в Microsoft Edge
В Windows 10 появился новый браузер Microsoft Edge (вместо Internet Explorer, который был в прежних версиях Windows 8, 7, XP).
Для очистки кеша в Edge следует
- нажать три клавиши одновременно Ctrl+Shift+Delete. Появится окно “Очистить данные браузера”.
- Ставим необходимые галочки (либо оставляем те, что там стоят по умолчанию) и
- нажимаем на кнопку “Очистить” (1 на рис. 7):
Рис. 7. Очистка кеша в браузере Microsoft Edge
Скриншот на рис. 7 приведен для версии Edge 42.17134.1.0.
Инструкция для тех пользователей, которые не любят использовать горячие клавиши. В этом случае
- нажимаем на кнопку меню (2 на рис. 7).
- В выпадающем меню, в самом конце кликаем “Параметры”.
- Среди параметров находим “Очистить данные браузера” и нажимаем на кнопку “Выберите, что нужно очистить”. Увидим окно, представленное на рис. 7.
6 Чистим кэш браузера Internet Explorer
Привожу скриншот и описание для браузера Internet Explorer версии 11.0.9600.17959.
Рис. 8. Ищем, где можно очистить кэш в Internet Explorer
Для очистки кэша браузера от Microsoft – Internet Explorer, который использовался в Windows 8, 7, XP, подойдет один из двух вариантов:
- Можно использовать стандартную комбинацию горячих клавиш для очистки браузера Ctrl+Shift+Del.
- Либо в браузере Internet Explorer выбрать вкладку «Сервис» и перейти в пункт «Удалить журнал браузера» (рис. 8).
Откроется окно «Удаление истории обзора» (рис. 9):
Рис. 9. Очистка кэша Internet Explorer
Проверяем наличие галочки напротив «Временные файлы Интернета и веб-сайтов» (цифра 1 на рис. 9). Нажимаем на кнопку «Удалить» (цифра 2 на рис. 9).
Все, после этого кэш браузера Internet Explorer будет очищен.
Когда Вы почистите браузер, то, возможно, заметите некоторый прирост производительности. К тому же, может приятно удивить факт появления на жестком диске немного свободного места.
Дополнительные материалы:
1. Что такое cookie (куки) и стоит ли пользователям их бояться
2. Голосовой поиск на компьютере через Гугл Хром или Яндекс Браузер
3. Почему долго грузятся страницы сайтов: основные причины
4. Как платить за разговоры меньше, используя Интернет
5. Где найти скачанные файлы из интернета на своем компьютере
Статья впервые была опубликована 8 октября 2015 года. Обновлена и дополнена 13 марта 2019 года.
Распечатать статью
Получайте актуальные статьи по компьютерной грамотности прямо на ваш почтовый ящик. Уже более 3.000 подписчиков
.
Важно: необходимо подтвердить свою подписку! В своей почте откройте письмо для активации и кликните по указанной там ссылке. Если письма нет, проверьте папку Спам
Как чистить кэш в иных браузерах
Но вот что необходимо закончить каждому пользователю интернета: вне зависимости от вашего браузера, его необходимо чистить. Так очистить кеш браузера Mozila Firefox или Гугл Хром, вы так же можете с помощью программы CCleaner. Если вы пользуетесь для работы или просто во время поиска информации в Интернете сразу несколькими браузерами, то эта программа для очистки памяти кэш вам будет просто необходима. Дело в том, что нет необходимости чистить кэш только одного браузера, потом второго и третьего. Вы можете запустить анализ кэша сразу нескольких браузеров. Система очистки в любом случае абсолютно та же.
Итак, очистить кеш браузера Гугл Хром и Mozila Firefox в CCleaner можно так:
- скачайте на официальном сайте и установите программу CCleaner,
- запустите программу, войдите в «Очистка-Приложения»,
- выберите необходимые действия для программы сразу в нескольких браузерах, поставив для этого галочки около них в специальном окошке для этого,
- нажмите «Анализ», дождитесь окончания анализа (проходит достаточно быстро),
- кликните на «Очистка», дождитесь окончания и готово!
Если вы хотите очистить кэш каждого браузера в отдельности, то вам стоит зайти в настройки открытого браузера, как мы это сделали с оперой. Принцип действий тот же, так что не потеряетесь.
Очистка кэша в FireFox
Очистка их программы может выполняться по следующему алгоритму.
1. Запускаем браузер FireFox
2. В появившимся окне в верхней строке справа находим маленькую полосатую кнопочку
3. Нажимаем «Настройки» (значок в виде шестерёнки).
4. Войдя в Настройки, видим новое окно программы, в котором нажимаем клавишу «Дополнительные».
5. Здесь, во вкладке «Сеть» есть возможность:
- Управлять кэшированием вэб-содержимого;
- Управлять Автономным вэб-содержимым и данными пользователя;
6. Избавляемся от содержимого каждого из пунктов, нажимая поочерёдно две клавиши «Очистить сейчас».
7. Удалить недавнюю историю и отдельные куки можно во вкладке приватность окна «Настройки», нажав на соответствующие кнопки.
Последние обновления среди Windows и Android
-
Microsoft Edge
Microsoft Edge – новый браузер от корпорации Microsoft, выпущенный в 2015-м году. -
Браузер Спутник
Отечественный браузер с интегрироваными популярными сервисами для работы с официальными государственными службами. -
Opera
Данный веб-обозреватель рекомендован для ноутбуков, так как обладает функцией экономии заряда батареи. -
Google Chrome
Больше трехсот миллионов интернет-пользователей используют Google Chrome. -
Яндекс Браузер
За основу был взят движок Blink, код написан на языках Ассемблер и С++. -
UC Browser
UC Browser – весьма популярный мультиплатформенный браузер от китайских разработчиков. -
Internet Explorer 11
Internet Explorer 11 — новейший браузер от MicroSoft для пользователей OS Windows.
Регулировка отопления в частном доме
В частных домах необходимо уделить внимание отопительным системам ещё на моменте проектирования, следует подобрать качественный котёл или иное отопительное оборудование. Регулировать отопление в доме можно с помощью специальных технических устройств двух типов:
Регулировать отопление в доме можно с помощью специальных технических устройств двух типов:
- регулирующих — устанавливаются как на отдельных участках сети, так и для всей СО, помогают контролировать и регулировать уровень давления в системе, увеличивать или уменьшать его;
- контролирующих — различные датчики и термометры, с помощью которых получается информация об уровне давления и других параметрах системы отопления и существует возможность для их регулировки в ту или иную сторону.
Для своевременного контроля за работой СО в доме нужно предусмотреть установку манометров и термометров на участках до и после отопительного котла, в нижней и верхней точках системы отопления, установку расширительного бака, клапанов-предохранителей, отводчиков воздуха. Если система отопления работает правильно, вода в ней не должна нагреваться выше 90 °C, а давление не будет превышать 1,5-3 атмосфер.
Инструкция по очистке кэша и куков в Опера
- Дабы осуществить очистку всего кэша и куков, следует нажать на кнопку меню браузера Опера. Она находится в левом верхнем углу интерфейса браузера.
-
После нажатия на неё будет выведено меню. В нём проследуйте до пункта История –> Очистить историю посещений.
- Будет открыто небольшое окно, в котором следует выбрать временной диапазон Всё время и в обязательном порядке установить галочки у пунктов Файлы cookie.. и Кэшированные изображения…, остальные галочки можно установить по желанию.
Для старта процесса очистки следует нажать на кнопку Удалить данные.
- Отлично. Куки и кэш в браузере Opera очищен.
Кстати, если вам не требуется удалить все куки, а только на определённом сайте, то в основном окне очистки необходимо снять соответствующий пункт, дабы очистить только кэш, а после необходимо ознакомиться с материалом «Как удалить кукисы (cookies) для определённого сайта из браузера».
На этом задача выполнена, теперь ваш браузер Opera снова быстр и корректно отрывает, отображает и авторизовывается на желаемых сайтах.
Ручная очистка браузера
Есть ещё возможность ручной очистки Оперы от куков и кэшированных файлов. Но, для этого, нам прежде предстоит узнать, где располагаются на винчестере компьютера куки и кэш. Открываем меню веб-обозревателя, и выбираем пункт «О программе».
В открывшемся окне, можно найти полный путь размещения папки с кэшем. Тут же есть указание пути к директории профиля Оперы, в которой находится файл с куками – Cookies.
Кэш в большинстве случаев, размещается в папке по пути со следующим шаблоном:
C:\Users\(наименование пользовательского профиля)\AppData\Local\Opera Software\Opera Stable. С помощью любого файлового менеджера, переходим в эту директорию и удаляем все содержимое папки Opera Stable.
Переходим в профиль Оперы, который чаще всего расположен по пути C:\Users\(наименование пользовательского профиля)\AppData\Roaming\Opera Software\Opera Stable, и удаляем файл Cookies.
Таким образом, куки и кэшированные файлы будут удалены с компьютера.
Для чего нужно чистить кэш и как это делать в опере
Как мы уже отметили, кэш нуждается в чистке, чтобы не затруднять работу вашему компьютеру, не перегружать его и не выводить тем самым вас из себя. Если почистить кеш, вы заметите, что в браузере станут быстрее грузиться сайты, видео и фотографии. Давайте же узнаем, как браузера опера (наиболее популярный браузер среди пользователей Интернета и его делают браузером по умолчанию). Существует два основных варианта чистки кэш памяти:
Через настройки Оперы. Самое простое – почистить кэш прямо в браузере. Много времени это не займет. В меню оперы выбираем Инструменты, а затем Общие настройки. Перед вами появится такое диалоговое окно:
Здесь кликаем по «Расширенные», выбираем в левой колонке «История», находим справа от колонки «Дисковый кэш» (не перепутайте с «кэш в памяти») и нажмите «Очистить». При необходимости очищать кэш регулярно, поставьте галочку в поле «Очищать при выходе».
Если у вас немного другая панель оперы, то дойти до настроек поможет «Меню-Настройки-Общие настройки» и далее по примеру.
Еще один вариант очистки кэша в опере – через личные данные в браузере. Войдите в «Инструменты», далее «Удалить личные данные». Появится диалоговое окно, где нужно среди списка поставить галочку у «Очистить кэш» и подтвердить очистку кликом по «Удалить».
С помощью специальной программы. Итак, вы знаете, как очистить кэш браузера Opera с помощью программы CCleaner (СиКлинер)? Если не знаете, стоит узнать, т.к. это не сложно, да и можно почистить память всего компьютера заодно. Установите на компьютер программу CCleaner и запустите ее. В программе необходимо выбрать вкладку «Очистка», далее нажмите на «Приложения». Найдите в списке браузер «Opera» и проставьте галочки для очистки:
Вы можете выбрать как очистку кэша и только, а можете поставить галочки для очистки истории, cookie, закачки и прочее. Вне зависимости от того, что вы выбрали, нажмите «Анализ», подождите некоторое время, пока анализ проблем закончится и нажмите «Очистка».
Кэш и куки в браузере — безопасная очистка от мусорных файлов
По умолчанию в программе уже отмечены пункты для очистки браузеров и приложений. Если обратить внимания на столбец со списком очищаемых разделов в программе, то можно увидеть что очистка будет проведена не только для кеша, будут очищены также сеансы, история посещений, но и файлы куки. Эти пункты отмечены по умолчанию, поэтому никаких дополнительных настроек не нужно
Как почистить кэш и куки в «Опере» и других браузерах, а также данные кеш приложений на компьютере, не удалив при этом ничего лишнего? С этим отлично справляется утилита CCleaner, кроме того, программа почистит корзину, что тоже немаловажно, так как в корзине также иногда скапливается много мусорных файлов, которые не самым лучшим образом сказываются на работе системы, так как папка корзины хранится на системном диске, и если она переполнена, то существенно замедляет работу ПК
Скачать программу CCleaner можно на официальном сайте разработчика абсолютно бесплатно, программа русифицирована и проста в управлении.
Теперь вы знаете, как в «Опере» почистить кеш, и легко справитесь с этой задачей. Приятного вам времяпрепровождения в Сети, и пусть мелкие неурядицы не омрачат вам отдыха и не отвлекут от работы!
Советы
Совет №1
Тем, кто не хочет перегружать браузер лишними дополнениями, можно пользоваться встроенным функционалом браузера, так как чаще всего его хватает для качественной очистки.
Совет №2
Если один из часто посещаемых сайтов стал некорректно отображаться, первым делом необходимо почистить кэш, так как, вероятно, именно из-за него браузер неправильно подгружает контент.
Совет №3
Даже если браузер совершенно не тормозит, рекомендуется хотя бы изредка чистить кэш, так как порой хранилище может достигать до нескольких гигабайтов, что в некоторых случаях становится причиной медленной работы других приложений.
Очистка через интерфейс браузера
Самым простым способом удалить куки и кэшированные файлы является очистка стандартными инструментами Оперы через интерфейс браузера.
Для того, чтобы приступить к данному процессу, переходим в главное меню Opera, и из его списка выбираем пункт «Настройки». Альтернативным вариантом доступа к настройкам браузера является нажатие сочетания клавиш Alt+P на клавиатуре компьютера.
Делаем переход в раздел «Безопасность».
В открывшемся окне, находим группу настроек «Конфиденциальность», в котором должна располагаться кнопка «Очистить историю посещений». Кликаем по ней.
В окне предоставляется возможность удаления ряда параметров. Если мы выберем их все, то кроме очистки кэша и удаления куков, также удалим историю посещений веб-страниц, пароли к веб-ресурсам, и много другой полезной информации. Естественно, это делать нам не нужно. Поэтому, оставляем пометки в виде галочек только около параметров «Кэшированные изображения и файлы», и «Файлы cookie и прочие данные сайтов». В окошке периода выбираем значение «с самого начала». Если пользователь не хочет удалять все куки и кэш, а исключительно данные за определенный период, то выбирает значение соответствующего термина. Жмем на кнопку «Очистить историю посещений».
Происходит процесс удаления куков и кэш.
Integrations And Extensions
Customize your Trello experience even further with browser extensions, add-ons, and connectors made by both the Trello team and third party developers.
Use IFTTT to create new Trello cards when items are added to Google Calendar, or when you take a photo you can have it automatically attach to a Trello card. The sky’s the limit, and you can create custom automations for whatever you like!
Browser extensions let you tweak Trello to create a more personalized experience when using Trello in the browser:
- Add card counts, estimation points, and more with Plus for Trello.
- Create new cards and find boards directly from the Chrome address bar.
- Install Next Step for Trello to see the next items in a card’s checklist without having to open the card.
See all of the different integrations and extensions available for Trello.
Очистка кэша в Opera 42
Поскольку у большинства пользователей установлена новая версия браузера, то начнем, пожалуй, с нее.
- Запустите браузер.
- Нажмите на «Меню» и зайдите в «Настройки».
- Откройте вкладку «Безопасность» и щелкните на «Очистить историю».
- Поставьте птичку в пункте «Кэшированные изображения и файлы» (а в остальных пунктах уберите).
- Укажите срок, за который требуется очистить кэш память (например, «С самого начала») и щелкните кнопку «Очистить».
Готово.
Кстати, здесь же можно удалить куки, а также историю загрузок и посещений. И для этого нужно лишь поставить галочки в соответствующих пунктах.
Очистка кэша в Internet Explorer
1. Запускаем Internet Explorer.
2. В правом верхнем углу находим значок, похожий на шестерёнку и нажимаем левой кнопкой мыши.
3. Далее нажимаем на «Свойства браузера».
4. В полученном окне выбираем вкладку «Общие» и нажимаем кнопку «Удалить».
5. Далее программа предлагает нам выбрать то, что мы будем удалять (временные файлы, пароли, данные защиты, журнал и т.п.) Ставим галочки там, где нужно удаление. Нажимаем кнопку «Удалить». Система удаляет все файлы кэша в соответствии с выбранными настройками. Об окончании процесса будет сигнализировать сообщение внизу окна.
6. Кстати, программа позволяет управлять параметрами сохранения объектов кэша. Это можно сделать, нажав кнопку «Параметры» во вкладке «Общие» окна «Свойства браузера».
7. В этой вкладке можно, в частности, задать условие проверки новых версий охранённых в кэше страниц.
Как почистить кэш память в Опере 12
В браузере Opera 12 почистить кэш можно двумя способами. Какой из них использовать – выбирайте сами.
- Нажмите на кнопку «Opera».
- Перейдите в Настройки – Общие настройки (или просто нажмите Ctrl+F12).
- Откройте вкладку «Расширенные» и в левом столбце щелкните на строку «История».
- Найдите пункт «Дисковый кэш» и нажмите «Очистить».
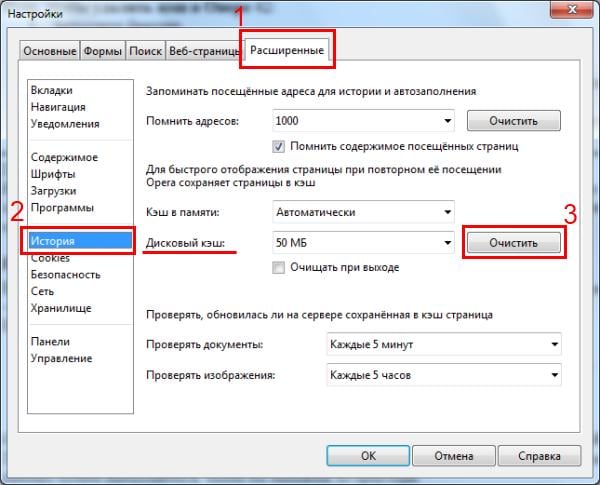
Обратите внимание: здесь можно изменить его размер (по умолчанию стоит 50 Мб). Также можно поставить галочку «Очищать при выходе» – в таком случае очистка данных будет выполняться, когда вы выйдете из браузера.. И второй способ в Опере 12:
И второй способ в Опере 12:
- Нажмите на кнопку «Opera».
- Перейдите в Настройки – Удалить личные данные.
- Поставьте галочку в строке «Очистить кэш» (в остальных пунктах ее рекомендуется убрать) и нажмите «Удалить».
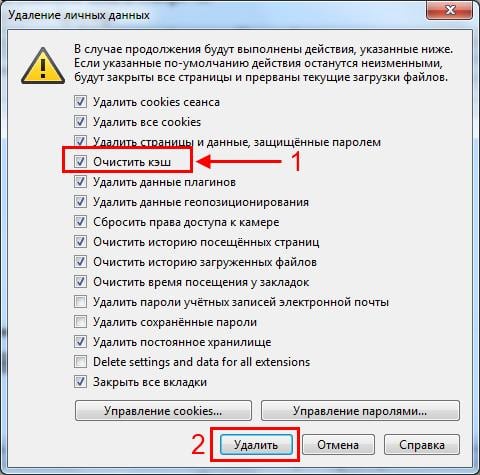
Программы для очистки кэша браузера
Если вы забьете такой запрос в поиск, появится множество предложений загрузить бесплатную или платную программу для того, чтобы почистить кэш браузера Оперы. Самая известная из них ‒ утилита CCleaner, которую можно загрузить бесплатно с официального сайта сервиса.
Установите приложение, запустите на своем ПК и найдите раздел «Очистка». В нем выберите «Приложения» (можно использовать для любых, установленных извне программ).
- На экране появится список браузеров, установленных на вашем ПК. Вы можете выбрать один из них, а можете очистить все сразу. Также есть возможность отметить только те разделы, которые, по-вашему мнению, нуждаются в чистке.
- После выделения всех необходимых параметров, нажмите на кнопку запуска процесса и ожидайте, пока на экране появится сообщение о завершении процесса.
Как очистить кэш браузера Mozilla Firefox
В Mozilla Firefox кэш из браузера можно будет удалить двумя способами. В одном случае, в Мазила будет удален сразу весь кеш браузера, в другом случае, пользователю можно будет самостоятельно выбрать настройки для удаления кеша.
Первый способ удаления кэша в Firefox
В этом случае, в Мазила Файрфокс будет удален весь кэш браузера.
В окне браузера нажмите на кнопку «Открыть меню», а затем нажмите на кнопку «Настройки». В окне «Настройки», откройте вкладку «Дополнительно». Далее откройте вкладку «Сеть».
Затем в разделе «Кэшированное веб-содержимое», сначала нажмите на кнопку «Очистить сейчас», а затем на кнопку «ОК».
После завершения очистки, весь кэш в браузере Mozilla Firefox будет удален.
Второй способ очистки кэша в Firefox
В этом случае, вы можете самостоятельно выбрать параметры для очистки кеша в браузере Mozilla Firefox.
Для этого, сначала нажмите на кнопку «Открыть меню» в окне браузера, а затем на кнопку «Журнал». В правой части окна браузера будет открыта колонка со списком содержимого журнала.
Нажмите в журнале на пункт «Удалить историю…».
После этого, будет открыто окно «Удаление всей истории». Здесь вы можете выбрать параметры для удаления кэша браузера за определенный временной период:
- за последний час;
- за последние два часа;
- за последние четыре часа;
- за сегодня;
- всё.
Также вы можете выбрать дополнительные параметры для удаления других данных из браузера. Если вы используете автоматический ввод своих логинов и паролей при помощи браузера, то внимательно отнеситесь к выбору пункта «Куки». В случае, если вы удалите куки из браузера, вам придется заново вводить на сайтах свои учетные данные.
Далее нажмите на кнопку «Удалить сейчас».
В браузере Mozilla Firefox будет произведена очистка кэша.