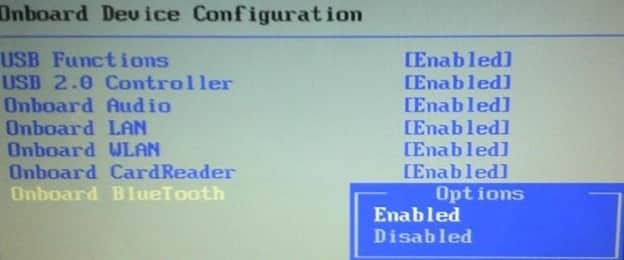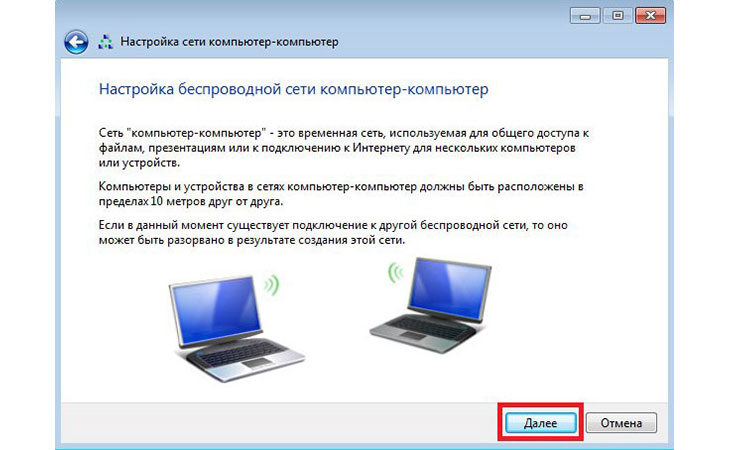Как легко подключить блютуз адаптер для компьютера? детальная инструкция выбора и использования (2018 года)
Содержание:
- Как подключить сетевой адаптер?
- Как подключить WiFi, если интернет уже есть?
- Что такое сетевой адаптер?
- Как подключить USB адаптер WiFi к компьютеру?
- Для чего нужен драйвер для раздачи Wi-Fi, и где его скачать?
- Подключение компьютера к WI-FI сети с помощью внешнего адаптера
- Улучшение беспроводной скорости и надёжности
- Исправление интернет-драйвера для Виндовс 10
- Характеристики беспроводных WiFi адаптеров для ноутбука и компьютера
- Второй способ — Использование Режима Представления Задач
- Варианты энергосбережения сети
- Виды
- Для чего нужен сетевой адаптер?
- Управление сетевыми подключениями
- Как выбрать?
- Выбор конструкции: типовые проекты и чертежи ↑
- Что такое USB-адаптер и как он работает
- Настройка точки доступа WI-FI Virtual
Как подключить сетевой адаптер?
Сложность работы с картами NIC зависит от конкретного типа изделия. Проще работать с внешними устройствами. Подключают их путем простого подсоединению штекера к соответствующему разъему на ПК. Сложнее справиться с задачей, как установить сетевой адаптер внутреннего типа. Для ее решения придется разобрать корпус компьютера и произвести ряд следующих действий:
- Открутить левую крышку ПК.
- Выбрать подходящий слот PCI.
- Примерить внутреннюю плату по месту.
- В большинстве случаев нужно выломать планку в задней стенке, которая мешает установке сетевого адаптера.
- Легким и аккуратным надавливанием установить плату в разъем.
- Прикрутить винтом металлическую планку адаптера к корпусу ПК.
- Прикрутить антенну к соответствующему разъему сетевого адаптера.
https://youtube.com/watch?v=CyMcMB2DfWY%250D
Как подключить WiFi, если интернет уже есть?
Ещё один распространенный вопрос среди пользователей – как подключить WiFi роутер, если есть проводной интернет к компьютеру? Такая проблема возникает, если в квартире уже имеется проводной интернет, который хотелось бы раздавать на другие устройства, решений может быть несколько:
- Если сетевой кабель, который подведен в квартиру, напрямую подключается к компьютеру (без маршрутизаторов), тогда этот кабель надо отсоединить от ПК и подключить к роутеру.
- Если сетевой кабель сначала присоединен к маршрутизатору, а уже от него тянется LAN провод к компьютеру, тогда маршрутизатор можно заменить роутером (если портов хватает) или подключить с помощью дополнительного кабеля роутер к маршрутизатору.
Что такое сетевой адаптер?
Крайне редко сейчас ПК используется отдельно без выхода в интернет, не взаимодействуя с другими домашними или офисными аппаратами. Для превращения компьютера в полноценное устройство требуется наличие дополнительного элемента – сетевого адаптера (альтернативное название NIC, сетевой интерфейс). Практически все современные приборы имеют интегрированную в материнской плате карту с поддержкой Ethernet. Приобретение вспомогательных адаптеров производится для улучшения скорости соединения или подключения к новым видам сети.
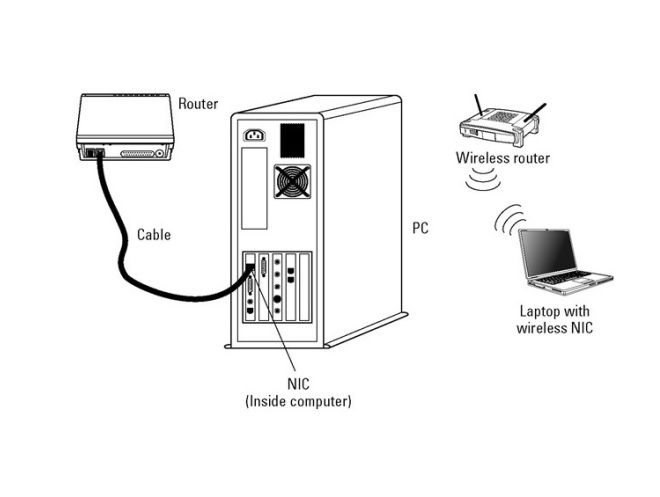
Как выглядит сетевой адаптер?
Современные модели такого устройства в зависимости от разновидности внешним видом сильно отличаются. Внутренняя сетевая карта больше напоминает одну из плат компьютера, а внешние адаптеры похожи на стандартную флешку или переходник USB
Для улучшения качества связи многие компоненты снабжены наружной небольшой антенной, что крайне важно для беспроводного соединения
Основные элементы сетевого адаптера:
- Контроллер – фактически является мини-процессором для обработки данных.
- Порт для соединения с кабелями Ethernet.
- Интерфейс шины – имеется в сетевых адаптерах внутреннего типа для подключения к соответствующему слоту.
- Карты внешнего типа имеют штекер USB или разъемы подключения другого типа (ранее широко встречались PCMCIA, LPT).
- Индикаторы – светодиоды для определения работоспособности прибора.
- Разъем для подключения проводного интернета.
- Антенна (для усиления сигнала при беспроводном подключении).

Как подключить USB адаптер WiFi к компьютеру?
Давайте же разбираться с подключением WiFi адаптера к компьютеру. Я рекомендую использовать именно версию с USB разъемом, поскольку она более универсальна. Если PCI адаптер получится вставить только в материнскую плату настольного ПК, то USB можно использовать также и с ноутбуком.
Порядок действий следующий:
- Подключить адаптер в порт USB
- Начать пользоваться WiFi интернетом
Да, все так просто, а вы думали? Если у вас на компьютере или ноутбуке установлена Windows 7, 8, 10, то больше ничего не требуется.
Нет, работать то он будет и на 2.0, но для вашего же удобства, максимальной скорости можно добиться только на самом последнем стандарте.
А для чего тогда в коробке с адаптером лежал установочный CD? Что касается диска с драйверами и программным обеспечением, который чаще всего идет в комплекте, то его имеет смысл доставать только если у вас устаревшая Windows XP. Чаще всего именно для нее нужно отдельно устанавливать драйвера.
Программа установки же по сути подменяет собой стандартную вшитую в Windows, поэтому ставить ее или нет, тоже дело хозяйское. Можете из любопытства инсталлировать. Иногда, кстати, бывает, что через нее можно перевести USB адаптер в режим WiFi точки доступа и раздавать с компьютера интернет на другие гаджеты.
Для чего нужен драйвер для раздачи Wi-Fi, и где его скачать?
Объясняю. У нас в ноутбуке установлен специальный Wi-Fi адаптер. Такой же адаптер может быть подключен к стационарному компьютеру. Его основная задача, это подключаться к Wi-Fi сетям, что мы чаще всего и делаем. Но, у этих адаптеров так же есть обратная функция, которая позволяет раздавать Wi-Fi, а не принимать его. Это все происходит через один и тот же адаптер.
Поэтому, нет никакого специального драйвера для раздачи Wi-Fi. Все что нужно, это установить драйвер для нашего адаптера. Что бы на ноутбуке работал Wi-Fi. А виртуальный адаптер, который позволяет запускать раздачу интернета, будет установлен автоматически. Поэтому, такая проблема чаще всего возникает из-за того, что не установлен драйвер беспроводного адаптера. Или установлен, но неподходящий. Такое тоже бывает.
Как проверить наличие драйвера беспроводного адаптера?
Самый простой способ, это зайти в диспетчер устройств, и все посмотреть. Это нужно сделать в первую очередь. Если драйвер не установлен, мы это увидим. Бывает, что виртуальный адаптер просто не задействован, если это так, то мы его включим.
Не важно, Windows 7 у вас, или Windows 10, нам нужно все проверить в диспетчере устройств. Откройте его любым удобным для вас способом
Можно нажать сочетание клавиш Win + R, скопировать команду devmgmt.msc и нажать Ok.
Сразу находим и открываем вкладку Сетевые адаптеры. У вас в этой вкладке должно быть как минимум два адаптера. Это обычная сетевая карта и беспроводной адаптер. В его названии вы скорее всего увидите слова «Wi-Fi», или «Wireless».
Если у вас там нет беспроводного адаптера, и только одна сетевая карта, то вам нужно просто скачать и установить драйвер на Wi-Fi. Скачать можно с сайта производителя вашего ноутбука. Строго для вашей модели и установленной Windows. Вот инструкция для примера: как установить драйвера на Wi-Fi адаптер в Windows 7.
Проверяем виртуальный Wi-Fi адаптер
Если у вас есть беспроводной адаптер (название может отличатся от того, что у меня на скриншоте), но запустить точку доступа не получается, то нужно еще проверить наличие и работу витального адаптера.
Как правило, он называется: «Microsoft Hosted Network Virtual Adapter», «Виртуальный адаптер размещенной сети (Майкрософт)» (в Windows 10), а у меня в Windows 7 он подписан как «Microsoft Virtual WiFi Miniport Adapter» (может быть с номером).
У вас он так же должен быть. Он отвечает за раздачу Wi-Fi. Он может быть отключен, и возле него может быть значок в виде стрелочки. Что бы включить, нажмите на него правой кнопкой мыши и выберите «Задействовать».
В Windows 10 это выглядит вот так:
Если этот адаптер не отображается, то включите отображение скрытых устройств. Вот так:
Итог всей этой проверки. Если вы не найдете драйвер беспроводного адаптера, и виртуального адаптера, то нужно установить/обновить/переустанвоить драйвер на беспроводной адаптер, который установлен в вашем компьютере.
Если по прежнему не удается запустить раздачу Wi-Fi
Давайте рассмотрим еще несколько вариантов, если с драйверами все в порядке:
- Wi-Fi должен быть включен. Режим полета должен быть отключен. Хорошо бы проверить, подключается ли ваш компьютер к Wi-Fi сетям, и видит ли он их. Если у вас Windows 10, то посмотрите эту стать. Если Windows 7, то проверьте включен ли Wi-Fi по этой инструкции: как включить Wi-Fi на ноутбуке с Windows 7.
- В начале статьи я давал ссылки на подробные инструкции по запуску виртуальной Wi-Fi сети на ноутбуке. Попробуйте настроить все по инструкции. А если не получится, то напишите в комментариях на каком этапе у вас проблема, и какая именно.
- Если у вас сеть запускается, но просто не работает интернет, то это уже совсем другая проблема: раздали Wi-Fi с ноутбука, а интернет не работает «Без доступа к интернету».
173
Сергей
Настройка виртуальной Wi-Fi сети
Подключение компьютера к WI-FI сети с помощью внешнего адаптера
Как говорилось выше, в обычном компьютере нет приемника WIFI сигнала, однако благодаря своей открытой архитектуре и наличию стандартных портов и слотов на материнской плате, к нему можно подключить что угодно, лишь бы подключаемое устройство соответствовало этим стандартам.
Самый легкий способ подключить ПК к WI-FI – это установить соединение с помощью внешнего адаптера, подключаемого в USB разъем компьютера.

Сейчас в продаже имеется большое количество внешних WIFI адаптеров, стоимостью от 6 долларов от разных производителей. Устройство называется внешним, потому что имеет корпус и подключается к системному блоку, а не к материнской плате внутри блока. Для начинающего пользователя это лучшее решение, т.к. не нужно вскрывать системный блок или вызывать компьютерного мастера. Внешне такие адаптеры выглядят как обычная флешка или приемник беспроводной мыши.

Подключение компьютера к WI-FI роутеру предельно просто – подсоединили адаптер к компьютеру, установили драйвера с диска, идущего в комплекте с устройством и можно подключаться к интернету через WIFI.
Улучшение беспроводной скорости и надёжности
Wi-Fi-соединения удобные и гибкие, но иногда страдают от некачественного трафика, что прилично тормозит работу принимающих устройств. Пользователь должен уметь настраивать сеть, чтобы повысить скорость беспроводных подключений, особенно когда сетевой адаптер не имеет допустимых параметров ip. Основные правила настройки:
- Если в компьютере нет интернета, нужно выключить Wi-Fi и снова подключить, нажать «Сеть», а затем кнопку вайфай в нижней части выпадающего списка Network. Если в соединении все ещё ошибка, то перезапустить беспроводной маршрутизатор.
- Проверить состояние настройки. Значок «Сеть» в области уведомлений даёт приблизительную индикацию уровня сигнала: чем больше полосок, тем лучше, но для детализации нужно посмотреть диалоговое окно «Состояние Wi-Fi».
- Нажать на значок, чтобы открыть контекстное меню «Центр сети и общего доступа».
- В разделе «Тип», в поле «Просмотр активных сетей», нажать для отображения «Состояние Wi-Fi».
- Проверить показания скорости и индикацию качества сигнала в диалоговом окне Wi-Fi, чтобы определить проблемы с соединением.
Вкладка «Сведения о сетевом подключении» сообщает множество деталей, из которых полезны следующие элементы:
- адрес аппаратного обеспечения (MAC);
- использование соединения DHCP;
- возможный IP-адрес и маска подсети;
- шлюз по умолчанию, DHCP-сервера и DNS-сервера.
Если соединение работает по-прежнему неверно, то нажать «Диагностика», чтобы запустить мастер.
Исправление интернет-драйвера для Виндовс 10
Если драйвер адаптера отсутствует, устарел или несовместим — это большая проблема для подключения локального интернета. После обновления до Windows 10 интернет работает неправильно, возможно, из-за того, что текущий драйвер был выпущен для предыдущей версии. Чтобы устранить проблему, нужно его обновить. Перед этим проверить в диспетчере устройств, есть ли жёлтая метка рядом с именем в разделе «Сетевые адаптеры», и исправить. Проверка доступности обновлённого драйвера:
- Перейти в «Диспетчер устройств» и развернуть категорию «Сетевые адаптеры».
- Кликнуть на имя устройства, а затем «Программное обеспечение» для обновления драйверов.
- Выбрать «Поиск автоматически» для обновления и затем «Закрыть».
- Если эта стандартная процедура не помогла устранить неполадку, можно обновить драйверы с помощью Driver Easy, для чего необходим доступ в интернет. Учитывая, что он может не работать из-за отсутствия сетевого драйвера, рекомендуется использовать функцию автономного сканирования Driver Easy для загрузки и установки.
Driver Easy делает автоматическое распознавание системы и находит правильные драйверы. Пользователь может автоматически обновлять драйверы либо бесплатной, либо Pro версией, последняя даёт полную поддержку и 30-дневную гарантию возврата денег.
Originally posted 2018-05-26 18:54:51.
Характеристики беспроводных WiFi адаптеров для ноутбука и компьютера
Кроме классификации по типу встроенный/внешний, при выборе сетевого wifi адаптера необходимо обратить внимание на его технические характеристики
Во-первых, нужно выбирать такое устройство, которое поддерживает самый последний стандарт передачи данных — на частоте 2.4 ГГц со скоростью до 300 мбит в секунду — 802.11 N. Если же у вас роутер двухдиапазонный, то есть поддерживающий диапазон частот 5 ГГц, то вы можете значительно повысить скорость и стабильность соелинения — до 700 мбит/c по стандарту 802.11 АС
И хотя они стоят чуть дороже, выбирая себе такую вещь вы избавляете от возможных проблем в будущем — техника очень быстро стареет.
Во-вторых, нужно обратить внимание на мощность принимающей антенны. Самый оптимальный вариант — от 20 dBM
Эта характеристика указывается в инструкциях. Выбирая по этому параметру вы обеспечиваете себе более стабильный прием не очень сильны сигналов. Хорошей характеристикой является наличие разъема для подключения внешней антенны. В более дорогих моделях беспроводных адаптеров wifi она уже есть в комплекте, чаще всего, несъемная. В дешевых же наоборот, она спрятана внутрь корпуса устройства. Однако наличие такого разъема позволит докупить более мощную антенну отдельно. Для такого типа антенн рекомендуется усиление 3 dBi (децибел). На рисунке ниже — самый недорогой вариант со встроенной антенной. Скорость в таких моделях обычно не превышает 150 мбит/с, поэтому они подойдут только для выполнения в интернете несложных офисных задач
Больше размер — мощнее начинка Более производительный — с внешней съемной антенной И самая мощь — несколько антенн + USB удлинитель
Еще одним положительным моментом является наличие в комплекте адаптера USB удлинителя. Это удобно, когда компьютер стоит где-то под столом, вывести сам блок приемника на поверхность для улучшения качества связи. Кстати, выносной модуль с антеннами встречается и на PCI моделях
Поддержка типов шифрования WPA/WPA2 и WPA-PSK/WPA2-PSK. Это самые совершенные на сегодня стандарты обеспечения безопасности для беспроводной сети, которые позволяют надежно оградить е от злоумышленников Поддержка различных режимов соединения. Основным режимом любого wifi адаптера беспроводной сети является от точки доступа к клиенту, то есть вы получаете на него сигнал от роутера, благодаря чему на компьютере есть интернет. Но есть и еще один режим — Ad-Hoc (клиент-клиент). Он позволит напрямую связать два клиентских компьютера минуя роутер. Различные дополнительные характеристики
Второй способ — Использование Режима Представления Задач
Варианты энергосбережения сети
Лучшее энергосбережение — установление максимальных значений буферов адаптеров и дескрипторов. Правда, на ПК с ограниченной физической возможностью это может иметь негативные последствия, поскольку буферы отправки потребляют системную память. В большинстве случаев максимальная настройка может быть применена без значительного ущерба ОС. Структура изменений:
- Буферы приёма. Память используется адаптером для принятых пакетов, которые увеличивают производительность трафика.
- Буферы передачи. Системная память потребляется адаптером для отправки пакетов, легко поддаётся увеличению, чтобы повысить производительность исходящего сетевого трафика.
- Получение дескрипторов. Фиксирует количество дескрипторов приёма, которые закрепляются в памяти хоста для сохранности полученных пакетов.
- Дескрипторы передачи. Устанавливают количество дескрипторов передачи для отслеживания адаптером передаваемых пакетов в системной памяти; они могут быть увеличены, если производительность трафика передачи отсутствует.
Виды
Хотя для того, чтобы выбор и настройка устройства была правильной, желательно знать некоторые тонкости и особенности адаптеров, обладать всеми знаниями системного администратора необязательно. Основные разновидности плат, которые нужно знать:
- проводные;
- беспроводные;
- виртуальные.
Проводные
Различаются по размеру корпуса и внешним параметрам, могут присоединяться непосредственно к материнской плате или через гнездо USB. В остальном выглядят похоже, представляя собой кабель с соответствующим ключом для подключения к порту компьютера. Обеспечивают передачу данных проводной сети, соединяют ПК/ноутбук и роутер. Иногда продаются в комплекте с программным обеспечением (драйверами) для различных операционных систем, но большинство современных ОС находят и устанавливают его автоматически.
Беспроводные
Часто под сетевым адаптером понимается беспроводной вид устройства. Он небольшой, мобильный и универсальный, его еще называют модемом (хотя они предназначены для 3G), но в рамках этой разновидности понятия взаимозаменяемы. Для работы с беспроводными сетями – вот для чего служит сетевая карта в этом случае. Выглядит как флешка, подключается к USB-порту, настраивается и ищет доступные точки Wi-Fi. Удобная вещь, если интегрированное периферийное устройство сломалось.
Виртуальные
Предназначены для создания частных и безопасных сетей (VPN). Работают при помощи специальных программ, строятся на базе физических адаптеров. Установка зависит от типа виртуальной карты и выбранного ПО. Например, в операционной системе Windows есть специальный раздел «Панели управления» для настройки адаптера. Еще одна особенность этого вида платы – возможность удаленной конфигурации.
Для чего нужен сетевой адаптер?
Данный элемент системы является посредником между ПК или сервером и внешней сетью. Основная функция сетевого адаптера – решать задачи по обмену данными, используя имеющиеся линии связи. Современные NIC способны производить следующие действия:
- Осуществлять передачу информационного сигнала.
- Преобразовывать логические сигналы в сетевые и наоборот.
- Осуществлять кодировку сигналов при передаче и приеме.
- Распознавать принятые пакеты данных.
- Производить прямое преобразование параллельного кода в последовательный и осуществлять обратный процесс.
- Выполнять буферизацию данных.
- Предоставлять доступ к сети.
- Осуществлять подсчет контрольной суммы пакетных данных для исправления ошибок.
Управление сетевыми подключениями
Адаптер для сети — это компонент внутреннего оборудования ПК, который позволяет ему присоединяться к другому компьютеру, серверу или любому устройству через LAN-соединение.
Он может работать в проводной или беспроводной сети. При соединении вся информация о подключении и пароле запоминается на компьютере и позволяет в будущем подсоединяться автоматически, когда сеть будет находиться в зоне приёма. Открывая список, пользователь определяет приоритеты соединений и может редактировать профиль или удалять его.
Удобный помощник для обслуживания беспроводных сетей — Wi-Fi Sense. Это устройство, которое помогает подключить сетевой адаптер wifi ноутбука. Вначале утилита была выпущена для Windows Phone, но теперь эта функция появилась на настольных ПК и планшетах. Она поддерживает базу данных сетей Wi-Fi с открытым доступом, обнаруживает сеть и может принять условия её использования, что позволяет ПК легко подключаться к интернету.
Как выбрать?
При покупке сетевого адаптера есть несколько характеристик, на которые нужно обращать ключевое внимание с учетом цены и производителя
- Совместимость с другими устройствами.
- Стандарт протокола.
- Используемая частота.
- Мощность передатчика.
- Шифрование.
- Дальность.
Если говорить о двух последних характеристиках, то шифрование обеспечивает надежную защиту от взлома со стороны. Для этого используются протоколы WAP и WAP2. Дальность же обеспечивает передачу сигнала на определенное расстояние в метрах, но стоит учитывать, что дальность в помещении и дальность на открытом участке – две больше разницы. Для помещения подойдет дальность до 5 метров включительно
Обращая внимание на технические характеристики, легко быстро и правильно выбрать подходящий адаптер для дома
Выбор конструкции: типовые проекты и чертежи ↑
Что такое USB-адаптер и как он работает
USB-адаптеры – это устройства маленьких размеров, которые преобразуют интерфейс USB в интерфейс иного образца, и наоборот. Адаптер USB — то же самое, что и переходник. USB-HUB тоже ничем от них не отличается, он имеет схемы распределения питания USB-каналов. И вообще, существует большое количество всевозможных переходников — от компьютеров и вплоть до телевизоров и «Блютуз»-интерфейсов.
Самое первое устройство USB появилось в тысяча девятьсот девяносто шестом году. Целью его было прямое подключение к компьютеру, а также самостоятельное определение его в «Виндоус» и установка драйвера. Также требовалось, чтобы с самой шины поступало электропитание маленькой мощности, поэтому скорость устройства должна была быть такой, которая соответствовала бы большинству периферий.
Если раньше поиск свободных портов в компьютере с большим количеством периферий постоянно раздражал пользователя, потому что было очень много интерфейсов для подключения, то теперь, со стандартом USB, если вам нужно подключить сразу пару девайсов, проблем возникать не должно. А также не будет затруднений и с тем, что вам не будет хватать места для подключения всех устройств — здесь нам и поможет адаптер USB. Это приспособление имеет много преимуществ. Основное — это коммуникабельность: вы можете подключить другие не USB-порты к USB-адаптеру, и они будут работать должным образом. Также стоит заметить, что они дешевые, и купить их очень легко, плюс ко всему, они универсальны. Если раньше что-нибудь подключалось, например, только к модему, то теперь они могут подсоединить почти все, что угодно (но это зависит от модели устройства) — будь то клавиатура, геймпад, мышь или наушники.
Сегодня мы видим, что большинство периферии применяет адаптер USB, и теперь в каждом PC встроено как минимум по четыре и даже больше соответствующих портов. Так что вы можете подключать много устройств — как проводных, так и беспроводных. Также переходники занимают мало места и не требуют от вас ничего, кроме подключения.
Настройка точки доступа WI-FI Virtual
Для начала установите необходимый софт, например, Connectyfy. Он превратит адаптер в точку доступа. Подключите устройство в порт (после этого произойдут действия, описанные выше). Далее запускайте софт, который вы установили. Сначала нужно указать имя для беспроводной сети, в строке «Пароль» введите свой пароль для защиты от подключения нежеланных пользователей. Рекомендуем не использовать одни лишь буквы, знаки с цифрами и заглавными буквами тоже не будут лишними. Вам нужно будет писать его каждый раз, когда вы будете входить в свою сеть, или же просто нажмите кнопку «Запомнить» — и будет производится автоматический вход. В строке Internet нужно выбрать подключенное вами устройство связи. Во вкладке «Дополнительно» требуется указать сам WI-FI-адаптер. Если он у вас имеется лишь один, то выберите «По умолчанию». В случае если их два или более, нужно выбрать тот, который будет использоваться как точка доступа. Вот и все, осталось лишь включить устройство и нажать кнопку «Старт».
В списке сетей появится сеть с названием, которое вы ей дали. Можете приступать к подключению.