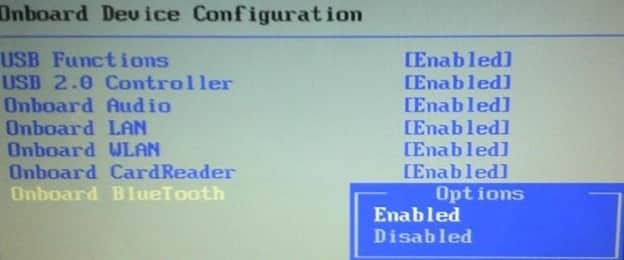Как включить блютуз на виндовс 7
Содержание:
- Шаг второй: вводим регистрационные данные
- Оставить комментарий
- Как на ноутбуке включить блютуз
- Программы для синхронизации телефона и компьютера
- Юридические тонкости и рекомендации
- Как запустить блютуз под ОС Виндовс 10
- Скорость передачи
- Почему не работает блютуз на ноутбуке? Основные причины и способы исправления проблем
- || (ИЛИ)
- Как включить Bluetooth на телевизоре
- Решение возникающих проблем
- Способы включения и отключения блютуз
- Подключение наушников к компьютеру
- Какой адаптер нужно выбрать?
- Варианты решения проблем
- Комментарии (83)
- Адаптер куплен и настроен, как включить?
- Адаптер куплен и настроен, как включить?
- Проверяем наличие модуля Bluetooth?
- Дополнительные методы активации радиосвязи
- Выводы
Шаг второй: вводим регистрационные данные
Теперь нужно заполнить все предлагаемые поля. В первое поле вписывается ник. Если идей нет, то можно традиционно использовать своё имя и год рождения. Если данное имя занято, вам будут предложены альтернативные варианты.
Далее необходимо придумать надёжный пароль. В идеале он должен содержать цифры, символы, большие и маленькие буквы латинского алфавита. Пароли типа «12345» или «qwerty» лучше не использовать ни в Стиме, ни в других местах. Для удобства можно воспользоваться генератором паролей. Вводим и подтверждаем пароль.
Вводим символы с картинки. Если что-то плохо видно, нажмите «Обновить».
Внимательно читаем соглашение, ставим галочку и жмём «Создать аккаунт».
Вуаля! Аккаунт зарегистрирован! Это можно понять по отображению вашего ника вверху страницы. Если по нему кликнуть, то появиться выпадающее меню, через которое можно получить информацию об аккаунте, зайти в настройки или изменить язык.
Оставить комментарий
Как на ноутбуке включить блютуз
Существует несколько простых способов для активации этой беспроводной технологии. Сначала следует проверит наличие на боковой или передней поверхности корпуса специальной кнопки (относится к старым моделям). На переключатели должен быть нарисован логотип технологии. Если таковой нет, то активируйте Bluetooth при помощи сочетания клавиши Fn и одной из кнопок на которой напечатан значок адаптера. На разных моделях за это отвечают разные клавиши. Но как правило это одна из кнопок F1-F12 или 1-0.
Если вы сделали все правильно, то должна загореться лампочка-индикатор, что ваш Блютуз активирован и работает. Если этого не произошло, и вы точно уверены, что он присутствует в вашем ПК, то нужно проверить, возможно, следует скачать драйверы. Как правило, они есть на диске, которые идет в упаковке вместе с ноутбуком, но при необходимости их можно легко найти через интернет. Необходимость установить драйверы можно проверить через диспетчер устройств:
- Нажмите Win+R и наберите devmgmt.msc.
- В выпадающем меню «сетевые адаптеры» найдите устройство.
- Убедитесь, что рядом с ним тем восклицательного знака в желтом треугольнике. Если таковой имеется, значит драйвера не установлены и нужно выполнить эту процедуру.
- После этого перезапустите операционную систему.
Windows 7
Это очень популярная операционная система, которая сейчас используется только в старых компьютерах, не способных справляться с win10. Включить блютуз на виндовс 7 можно при помощи сочетания клавиш на клавиатуре, этот способ поддерживается данной ОС. Для этого у вас должен быть установлен необходимый драйвер (для разных моделей Asus, Lenovo они отличаются). При активации должен появится соответствующий значок в трее программ, если его нет, то выполните следующие действия:
- запустите центр управления сетями;
- далее нужно включить окно с изменениями параметров адаптера;
- если адаптер установлен, то он должен отображаться в списке устройств;
- кликните по свойствам подключения, откройте вкладку Bluetooth и нажмите «параметры»;
- включите отображение значка в трее, разрешите устройствам обнаруживать ваш ПК.
Есть еще один вариант запуска «Синего Зуба» в Виндовс 7:
- включите меню «Пуск»;
- откройте раздел «Устройства и принтеры»;
- найдите Блютуз-адаптера, откройте его параметры;
- если его в перечне нет, то выполните функцию «добавление устройства».
Windows 8
Чтобы включить bluetooth на ноутбуке под ОС 8 версии нужно использовать панель Charms. Вызывать ее можно при наведении курсора на верхний правый угол экрана или через сочетание кнопок на клавиатуре Win+С. Затем необходимо выполнить следующее:
- Кликните по кнопке «Параметры».
- Откройте окно изменения параметров ПК.
- Включите раздел «Сеть».
- Найдите Bluetooth и переведите в режим «Включен».
Windows 10
Подключить блютуз на ноутбуке под этой операционное системой проще, чем на всех остальных. Все необходимые программы и утилиты уже встроены в стандартные настройки ОС. Эта версия винды максимально оптимизирована под использование на всех мобильных и портативных устройствах, поэтому необходимости в панели Charms более нет. При наличии самого адаптера, установленных драйверов вам нужно выполнить несколько очень простых действий для активации беспроводной технологии:
- Нажмите в нижнем правом углу на значок «уведомления».
- Внизу будет «плитка» с разными функциями. Если она не отображается, то кликните по надписи «развернуть».
- Кликните по значку «Синего зуба» для его активации.
- Если его нет в «плитке», то перейдите в раздел «параметры» и включите его через левое боковое меню.
Как включить блютуз на Mac
Если вы владелец ПК от компании Apple, то у вас тоже есть возможность использоваться этот беспроводной адаптер. Сначала нужно настроить блютуз на ноутбуке: скачать и установить драйвера. Далее следует выполнить следующие действия:
- откройте меню Apple;
- кликните на системные настройки;
- откройте вкладку Bluetooth;
- активируйте устройство.
Программы для синхронизации телефона и компьютера
Для синхронизации Android гаджета с ПК по Bluetooth производители используют специальный фирменный софт, который работает в основном с USB и WI-FI соединением. Поэтому стоит рассмотреть универсальную утилиту, с помощью которой можно выполнить синхронизацию между Android- гаджетом и ПК. Она совместима практически со всеми Андроид телефонами.
MyPhoneExplorer
Данная программа является универсальной, так как подходит для многих аппаратов. С ее помощью можно получать доступ к телефонным звонкам, SMS сообщениям, переносить информацию на другие устройства, а также делать резервные копии данных и т.д. Она позволяет также в режиме реального времени следить за нагрузкой процессора, уровень сигнала сотовой связи и зарядом батареи. Кроме того, она позволяет включить отображение уведомлений на рабочем столе. В ней еще предусмотрена функция удаленного управления, позволяет пользоваться многими функциями аппарата.
Приложение нужно установить на ПК и смартфон, после этого необходимо:
- Выполнить сопряжение устройств по Bluetooth каналу как описано выше.
- Установить программу на оба устройства.
- Запустить утилиту на ПК и телефоне, после чего нужно нажать синюю иконку синхронизации в компьютерном приложении и выбрать в предложенном списке тип подключения «Телефон с OS Гугл Андроид» → «Соединение по Bluetooth».
- После чего нужно выбрать необходимый телефон в небольшом окошке и нажать «Далее».
- Потом нужно задать имя для подключаемого телефона. В нашем случае мы назовем его «Мой телефон».
- Далее будет выполнена синхронизация, в результате вы сможете редактировать телефонную книжку, список вызовов, SMS-сообщения и другие данные, расположенные в памяти смартфона. Кроме того, вы можете удалить ненужный софт, записать на телефон нужные файлы, сделать резервную копию и т. д.
Юридические тонкости и рекомендации
Сравнительно недавно от мысли об установке сауны в квартире нужно было отказываться. Однако сегодня, при соблюдении ряда требований, эту идею можно воплотить в жизнь. Так, для установки мини-сауны в квартире следует соблюдать ряд следующих условностей:
- Нагрев воздуха в сауне возможен только от установленной печи заводом изготовителем. В ней предусматриваются автовыключатели при достижении температуры +130°С, а также в случае непрерывной восьмичасовой работы.
- Для разбрызгивания воды в сауне следует произвести монтаж перфорированной трубы или дренчера. Подключение к канализации и водопроводу должно производиться только вне сауны.
- Площадь помещения должна быть не менее 24 м2.
- Используемая древесина должна подвергаться специальной обработке для защиты от возгорания и гниения.
- В жилом помещении сауну устанавливать запрещено.
Чтобы согласовать сауну в проекте квартиры необходимо обойти такие службы – жилищную инспекцию, противопожарную службу, ТСЖ, СЭС и др. В разных регионах страны количество проходимых инстанций может отличаться, поэтому в каждом отдельном случае заранее следует все уточнить.
Как запустить блютуз под ОС Виндовс 10
Рассмотрим несколько вариантов, благодаря которым вы будете знать, как можно bluetooth на 10 Виндовс включить. Так же читайте интересную статью, о том как определить местоположения человека по IP адресу.
Включаем Bluetooth аппаратным способом
На некоторых моделях ноутбуков есть клавиша включения блютуз. Поэтому внимательно осмотрите клавиатуру на наличие значка. Если найдете такую кнопку, значит, вы теперь сможете при нажатии клавиш «Fn + Bluetooth» включать или отключать его.
Включаем Bluetooth программно
У вас нет значка Bluetooth (синий зуб) на клавиатуре? Значит, аппаратный способ вам не подходит, переходим к программному.
Входим в «Пуск», «Параметры», «Устройства».
- С левой стороны «Bluetooth» нажимаем на нем.
- Появиться раздел «Управления устройствами Bluetooth» где вам требуется с помощью ползунка активировать блютуз. Теперь он сразу начнет сканировать, искать доступные устройства, которые находятся в радиусе его подключения.
В том же окне, только ниже в разделе «Сопутствующие параметры» входим «Другие параметры Bluetooth». Здесь можно поставить галочки на ваше усмотрение.
Пункт «Отправление или получение файлов через Bluetooth» может быть использован для облегчения отправки и получения файлов.
Вдруг вы захотите отключить блютуз, тогда проделайте ту же комбинацию только в обратном порядке.
Включаем Bluetooth с помощью командной строки
Данный метод сложный, поэтому без компьютерных знаний пользоваться ним пользователям не рекомендуем.
- Скачиваем приложение DevCon.
- Смотрим идентификатор блютуз в «Диспетчере устройств», раздел «Детали».
- Открываем архив который скачивали. Делаем копию файла «devcon.exe» в систему «system32».
- Входим в поиск, прописываем «cmd» для вызова командной строки, вбиваем команду «devcon enable идентификатор». Вместо слова «Идентификатор», впишите свой идентификатор блютуз адаптера. Нажимаем «Enter».
Скорость передачи
Немаловажным фактором, заставляющим разработчиков и обычных людей все чаще выбирать блютуз в качестве оптимального средства обмена данными на близком расстоянии, является скорость передачи. Она, как и радиус действия, зависит от версии Bluetooth. Ведь технологии не стоят на месте и активно развиваются.
Ниже вы можете ощутить разницу поколений от появления «синего зуба» до сегодняшних дней:
- BT 1.0 – до 1 Мб/с;
- BT 2.0 – до 3 Мб/с;
- BT 3.0 – до 24 Мб/с;
- BT 4.0 – до 24 Мб/с;
- BT 5.0 – до 100 Мб/с.
Указанная скорость соответствует лишь устройствам с большим размером пакета. По факту на смартфоне с Bluetooth 5.0 не удается даже добиться показателя в 50 Мб/с. Так что использовать блютуз в качестве средства передачи фильмов и длинных видеороликов не стоит. Есть куда более продуктивные средства такие, как Wi-Fi.
Тем не менее, у «синезуба» есть большие перспективы. 6 января 2020 года была опубликована спецификация стандарта Bluetooth 5.2, где скорость была еще увеличена. Поэтому не стоит удивляться, если через пару лет технология разовьется настолько, что позволит обмениваться не только простыми данными, но и огромными файлами.
Почему не работает блютуз на ноутбуке? Основные причины и способы исправления проблем
Существует множество причин, по которым адаптер может перестать функционировать. Прежде всего, Вам нужно узнать о наличии встроенного модуля. Как говорилось выше, старые лэптопы могут вовсе не иметь возможности беспроводного соединения со сторонними гаджетами. Затем стоит проверить, включен ли адаптер. Как это сделать, говорилось выше. Вам нужно зайти в “Диспетчер устройств” и запустить канал.
Вторая причина — отсутствие драйвера. Это легко проверяется. При отсутствии ПО в диспетчере вместо значка канала будут неопределенные приборы. Драйвер нужно скачать с официального сайта производителя Вашего лэптопа. После установки в диспетчере появится нужная иконка.
Еще одна причина, по которой не включается блютуз на ноутбуке, — аппаратный сбой. В этом случае адаптер не будет работать с установленными драйверами. В первую очередь, Вам нужно перезагрузить компьютер. Если это не помогло, нужно переустановить драйвер. Зайдите в диспетчер, дважды кликните ЛКМ по значку радиомодуля, нажмите “Удалить”. Затем скачайте новый драйвер. Система автоматически найдет и установит загруженное ПО.
Если переустановка ПО не помогла, следует проверить ПК на наличие вирусов. Они могут препятствовать нормальной работе радиомодуля. Последняя причина, по которой не удается установить блютуз на ноутбук, — поломка модуля. В таком случае Вам нужно отнести лэптоп в сервисный центр.
Мы рассмотрели все способы включения технологии беспроводной передачи данных, ознакомились с работой модуля и основными причинами сбоев. Надеемся, статья была полезной для Вас!
|| (ИЛИ)
Оператор «ИЛИ» выглядит как двойной символ вертикальной черты:
Традиционно в программировании ИЛИ предназначено только для манипулирования булевыми значениями: в случае, если какой-либо из аргументов , он вернёт , в противоположной ситуации возвращается .
В JavaScript, как мы увидим далее, этот оператор работает несколько иным образом. Но давайте сперва посмотрим, что происходит с булевыми значениями.
Существует всего четыре возможные логические комбинации:
Как мы можем наблюдать, результат операций всегда равен , за исключением случая, когда оба аргумента .
Если значение не логического типа, то оно к нему приводится в целях вычислений.
Например, число будет воспринято как , а – как :
Обычно оператор используется в для проверки истинности любого из заданных условий.
К примеру:
Можно передать и больше условий:
Как включить Bluetooth на телевизоре
Не все ТВ имеют встроенный Bluetooth, поэтому сначала следует проверить его наличие. Если такового нет, то нужно приобрести съёмный USB адаптер. Его можно найти в любом магазине электроники, есть дешёвые китайские варианты. Порядок подключения блютуз:
- На пульте дистанционного управления нажмите клавишу «setting» или «menu».
- На экране появится окно, в нём нажмите на кнопку «звук» (изображение динамика).
- В следующем отделе кликаем по значку «аудиовыход».
- Видим раздел «внешняя акустика» и переходим в него.
- Нажимаем «ок», после чего начинается поиск доступных гарнитур. Выберите необходимый гаджет из списка.
- Если требует пин-код, то его стоит искать в документах подключаемой техники.

Как подключить ноутбук к телевизору с помощью Bluetooth
Первый способ (с ноутбука):
- Включите ТВ и ноутбук.
- В bluetooth настройках обоих устройств включите режим «поддающийся обнаружению».
- Через компьютер найдите устройство Bluetooth, находящееся рядом.
- Выберите ваш ТВ, в списке обнаруженных устройств.
- При необходимости на телевизоре нужно разрешить подключение компьютера (появится окно).

Второй способ (с телевизора):
- Зайдите в Bluetooth меню, нажмите «ок».
- Переключаем на «включено», техника начнёт соединение.
- Устанавливаем PIN-CODE. Находим наше устройство в списке обнаруженных и подключаем его.
- Вводим тот же пин-код на компьютере.
Как подключить Bluetooth наушники
При подключении наушников выявилось множество нюансов, так что о каждом производителе напишем отдельно.

Телевизоры Philips, Sony на Android TV:
- Открываем меню, затем выбираем «Проводные и беспроводные сети».
- Далее, включаем «блютуз», отмечаем «поиск устройства».
- ТВ уведомит, о необходимости включения устройства.
- Затем настраиваем наушники. Жмём кнопку «поиск».
- Убедитесь, что гарнитура находятся в режиме подключения, т. е. моргает голубой цвет. Если индикатор тёмный, то следует зажать кнопку bluetooth/включения.
- Если телевизор увидел ваше устройство, выбираете подходящее имя на экране и кликаете «подключить».
- Когда высветится окно «Тип устройства» отметьте «Наушники».
Подключение наушников к LG TV:
- Открываем «Bluetooth меню».
- Отмечаем «bluetooth гарнитура». Нажимаем «ок».
- Затем жмём зелёную клавишу поиска.
- Ищем нужное устройство, после чего нажимаем «ок».
- При необходимости введите pin-code, который указан в документах от гарнитуры.
Также можно воспользоваться приложением для телефона LG TV PLUS и попытаться подключить наушники с помощью него. Единственное, что данное приложение предназначено только для LG на webOS:
- Скачиваем приложение на телефон и открываем.
- Затем настраиваем подключение к устройству.
- Ищем настройки приложения и жмём «Агент Bluetooth».
- С помощью него подключаем наушники.

Сопряжение гарнитуры с Sumsung:
- Открываем настройки ТВ. Находим раздел «звук».
- Нажимаем на «Настройки громкоговорителя».
- Выбираем нужные наушники, предварительно положив неподалёку. Ставим в режим подключения.
- Выбираем «Список наушников Bluetooth».
- Сразу же как ТВ находит гарнитуру, вам нужно отметить своё устройство.
Вышеперечисленные рекомендации должны помочь в решении проблем с bluetooth подключением. Если нет — советуем обратиться в сервисный центр.
Решение возникающих проблем
Существует несколько типичных проблем с Bluetooth в Windows 10, устранение которых ответит на вопрос, как включить беспроводную технологию на любом компьютере. Если блютуз подключение не отображается:
- Обновите драйвер блютуз на своем компьютере.
- Повторно включите программное обеспечение драйвера в диспетчере устройств.
- Если первые два пункта не помогли, тогда необходимо удалить старое программное обеспечение. Для этого требуется открыть «Диспетчер устройств», находите радиомодуль, нажимаем на него двойным щелчком. В появившемся окне нажимаем на вкладку «Драйвер» и в завершающем этапе жмем на кнопку «Удалить». Далее вам необходимо зайти на сайт производителя вашего ноутбука и скачать новые драйвера, после скачивания устанавливаем. Дальше нужно просто перезагрузить компьютер.
Ваш ноут может быть не оборудован модулем, поэтому его будет необходимо приобрести. После покупки Bluetooth ключа вам нужно будет установить его, выполнив следующие шаги:
- Подключите приобретенный ключ Bluetooth к порту USB на вашем компьютере.
- Ноутбук либо автоматически обнаружит ключ, либо вам потребуется вставить установочный компакт-диск с драйвером, который обычно сопровождает ключ, или вам нужно будет загрузить необходимые драйверы с веб-сайта производителя.
- Появятся сообщения панели задач, информирующие вас о том, что драйверы устанавливают, а затем сообщение, информирующее вас о том, что ключ был успешно подключен.
- Наконец, на панели задач появится значок Bluetooth, который можно активировать.
Чтобы убедиться, что Bluetooth доступен на подключаемом в компьютере софте, но он не распознается вашим компьютером, перейдите в окно «Диспетчер устройств» дальше находим вкладку «Сетевые адаптеры» в ней вы увидите, желтый вопросительный знак там где надпись блютуз. Это значит что, нет необходимого драйвера. Чтобы установить его, откройте сайт производителя вашего ПК, скачайте драйвер и установите его на свой компьютер.
Вы также можете почитать:
Как передать приложение по Bluetooth с Android, ноутбука, ПК Windows 10, 7
Как легко установить блютуз на компьютер Windows 7
Способы включения блютуз на ноутбуке Windows 7 и Windows 10
Как можно узнать есть ли блютуз на ноутбуке
Способы включения и отключения блютуз
В зависимости от операционной системы ноутбука, проверка состояния модуля Bluetooth и его настройка производится разными способами.
Windows XP
Сегодня привычная многим Хрюшка уже не поддерживается. А так как дата окончания выпуска официальных обновлений наступила еще до массового развития технологий Bluetooth, следовательно, ни о каких простых методах и автоматическом скачивании драйверов можно забыть.
Тактика действия с блютуз модулями проста:
- зайти в Панель управления;
- запустить иконку Система;
- нажать кнопку Диспетчер устройств.
В списке на экране нужно искать Bluetooth адаптер. В зависимости от сборки операционной системы, он может находиться как в блоке Радиомодули, так и в Сетевые адаптеры.
Чтобы настроить Bluetooth на ноутбуке с Windows XP, также нужно следовать рекомендациям, приведенным в инструкции по его эксплуатации. Убедиться, что адаптер работает, можно следующим образом.
- Включить Bluetooth с клавиатуры или аппаратной кнопкой.
- Зайти в диспетчер устройств, как показано выше.
- Убедиться, что на иконке адаптера не нарисован красный крестик. Если он есть, следует нажать на строке названия левую кнопку мыши и выбрать Включить (или Задействовать) из появившемся меню.
- Зайти в Панель управления, запустить иконку Сетевое окружение.
- Найти иконку беспроводного подключения, нажать на ней левую кнопку мыши.
Если в появившемся меню есть пункт Включить — его следует нажать. Все дальнейшие действия зависят от типа установленных драйверов. Как синхронизировать ноутбук с телефоном, колонками или мышкой, подробно изложено в инструкции по эксплуатации.
Windows 7
В операционной системе Windows 7 не только проще включить Bluetooth на ноутбуке или выключить его, но и избавляться от проблем с драйверами. Если они не прилагались на комплектном диске и отсутствуют на сайте производителя, адаптер может нормально работать на стандартном системном ПО. Чтобы включить или выключить Bluetooth на Вин 7, достаточно:
- зайти в панель управления, выбрать Устройства и принтеры;
- найти иконку с характерным значком Bluetooth и клацнуть на нее левой кнопкой мыши.
В открывшейся программе управления можно настраивать отображение иконки в панели задач, включать и выключать адаптер, искать устройства поблизости.
Методика, как установить Bluetooth на ноутбук с Windows 7, выглядит достаточно просто. Данный способ применяется для включения, проверки состояния или отключения адаптера.
- В правом нижнем углу на иконке со значком сети следует кликнуть правой клавишей тачпада или мыши.
- Во всплывающем меню выбирается Центр управления сетями и общим доступом.
- В колонке слева следует найти пункт Изменить параметры адаптера и нажать на него.
В открывшемся окне отображаются все доступные подключения к сети ноутбука. Одно из них — Bluetooth адаптер. На нем следует нажать ПКМ и для настройки выбрать пункт Параметры. В появившемся окне можно как подключиться к телефону, колонкам, так и найти находящиеся поблизости устройства.
Windows 8
ОС Windows 8 изначально разрабатывалась для мобильных устройств. Поэтому доступ к ее настройкам несколько неожиданный для многих пользователей.
- Нужно войти в панель с правой стороны экрана и навестись курсором в ее правый верхний угол.
- Выбирается вкладка Параметры, где нажимается Изменение параметров.
- Открывается блок настроек беспроводной сети.
Здесь, как и в Вин 7, перечислены существующие в системе адаптеры беспроводной связи. Здесь можно отключить и включить блютуз. Чтобы установить связь с телефоном, колонками или мышкой, следует вновь зайти в правую панель-Параметры-Изменение параметров-Устройства-Добавить устройство.
Windows 10
ОС Windows 10 наиболее дружественна к пользователю. Она позволяет настроить параметры Bluetooth даже без специальных знаний. Достаточно:
- нажать Пуск;
- выбрать пункт Параметры;
- зайти в пункт Устройства.
В появившемся окне достаточно в левой колонке выбрать пункт Bluetooth. Здесь можно сразу включать или отключать адаптер, искать устройства поблизости, производить сопряжение с ними. По одному клику к ноутбуку подключится блютуз клавиатура, мышка, колонки, наушники.
Подключение наушников к компьютеру
После настройки сразу же встает вопрос о добавление устройств и о начале работы с беспроводной сетью. Давайте разберем процесс подключения наушников к компьютеру. Итак, нам нужно:
- Включить сами наушники, делается это специальной кнопкой на их корпусе. Кнопок там немного, возможно вообще одна. Но если не можете ее найти, то загляните в инструкцию.
- В правом углу рабочего стола нажмите на значок блютуз, а в появившемся списке выберите строку «Добавить устройство».
Выбираем необходимое действие
- Откроется окно поиска всех доступных устройств, если все сделано, верно, то ваши наушники там обязательно появятся.
Выбираем устройство
- Кликаем на наушники и выбираем первый из двух пунктов в списке: «Добавить устройство».
Выбираем «Добавить устройство»
- Пройдет недолгий процесс добавления, после которого система проинформирует вас о том, что гаджет успешно добавлен. И прямо из этого окна предложит перейти к разделу «Устройства и принтеры».
Переходим к разделу «Устройства и принтеры»
- Переходим туда, теперь здесь будет отображаться добавленное нами устройство, с ним можно начинать работать. Оно добавлено и подключено.
Устройство готово к работе
Какой адаптер нужно выбрать?
Какой адаптер нужно выбрать?
В принципе, несмотря на то, что блютуз изначально был создан для телефонов, сейчас достаточно большое количество современных ноубуков или компьютеров с заводской сборкой уже оснащены системами Bluetooth, и это значительно облегчает работу.
Но эта функция доступна далеко не во всех моделях, к тому же, если ваш компьютер переживал сборку и апгрейд, скорее всего, таких сервисов в нём просто нет.
Вот в таких случаях нужно уметь правильно выбрать и установить Bluetooth-адаптер.
Прежде, чем приниматься за выбор нужного адаптера, необходимо сначала определить, для чего именно он вам нужен.
Так, например, если геймер нуждается в беспроводных наушниках во время игры, ему не нужно покупать адаптер с дальностью действия, скажем, 50 метров.
То же самое касается человека, который, к примеру, находится на большом расстоянии от своего ноутбука и занимается детьми или бизнесом. Тогда ему нужна максимальная дальность адаптера Bluetooth.
То же самое касается и самого адаптера, которые бывают:
- Внутренними
- Внешними
Внешние адаптеры
Уже из названия можно понять, что и куда вставляется. Внешние – для USB-порта.
Выглядит такая штучка как обыкновенная флешка, а то и как часть от беспроводной мышки, и вставляется в любой свободный разъём.
Если вы не планируете его трогать, то можно вставить, к примеру, позади системного блока, ну а если у вас ноутбук, то подключать такой адаптер будет легко и быстро.
Внутренние адаптеры
Второй тип адаптера нужно подключать к материнской плате через PCI-слот.
Настоятельно не рекомендуется делать этого дома, если вы не программист, если вы не знаете, что такое PCI-слот, если вы мастер-фломастер или если вам просто не охота доставать системный блок.
В принципе, такую штучку может поставить любой рукастый человек или компьютерных дел мастер, стоять она будет долго и надёжно, да и работать будет неизменно при включённом компьютере.
Профили адаптеров
Ещё одно различие между адаптерами в поддержке профиля.
К примеру, если человек хочет получить доступ к интернету, используя при этом Bluetooth-модуль, он будет использовать профиль Dial-up Networking Profile (DUN) или LAN Access Profile (LAP), соответственно, адаптер с таким профилем ему и нужно будет купить.
И точно такая же ситуация будет с передачей аудио- или видеосигнала, где нужен будет профиль Advanced Audio Distribution Profile (A2DP)
То есть, при выборе и покупке адаптера, в зависимости от цели, вам нужно обратить внимание ещё и на это
Так, для того, чтоб, например, управлять на расстоянии устройствами, или даже пультом от телевизора, нужен будет профиль Audio / Video Remote Control Profile (AVRCP), если же вам нужно управление беспроводной гарнитурой или звонки на расстоянии, то требующимся профилем станет Hands-Free Profile (HFP) или Headset Profile (HSP).
Всё это очень важно, поскольку, выбрав неправильный профиль, вы приобретёте себе бесполезный Bluetooth-адаптер. В общем, прежде, чем покупать адаптер, нужно определиться с его назначением
В общем, прежде, чем покупать адаптер, нужно определиться с его назначением.
Есть Bluetooth-адаптеры разных цветов и размеров, разной мощности, разного диапазона действия и скорости передачи, есть даже варианты, которые можно совместить в вашим Wi-Fi модулем. И даже последние различаются между собой.
Кроме того, чем выше версия адаптера, тем больше в нём новых или усовершенствованных функций, на что тоже следует обратить внимание. Кстати, если вас интересует цена такого адаптера, то, опять же, всё зависит от вашего выбора
Кстати, если вас интересует цена такого адаптера, то, опять же, всё зависит от вашего выбора.
Самые простые, нетребовательные, первых версий и с минимумом функций могут стоить едва ли дороже доллара, самые лучшие – больше сотни баксов.
Причём стоимость может варьироваться и от цвета, и от размера, и от производителя.
Теперь же, когда Вы определились с тем, какой адаптер вам нужен, а, может, даже приобрели себе необходимый, появляется вопрос о том, как же правильно подключить его к компьютеру или гарнитуре.
Варианты решения проблем
Неполадки можно устранить следующим образом:
- Если нет звука после сопряжения колонки и ПК, пробуют подключить к ноутбуку другой гаджет через блютуз. При повторении проблемы подсоединяют акустику посредством проводов. Также может потребоваться замена платы или динамиков.
- Если компьютер не видит Bluetooth и в перечне доступных устройств нет колонок, нажимают на окно обновления конфигурации. После этого модуль должен обнаружиться автоматически. Если проблема не исчезла, нужно приобрести и установить новый адаптер для беспроводного соединения.
- Если при включенном модуле блютуз воспроизведение не начинается – проблема в нестабильном соединении. Для решения неисправности обновляют прошивку драйвера или меняют модуль на новый аналог.
Комментарии (83)
Адаптер куплен и настроен, как включить?
Включение работающего адаптера значительно отличается в зависимости от установленной операционной системы. Например, на windows 7 он будет выглядеть следующим образом:
- Правом нижнем углу рабочего стола у вас отобразит значок беспроводного интерфейса.
Модуль готов к работе
- Нажимаем на него один раз и появится меню, из которого можно выбрать необходимое действие для вашего адаптера.
Выбираем необходимое действие
Как мы уже говорили, в windows 10 этот процесс будет отличаться
- Жмем на значок центра обновлений. Находится он на панели задач, а выглядит, как небольшой прямоугольник.
- В появившемся окошке нажимаем на прямоугольник «Bluetooth». Он включится.
Нажимаем на прямоугольник «Bluetooth»
Чтобы отключить беспроводной интерфейс — просто нажмите на этот прямоугольник еще раз.
Адаптер куплен и настроен, как включить?
Включение работающего адаптера значительно отличается в зависимости от установленной операционной системы. Например, на windows 7 он будет выглядеть следующим образом:
-
Правом нижнем углу рабочего стола у вас отобразит значок беспроводного интерфейса.
-
Нажимаем на него один раз и появится меню, из которого можно выбрать необходимое действие для вашего адаптера.
Как мы уже говорили, в windows 10 этот процесс будет отличаться
- Жмем на значок центра обновлений. Находится он на панели задач, а выглядит, как небольшой прямоугольник.
-
В появившемся окошке нажимаем на прямоугольник «Bluetooth». Он включится.
Чтобы отключить беспроводной интерфейс — просто нажмите на этот прямоугольник еще раз.
Проверяем наличие модуля Bluetooth?
Эта технология очень полезна, поскольку она позволяет подключать соседние устройства, чтобы передавать файлы и обмениваться данными. Если компьютер поддерживает Bluetooth, он будет очень полезен в вашей повседневной работе. Фактически, большинство новых ноутбуков поставляются с уже установленным оборудованием, но если ваш компьютер намного старше, шансы наличия модуля ниже. Вот эффективный способ определить, есть ли у компьютера эта технология.
Первое, что нужно сделать, это поискать наклейку с логотипом на самом ноутбуке, а также ознакомиться с характеристиками в паспорте. Если это не помогло переходим к другому способу ниже.
Приведенный ниже метод применяется к ОС Windows, таким как Windows 10, Windows 8.1, Windows 8, Windows XP и Windows Vista. Он подходит как для 64-разрядных, так и для 32-разрядных систем. Перейдите к диспетчеру устройств. Диспетчер устройств отобразит все оборудование на вашем компьютере, он покажет, что аппаратное обеспечение установлено и активно. Вот как получить доступ к диспетчеру устройств.
- Нажмите меню «Поиск»
- В поле поиска введите «Диспетчер устройств». Вас могут попросить ввести пароль администратора или подтвердить свой выбор.
Разверните категорию блютуз. Если вы увидели желтый индикатор восклицательного знака, вам будет необходимо установить подходящий драйвер, прежде чем блютуз начнет работать.
Если на вашем ПК нет устройство Bluetooth, вы можете приобрести адаптер, который стоит всего несколько сотен рублей.
Дополнительные методы активации радиосвязи
Если Bluetooth-модуль не включается?
- Войдите в «Диспетчер устройств»;
- Разверните вкладку с Блютуз-устройствами;
- Нажатием ПКМ по требуемому оборудованию откройте контекстное меню;
- Здесь вы сможете включить либо выключить адаптер.
Утилита DevCon поможет быстро выяснить ID Блютуз-модуля и активировать его при помощи командной строки.
- Для начала следует скачать софт и скопировать EXE файл в папку System32;
- После установки программы запустите её, чтобы узнать правильный ID-номер;
- Нажимаем сочетание клавиш Win + R, в появившемся диалоговом окошке нужно ввести CMD и щёлкнуть Enter;
- Откроется командная строка, наберите команду devcon enable ID (вместо ИД прописываем номер вашего Блютуз);
- Эти манипуляции позволят активировать «синий зуб», сделать его видимым и обнаруживать прочие гаджеты.
Решаем вопрос через BIOS
- Перезагрузите ПК и в момент включения несколько раз нажимайте F2 или DEL;
- В интерфейсе БИОСА нужно искать раздел Onboard Device Configuration;
- Напротив строки Onboard Bluetooth Adapter устанавливаем значение Enabled, вместо Disabled.
Если приведенные выше варианты не помогли, можете воспользоваться одной из следующих утилит: Wireless Console, Utility Center или ReadyComm. Программы помогут избавиться от различных ошибок, а также быстро и удобно настроят соединение.
Выводы
Как видите, ни установка, ни использование Bluetooth-адаптера не является сложным занятием.
Всё это делается легко и непринуждённо, не требуется ни особых знаний, ни навыков, просто несколько щелчков, и вы уже сможете слушать музыку, находясь в другой комнате, или говорить, параллельно занимаясь чем-то ещё, не отвлекаясь на другие устройства.
Пожалуй, именно это преимущество Bluetooth позволяет ему оставаться лидером на своём поприще, ведь так часто нам нужно быстро обменяться файлами, что-либо сделать удалённо на одним из ваших девайсов или просто поговорить без того, чтоб быть привязанным к персональному компьютеру или ноутбуку.
Трудности могут возникнуть только при подборе самого Bluetooth-адаптера для компьютера, но, если вы изначально правильно определите свои цели, это не станет проблемой, а, наоборот, позволит вам по максимуму использовать все возможности и функционал Bluetooth.
Как легко установить Блютуз на компьютер?
Как легко подключить блютуз адаптер для компьютера? Детальная инструкция выбора и использования (2018 года)
9 Total Score
Детальная инструкция
Актуальность информации
9
Доступность применения
9.5
Раскрытие темы
9.5
Достоверность информации
9.5