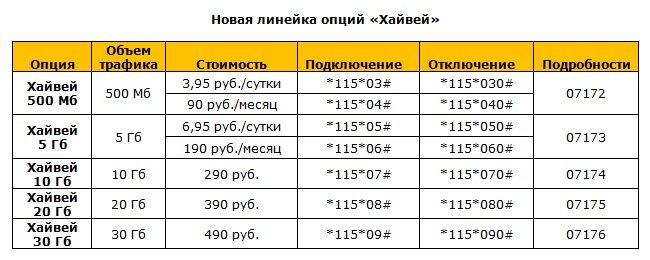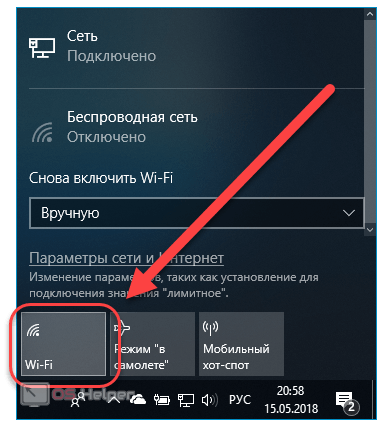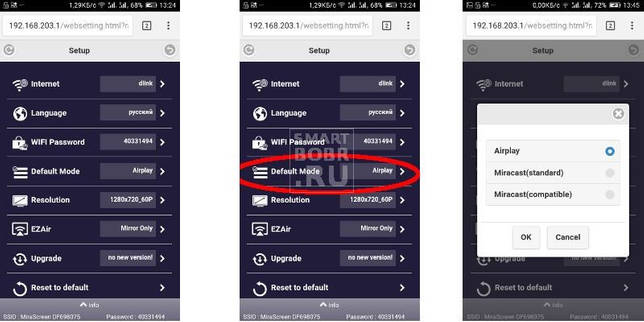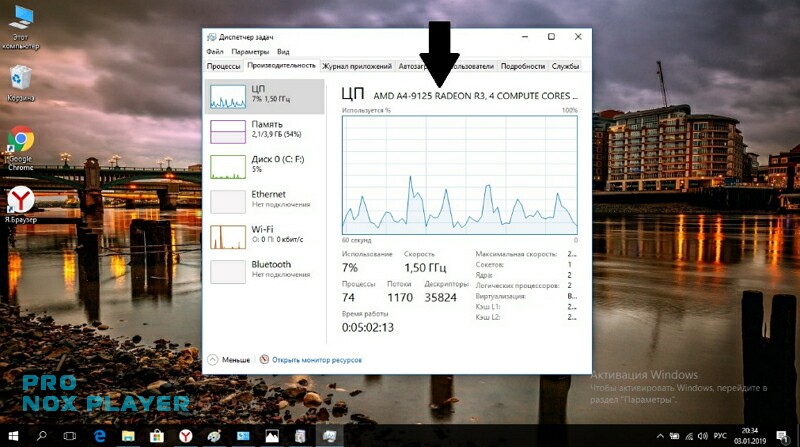Как включить вай-фай на телефоне
Содержание:
- Выбор, подключение и настройка Wi-Fi адаптера
- Расчёт параметров стропильной системы
- Лента новостей
- Радиус действия
- Wi-Fi на Виндовс 7
- Читайте также
- Включение вай-фай через операционную систему
- Настройка предоставления доступа к папкам
- Worksection используют 1300 компаний
- Как подключить домашний компьютер к wifi?
- Как настроить подключение?
- Что делать, если ничего не получилось?
- Подключение ноутбука к WiFi роутеру без проводов
- Какие бывают модули
- Что делать, если ноутбук не видит Wi-Fi сети?
- Сбой операционной системы
- Особенности включения вай-фая на Windows XP
Выбор, подключение и настройка Wi-Fi адаптера
Разберемся, как подключить стационарный компьютер к Wi-Fi с наименьшим шансом возникновения проблем в процессе подключения.
Определимся с типом используемого Wi-Fi модуля. Чем новее стационарный компьютер и «свежее» установленная на нем операционная система — тем выше шанс, что устройство будет распознано системой и заработает без дополнительных настроек. Чтобы исключить возможность проблем с драйверами, рекомендуем вам обратиться к вашему провайдеру, и, вне зависимости от выбора в пользу внешнего или внутреннего модуля, приобрести устройство, сопровождаемое комплектом драйверов, обеспечивающих его работу.
Для большинства ситуаций использование внешнего Wi-Fi модуля в роли решения вопроса, как подключить компьютер к Wi-Fi без проводов — наиболее предпочтительное. Потому, дальнейшее подключение будем рассматривать в первую очередь для внешних модулей.
Следуйте пошаговым инструкциям:
- Подключите внешний Wi-Fi адаптер к USB порту вашего ПК. Рекомендуем выбрать порт, расположенный на задней панели компьютера.
- После того, как устройство будет обнаружено системой, она оповестит вас о требуемых действиях. Если, согласно нашим рекомендациям, вы выбрали Wi-Fi адаптер, укомплектованный драйверами под вашу операционную систему — вставьте диск в CD/DVD привод и следуйте инструкциям автозагрузчика.
- Перезагрузите компьютер после завершения установки драйверов.
- После перезагрузки найдите в правом нижнем углу рабочего стола значок работающего беспроводного адаптера и дважды кликните на него. В открывшемся меню выберите по названию вашу домашнюю беспроводную сеть и введите пароль для доступа к ней.
- Поздравляем! Если доступ к сайтам через вай-фай осуществляется нормально, вы только что удостоверились, можно ли подключить компьютер к Wi-Fi, не прибегая к услугам сетевого инженера.
Часто задаваемые вопросы
Какими преимуществами обладают встроенные решения для подключения к сети вай-фай?
Большинство компьютеров определяет их и находит необходимые для работы драйверы, вне зависимости от операционной системы. Поскольку такие модули снабжаются дополнительными антеннами, их также можно рекомендовать для сетей, в которых стационарный ПК удален от роутера на значительное расстояние.
Существуют ли альтернативный путь как подключить комп к Wi-Fi?
Жители Москвы и Подмосковья, использующие интернет провайдер WIFIRE, могут вместо самостоятельной настройки доступа к Wi-Fi сетям со стационарных ПК вызвать сетевого инженера для профессиональной установки внутренних или внешних вай-фай адаптеров, установки драйверов, наладки и подключения стационарного ПК к сети Wi-Fi.
Звоните по телефону и получите бесплатную консультацию и подбор адаптера с последующей инсталляцией и настройкой устройства в ПК в удобное для вас время!
Тарифы и услуги ООО «Нэт Бай Нэт Холдинг» могут быть изменены оператором. Полная актуальная информация о тарифах и услугах – в разделе «тарифы» или по телефону указанному на сайте.
Расчёт параметров стропильной системы
Лента новостей
Радиус действия
Средний радиус действия Wi-Fi покрытия зависит от модели роутера и того, какие помехи на его пути возникнут. Например, в чистом поле радиус может быть до нескольких сотен метров, но в многоквартирном доме или офисе сокращается до 30-40 метров. Сигнал заглушают стены и другие устройства, в том числе и другие роутеры.
Есть маршрутизаторы с большим количеством антенн и улучшенной конструкцией, что позволяет добиться увеличенной зоны действия. Дополнительно ее можно расширить за счет установки репитеров (повторителей сигнала) или роутеров, которые будут выполнять роль репитера. Правда, в этом случае качество сигнала все равно будет падать с расстоянием.
Wi-Fi на Виндовс 7
Ответ на вопрос, как включить Вай Фай на компьютере с Windows 7, достаточно прост. В правом углу системного трея есть значок беспроводного подключения. Необходимо его нажать, выбрать нужную сеть и подсоединиться к ней, используя пароль.
Конечно же, стоит знать меры предосторожности перед тем, как найти сеть Вай Фай на компьютере. Если вы видите красный крестик на иконке в трее, то это означает, что либо нет сетей для подключения, либо проблема в вашем адаптере
Нужно его включить, а для этого стоит знать, где найти Вай Фай на компьютере с Виндовс 7
Если вы видите красный крестик на иконке в трее, то это означает, что либо нет сетей для подключения, либо проблема в вашем адаптере. Нужно его включить, а для этого стоит знать, где найти Вай Фай на компьютере с Виндовс 7.

- Шаг 1. Нажмите правой кнопкой на иконку беспроводных сетей и затем – на нижнюю надпись.
- Шаг 2. В появившемся окне слева – на «Изменить настройки адаптера».

Шаг 3. Кликните правой кнопкой по «Беспроводному сетевому подключению», и в меню выберите «Включить».
В большинстве случаев это и есть ответ на вопрос как включить Вай Фай на компьютере. Можно использовать «Диспетчер устройств», но это будет то же самое действие по включению/выключению адаптера. Значок в трее изменится, и произойдёт подключение: либо автоматически, либо при вашей помощи.
Как правило, никаких трудностей возникнуть не должно. Но если вдруг компьютер не видит модем или возникают какие-то другие ошибки, придется покопаться в настройках.
Читайте также
Включение вай-фай через операционную систему
Если на устройстве предустановлена лицензионная версия Windows, то иногда запуск Wi-Fi возможен только через утилиту вай-фай менеджер, которая расположена в меню Пуск – Программы.
Есть два способа включения адаптера, если он выключен операционной системой.
- Комбинацией клавиш Win+R вызываем диалоговое окно и вводим команду «ncpa.cpl».Если беспроводное соединение выделено серым цветом — адаптер не активен. Кликаем правой кнопкой и жмём «Включить».
- Нажимаем комбинацию клавиш, описанную в первом способе. Вводим в командной строке «devmgmt.msc», ищем название сетевого адаптера и нажимаем «задействовать». Если появится сообщение об ошибке, то попробуйте найти драйвера и переустановить их, возможно производитель их обновил.
Настройка предоставления доступа к папкам
После создания и настройки локальной сети пользователю не удастся получить доступ сразу ко всем директориям на PC. Для их просмотра потребуется вручную соединиться с группой. Данный процесс подразделяется на несколько этапов.
Отключение кода
Чтобы в локальной сети можно было открыть любую директорию, нужно убрать пароль по следующей схеме:
- аналогичным образом зайти в домашнюю группу на одном из ПК;
- кликнуть по строчке «Изменение дополнительных параметров общего доступа» внизу меню;
- в отобразившемся окошке надо поставить тумблер напротив строки «Включить сетевое обнаружение»;
- в остальных разделах также понадобится поставить тумблеры рядом со строками, название которых начинается на слово «Включить»;
- во вкладке «Общий доступ с парольной защитой» выбрать вариант с отключением.
Доступ
Второй этап выполнения поставленной задачи заключается в открытии общего доступа к файлам. Здесь можно применить следующий алгоритм:
- Открыть «Мой компьютер» с рабочего стола.
- Кликнуть ПКМ по названию системного диска и в меню контекстного типа тапнуть по строчке «Свойства».
- В открывшемся окне переключиться на вкладку «Доступ» в верхней панели инструментов.
- Щёлкнуть по кнопке «Расширенные настройки».
- Поставить галочку напротив строки «Открыть общий доступ к папке».
- Сохранить внесённые изменения нажатием на кнопку «Применить», а затем на ОК. Перезагрузка компьютера не потребуется.
Открытие общего доступа к папке
Worksection используют 1300 компаний
Как подключить домашний компьютер к wifi?
Чтобы подключить wifi на стационарный ПК, прежде всего, необходимо приобрести специальный съёмный Wi-Fi-адаптер – миниатюрную антенну, которая будет «ловить» передаваемый роутером интернет-сигнал и возвращать маршрутизатору обработанные пользователем данные.
Наиболее популярным и недорогим решением здесь будет выбор для компьютера съёмного USB-адаптера.
Чтобы не получить «кота в мешке», покупать девайс лучше у известных и проверенных временем производителей: TP-Link, D-Link и т.д.
Если вы приобрели адаптер у официального дистрибьютора, то в комплекте с устройством поставляется диск со специальной программой для установки драйверов.
Как установить вай фай на компьютере с ОС Windows 7?
1. Подключите Ваш адаптер в любой USB-разъём на компьютере.
2. Установите диск в дисковод, запустите утилиту автонастройки и по требованию программы нажимайте кнопку «Далее».
3. После установки драйвера в папке «Центр управления сетями» для Windows 7 (или «Сетевые подключения» для Windows XP) вы увидите новый ярлык (помимо привычного «Подключение по локальной сети»). В названии ярлыка будет присутствовать марка производителя вашего адаптера.
4. Теперь вы можете подключить ваш стационарный компьютер к wifi. Для этого однократно кликните по ярлыку правой кнопкой мыши —> «Подключение» —> Выберите название Вашей Wi-Fi сети и введите пароль.
Как настроить вай фай, если нет установочного диска?
Помимо «классического» приобретения новенького лицензионного адаптера, бывают случаи, когда вай фай на компьютере понадобился пользователю «здесь и сейчас», и он одолжил у знакомых/ приобрел старенький б/у адаптер WiFi.
Диск с драйвером на такой адаптер, естественно, давно потерян.
В такой ситуации необходимо скачать архив с драйвером из интернета.
«Но интернета ведь нет!» – скажете вы – «Что делать?»
Здесь для подключения настольного компьютера к wifi следует:
1.
— Соединить настраиваемый компьютер с маршрутизатором с помощью кабеля (если есть такая возможность).
— Если же кабельное подключение к роутеру не представляется возможным, скачайте нужный вам драйвер на любой подключенный к интернету компьютер, и с помощью съёмного носителя (флэшки) скопируйте архив на ваш проводной компьютер.
2. Далее правой кнопкой мыши однократно кликните по ярлыку «Мой компьютер» далее – «Управление» и выберите здесь «Диспетчер устройств». В разделе «Сетевые адаптеры» найдите название нашего USB-адаптера, нажмите по нему правой кнопкой мыши и выберите пункт меню «Обновить драйвер».Далее укажите папку, в которую был скопирован архив с нужными драйверами, и нажмите «OK».
3. По завершении установки вы сможете подключить ваш стационарный компьютер к wifi. Для этого в «Сетевых подключениях»:
— выберите новый ярлык;
— нажмите по нему правой кнопкой мыши;
— выберите пункт меню «Подключение»;
— выберите название Вашей Wi-Fi сети (которое Вы указывали в SSID при настройке маршрутизатора);
— введите пароль и можете пользоваться Интернетом.
Как настроить подключение?
После того как доступ к интерфейсу роутера осуществлен, можно переходить непосредственно к его настройке, пошаговая инструкция представлена ниже:
Клонирование MAC-адреса старой сетевой карты
Эта процедура понадобится, если у провайдера имеется функция идентификации пользователя по MAC-адресу (уникальному номеру размером в шесть байт, по которому устройства опознают друг друга в Сети). Естественно, может получиться так, что при смене сетевого оборудования на стороне клиента серверная часть будет фильтровать запросы из соображений безопасности. Узнать адрес старой карточки можно следующим образом:
- Открыть командную строку (CMD в Windows или Terminal в Linux).
- Для Windows. Ввести команду ipconfig -all, среди текста вывода найти сетевой интерфейс с нужным именем и скопировать его MAC.
- Для Linux. Выполнить sudo ifconfig | grep HWaddr, в выводе найти нужное устройство и скопировать значение параметра.
После этого настройки нужно перенести на маршрутизатор:
Независимо от марки и модели устройства после вышеперечисленных действий необходимо нажать кнопку «Применить» и перезагрузить устройство.
Настройка доступа в Интернет
В первую очередь необходимо убедиться, что все действия, описанные выше, выполнены корректно, и индикатор порта WAN показывает наличие активности.
Обратите внимание! Для успешной авторизации на серверной части провайдера необходимо иметь на руках инструкцию, а также логин и пароль. Обычно она прилагается в печатной форме к копии Договора пользователя
Также ее можно найти на сайте поставщика Интернета, но зачастую до завершения настройки роутера получить к ней доступ можно только сторонними методами (например, через мобильный интернет на смартфоне).
В зависимости от типа подключения необходимо выполнить следующие действия:
- Если используется обычный доступ с назначением динамического IP, в настройках Интернета нужно выбрать этот пункт.
- Если применяется технология PPPoE, дополнительно нужно знать логин и пароль, и адрес сервера.
- Для TPLINK. Перейти «Сеть» — «WAN». В меню «Тип подключения» выбрать «PPPoE/PPPoE Россия». Радиокнопку «Тип адреса» установить в значение «Динамический IP-адрес» (если статический, прописать его). Заполнить в соответствии с выданной провайдером инструкцией поле «IP-адрес/Имя сервера», оставшиеся значения оставить по умолчанию, применить изменения и перезагрузить устройство.
- Для ASUS. Открыть пункт меню «Интернет», в строке «Тип WAN-подключения» выбрать «PPPoE». Включить флаги WAN, NAT, UPnP, получения автоматических IP и адреса DNS-сервера. Ввести логин и пароль, применить изменения и произвести перезагрузку.
- Для DLINK. Выбрать «Сеть» — «WAN», из ниспадающего меню PPPoE, остальные настройки идентичны варианту с TPLINK.
- Для ZyXel. Зайти в раздел «Интернет», выбрать вкладку PPPoE/VPN, нажать кнопку «Добавить соединение». Заполнить все поля в соответствии с параметрами, указанными в инструкции, применить и перезагрузить устройство.
Как установить конфигурацию Wi-Fi?
После того как подключение к Интернету установлено, настоятельно рекомендуется настроить параметры беспроводной точки доступа. Для этого в меню интерфейса роутера нужно найти раздел «WiFi» или «Беспроводная сеть», перейти по нажатию. После этого нужно заполнить соответствующие параметры:
- SSID. Имя беспроводной Сети, которое будет отображаться в списке точек доступа.
- Скрыть SSID. Указывает маршрутизатору, транслировать ли этот параметр или скрыть его (следует учитывать, что анализаторы видят все имена).
- Метод шифрования. Лучше всего выбрать WPA2 (AES).
- Ключ шифрования. Пароль, используемый для подключения к точке. Рекомендуется придерживаться стандартов надежных ключей и использовать символы верхнего и нижнего регистра, цифры и минимум один спецсимвол, длина не менее 8 знаков.
Остальные параметры можно оставить по умолчанию. Также нужно убедиться, что переключатель, отвечающий за работу WiFi-модуля, находится в положении «Включен».
Как установить конфигурацию компьютера?
После решения вопроса об установке вай фай роутера, к нему можно подключаться. Какой-либо драйвер не требуется, для этого нужно открыть список доступных WiFi-точек (в «Виндовс» – щелчок левой кнопки мыши по значку сетевых соединений, находящемуся в трее. В правом нижнем углу, рядом с часами и раскладкой клавиатуры, выбрать необходимый SSID и нажать «Подключиться». На запрос ключа шифрования ввести указанный при настройке роутера пароль. Дальше устройство автоматически назначит IP-адрес, маску и DNS-сервер, а также организует шлюз для доступа в Интернет.
Что делать, если ничего не получилось?
Несмотря на то что при создании домашних роутеров производители стараются максимально упростить интерфейс управления, эти устройства, все же, являются активным сетевым оборудованием, для настройки которого требуются некоторые навыки. Поэтому если установка происходит в первый раз, не исключается допуск ошибок, которые могут привести к отсутствию нужного результата. Если WiFi-точка так и не заработала, есть два основных пути решения проблемы:
- Позвонить в службу поддержки своего провайдера. Как уже было сказано выше, зачастую помощь пользователям оказывается круглосуточно, причем регламент проработан таким образом, что решение находится по телефону, не требуя присутствия мастера.
- Еще раз внимательно перепроверить подключение питания маршрутизатора, кабеля WAN и LAN, все настройки. В соответствии с вышеизложенной инструкцией постараться найти причинно-следственные цепочки. Простые примеры:
- Индикаторы WAN порта и WiFi-модуля мигают, при этом SSID-точка не отображается в списке доступных. Решение: убедиться в надежности соединения антенн, в настройках проверить, включена ли видимость имени точки.
- Все индикаторы работают, однако SSID имеет значения по умолчанию. Возможно, при проведении настроек не была нажата кнопка «Применить», а использована только «Сохранить».
- Имя SSID корректное, однако пароль неправильный. Зайти в настройки роутера и проверить ключ шифрования. Возможно, раскладка была переключена на русскую или случайно оказался активирован CAPS LOCK.
- Подключение к точке происходит, но Интернет так и не появился. В первую очередь необходимо посредством команды ipconfig в терминале убедиться, что назначен шлюз. Второе – в настройках маршрутизатора, в разделе «Состояние», убедиться, что параметры WAN соответствуют изложенным в инструкции провайдера.
Дополнительная информация! При диагностике Интернет-соединения весьма полезными утилитами в Windows являются команды для терминала: ipconfig, ping, tracert. Первая выводит информацию о настройках сетевых адаптеров, вторая позволяет проверить наличие доступа к запрашиваемому ресурсу, а третья определяет качество соединения и количество «прыжков» до конечного адреса. Пример использования: ping www.ya.ru и tracert www.ya.ru, после ввода нажать Enter.
Итак, вопрос, как подключить роутер дома самостоятельно, является вполне себе решаемым. Главное, быть внимательным и стараться понимать каждое действие, только в этом случае можно рассчитывать на положительный результат.
Подключение ноутбука к WiFi роутеру без проводов
Что ж, давайте по порядку разбираться, как подключить ноутбук по wifi к интернету. Сначала я возьму за пример модель, в которой уже изначально имеется поддержка беспроводных сетей, а значит ее сразу можно соединить с маршрутизатором без проводов.
- Включаем ноутбук и находим тумблер-переключатель режима WiFi на корпусе, если таковой имеется. Необходимо установить его в положение «ON». Также, в зависимости от модели нотбука, включение беспроводного модуля может происходить при одновременном нажатии некоторых функциональных клавиш.
- Далее кликаем правой кнопкой мыши по значку аккумулятора в правом нижнем углу панели Windows и выбираем «Центр мобильности»
Здесь смотрим, активирован ли беспроводной режим — если нет, то включаем
- После этого идем по цепочке: «Пуск > Панель управления > Сети и Интернет > Центр управления сетями и общим доступом > Изменение параметров адаптера». И смотрим, включено ли «Беспроводное соединение». Если да, то ничего не трогаем, если нет, то включаем кликом левой кнопки мыши.
- Если все сделали верно, то в трее с иконками в правом нижнем углу, рядом с часами, должен появиться значок WiFi, сигнализирующий, что модуль активен, но ноутбук к интернету пока не подключен.
- Кликаем левой кнопкой мыши по значку — появится список доступных сетей для подключения.
Выбираем из них ту, от которой знаете пароль и вводим его
- После этого значок в панели сменится на другой, обозначающий, что ноутбук успешно подключен к интернету
В том случае, если вы знаете, что wifi на вашем ноутбуке есть, а он его не видит, либо не может обнаружить адаптера, то прежде всего попробуйте убедиться, что на нем правильно установлены драйвера — обновите их при необходимости. Подробнее про проблемы в обнаружении сети я описывал тут и тут.
Какие бывают модули
Современные устройства по умолчанию уже укомплектованы такими модулями. Если такового адаптера у вас не оказалось, то его нужно приобрести и установить. А после осуществить настройку. Сетевая плата представляет собой небольшой прибор, который позволит компьютеру подключиться к сетевому протоколу. Их можно разделить на две категории:
 Настройка вай-фай позволит подключить сразу несколько устройств
Настройка вай-фай позволит подключить сразу несколько устройств
- Внешние представляют собой небольшую коробочку, похожую на флешку. Подключается через разъём USB. Модуль стоит недорого, прост в эксплуатации. При необходимости его можно переставить на другой гаджет: компьютер или ноутбук.
- Внутренние модули имеют немного больший размер и устанавливаются внутрь системного блока или корпуса ноутбука. Крепление осуществляется через PCI интерфейс на материнской плате. Сначала отсоединяют от модуля антенну. Вставляют плату в соответствующий разъём и затем возвращают антенну на место.
Совет. Внешние и внутренние модули подключаются и настраиваются аналогичным образом. Способ присоединения к устройству не имеет никакого значения.
Что делать, если ноутбук не видит Wi-Fi сети?
И так, начнем с проблемы, когда ваш компьютер вообще не видит беспроводные сети. При этом, вы точно уверены, что ваша Wi-Fi сеть работает, есть соседние сети, и они отображаются на других устройствах. Но, в списке доступных сетей в Windows, их нет. Да и самого списка нет. В таком случае, статус соединения (иконка на панели задач), скорее всего на вид будет такой:
Если на панели уведомлений вы наблюдаете значок беспроводной сети с красным крестиком «нет доступных подключений», то скорее всего, в радиусе действительно нет ни одной беспроводной сети. Но, не исключено, что эта проблема появилась по другим причинам. В этом случае может помочь запуск «Диагностика неполадок» (запустить можно нажав правой кнопкой мыши на значок подключения). Писал об этом на примере Windows 10, в этой статье.
Скорее всего, у вас первый случай. Красный крестик возле компьютера. В таком случае, не установлен драйвер на Wi-Fi адаптер. Или сам беспроводной адаптер выключен. Давайте для начала убедимся, что с драйвером все в порядке, так как без него точно ничего работать не будет.
Проверяем драйвер беспроводного адаптера
Для этого нам нужно зайти в диспетчер устройств. Нажимаем правой кнопкой мыши на «Компьютер», или «Этот компьютер» и выбираем Свойства. В новом окне, слева, открываем Диспетчер устройств. Можно еще в меню пуск, в поиске начать писать «диспетчер устройств» и открыть его в результатах поиска.
В диспетчере устройств нам нужно открыть вкладку Сетевые адаптеры, и посмотреть, есть ли там драйвер на наш беспроводной адаптер. Вы узнаете его по таким словам в названии: «Wireless» и «Wi-Fi». Вот как примерно он выглядит:
Если там все в порядке, то читайте эту статью дальше. Если драйвера на Wi-Fi адаптер в диспетчере устройств нет, то его нужно установить, и все заработает. Если не знаете как установить драйвер, где его скачать и т. д., то смотрите статью по установке драйвера беспроводного адаптера в Windows 7. На Windows 8, или Windows 10 этот процесс отличаться практически не будет.
Главное, скачать и поставить драйвер именно для вашей модели ноутбука (или самого адаптера, если у вас USB/PCI адаптер), и для вашей операционной системы. Ну и скачивать драйвер я советую с официальных сайтов производителей. Если уже совсем никак не получается, то можно попробовать программы для автоматической установки драйверов. Но, это если вы никак не можете найти нужный драйвер и установить вручную.
Проверяем, включен ли беспроводной адаптер
Сам адаптер, через который ноутбук подключается к Wi-Fi, точнее в нашем случае не подключается, может быть выключен. Это нужно проверить. Нажмите правой кнопкой на значок подключения к интернету и выберите «Центр управления сетями и общим доступом». В новом окне, выберите Изменение параметров адаптера.
Там должен быть адаптер Беспроводное сетевое соединение, или Беспроводная сеть – в Windows 10. Если такого адаптера там вообще нет, то смотрите выше где я писал об установке драйвера. Если же он есть, то возможно он выключен. Нажмите на него правой кнопкой мыши и выберите Включить.
Если он включен, то нужно проверить, не отключены ли беспроводные соединения на самом ноутбуке. На каждом ноутбуке, есть сочетание клавиш, которыми можно выключить/включить беспроводные соединения (активировать режим «в самолете»), в том числе Wi-Fi. Это, как я уже писал либо сочетание клавиш, либо какой-то отдельный переключатель. Например, на ноутбуках Asus, это клавиши Fn+F2. Вы всегда сможете сами найти эту комбинацию. Клавиша Fn+клавиша с изображением антенны, или что-то в этом роде. Можете посмотреть отдельную инструкцию по включению Wi-Fi на ноутбуках. А если у вас Windows 10, то смотрите эту инструкцию https://help-wifi.com/reshenie-problem-i-oshibok/kak-vklyuchit-wi-fi-v-windows-10-kogda-net-knopki-wi-fi-i-oshibka-ne-udalos-najti-besprovodnye-ustrojstva-na-etom-kompyutere/
Сбой операционной системы
Особенности включения вай-фая на Windows XP
Чаще всего пользователи, интересующиеся тем, как включить вай-фай на Виндовс ХР, делают это из системного трея. Для этого:
- нажимают ПКМ на значок «Беспроводная сеть»;
- из открывшегося меню заходят в настройки беспроводных сетей;
- обнаруживают нужную и включают ее.
Эти же действия можно выполнить из Проводника:
- после открытия Проводника находят значок «Мой компьютер» и щелкают по нему ЛКМ;
- далее открывают «Панель управления»;
- находят среди других значков тот, что обозначает «Сетевые подключения» и щелкают по нему ЛКМ.
Аналогичные действия выполняют из меню «Пуск». После его открытия заходят в настройки и переходят в сетевые подключения. В открывшемся окне ищут точку доступа, и нажимая на нее ПКМ, выбирают «Подключить».
При введении пароля к точке доступа может возникать ошибка. Причина — отсутствие возможности визуальной оценки введенных символов. Проще говоря, посмотреть, какие именно цифры и буквы пользователь вводит в качестве пароля нельзя. При этом сам пароль придется вводить дважды, а значит, проявить предельную внимательность, стараясь не совершить ошибку, влекущую за собой необходимость повторения процесса.
Если пароль правильный, начинается подключение. Придется подождать несколько минут, после чего у пользователя появится возможность свободного выхода в интернет через беспроводную сеть вай-фай.
Работа с мастером беспроводных сетей