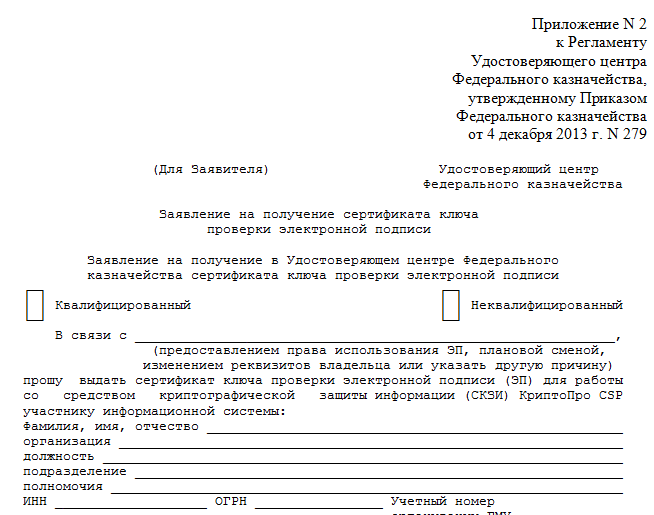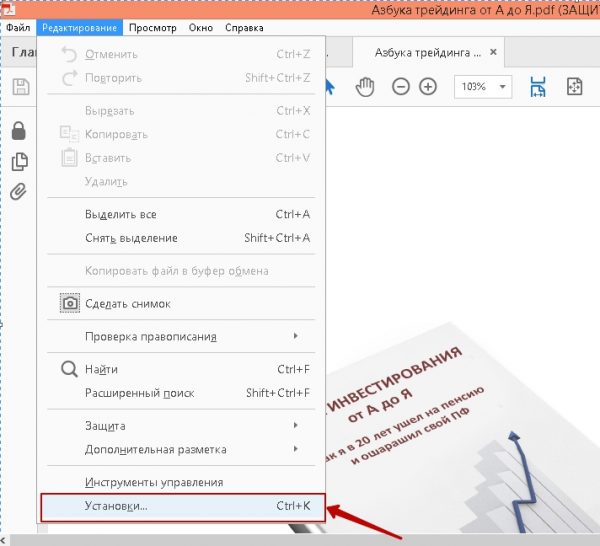Как поставить электронную или рукописную подпись в документе
Содержание:
- Какие документы необходимо подписывать ЭЦП?
- SIG файл — создаем, подписываем, проверяем и просматриваем документ ЭЦП
- Добавление и удаление страницы в word
- Яндекс сколько стоит машина
- Подписываем с помощью программного комплекса «КриптоПРО CSP»
- Как сделать линию под подписью?
- Какие документы нужно подписывать электронной подписью
- Как ставить на вордовский документ (Word 2003, Ворд 2007, Word 2010, 2013, 2016) ЭЦП
- Как подписать документ без помощи программ
- Как сделать линию для подписи в Ворде — 1 способ
- Способ 1. Как вставить подпись в Word документ
- Как подписать ЭЦП файл pdf?
- Требования к программному обеспечению
- Установка отдельной программы для создания подписи
- Где найти заказчиков на тексты?
Какие документы необходимо подписывать ЭЦП?
На данный момент электронную подпись возможно ставить под любые документы. Вопрос нужности этого действия решается договоренностями между сторонами, являющимися отправителем и получателем документа.
Если можно не использовать бумажные аналоги, советуют подписать файл при помощи цифровой подписи. Отправителями и получателями могут быть как граждане, так и организации, а также государственные структуры.
Если есть возможность обойтись без бумажных аналогов и их передачи, рекомендуется подписать файл электронной подписью (ЭЦП). Отправителями и получателями могут выступать физические и юридические лица, государственные структуры.
Выделяют несколько случаев, когда нужна цифровая подпись:
- ЭДО. Наиболее распространенная область использования электронных подписей. В зависимости от договоренностей между участниками, документы можно подписывать простой (к примеру, при обмене внутри фирмы) или квалифицированной цифровой подписью.
- Передача отчетов в органы надзора. Многие службы рекомендуют пользоваться обменом информацией в электронном варианте. Чтобы подать отчетность таким методом, необходимо заверить документацию ЭЦП. Безбумажная отчетность облагает множеством достоинств. Например, автоматизированной проверкой ошибок и отсутствием ручного ввода.
- Отправка заявлений на сайте «Госуслуги». С помощью портала россиянам можно обращаться в разные государственные ведомства, не посещая их лично.
- Арбитражные разногласия в суде. ЭД, удостоверенный усиленной подписью — это аналог стандартно подписанных бланков. Документы с ЭЦП обладают законной силой и служат в суде доказательствами.
Что требуется, чтобы подписать документ электронной подписью?
1. Сам документ. Вы должны быть уверены, что в нем отсутствуют ошибки и он не потребует изменений. В документе, заверенном при помощи ЭП, запрещены изменения. Если они понадобятся, придется сделать исправленный документ, повторно заверить и направить контрагенту.
2. Актуальный сертификат ЭЦП. С его помощью можно определить, кто подпишет документ. По сравнению с сертификатом простой подписи, он придает документу законную силу
Очень важно правильно выбирать вид сертификата, если у пользователя он не один.
3. Программы, обеспечивающие взаимодействие с механизмами ЭП и криптографии. Они отвечают за работу с владельцами цифровых подписей, чтение, проверку сертификатов, электронных ключей, шифрование. С помощью данного ПО функционируют программы и плагины, предназначенные для формирования и проверки ЭЦП. Примером такого продукта является КриптоПРО CSP.
4. Программы и плагины, необходимые, чтобы проверять и создавать ЭП. Чтобы заверить документы подписью в формате Word и PDF, могут применяться плагины для известных редакторов. Также многие пользуются отдельными программами, с помощью которых можно подписывать и проверять файлы всех форматов.
SIG файл — создаем, подписываем, проверяем и просматриваем документ ЭЦП
Теперь пойдем от обратной ситуации, вам прислали присоединенный файл SIG и вам надо его просмотреть и у вас естественно возникают вопросы:
- Как открыть файл sig
- Чем открыть файл sig
- Как посмотреть и прочитать файл sig
Самый простой способ открыть текстовый документ с подписью воспользоваться стандартным блокнотом (Notepad). Способ не подходит для документов в форматах изображения. Помимо этого, не все текстовые документы открываются корректно. Многие люди используют полезную информацию онлайн на сайте Росреестрах, получают сведения из кадастра. Но с 01.07.2013 года эта информация перестала предоставляться в формате pdf.
В большинстве случаев файл SIG содержит в себе информацию об имени отправителя (создателя) документа, а также контактной информации, позволяющей связаться с ним.
Эти неверные записи могут также стать причиной иных сопутствующих проблем, таких как медленный запуск Windows, зависание компьютера и прочих проблем производительности ПК.
Расширение sig (англ. signature — подпись) — это формат файлов цифровой подписи. Чаще всего используется в документации, отправленной через электронную почту. Для простого пользователя такой формат может встретиться один-два раза, но в коммерческой среде он не редкость.
Зачастую, натыкаясь на формат *.sig, люди задаются вопросом о том, что он собой представляет. Второй, возникающий сразу за первым, вопрос: «Чем открыть расширение sig?».
Попробуйте найти нужный файл в другом источнике в сети интернет. Возможно вам повезет найти более подходящую версию.
В файл, имеющий расширение sig, входит наименование отправляющего, название электронной почты. Кроме того, можно добавить и другую необходимую информацию, например, название организации, телефоны, должность отправителя и другую важную информацию для осуществления контактов.
Любопытным пользователям, конечно, рекомендуется посмотреть через «Блокнот», что такое файл *.sig, но на деле он не так интересен, как может показаться вначале. Это вспомогательный файл и для получателя письма информации не несет.
Файл формата sig представляет собой документ, который содержит в себе электронную цифровую подпись для подтверждения его подлинности. Он прикрепляется к концу электронного письма или файла. Рассмотрим, чем и как открыть файл sig.
На данный момент документы из кадастра подаются в расширении *xml. sig, которые подписываются в электронном виде работником кадастрового учета. Обычными компьютерными программами такие файлы не открываются, требуются определенные специальные программы.
Зачастую, натыкаясь на формат *.sig, люди задаются вопросом о том, что он собой представляет. Второй, возникающий сразу за первым, вопрос: «Чем открыть расширение sig?».
Мы уже рассматривали процесс открытия стандартных SIG-файлов в одной из статей на нашем сайте. В последующей инструкции речь пойдет исключительно о методах открытия файлов Росреестра.
Этот метод позволяет не только открывать файлы, но и редактировать содержимое. Однако после этого документ не будет распознаваться специальными программами.
Особенностью выписки из Росреестра в электронном виде является предоставление ее в неудобном для чтения xml виде. Что представляет собой документ, какие.. Программы для открытия файлов с расширением .SIG из Госуслуг и Росреестра. Онлайн-сервис для просмотра XML и SIG. Программы для Windows и MacOS.
Гораздо реже файлы SIG содержат не цифровую подпись, а растровую графику формата Broderbund Sign File. Формат используется редко, поскольку воспроизводится только программными продуктами производителя Broderbund. Формат предназначен для программ PrintMaster и The Print Shop, хотя может открываться и в другом софте Broderbund (но это не точно).
Достаточно известная программа для работы с электронной почтой, которой, как правило, отдают предпочтение преимущественно корпоративные пользователи. Данное решение не бесплатное и к тому же распространяется только в составе других продуктов пакета Microsoft Office.
Документ откроется в новом окне, после чего можно будет не только просмотреть документ, но и сохранить его или отправить на печать.
Все выписки мы получаем для вас из базы ФГИС (актуальная база Росреестра) и они ничем не отличаются от выписок из Росреестра.
Файл SIG (с англ. Signature File) представляет из себя тип файла с небольшим текстом, обладающий возможностью автоматического прикрепления к окончанию электронных сообщений. Достаточно часто, формат SIG может содержать имена отправителей, а также адреса электронной почты различных пользователей.
Добавление и удаление страницы в word
Документ мы создали, набрали текста, а теперь вдруг нам захотелось набирать другой текст, но уже со следующей страницы.
Первый самый простой вариант это абзац — мы печатаем текст и по завершении свободного места на странице ворд автоматически создаст новый лист и продолжит печатать на нем.
Если же текст не дошел до конца, то можно “отработать” свободное место пробелами )), абзацами (нажимая энтер или пробел много раз, до перехода на следующую страницу), или же выбрать пункт меню “разрыв страницы”. Тогда по нажатию сразу произойдет переход на новую страницу. Подробно про разрывы я писал в статье про ориентацию листов в ворде.
Естественно существуют и быстрые клавиши для быстрого перехода на новую страницу и это “ctrl”+”enter”. Думаю, в данной постановке вопроса — это самый простой вариант.
Также можно в 2007 ворде можно выбрать “вставка” — “пустая страница”. И в месте, где находился курсор, появится пустой лист.
Теперь, что касается удаления страниц
Допустим идут у нас страницы: первая, вторая, третья, четвертая. И надо нам удалить третью, и чтобы ничего не съехало со своих мест. Как поступить в данном случае? Первый самый допотопный вариант: выделить текст страницы и нажать “энтер” или “пробел” или “бэкспейс” или “дел” — в этом случае всё выделенное удалится и останется внести мелкие правки.
А можно ли как то щелкнуть и нажать удалить лист? Есть ли такая возможность… Надо подумать… Вероятно нет такой возможности, хотя, если ваши знания рвутся в бой и хотят доказать мне обратное, милости прошу в общение по электронной почте.
Яндекс сколько стоит машина
Подписываем с помощью программного комплекса «КриптоПРО CSP»
Как подписать электронной подписью документ Ворд (MS Word)
1. Открываем нужный файл, жмем в меню «Файл» — «Сведения» — «Добавить электронную подпись (КРИПТО-ПРО)».
2. Выбираем нужную ЭП, добавляем комментарий, если нужно, и жмем «Подписать».
3. Если нет ошибок, то система показывает окно с успешным подписанием.
Если установлен плагин КриптоПРО Office Signature
1. Открываем нужный файл, выбираем «Файл», затем — «Добавить цифровую подпись».
2. Аналогично предыдущему варианту, выбираем необходимую ЭП, добавляем, если нужен, комментарий и жмем «Подписать».
3. Если нет ошибок, то система показывает сообщение, что документ успешно подписан.
Как подписать электронной подписью документ PDF (Adobe Acrobat PDF)
1. Открываем необходимый PDF-файл, нажимаем на панели «Инструменты» и видим ярлык «Сертификаты». Выбираем его.
2. Нажимаем на «Поставить цифровую подпись» и выбираем область на файле, где будет располагаться отметка о подписании.
3. Далее появляется окно выбора цифрового удостоверения для подписи, выбираем нужное и жмем «Продолжить»:
4. Откроется окно с предварительным видом штампа. Если все верно, то нажимаем «Подписать».
5. Система выдаст оповещение об успешном подписании. На этом все.
Как сделать линию под подписью?
Когда я сдал свой документ с подписью, бухгалтера потребовали от меня сделать линию под ней. Я решил эту проблему просто. Удалил ЭЦП, разместил курсор в нужном месте. Выбрал вкладку «Главная», там нашел функцию «Абзац» и отметил тип абзаца «с нижней границей». Далее, по описанной выше схеме, вставил подпись.
Как поставить подпись в Ворд? Электронные документы в наше время обретают все большую популярность. Большой процент этих документов имеют государственный вид. К таким документам применяют свое особое оформление. Одним из требований, в этом оформлении, является наличие подписи. В этой статье мы рассмотрим процесс создания подписи в документах формата Microsoft Word. Будут описаны процессы создания как рукописной подписи, так и простое создание строки для подписи в документе.
Для создания рукописной подписи можно воспользоваться графическим планшетом и любым графическим редактором. Открываете редактор, расписываетесь на графическом планшете и сохраняете изображение. Если же у вас нет планшета, используйте сканер. Возьмите лист бумаги и хорошую черную или синюю ручку. Желательно с насыщенным цветом. Распишитесь на листе и при помощи сканера отсканируйте данный лист. Откройте изображение и просмотрите результат, желательно что бы цвет был насыщенным. Это способствует хорошему результату при печати:
Вот пример хорошей подписи, с использованием хороших чернил. Теперь вам потребуется открыть ваш документ. В примере я буду использовать шаблон приглашения:
Для его скачивания откройте Word затем «Файл» → «Создать» → «Домой» → «Приглашения». После скачивания. Уберем пару строк, чтобы освободить место для подписи. Теперь перейдите на вкладу «Вставка» и выберите «Рисунок». В открывшемся окне выберите свой рисунок с подписью:
Из примера видно, что результат расходится с ожиданиями. Половина подписи скрыта, так как выступает за рамки блока текста. Сама подпись находится в рамке. Для исправления этой ситуации, нажмите на рисунок и перейдите во вкладку «Формат». Удалите границы рисунка, выбрав «Границы рисунка» → «Нет контура». Также обрежьте рисунок, если у вас размер изображения больше размера подписи. Совет: вынесите рисунок за границы текстового блока и рамки. Так вы сможете иметь полный доступ к его редактированию. Для этого перетяните его за границы внешней графической рамки:
Отредактировав рисунок, я для примера, добавил поле текущей даты. Однако в документе такого вида его не должно быть:
Конечный результат выглядит не плохо. Теперь переходим к созданию строки для подписи.
Для начала, уберем с нашего предыдущего документа изображение с подписью. Просто выберите изображение и нажмите кнопку «Delete».
Поставьте курсор в месте где был рисунок и перейдите во вкладку «Вставка» и в разделе «Текст» выберите «Строка подписи». В выпадающем списке выберите «Строка подписи Microsoft Office». Далее откроется окно «Настройка подписи» в котором вы должны заполнить нужные вам поля. Если вы знаете кто будет подписываться в этом документе, можете указать его ФИО (фамилия имя отчество) в первом поле. Далее можете указать его должно и адрес электронной почты. В поле «Инструкции для подписывающего» можно удалить предложенный вариант и написать свою инструкцию. Отметьте нужные параметры галочками и жмите кнопку «ОК».
После чего, на странице отобразиться специальная строка для подписи с крестиком. Что бы можно было нормально перемещать это окно, поставьте ему обтекаемость текстом «Вокруг рамки» и переместите в нужное место:
Получившийся результат выглядит довольно не плохо. Но опять-таки добавлю, что поле даты и подписи в данном типе документа не уместно. В заключение хотелось бы добавить, что использование такого вида подписей документов, не является надежным и законодательство в некоторых странах запрещает использование цифровых подписей.
Какие документы нужно подписывать электронной подписью
На сегодняшний день, когда практически весь документооборот становится безбумажным, подписание документов с помощью электронной подписи — обыденное дело.
Также цифровая подпись необходима в таких ситуациях:
- Отчетность для контролирующих органов. Можно сдать ее в электронном виде таким службам, как ФНС, Росстат, ПФР и ФСС. Это значительно упрощает передачу информации и повышает правильность: большинство сервисов предлагают автоматическую проверку на ошибки.
- Электронный документооборот (ЭДО). Одно из самых распространенных применений, так как подписанное таким способом письмо соответствует бумажному с печатью и визой. Позволяет перейти на безбумажный документооборот как внутри компании, так и за ее пределами.
- Государственные услуги. Гражданин РФ может визировать подаваемые заявления в ведомства через портал госуслуг, участвовать в общественных инициативах, пользоваться личным кабинетом на сайте ФНС, даже оформлять кредит.
Как ставить на вордовский документ (Word 2003, Ворд 2007, Word 2010, 2013, 2016) ЭЦП
Условимся, что наш файл создан с помощью программы Word 2007 — как подписать электронной подписью документ в этом случае? Обратим внимание на то, что для вопроса, как подписать электронной подписью документ в Word 2010 и иных используемых версиях, данная инструкция тоже актуальна. Выбираем файл Word, расположенный в папке компьютера, нажимаем на нем правой кнопкой мыши, затем выбираем опцию «КриптоАРМ», после — «Подписать»
Откроется «Мастер подписания файлов программы»
Выбираем файл Word, расположенный в папке компьютера, нажимаем на нем правой кнопкой мыши, затем выбираем опцию «КриптоАРМ», после — «Подписать». Откроется «Мастер подписания файлов программы».
Нажимаем «Далее».
В открывшемся окне «Мастера» можно еще раз проверить, правильный ли файл выбран для подписания. При необходимости — добавить в список подписываемых файлов другие объекты, их можно заверить одновременно. Определившись с файлом или перечнем таковых для подписания, нажимаем «Далее».
В следующем окне «Мастера» нужно выбрать настройки кодировки (можно оставить значения по умолчанию), а также указать путь размещения подписанных с помощью ЭЦП файлов. Нажимаем «Далее».
В следующем окне можно выставить различные реквизиты подписи (например, визу, комментарии, штамп времени), если это требуется. Здесь же можно поставить галочку напротив пункта «Сохранить подпись в отдельном файле». Если это сделать, то хэш ЭЦП будет сохранен отдельно от заверяемого документа (но последующая проверка ЭЦП потребует одновременного наличия обоих файлов). Если нет — документ и ЭЦП, которая его заверяет, будут объединены в один файл.
Нажимаем «Далее».
Теперь нужно выбрать сертификат подписи, выданный удостоверяющим центром. Он может быть размещен на ПК (прописан в реестре) или же на внешнем носителе — флешке, eToken. Во втором случае нужно будет присоединить соответствующий носитель к компьютеру.
В окне, открывшемся после выбора сертификата, все настройки можно оставить по умолчанию.
Нажимаем «Далее», затем — «Готово». Подписанный с помощью ЭЦП файл появится в папке, указанной в окне «Мастера» ранее. В общем случае его расположение будет совпадать с расположением исходного файла. Имя подписанного с помощью «КриптоАРМ» файла будет совпадать с оригинальным, но будет дополнено расширением ЭЦП — как правило, это расширение SIG.
Как подписать документ без помощи программ
В программах Ворд/Эксель 2003 и 2007 возможна генерация ЭЦП без применения сторонних плагинов и программ. Основной недостаток этих приложений в том, что они почти не используются в крупных компаниях, которые интенсивно практикуют цифровую маркировку своих документов. Word 2010, 2016 годов не распознают ЭП старых версий. Один из выходов лежит в согласовании используемого ПО, однако это сложно сделать большим компаниям и государственным учреждениям.
В Word 2003 генерация ЭЦП состоит из следующих этапов:
- выбор в главном меню раздела “Параметры”;
- переход на “Безопасность” и нажатие кнопки “ЦП”, после чего откроется перечень имеющихся сертификатов;
- поиск в списке подходящей ЭЦП и подтверждение выбора кнопкой “ОК”;
- ввод пароля контейнера избранного сертификата и подтверждение кнопкой “ОК”.
В Word 2007 прохождение пунктов аналогичное, с той разницей, что вначале требуется выбрать команду “Подготовить” и в меню – “Добавить ЦП”. Наличие цифровой подписи будет обозначаться значком внизу экрана. Внесение поправок в файл сбросит подтверждение ЭП и рассмотренные выше пункты предстоит пройти еще раз. В версиях редакторов Word/Excel с 2010 по 2019 г. такая возможность убрана. Для работы с ЭЦП необходимо использовать отдельный плагин.
Как сделать линию для подписи в Ворде — 1 способ
В документах часто используется линия для подписи в Ворде. Линия для подписи может быть с сопутствующим текстом или выводится в качестве отдельного абзаца без текста.
Линия для подписи не добавляется в документ согласно современному ГОСТ, но этот элемент часто встречается в делопроизводстве.
Существует несколько способов для добавления линии в документ.
Вам также может быть интересно:
- Как перевернуть текст в Word — 5 способов
- Word онлайн бесплатно — 5 способов
Рассмотрим простой способ для добавления линии для подписи с сопутствующим текстом, выполняемый с помощью создания таблицы:
- На панели настроек войдите в меню «Вставка».
- В группе «Таблица» нажмите на кнопку «Таблица».
- В окне выделите два столбца в одной строке.
- На странице появилась строка с двумя столбцами. Нам нужно заполнить столбцы нужными данными.
- Введите в первый столбец необходимый текст, например, название должности.
- Удерживайте клавишу «Shift» и одновременно нажимайте на клавишу «—» (тире), находящуюся в цифровом блоке клавиатуры. Сделайте линию подходящей длины.
- Нажмите на пробел (пробел можно не нажимать, это зависит от того, какие расстояния вы желаете иметь между элементами подписи).
- Дальше можете оставить пустое место или написать фамилию с инициалами.
Если нужно, перетащите края таблицы, чтобы элементы в ячейках сдвинулись ближе друг к другу.
Нам необходимо убрать края таблицы, чтобы они не отображались в документе. Для этого, проделайте следующее:
- Выделите таблицу.
- Кликните правой кнопкой мыши, в контекстном меню нажмите на «Свойства таблицы…».
- В окне «Свойства таблицы», во вкладке «Таблица» нажмите на кнопку «Границы и заливка…».
- В окне «Границы и заливка», во вкладке «Граница», в разделе «Образец» удалите все границы таблицы, нажимая на границы курсором мыши.
- Нажмите в обоих окнах на кнопку «ОК».
В документе Word появилась линия для подписи с сопутствующим текстом.
Способ 1. Как вставить подпись в Word документ
- Итак, если хотите поставить электронную цифровую подпись на документ, договор или заявление (напечатанное в редакторе Word 2007), нужно перейти во вкладку «Вставка».
- Откроется панель быстрого доступа для этой вкладки. В панели необходимо выбрать значок «Вставка подписи».
- После чего, перед вами откроется системное окно с описанием функции «Подпись».
- Чуть ниже, будет две кнопки. Нам нужно нажать на «Ok».
- Затем откроется окно «Настройка подписи», в котором нужно ввести свои инициалы, должность, электронную почту и фамилию.
- Жмем «Ok» и цифровая подпись появляется на вашем документе.
Как подписать ЭЦП файл pdf?
Итак, мы узнали, как подписать ЭЦП документ Word, но нередко возникает необходимость проставления подписи и на файлах с расширением pdf (Adobe Acrobat). Для этих целей был специально создан продукт «КриптоПро PDF», необходимый для создания и проверки подписей в pdf-файлах. Установка этой программы не вызовет трудностей, главное — следовать указаниям инсталлятора.
После входа в программу (к примеру, Acrobat) необходимо настроить возможность проставления подписи. Для этого открываем пустое окно программы, входим в меню «Редактирование», выбираем «Установки» и «Категории». Далее находим раздел «Подписи» и переходим в «Создание и оформление», где необходимо нажать кнопку «Подробнее».
В появившемся окне необходимо выбрать метод подписания документа (т. е. CryptoRro PDF и формат «подписи по умолчанию»). Также нужно установить флажки на полях, которые отражают информацию о подписи и ее свойствах. Данное окно имеет в том числе строку о разрешении просмотра предупреждений документа и строку запрета на подписание — тут надо отметить «Никогда».
Далее идет раздел «Оформление»: выбираем «Создать» и в появившемся окне вводим заголовок подписи — ее будущее отображение в списке. Для добавления личной подписи необходимо установить переключатель на «Импортировать графику» и нажать «Файл», после чего выбрать сохраненную графическую подпись, которая будет добавлена к сертификату.
Теперь для добавления подписи к созданному документу на панели инструментов надо нажать «Подписание», затем кликнуть пункт «Мне нужно поставить подпись» и выбрать «Поместить подпись». После этого появится окно сертификатов, в котором нужно выбрать необходимый и нажать «OK».
Требования к программному обеспечению
Для работы с электронными цифровыми подписями в документах Microsoft Word 2003/2007 необходимо установить на компьютер программное обеспечение КриптоПро CSP.
Рекомендуемая версия КриптоПро CSP — 3.6 R2 (не ранее 13 августа 2010 г.).
Тестовую версию КриптоПро CSP 3.6 со сроком бесплатного использования 3 месяца можно скачать с сайта производителя. Лицензию на постоянное использование КриптоПро CSP можно приобрести у производителя либо в удостоверяющих центрах.
Также пользователю необходимо иметь действующий сертификат ЭЦП, выданный одним из авторизованных удостоверяющих центров.
Адреса и телефоны представительств УЦ в Красноярске и других городах указаны на сайтах удостоверяющих центров.
Установка отдельной программы для создания подписи
В некоторых случаях требуется подписать документ в формате, отличном от PDF или Word/Excel, или даже целый комплект документов, которые предварительно упакованы в архив. В этом случае можно воспользоваться специальными программами. Наиболее распространенная из них – КриптоАРМ.
Для подписания документа с помощью КриптоАРМ нужно выполнить 4 действия:
- Выбрать нужный файл, вызвать контекстное меню и выбрать в нем строку «Подписать».
- Ознакомиться со списком файлов для создания подписи.
- Настроить выходной формат файла подписи и при необходимости параметры сохранения (например, можно сразу создать архив).
- Выбрать желаемый тип подписи (присоединенная или отсоединенная), а также настроить другие необходимые параметры.
- Указать сертификат, который будет использован для подписания.
- Завершить работу с мастером создания подписей.
Где найти заказчиков на тексты?
Знание о том, как писать тексты на заказ правильно, не является гарантией того, что к вам «ломанутся» все заказчики мира.
Так где же и как искать заказы на написание текстов?
Есть три пути: