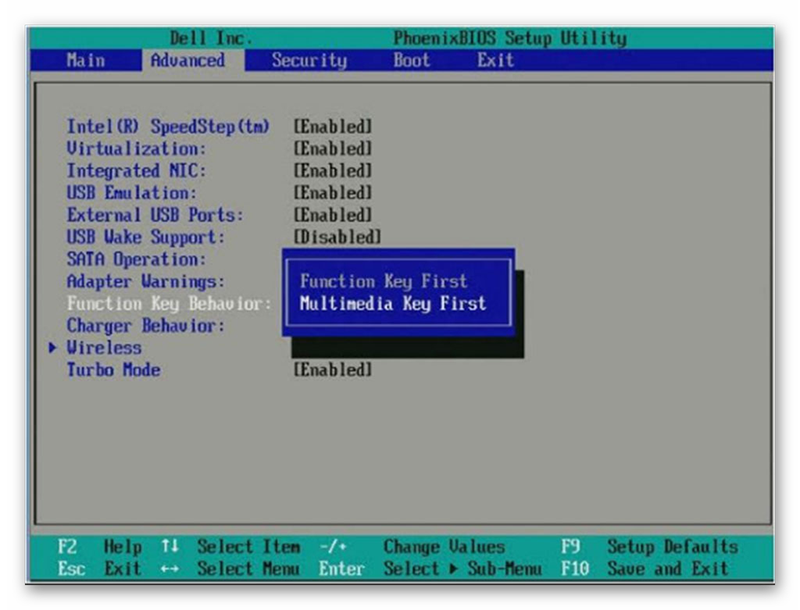Виртуальная клавиатура на андроиде
Содержание:
- Выкройки сумки для ноутбука и как правильно ее пошить своими руками
- Какую клавиатуру выбрать
- Какие клавиатуры бывают на Xiaomi
- Как сменить клавиатуру
- Типы раскладок на смартфонах Андроид
- Изменение клавиатуры в настройках Андроида
- Как поменять клавиатуру
- Несколько способов поменять язык на клавиатуре на Android
- Добавить комментарий
- Как на андроиде вернуть стандартную клавиатуру
- Как удалить клавиатуру на “Самсунге”
- Создание точки восстановления
- Как поменять клавиатуру в MIUI
- Универсальный алгоритм
- Цены и скидки клиента по соглашению (прайс-лист). УТ 11.4
- Способы ввода
- HANXI LED-008
- Простые способы переключения
- Возможные проблемы
- Что Ещё Можно Изменить в Клавиатуре на Телефоне Андроид?
Выкройки сумки для ноутбука и как правильно ее пошить своими руками
Какую клавиатуру выбрать
В Play Market можно скачать множество вариантов клавиатур для Xiaomi.
Лучшие среди них:
- Swiftkey keyboard;
- Facemoji Keyboard;
- Smart Keyboard;
- Fleksy;
- Adaptxt;
- Gboard.
Разберём каждую клавиатуру отдельно и посмотрим на плюсы и минусы.
Swiftkey keyboard
Это приложение имеет стандартный набор функций, которые мы не будем рассматривать, и обратимся только к самым интересным из них:
Не поддерживает украинский язык!
Facemoji Keyboard
Основная особенность приложения – дать пользователю огромный выбор эмодзи. Их в программе более 3500! Использовать их можно в этих мессенджерах и соцсетях:
Это одно из лучших эмодзи-приложений, которое имеет высокий рейтинг на Play Market и более 500 тысяч скачиваний. В остальном клавиатура вполне стандартна. Стоит отметить, что в ней есть голосовой набор и поддержка файлов в формате gif (анимация).
Клавиатура имеет интересную особенность: она может автоматически включиться при смене локации или во время поездки заграницу.
Из минусов можно отметить невозможность отключения режима T9 и отсутствие некоторых знаков.
Smart Keyboard
Удобное приложение с большим набором встроенных эмодзи. Особенности программы:
- есть несколько режимов работы вибрации;
- русская раскладка может идти в три или четыре ряда;
- есть возможность ввода текста при помощи жестов;
- в программе есть строка, в которой отражаются последние действия пользователя;
- перейти на другой язык можно свайпом или нажатием отельной кнопки.
Клавиатура достаточно удобная в использовании. Единственный минус приложения – оно платное. Но цена невысокая, поэтому вполне можно его позволить себе.
Fleksy
Приложение создано для любителей минималистичного дизайна. Вы можете поменять тему, но каждый из предложенных вариантов будет отличаться аккуратностью и отсутствием крикливых цветов и форм.
У клавиатуры есть и другие особенности:
- возможность отправлять сообщения, оставаясь незамеченным для других пользователей мессенджера или соцсети;
- добавление gif в переписку;
- возможность установки строки поиска на клавиатуре;
- режим написание текста с помощью жестов;
- большие возможности для персонализации настроек программы;
- отсутствие ввода текста при помощи свайпа.
И снова минус приложения — оно платное. Хотя есть пробный период в 30 дней, в течение которых можно решить, стоит ли клавиатура того, чтобы тратить на неё деньги.
Adaptxt
Прекрасное приложение для русскоязычных пользователей. В программе есть встроенный словарь, который вы сможете пополнять в процессе использования.
Другие особенности клавиатуры:
- режим «инкогнито», при включении которого клавиатура не будет запоминать введённые слова;
- словарь пополняется теми, которые Вы использовали в соцсетях, мессенджерах и в электронной почте;
- если дать приложению доступк местоположению, оно может помогать при вводе запроса в поисковиках. Например, при запросе «купить смартфон в…» программа предложит название населённого пункта, в котором Вы сейчас находитесь.
У Adaptxt есть и минусы:
- отсутствие возможность сделать индивидуальный дизайн (только смена цвета фона);
- отсутствие эмодзи и анимаций;
Приложение Adaptxt бесплатное, но если Вы захотите получить его расширенную версию, придётся заплатить.
Gboard
Эту клавиатуру разработала компания Google. Её главная особенность — встроенный поиск.
Основной набор функций этого приложения не сильно отличается от остальных, но есть и кое-что интересное:
- возможность набора одной рукой. Функция, придуманная для владельцев больших смартфонов. Нажмите специальную кнопку на клавиатуре, и её размер изменится;
- раскладка с постоянной строкой чисел;
- клавиша пробела как тачпад. Если нужно вернуться к определённой части текста, Вы можете нажать пробел и свайпать вправо или влево, и курсор будет плавно передвигаться по набранному тексту;
- двойное нажатие пробела ставит точку;
- возможность писать дроби;
- удаление нежелательных слов из словаря приложения;
- голосовой поиск.
Учитывая то, что все клавиатуры имеют схожий набор функций, выбор конкретного приложения зависит от Ваших привычек и предпочтений.
Какие клавиатуры бывают на Xiaomi
Совершая выбор виртуальной клавиатуры, важно помнить, что существует целая коллекция разных вариантов для моделей Ксиоми. Каждый комплект отличается особыми характеристиками и удобными функциями
Каждый комплект отличается особыми характеристиками и удобными функциями.
Среди самых популярных аналогов, которые используются на телефоне Redmi 4x и Mi, стоит подчеркнуть:
- Swiftkey Keyboard. Необходима для моментального ввода текста, автоматического запоминания использованных ранее слов и исправления ошибок. Заодно приложение предлагает целые фразы, что существенно упрощает процесс создания сообщений.
- Gboard. Очередная стандартная утилита для ввода текста. Она изначально установлена по умолчанию на большинстве смартфонов, работающих на базе Android. По функциям повторяет Swiftkey и всегда оставляет доступ к часто используемым словосочетаниям.
- Smart Keyboard. Среди главных плюсов данной подборки выделяют компактные шаблоны, русский режим Т9, смену дизайна, подбор популярных словосочетаний, а также функцию голосового ввода. Хорошим бонусом станет широкий ассортимент эмоджи, который периодически обновляется.
- Fleksy. Альтернативное оформление клавиш позволяет не просто вводить текст, но и параллельно искать информацию в интернете, скачивать картинки и файлы, отправляя их собеседнику. Заодно приложение имеет персональный словарь, откуда текст или раскладка дополняют новыми значениями и фразами для быстрого исправления ошибок.
- Adaptxt. Еще одна умная клавиатура с широким спектром возможностей, которую также можно скачать через официальный магазин приложений бесплатно. В эту программу внедрены современные словари, благодаря которым можно определять даже сленг при любой попытке изменить форму или допущенных ошибках в написании.
Благодаря упомянутым приложениям владелец смартфона Miui имеет возможность периодически менять вид клавиатуры и устанавливать расположение главных элементов как угодно.
В перечень популярных вариантов для раскладки также входят Cheetah Keyboard, GO Keyboard и Яндекс.Клавиатура.
Как сменить клавиатуру
Для того чтобы сменить клавиатуру на android, нужно следовать определённой инструкции:
- Для начала нужно рабочее интернет соединение или открытая точка доступа Wi-Fi.
- После того, как мы убедились, что наше устройство имеет выход в интернет, открываем стандартное приложение Play Market. Это специальный интернет-каталог, который содержит множество софтов для пользователей смартфона. В строке поиска, как показано на картинке, вводим слово “клавиатура” или “keyboard”.
- Перед нами всплывает окно с результатами поиска, содержащее огромное количество инструментов данного типа. Из предоставленных вариаций клавиатур, вы можете выбрать подходящую. В качестве примера, рассмотрим вариант установки клавиатуры “GO Keyboard”. После ознакомления со списком, выбираем интересующую клавиатуру и нажимаем на её изображение.
- Чтобы приложение появилось на смартфоне, необходимо нажать на кнопку “Установить”.
- Перед установкой приложение запросит разрешение на взаимодействие с Вашим устройством. Не пугайтесь этому и смело жмите кнопку “Принять”.
[appbox steam - Теперь, когда клавиатура находится на устройстве, необходимо установить её по умолчанию вместо стандартной. Для этого переходим в настройки смартфона и выбираем в разделе меню вкладку “Язык и ввод”. На некоторых устройствах, в зависимости от версии android, данная вкладка может носить другое название. Например, на более старых версиях, она называется “Язык ввода” или “Способ ввода”.
- В появившемся окне “Клавиатура и способы ввода” выбираем установленную ранее клавиатуру. На большинстве устройств для этого нужно выставить галочку в пустую ячейку напротив названия или просто передвинуть виртуальный “тумблер” в активирующее положение, как показано на рисунке.
- Если после проделанных действий клавиатура так и осталась стандартной, откройте любое приложение, которое задействует её. Зажимаем на несколько секунд кнопку пробела, обозначенной на рисунке снизу, в синей прямоугольной области выбираем название. В случае, как показано на скриншоте, нужно просто нажать на “GO Keyboard”. Если данное меню не появляется при зажиме пробела, пальцем зажмите любую пустую область на несколько секунд и смените действующую клавиатуру.
Типы раскладок на смартфонах Андроид
На всех современных телефонах используются следующие типы раскладок для английского языка:
- QWERTY;
- AZERTY;
- Colemak;
- Dvorak;
- QWERTZ;
- QZERTY.
От расположения букв на виртуальной или физической клавиатуре берется название раскладки. Если точнее, оно формируется из сочетания первых шести букв. Исключением являются раскладки Colemak и Dvorak, которые разрабатывались под определенные цели. Обе предназначены для ускорения и упрощения набора текста на английском языке. Раскладкой Dvorak пользуются в основном программисты.
Наиболее распространенной и знакомой практически любому пользователю является раскладка QWERTY. Именно она используется для ПК по умолчанию.
Изменение клавиатуры в настройках Андроида
Итак, на вашем смартфоне Android уже установлено несколько приложений, как штатных, так и от сторонних разработчиков. Чтобы переключиться с одной клавиатуры на другую, следуйте простой инструкции:
Откройте общее меню программ и тапните по ярлычку «Настройки». Не перепутайте — вам понадобится пиктограмма-«шестерёнка», не содержащая буквы G.
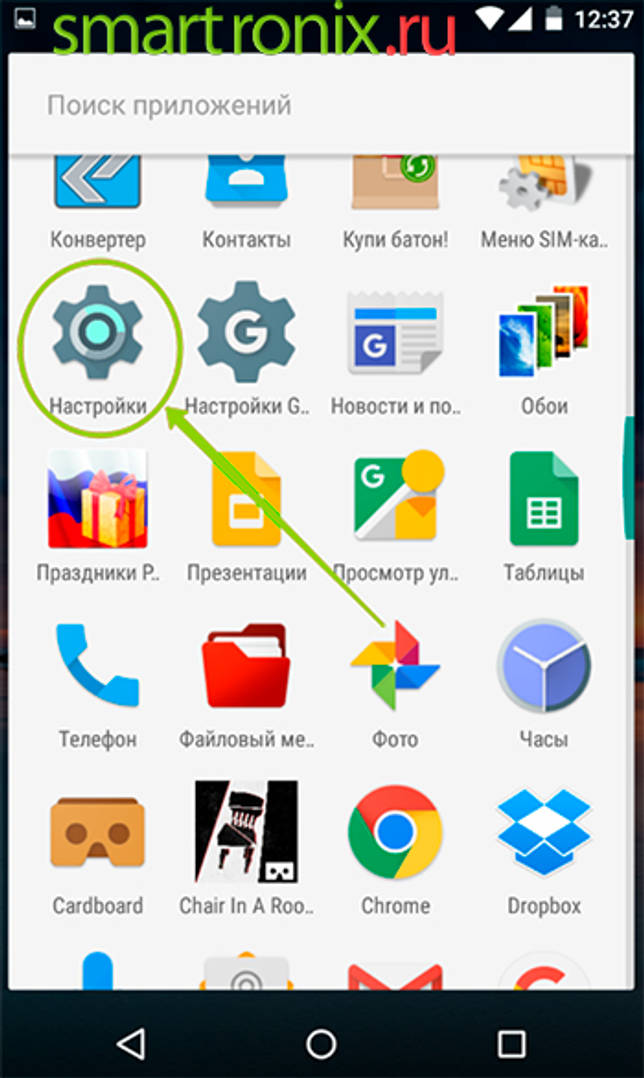
Отыщите в открывшемся списке подпункт, называемый «Язык и ввод». Наименования могут несущественно различаться — ориентируйтесь на смысл заголовка.
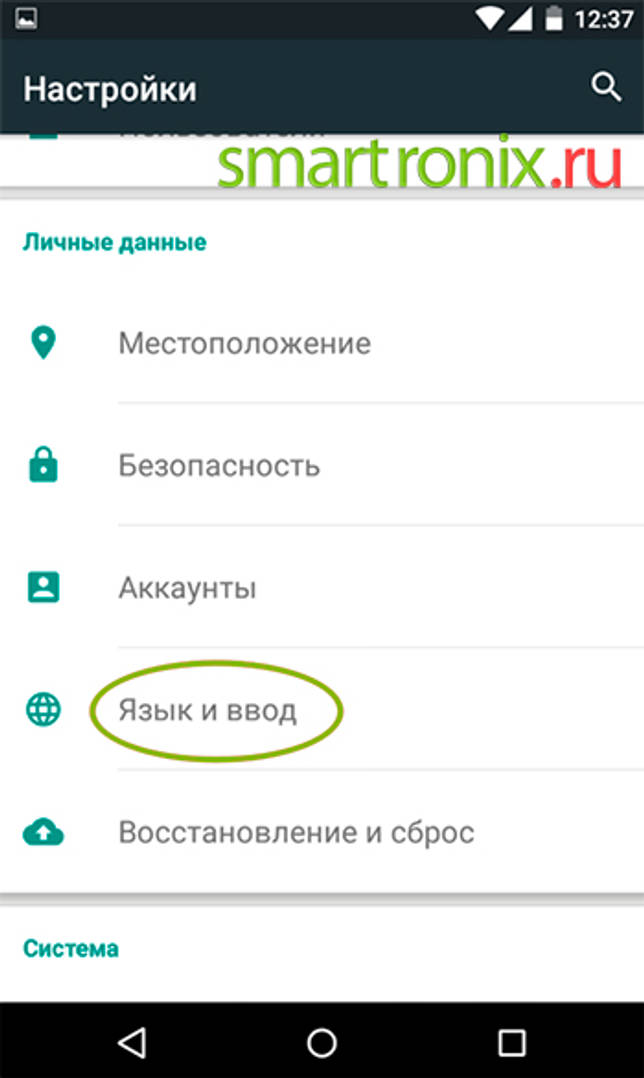
Поищите на новой странице мини-раздел, называемый «Клавиатура и ввод/способы ввода». Здесь, чтобы выполнить смену служебного приложения, вам нужно тапнуть по заголовку «Текущая клавиатура».
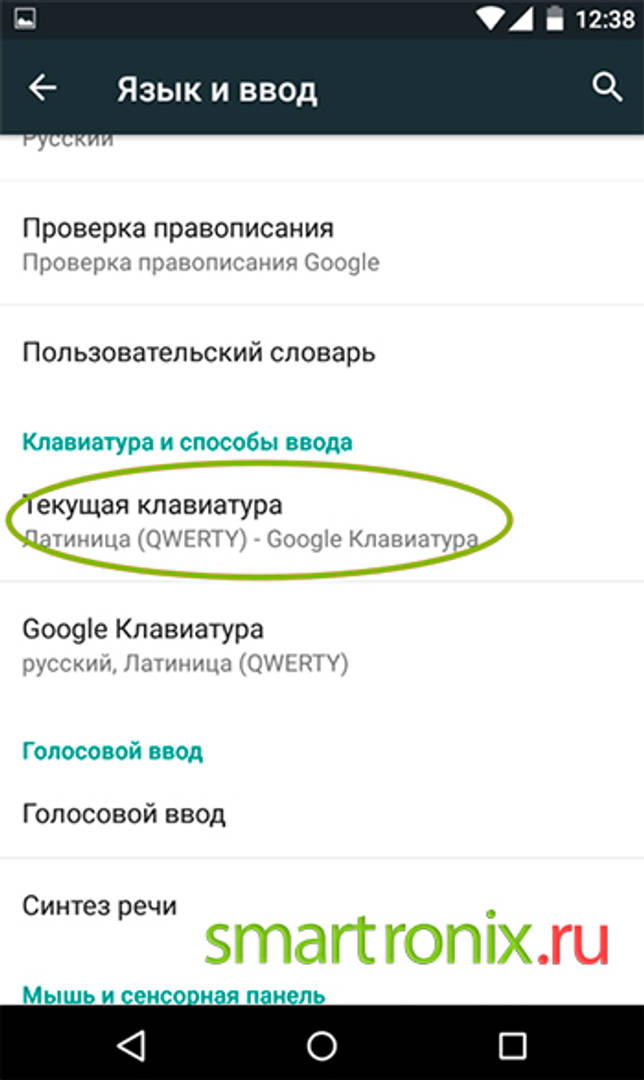
В новом окошке укажите, какую раскладку для вновь устанавливаемой клавиатуры предпочитаете. После этого можете нажимать на ссылку «Выбрать раскладку» — именно с её помощью вы сможете задать нужную программу для ввода.
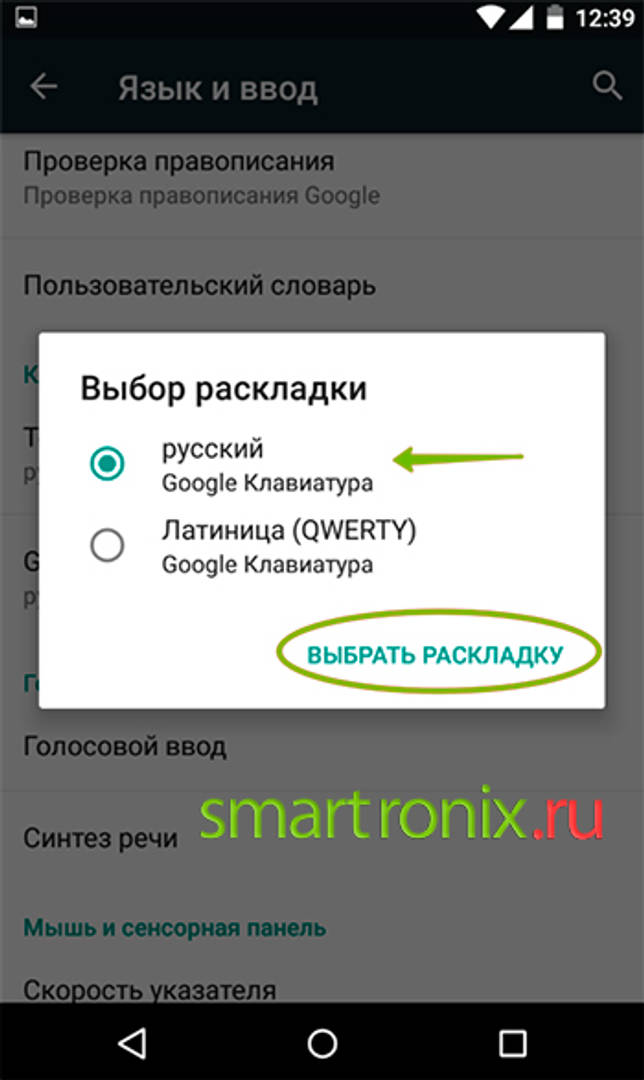
В результате описанных манипуляций вы должны оказаться в новом разделе, содержащем перечень всех доступных для выбора приложений. Как видите, здесь может быть представлена не только русская клавиатура для Андроид, но и другие варианты ввода — вплоть до иероглифического и голосового. Выберите подходящую программу.
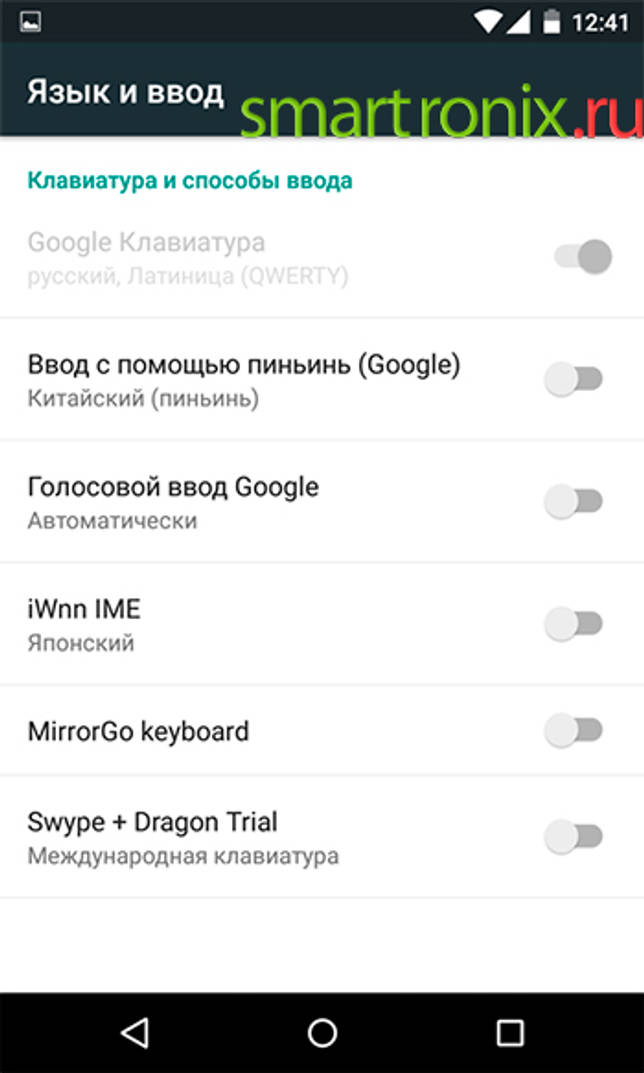
В том же порядке можете задать клавиатуру Android, которая будет автоматически включаться для латинской раскладки.
Пользуетесь современной версией операционной системы? Тогда перечисленные выше действия можно свести к более простой последовательности:
Поищите в общем списке «Настроек» подраздел «Язык и ввод». Если здесь его нет, откройте вкладку «Расширенные настройки» — нужный вам заголовок может содержаться в ней. Чтобы упростить себе задачу, воспользуйтесь поисковой строкой, размещённой в верхней части страницы.
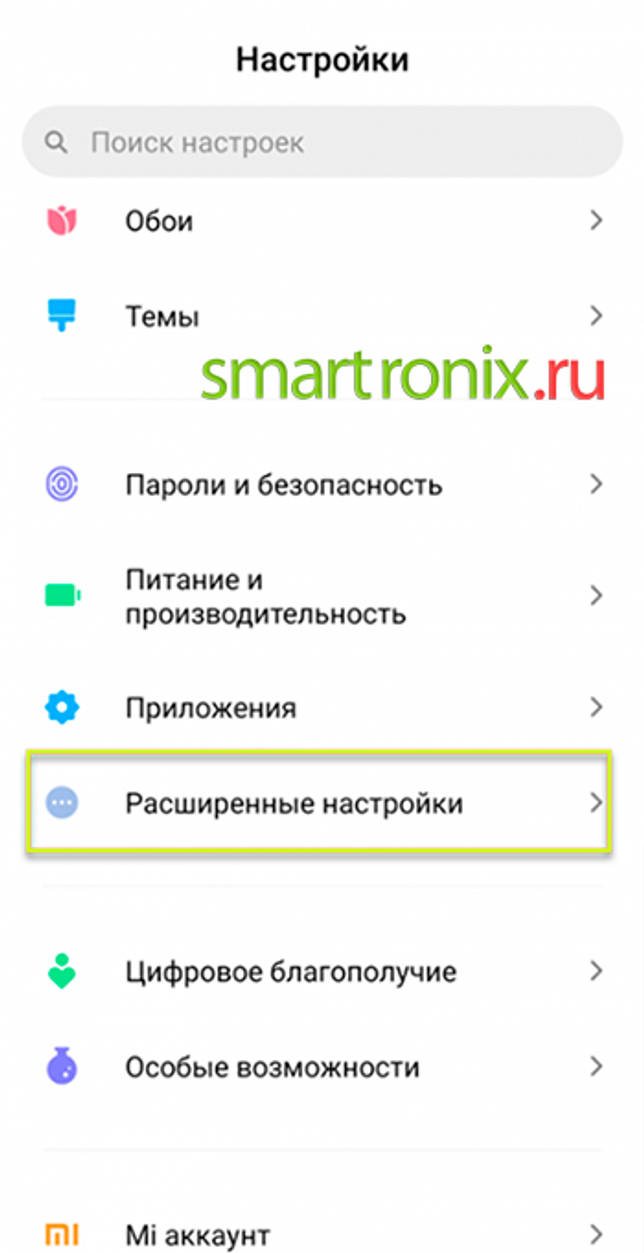
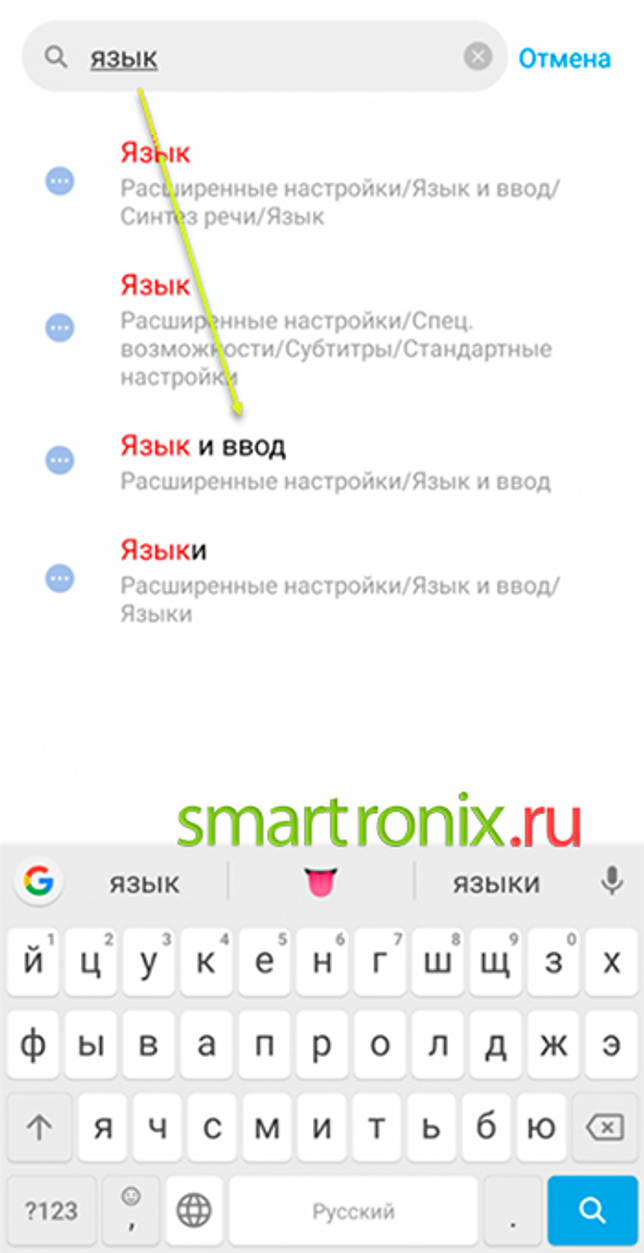
Теперь, чтобы сменить одно служебное приложение Андроид на другое, тапните по заголовку «Управление клавиатурами» — он обязательно будет содержаться в открытом подразделе. На новой странице вы можете найти и активировать подходящий вариант.
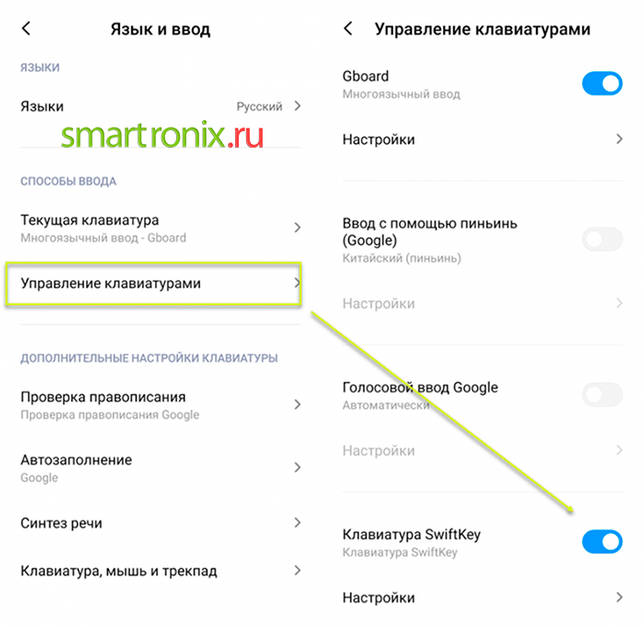
Теперь, снова оказавшись в исходном подразделе, нажмите на кнопку «Текущая клавиатура». В новом окошке будет представлено несколько приложений на выбор — тапните по тому, которое считаете подходящим.
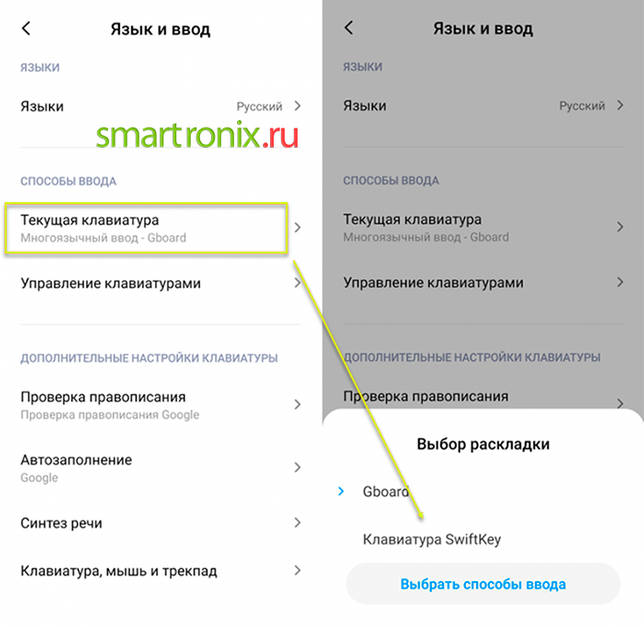
Теперь вы знаете, как изменить клавиатуру на Андроид штатным способом. В дальнейшем всё будет значительно проще: достаточно, вызвав текущее приложение, несколько секунд удерживать кнопку «Выбрать раскладку», а затем, когда появится уже знакомое окошко, тапнуть по подходящему наименованию приложения Android.
Таким способом можно выбирать программы до бесконечности — а затем, при необходимости, снова возвратиться ко встроенному по умолчанию приложению.
Как поменять клавиатуру
Gboard считается одной из самых популярных клавиатур, но есть не менее удобные приложения от других разработчиков. Чтобы использовать стороннее ПО или, наоборот, вместо него установить стандартную клавиатуру, необходимо поменять их в параметрах мобильного устройства.
- Открываем «Настройки» телефона. Находим меню «Язык и ввод», так как там хранятся все приложения для ввода. Оно всегда называется одинаково, но в зависимости от устройства может находится в разных разделах – «Общие настройки», «Расширенные настройки», «Личные данные», «Система» и др.
Нажимаем «Клавиатура по умолчанию» и выбираем приложение.
Если оно отсутствует в списке, его придется добавить. В блоке «Клавиатуры» тапаем «Экранная клавиатура».
Затем жмем «Управление клавиатурами».
Находим и включаем нужное ПО. Теперь его можно установить по умолчанию.
В более ранних версиях Android принцип смены клавиатуры немного отличается. Об этом подробно написано в отдельной статье.
Подробнее: Как поменять клавиатуру на Android
Опишите, что у вас не получилось.
Наши специалисты постараются ответить максимально быстро.
Несколько способов поменять язык на клавиатуре на Android
Абсолютное большинство клавиатур, за исключением экзотических и «конструкторов», без каких-либо дополнительных настроек предлагают пользователю две основные раскладки: родную и английскую. При необходимости перейти с кириллицы на латиницу и обратно возникает вопрос, как это сделать; ниже перечислим самые простые способы.
Так, в одной из самых популярных программ, SwiftKey, смена языка производится следующим образом:
Найдите в самом нижнем ряду кнопку пробела, после чего проведите по ней пальцем, не задерживая нажатие, вправо или влево. Можете начинать от центра или с противоположного конца.
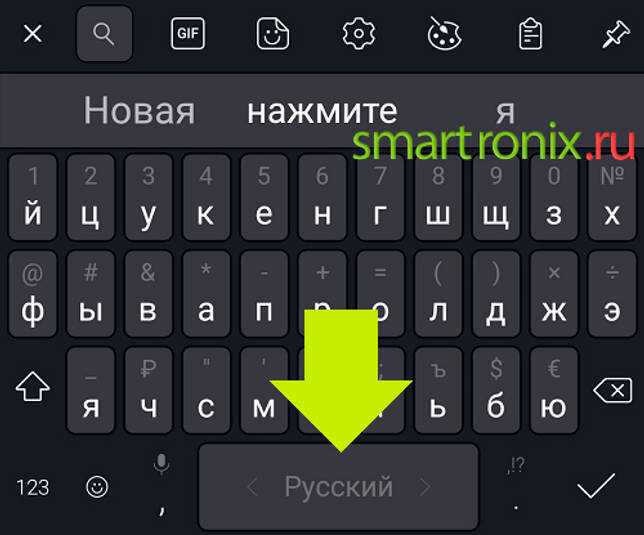
В итоге вы должны увидеть, что буквенный (а иногда и символьный) ряд сменился на другой, нужный вам.
Другие клавиатуры Android предлагают альтернативные способы смены раскладки. К ним относится, например, Gboard, предлагающая пользователю отдельную кнопку. В этом случае переключение языка на клавиатуре Андроид выглядит так:
Вы отыскиваете кнопочку с пиктограммой глобуса и тапаете по ней.
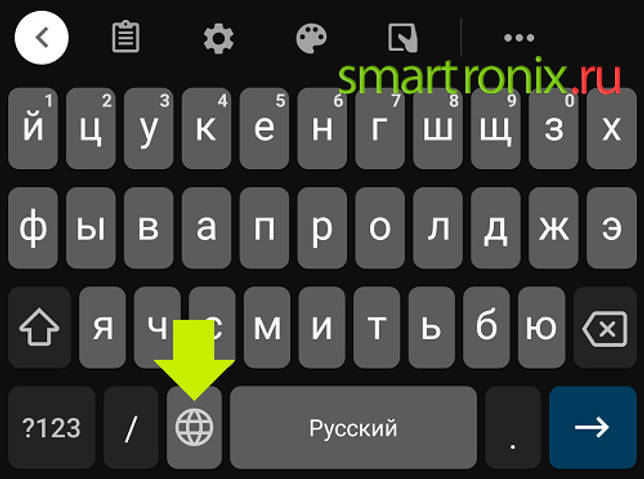
После этого в течение нескольких мгновений исходная раскладка сменяется на нужную.
Иногда требуется сделать ещё более сложную вещь: добавить к списку имеющихся раскладок, поддерживаемых клавиатурой, одну или несколько новых. Следуйте алгоритму:
Откройте, тапая на ярлычку-«шестерёнке», системные «Настройки».
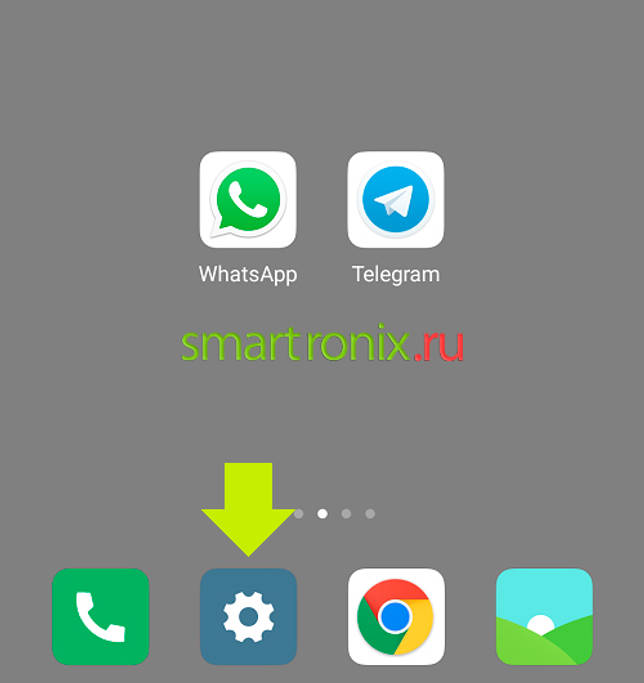
Войдите в подраздел с наименованием «Язык и ввод». Название может, в зависимости от версии Андроид, модели телефона и прочих факторов, несущественно отличаться от представленного.
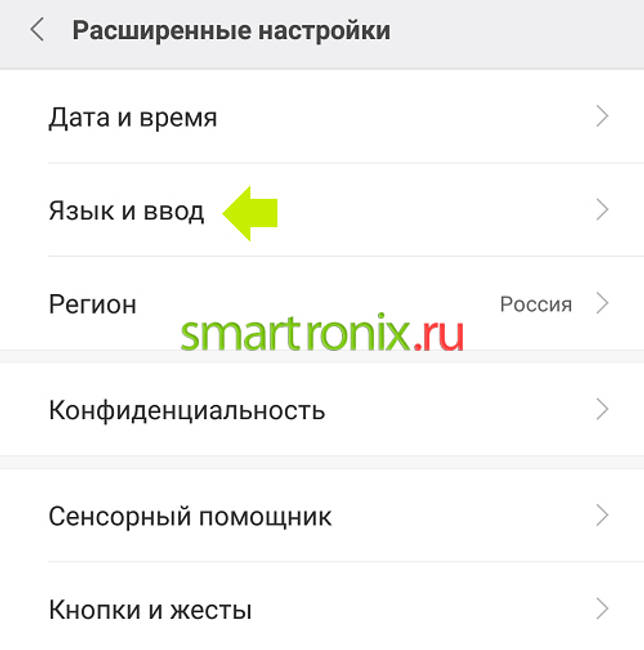
- Кроме того, для скорейшего отыскания подраздела можете ввести его название в строке поиска.
- В открывшемся перечне нажмите на заголовок клавиатуры Андроид, которую используете в настоящее время.
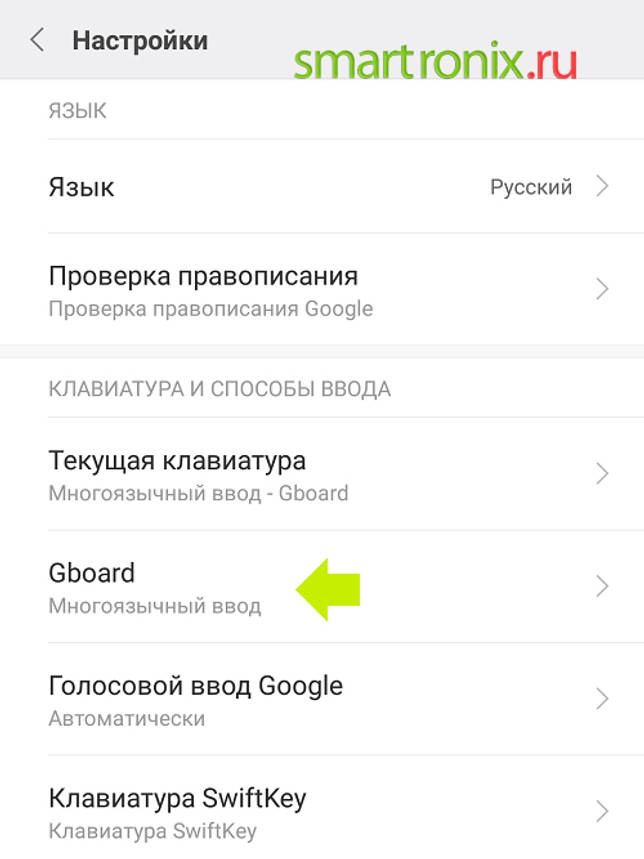
Перейдите к разделу с названием «Языки».
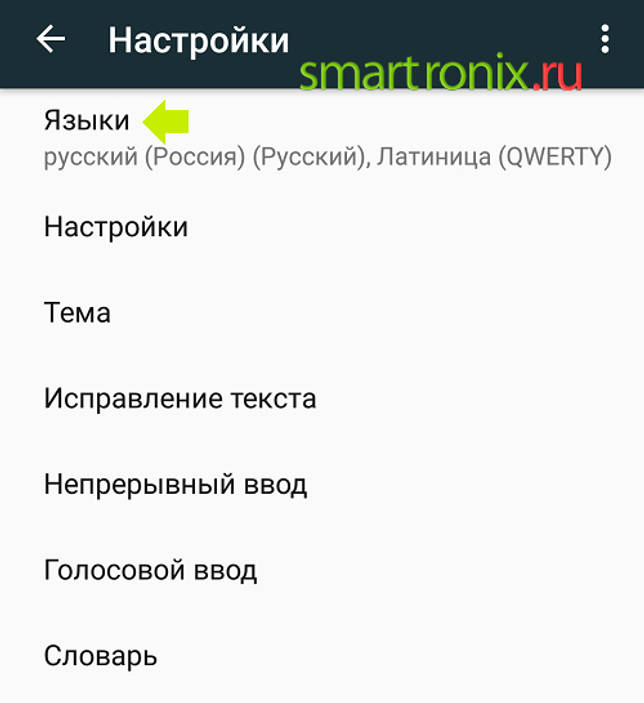
Теперь обратите внимание на нижнюю часть страницы. Здесь вы увидите кнопку «Добавить клавиатуру» — воспользуйтесь ею, чтобы подгрузить новую раскладку
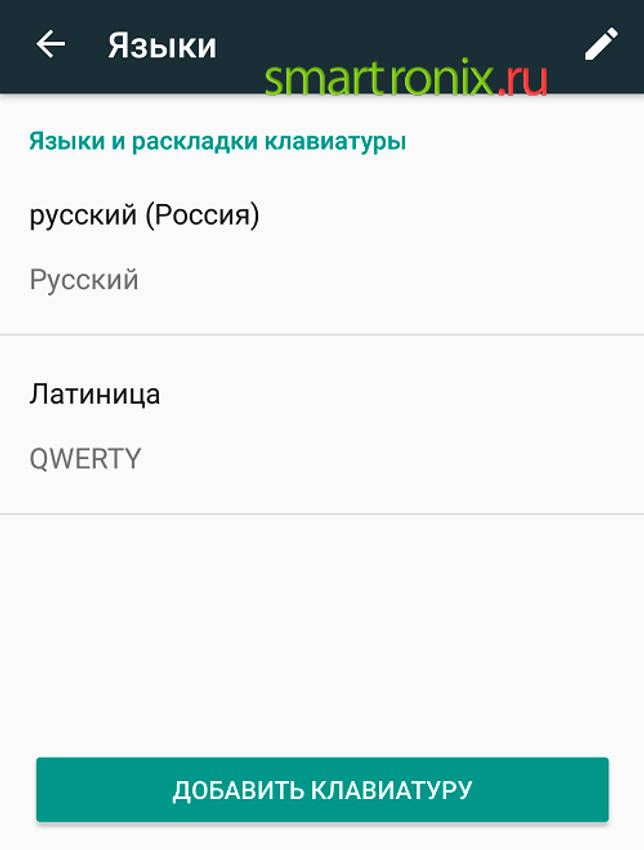
Кроме того, тапая по пиктограммке карандаша вы сможете выполнить редактирование уже имеющихся языков, которые предлагает ваша клавиатура Андроид.
Добавить комментарий
Как на андроиде вернуть стандартную клавиатуру
Допустим, что потребовалось вернуть стандартный вариант клавиатуры обратно. Есть несколько способов, как это сделать.
Первый вариант — перезагрузить гаджет и обновить стандартную клавиатуру. Если не получилось, стоит перейти в Гугл Плэй и посмотреть, есть ли обновления для данного варианта клавиатуры. Как правило, это софт GBoard.gboard.
Перезагрузка смартфона — самый простой способ восстановить клавиатуру
Второй вариант — полный запуск приложения. Для его осуществления заходят в «Настройки» смартфона. Переходят в «Приложения» и жмут на «Диспетчер». Откроются все приложения, среди которых ищут стандартный тип и жмут на «Остановить».
Третий вариант — почистить кэш — менее распространен, однако может помочь в отдельных случаях. Чтобы почистить кэш программы по вводу текста, заходят в «Настройки» и делают переход на «Язык и ввод». В «Текущей клавиатуре» находят имя приложения по умолчанию.
Снова заходят в «Настройки» и нажимают вкладку «Все приложения». Выбирают нужное («Gboard») и кликают на «Стереть данные». Таким образом произойдет очистка кэша. Делают перезагрузку смартфона.
Возможно, на смартфоне установлено приложение, которое просто находится в конфликте с тем, что отвечает за ввод текста. Его необходимо найти и удалить. Итак, как это сделать:
- Заходят в «Настройки» и выбирают «Все приложения».
- Внимательно изучают открывшийся список приложений и смотрят, после инсталляции которого начались сбои.
- Просто удаляют и перезагружают телефон.
Обратите внимание! Может возникнуть вполне закономерный вопрос, как отыскать именно то приложение, которое стало помехой. Для этого нажимают и удерживают кнопку «Вкл./Выкл.» устройства на гаджете и ждут появления уведомления, что средство перешло на безопасный режим работы
Подтверждают «Оk».
В таком режиме все сторонние программы, представляющие опасность для работы смартфона, будут отключены. Теперь проверяют, как работает клавиатура. Если исправно, значит дело в программном обеспечении. Делают переход на обычный режим, перезапуская смартфон. Далее заходят в «Настройки», начинают отключение каждого приложения отдельно и смотрят на работу клавиатуры.
И последний вариант — возврат к изначально установленным заводским параметрам. Это крайний случай, когда нет результата от других способов. После такого сброса гаджет вернется в состояние, в котором был приобретен. Произойдет удаление всех данных, в том числе изображений, сторонних программ. Поэтому заранее переносят файлы на ПК или в «Облако».
В «Настройках» кликают на «Расширенные…» и далее на «Восстановление и сброс» — «Сброс настроек». Будет представлена пошаговая инструкция. После ее выполнения устройство перезагрузится.
На сегодня это вся информация, как установить клавиатуру на телефон андроид, менять оформление, ее размер. В большинстве случаев это сделать легко и просто через сторонний софт. Достаточно скачать интересующее приложение через Google Play. Количество таких программ огромно. Перед инсталляцией стоит внимательно ознакомиться с программами, их функционалом, возможностями.
Как удалить клавиатуру на “Самсунге”
Действовать будем через известное вам настроечное меню. Речь идет о стандартном удалении ПО, ничего сложного. Для начала зайдите в “Диспетчер приложений”. Отыщите там нужный софт. Если ваши клавиши стоят по умолчанию (дополнительные программы не скачивались), придется идти в “Опции” открывать подраздел “Показать системные приложения”. Кнопка локализуется в правом верхнем секторе дисплея. Просмотрите выпавший перечень, выберите нужное, а затем тапните по пункту “Память”. Если такой параметр отсутствует, сразу жмите на клавишу “Очистить данные”.
Автоматически очистится кеш. Если же вы действуете через “Память”, потребуется нажать клавишу “Удалить”. На этом все ваши мучения закончатся. После проведенной операции смело скачивайте новый софт. Мы подробно разбирали вопрос, как настроить клавиатуру на “Самсунге”, так что выставляйте под себя нужные параметры. И получайте удовольствие от работы со смартфоном корейского производителя.
Создание точки восстановления
Перед переназначением клавиш клавиатуры крайне рекомендуется создать системную точку восстановления.
Это сохранит текущие настройки клавиатуры на случай, если потребуется возврат к ним без возможности сделать это другими средствами.
Шаг 1. Нажать сочетание клавиш «Win+R».
Нажимаем сочетание клавиш «Win+R»
Шаг 2. Напечатать в меню «sysdm.cpl» и нажать «OK».
Печатаем в меню «sysdm.cpl» и нажимаем «OK»
Шаг 3. Щелкнуть на вкладке «Защита системы», выбрать нужный диск и нажать «Создать».
Щелкаем на вкладке «Защита системы», выбираем нужный диск и нажимаем «Создать»
Шаг 4. Вписать имя точки восстановления и нажать «Создать».
Пишем имя точки восстановления и нажимаем «Создать»
Шаг 5. После создания точки восстановления нажать «Закрыть».
Нажимаем «Закрыть»
Как поменять клавиатуру в MIUI
Прошивка MIUI, которая используется для смартфонов на основе операционной системе Android, не усложнит смену клавиатуры на устройстве.
Пошаговая инструкция:
1. Зайдите в настройки смартфона, пункт «Система и устройство».
2. Выберите «Дополнительно» или «Расширенные настройки» .
3. Далее — «язык и ввод».
4. Внутри него есть подпункт «Клавиатура и способы ввода».
5. Выберите «Текущая клавиатура». После этого всплывёт меню с доступными вариантами для смены, из которых Вам нужно выбрать подходящую.
Если среди предложенных вариантов не оказалось того, что вам подходит, скачайте тему оформления клавиатуры в Play Market.
В разных смартфонах основное меню настройки гаджета может отличаться.
Универсальный алгоритм
Цены и скидки клиента по соглашению (прайс-лист). УТ 11.4
Способы ввода
Платформа android предлагает своим пользователям несколько вариантов ввода текстовой информации на устройстве. Владелец смартфтона может сам выбирать, каким образом ему вводить текст. На текущий момент, можно отметить три самых популярных способа.
- В первую очередь, самый простой и популярный способ, это обыкновенная Qwerty-клавиатура. Она является стандартным инструментом и представляет собой виртуальную клавиатуру с разделенными иконками букв и символов. Функционал и количество символов можно настраивать самостоятельно. Вариантов данной клавиатуры очень много. И как правило, она содержит в себе основные символы языка, на котором набирает текст пользователь. Такая клавиатура содержит необходимые знаки препинания: точка, запятая, двоеточие и т.д.. Пользователь может сам дополнять её необходимыми символами или удалять ненужные. Символы и текст вводятся путем нажатия на иконку с изображением. Как например вводится текст на компьютере или ноутбуке, путём нажатия клавиш.
- Голосовой ввод. В данном случае название говорит само за себя. Пользователь выбирает на клавиатуре специальную иконку, как правило это изображение небольшого студийного микрофона, и зажимает её пальцем. Далее на экране появляется окно, в котором написано «Google Запись» или просто «Говорите». (картинка ниже). Данный способ ввода достаточно удобен, но стоит отметить, что воспроизведённый текст не содержит знаки препинания. Поэтому, если текст требует соблюдения пунктуации, то лучше обратиться к другим методам ввода. На многих смартфонах android, можно начинать работу в браузере путём голосового ввода, произнося фразу «Окей гугл».
- Swype-ввод. Этот способ ввода является менее популярным, но тем не менее получил признание среди пользователей android. Принцип работы Swype прост: для этого необходимо плавными движениями скользить по Qwerty-клавиатуре, не отрывая пальца от экрана устройства. После написания нужного слова, следует отпустить палец от экрана, чтобы текст появился в рабочем поле. Большинство пользователей, использующих данный способ написания, считают его самым скоростным.
HANXI LED-008

Беспроводные полноразмерные наушники с подсветкой от бренда Hanxi. При стоимости в 1400 рублей имеют более 8 000 заказов. Набор функций стандартный: поддержка карт памяти, радио, микрофон, кнопки регулировки громкости. Есть даже разъем 3.5 мм jack, если вдруг понадобится.
Правда продавец не удосужился написать емкость аккумулятора и время работы этих наушников. Но в отзывах пишут, что на 5-6 часов прослушивания музыки хватает.
- Активное шумоподавление: Нет
- Регулировка громкости: Да
- Чувствительность: 93±3 дБ
- Поддержка карт памяти: Да
- Сопротивление: 98Ω
- Защита от влаги: Нет
- Диапазон воспроизводимых частот: 20-20000 Гц
- С микрофоном: Да
Простые способы переключения
Сегодня существует не так много способов, при помощи которых можно переключить клавиатуру. Всего можно выделить два основных варианта того, как сменить язык на клавиатуре:
- при помощи мыши;
- при помощи нажатия определенных клавиш на клавиатуре.
Панель инструментов
Если посмотреть на экран монитора, то в нижней правой части экрана можно увидеть языковое меню. На некоторых компьютерах это выглядит как список, состоящий из двух пунктов — RU и EN. В этом случае:
- RU — русский;
- EN — английский.
Для того чтобы сменить используемые при вводе символы, достаточно кликнуть левой кнопкой мыши на индикаторе и выбрать нужный пункт из списка. Если такой значок не виден, то рекомендуется изменить раскладку при помощи нажатия «горячих» клавиш или сменой установок в параметрах.
Как изменить язык ввода в Windows 7.
Переключение при помощи клавиатуры
Пользователям часто необходимо быстро сменить раскладку. Как переключить язык на клавиатуре — знают большинство студентов, так как при оформлении работ у них часто возникает потребность изменить вводимые символы с русского на английский или наоборот.
Переключение на клавиатуре производится путем нажатия определенных сочетаний клавиш. При стандартных настройках в большинстве случаев параметр меняется при одновременном нажатии двух клавиш, сочетание которого зависит от настроек персонального компьютера. По умолчанию наиболее часто используется два варианта:
- Shift+Alt;
- Ctrl+ Alt.
Все кнопки расположены в нижней части клавиатуры в правой и левой ее стороне. Такое сочетание выбрано неслучайно. Именно такие клавиши считаются наиболее удобными для нажатия на клавиатуре. На некоторых персональных компьютерах, как правило, с использованием версии выше ОС 8 для смены раскладки используется нажатие клавиши «Пробел».
Понять, какое сочетание установлено на конкретном компьютере, можно путем пробы и проверки факта смены. Пользователь имеет возможность самостоятельно установить желаемое сочетание клавиш, при нажатии которых в дальнейшем будет меняться тип вводимых символов. Для этого необходимо выполнить следующие действия:
- Правой кнопкой мыши щелкнуть на языковой панели в нижнем правом углу экрана монитора.
- Выбрать из раскрывшегося списка пункт меню «Настройки», нажав на нем правой кнопкой мышки.
- Перейти в раздел «Горячие клавиши» и ввести требуемое сочетание.
В зависимости от типа системы путь для ввода данных о сочетании клавиш для смены языка может различаться. При этом суть производимых действий не меняется. Для того чтобы произвести настройку, необходимо ввести информацию в соответствующий раздел настроек.
Такой способ не очень удобен при работе с количеством языков более двух. В этом случае изменение параметра происходит в четко заданной последовательности. Если пользователь при нажатии клавиш проскочил необходимый, то ему приходиться заново проходить весь путь нажатия клавиш до тех пор, пока он снова не вернется к требуемому языку.
Специальные программы
Сегодня можно установить на компьютер программы, предназначенные для автоматической замены введенного текста. Такие средства очень удобны для тех, кто по роду деятельности вынужден часто переключать языковую раскладку. Если человек при работе не переключил раскладку, то в итоге получается абракадабра.
При установке специальной программы у пользователя отпадет необходимость задумываться о том, произошла ли смена. К такой категории программ относятся:
- Punto Switcher;
- Key Switcher;
- Anetto.
Программа понимает, в какой момент должно произойти переключение языка на клавиатуре, и сама меняет раскладку с русского на английский язык, переводя некорректно введенные символы.
Выбор варианта для смены языковой раскладки зависит от предпочтения конкретного пользователя. При необходимости переключения между двумя языками наиболее простым способом является нажатие определенного сочетания клавиш. При использовании трех и более языков наиболее удобным станет переключение при помощи языковой панели.
Возможные проблемы
Мы выяснили, как настроить клавиатуру на “Самсунге”, но неужели все операции проходят без сбоев и побочных эффектов? Самые распространенные проблемы связаны с исчезновением и зависанием клавиш. Причины обычно сводятся к двум пунктам – некорректному функционированию приложения и системной ошибке. В первом случае нельзя исключать конфликт с другой программой, а вот со сбоями ОС разбираться гораздо сложнее. Проблемы могут касаться и различных опций:
- режим Т9 (коверкаются фразы и отдельные слова);
- орфографическая автопроверка (красные подчеркивания раздражают);
- размер текста (иногда буквы в СМС-сообщениях слишком большие);
- клавишное проведение (безотрывный набор, о котором знают немногие);
- обратная связь (раздражающие звуки).
Все перечисленные нюансы сглаживаются планомерной коррекционной работой. Не бойтесь экспериментировать. Устанавливайте и удаляйте различные функции, выбирайте оптимально комфортные решения.
Что Ещё Можно Изменить в Клавиатуре на Телефоне Андроид?
Помимо стандартной раскладки и дизайна клавиш, в клавиатуре на Андроиде доступна смена тем и рабочего стола. Пользователь может скачать дополнительные языковые раскладки, поменять внешний вид меню, размер панели набора символов.
Доступные изменения клавиатуры на Андроид:
- Язык. Заходим через “Настройки” в “Язык и ввод”, нажимаем “Текущая клавиатура” и выбираем доступный способ ввода. Если нужного языка нет, дополнение можно скачать в Плей Маркете. На данный момент пользователям доступны более 100 вариантов, включая арабские языки.
- Голосовой ввод. Там же заходим в “Управление клавиатурами” и перемещаем ползунок, включая голосовой ввод.
- Проверка правописания. Включить проверку орфографии можно для любого языка, который будет использовать владелец телефона.
- Заглавные буквы. После подключения предложение автоматически будет начинаться с большой буквы.
- Быстрые клавиши. На любую клавиатуру можно добавить необходимые кнопки. Для этого заходим в “Клавиатура, мышь и трекпад” в одноименный раздел и отмечаем клавиши, которые нам нужны.
- Размер. Для уменьшения или увеличения панели набора заходим в любой мессенджер, на клавиатуре нажимаем значок настроек, выбираем “Высота клавиатуры” и меняем размер.
Современные смартфоны готовы подстраиваться под своих владельцев. Общение через социальные сети становится неотъемлемой частью жизни. Изменив клавиши под себя, можно усовершенствовать свои навыки общения и написания текстов.