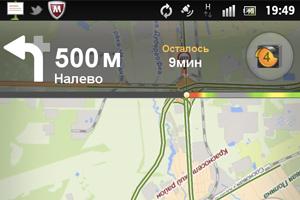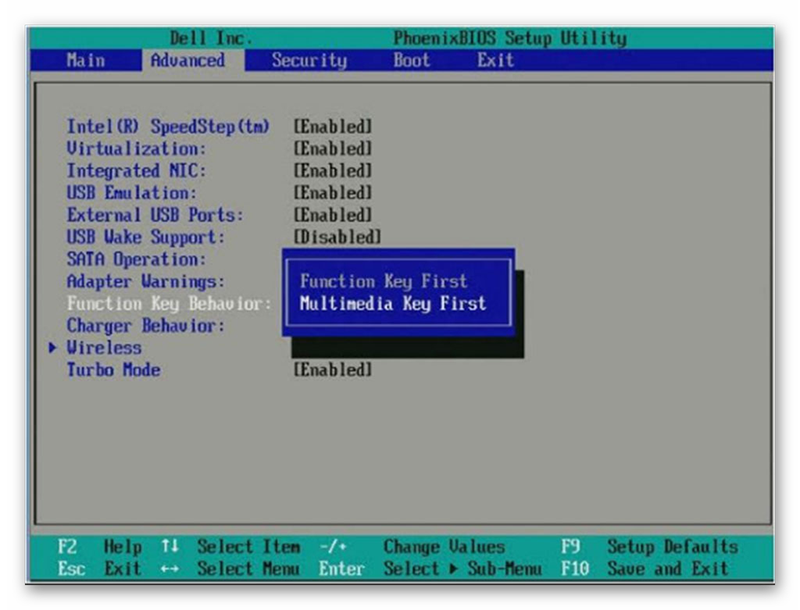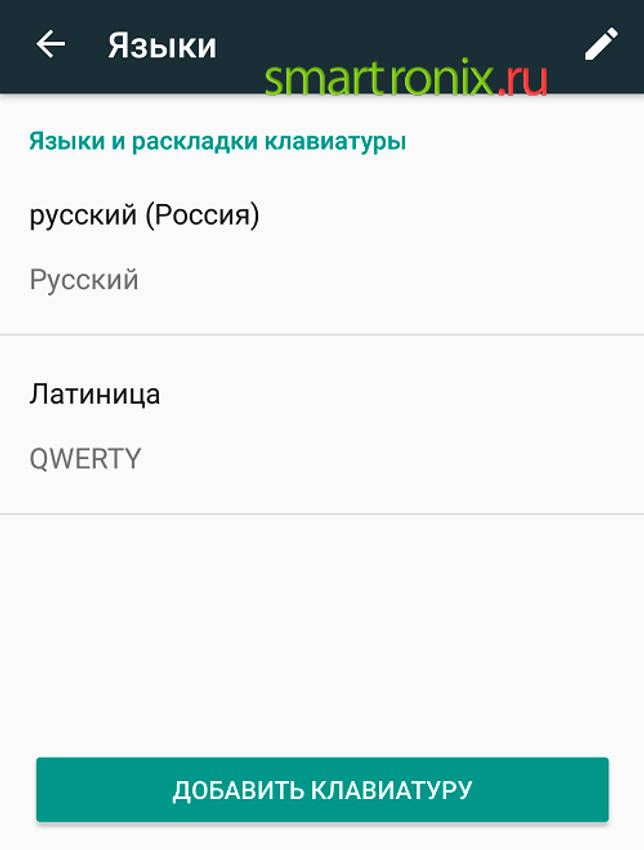Клавиатура печатает цифры вместо букв
Содержание:
- Локальное подключение
- Как проявляет себя проблема
- Как писать римские цифры
- Триал Спорт доставка на дом в Иркутске
- Как проявляет себя проблема
- Как включить цифры на правой стороне клавиатуры
- Решение 2:
- Windows не видит второй монитор — почему и что делать?
- Какие могут быть причины поломки и их решения
- Почему она возникает?
- Создание истории семьи своими руками
- Неисправность кабеля или порта для подключения клавиатуры
- Как в домашних условиях «вылечить» залитое устройство?
- Почему так происходит?
- Компьютерное устройство издает писк при наборе с клавиатуры: способы устранения
- Что делать, если скриншота с номером ключа нет?
- Покупка дополнительной клавиатуры
- Почему клавиатура печатает цифры вместо некоторых букв на компьютере, ноутбуке: что делать, как исправить?
Локальное подключение
Для локального подключения данной библиотеки делаем следующее:
Как проявляет себя проблема
Прежде чем приступать к решению, давайте уточним все нюансы, чтобы точно понимать о той ли проблеме идёт речь. Цифры в ваших записях могут начать появляться при самых разных обстоятельствах, но чаще всего проблема появляется при работе с текстовыми документами. Причём она может появиться как при открытии документа, так и спустя какое-то время.
Проявляет она себя обычно следующим образом:
- Некоторые буквы в правой половине клавиатуры меняются на цифры.
- Одна-две кнопки цифр могут поменяться значениями.
- Остальные цифровые клавиши и некоторые буквенные просто перестают работать.
Если данное описание подходит к вашей проблеме, то давайте разбираться.
Как писать римские цифры
Переключите раскладку клавиатуры на латиницу, то есть на английский язык и нажмите кнопку Caps Lock (все заглавные)
Теперь, обратите внимание, что многие, заглавные буквы латинского алфавита способны заменить римские цифры
Давайте определимся, какие буквы нам понадобятся:
- Английская буква И, то есть — I выглядит как единица;
- Две таких буквы подряд — II заменят двойку;
- Три буквы — III, тройку;
- Для того, чтобы написать четвёрку, призовём на помощь букву В, только английскую (V), и перед ней не забудем написать единичку — IV.
Я думаю, что принцип написания стал вам понятен, хотя бы до восьми включительно — VIII. Для написания девятки, нам понадобится буква икс (X) с буквой I впереди — IX. Для обозначения пятидесяти, нам понадобится буква — L, для сотни — C, для пяти сотен — D, и наконец, для тысячи — M.
То есть, для написания римских цифр, нам понадобится только латинский алфавит.
Как писать римскими цифрами, если не знаешь, как они пишутся
А что делать, если ты не уверен в том, как правильно выглядит та или иная римская цифра? К примеру, вы не в курсе, как выглядит римскими символами цифра 83. Для того, чтобы этот способ сработал, требуется программа Word. Возможно, что данный способ работает и в других текстовых редакторах, не знаю, я лично пользуюсь Word, и описываю действия в нём.
Зажмите на клавиатуре одновременно кнопки Ctrl+F9. При этом появятся фигурные скобки, а курсор будет находится в центре, нажимаем знак равенства, нужную цифру, к примеру 83 и левый слеш, то есть такую наклонную линию \. Далее ставьте звёздочку, нажмите Caps Lock, и напишите по английски слово — роман, то есть, ROMAN и нажимаем F9.
Благодаря этой формуле, автоматически подставляются римские цифры.
Повторю ещё раз:
- Ctrl+F9;
- =83\*;
- Caps Lock;
- ROMAN;
- F9.
Получится такая формула {=83*\roman} которая после нажатия на кнопку F9, преобразуется в римскую цифру — LXXXIII.
Но лично мне кажется, что намного быстрее и удобней, без всяких формул подставлять заглавные английские буквы вместо римских цифр. Теперь вам известно, как написать римскую цифру 1 на клавиатуре компьютера или ноутбука, выбирайте тот способ, который вам больше подходит.
Полезные статьи:
Youtube Analytics (Ютуб Аналитик) — аналитика Ютуб каналов;
Акинцев и партнёры — информация для инфобизнеса и МЛМ;
Бесплатная реклама в Интернете (источники трафика);
Бизнес на Авито от команды проекта Интренинг;
Бизнес на Амазоне — обучающий проект от Интренинга;
Бизнес сегодня — обзор онлайн бизнес систем для новичков.
Триал Спорт доставка на дом в Иркутске
Как проявляет себя проблема
Прежде чем приступать к решению, давайте уточним все нюансы, чтобы точно понимать о той ли проблеме идёт речь. Цифры в ваших записях могут начать появляться при самых разных обстоятельствах, но чаще всего проблема появляется при работе с текстовыми документами. Причём она может появиться как при открытии документа, так и спустя какое-то время.
Проявляет она себя обычно следующим образом:
- Некоторые буквы в правой половине клавиатуры меняются на цифры.
- Одна-две кнопки цифр могут поменяться значениями.
- Остальные цифровые клавиши и некоторые буквенные просто перестают работать.
Если данное описание подходит к вашей проблеме, то давайте разбираться.
Как включить цифры на правой стороне клавиатуры
Цифровой блок по умолчанию отключён. Способы его активации отличаются для ПК и ноутбуков.
Активация цифровой клавиатуры с помощью клавиш
Чтобы задействовать цифровой блок на десктопном компьютере, нажмите Num Lk (или NumLock). NumLock (в буквальном переводе с английского «фиксация цифр») — клавиша переключения и фиксации числового регистра.
Расположение этой кнопки может варьироваться. Чаще всего она находится справа, в том же блоке, что и цифры, сразу над ними. После нажатия загорится световой индикатор, оповещающий о том, что цифровая клавиатура готова к работе.
На ноутбуке цифровой блок — если он есть, — включается также клавишей NumLock. Если же на клавиатуре он отсутствует, зажмите комбинацию клавиш Fn+F11: при нажатии клавиш, на которых есть значки цифр, выделенные другим цветом или обведённые рамкой, будут отображаться цифры.

Клавиша NumLock находится над блоком с цифрами на клавиатуре
Как настроить автоматический запуск цифровой клавиатуры при старте системы
- включить NumLock в BIOS. Для этого зажмите клавиши Ctrl+Alt+Delete при старте стационарного компьютера и F2 на ноутбуке. После этого ищите строчку BootUp NumLock Status. Значение Enable означает, что цифровая клавиатура активна;
- если в биосе нет такой настройки, то измените настройки параметра InitialKeyboardIndicators в реестре (для Windows 7 и ниже). Для входа в настройки реестра зажмите кнопки Win+R и в поле «Выполнить» введите regedit, после чего нажмите OK или Enter. Пройдите по адресу HKEY_USERS\.DEFAULT\Control Panel\Keyboard. Значение необходимо выставить 2 (или 2147483648) — в таком случае цифровая клавиатура сразу будет доступна при старте системы; В открывшемся окне «Изменение строкового параметра» в поле «Значение» введите 2 и нажмите ОК
- для Windows 8.1 и 10 этот способ тоже подходит, если параметру InitialKeyboardIndicators присвоить значение 80000002.
Решение 2:
Также правая сторона клавиатуры с цифрами может не работать из-за неправильных настроек. Более того, в этом случае не работают все цифры клавиатуры, кроме 5. Чтобы решить эту проблему, выполните следующие действия:
1. Щелкните правой кнопкой мыши на Пуск
, и нажмите на «Панель управления ».

Также вы можете нажать левой кнопкой мыши на Пуск, и набрать на клавиатуре текст «панель управления», после чего нажать на соответствующий раздел, чтобы перейти в него.
2. В окне «Панель управления» нажмите на «Специальные возможности
4. Прокрутите немного ниже, и нажмите на «Облегчение работы с клавиатурой
5. Вы увидите раздел, в котором говорится: «Управлять мышью с помощью клавиатуры
». В этом разделе окна вам необходимо снять флажок рядом с надписью «Включить управление указателем с клавиатуры ».
6. Нажмите кнопку «ОК
» внизу окна.
Готово! Два простых решения проблемы, когда не работают правые цифры на клавиатуре.
Имейте в виду, что если у вас аппаратный сбой клавиатуры, вам необходимо отнести свой ноутбук или настольную клавиатуру в сервисный центр.
Проблемы неполадок клавиатуры компьютера
решить проще – всегда есть возможностьпроверить используемую клавиатуру на другом компьютере или наоборот – подключить в своему ПК точноисправную . Далее уже действовать по обстоятельствам.
С ноутбуком
иная ситуация – клавиатура является встроенной, то есть неотъемлемой частью.
В любом случае прежде всего попробуйте перезагрузить
устройство и зайти вBIOS (обычно клавишаF2 в момент инициализации для ноутбуков,Del илиF10 для стационарных ПК). Не получилось – велика вероятностьнеисправности устройства , скорее всего придется обратиться в сервисный центр. Перед этимрекомендуем проверить контакты – возможно, ониокислены илиотжаты (актуально для PS/2) или проверьтецелостность кабеля – возможно, он получилповреждения (например, был пережат).
Если Вам удалось – следовательно, клавиатура исправна
, имеем дело с программным сбоем.
В таком случае загружайте систему, лучше это будет сделать в безопасном режиме
без запуска драйверов (F8 при загрузке). Устройство функционирует – значит дело в драйверах. Запускаете ОС в обычном режиме, нажимаете правой кнопкой по значкуКомпьютер –Свойства .
Найдите раздел Клавиатуры
и удалите все, что находится в подразделе.
Затем перезагрузите
компьютер и проверьте, заработала ли клавиатура. В нормальном состоянии драйвер должен установитьсяавтоматически . Здесь же вДиспетчере можно обновить илипереустановить драйвер – этот вариант подойдет, если есть обозначение неопознанных устройств с желтымвосклицательным знаком .
Следующий вариант – откат системы
к точке восстановления к дате, когда клавиатура точно работала.
Для этого переходим Пуск
/Панель управления

Здесь запустите программу Восстановление
Запуск восстановления системы
– выбираемточку , к которой следует произвести откат.
Более радикальным способом будет полная переустановка
операционной системы.
Вводит символы при неработающей клавиатуре можно с помощью экранного приложения
Пуск
/Специальные возможности .
Щелкая курсором по изображению виртуальных клавиш будет производиться ввод информации.
Это временная мера упростит
поиск и решение проблемы. Для ноутбука еще одним временным решением будетподключение обычной USB клавиатуры к любому свободному порту.
Для более продвинутых юзеров можно конечно разобрать
ипроверить шлейф подключения. В этой статье подробно на этом останавливаться не будем.

Windows не видит второй монитор — почему и что делать?
Какие могут быть причины поломки и их решения
Решил написать статью в виде пунктов, чтобы вы могли пройтись по ним и выяснить, почему не работает клавиатура.
На блоге есть информация, когда отказалась работать клавиатура в ноутбуке: « ».
- Начинающие пользователи обычно сразу кидаются в панику и забывают про самые банальные вещи. Самое первое, что нужно проверить, подключена ли клавиатура к системному блоку (непосредственно к материнской плате).
- Отсоедините клавиатуру на некоторое время (5-10 секунд) и подключите ее снова.
- Если у вас неожиданно перестала работать клавиатура, то попробуйте перезагрузить компьютер. Иногда перезагрузка Windows помогает.
- Сейчас очень популярно пользоваться беспроводными клавиатурами и мышками. Если вы раньше пользовались проводными клавиатурами, а в данный момент у вас беспроводная, то напоминаю вам, что аккумуляторы разряжаются, и время от времени надо их перезарядить.
- Все современные клавиатуры подключены через специальный разъем, который носит название USB-порт. Если есть свободный USB порт, то попробуйте подключить клавиатуру в него. В том случае, если все порты заняты, отключите принтер или любое другое устройство, чтобы проверить USB-порт на работоспособность, подключив туда клавиатуру.
- Если у вас дома есть дети, то есть смысл проверить на наличие лишних предметов, в разъёме или в самом системном блоке (материнской плате). Один раз я был свидетелем ситуации, когда в USB – порту была бумага или жвачка, и поэтому перестала работать клавиатура.
- Возможно, что клавиатура уже свое отработала. Чтобы проверить рабочая ли у вас она, можно зайти к соседям с просьбой, подключить вашу клавиатуру к их компьютеру. Если клавиатура работает, значит, что-то связано с вашим компьютером. Возможно, у вас есть запасная клавиатура, тогда подключите ее к компьютеру.
- Если клавиатура не печатает лишь частично, возможно, вы не можете печатать цифры, которые находятся справа на клавиатуре. Если это так, тогда нажмите кнопку «Num Lock».
Что делать, клавиатура не работает, но при этом вы все выше описанные способы уже сделали? Если у вас клавиатура старого образца, которая называется PS/2 (писи пополам), то обратите внимание на ножки. Они могут быть изогнуты или одна из ножек вовсе отсутствовать
Эти ножки могут погнуться, когда подключаете устройство второпях, сами по себе они не гнутся. Если ножки нет, то придется поменять клавиатуру, если она изогнутая, то можно ее подправить подручными средствами, например, отверткой или ножиком.
На будущее вы должны знать, что фиолетовый разъем обозначается как клавиатура, а зеленый мышка.
- Если в клавиатуре есть крошки пищи или банально вы ее роняли или били по ней, то есть смысл ее разобрать. При долговременном использовании клавиатуры или при ударах, резинка, которая находится внутри, может сползти. Когда разберете клавиатуру, необходимо подправить и почистить резинку, если это требуется.
Резинку протрите сухой тряпкой, а саму клавиатуру, можно протереть увлажненной.
При разборке клавиатуры, важно начинающим пользователям не забыть, где находились все клавиши. Чтобы не запутаться в расположении клавиш, можно найти фотографию в интернете, которая будет идентична вашей клавиатуре
Также при разборе можно на столе, складывать клавиши в том порядке, как они были или сфотографировать на сотовый телефон.
- Если USB клавиатура не работает, то можно посмотреть в BIOS-е, не отключена ли она. Но тут есть один нюанс, чтобы зайти в BIOS нам нужна клавиатура, которая будет работать на этом компьютере. Выход есть. Надо взять клавиатуру PS/2 или переходник с USB на PS/2. Подключив PS/2 теперь можно работать клавиатурой. Заходим в BIOS и переключаем USB Keyboard Support на Enabled (Включить). Также смотрим, чтобы USB Controller был Enabled.
- Еще одной причиной выхода клавиатуры из строя, возможно на компьютере перестал работать драйвер, который и отвечает за правильное функционирование клавиатуры. В такой ситуации можно предпринять ряд действий, чтобы попробовать самостоятельно устранить неполадки.
Во первых, можно сделать восстановление системы или откатить ее в ту дату, когда клавиатура работала нормально. Напрягите свою память, чтобы вспомнить примерную дату;).
Во вторых попробуйте обновить драйвер для клавиатуры. Для этого заходим в «Диспетчер устройств» и находим нашу клавиатуру. Нажимаем правой кнопкой мыши и выбираем «Обновить драйверы…»
- Если при покупке клавиатуры к ней прилагался диск с драйверами, то нужно их установить. Перед установкой удалите старые драйвера.
Когда не работает клавиатура: что делать и как выяснить причину, вы теперь знаете. На всякий случай пробегитесь по всем пунктам, возможно, вы пропустили какой – то из них.
Почему она возникает?
Ничего страшного или даже неприятного в данной ситуации нет. Это не неполадка или сбой в работе устройства, а своеобразная настройка, которую пользователь, скорее всего, включил случайно, сам того не заметив.
На самом деле такая функция достаточно удобна для заполнения таблиц или печати большого количества формул, но если пользователь не знает, как отключить такую функцию, она может доставлять серьезное неудобство.
Режимы печати переключаются клавишей Num Lock.
Она может называться или именно так, или обозначаться аббревиатурой NumLk (иногда возможны и некоторые другие варианты).
Расположена данная клавиша в правом блоке функциональных кнопок, обычно, в верхней его части.
Нужно понимать, что если такая кнопка в принципе имеется, то переключение режима ввода при ее случайном нажатии в любом случае произойдет. Это не настройка или особенность, а функция данной кнопки. Таким образом, если вместо кнопок вдруг начали печататься цифры, то вы случайно нажали данную клавишу.
Некоторые клавиатуры (на ноутбуках или съемные) имеют световые индикаторы в верхней части справа, сообщающие о включении горячих клавиш, связанных с режимами ввода – Caps Lock для печати заглавными буквами, Insert для замещения (а не сдвигания) текста, Num Lock для ввода цифр. Соответственно, в случае, если у вас на ПК включена функция Num Lock, то индикатор Num будет светиться.
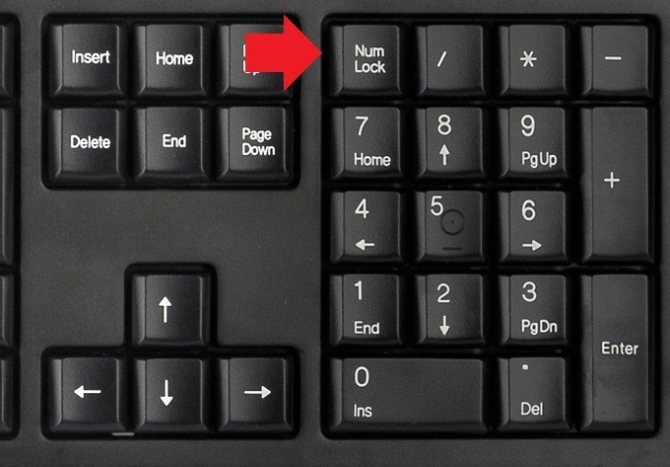
<�Рис. 2 Num Lock>
Создание истории семьи своими руками
Неисправность кабеля или порта для подключения клавиатуры
Первым делом следует оценить физическое состояние клавиатуры.
Посмотрите на индикацию кнопок Caps Lock и Num Lock. Скорее всего, если они работают, то физически с клавиатурой все должно быть в порядке.
Глазами осмотрите кабель клавиатуры. Может быть он пережат или перерезан. Например, у многих владельцев домашних животных питомцы перегрызают кабеля.
Также, проверьте визуально порт подключения клавиатуры, нет ли в нём переломов или изгибов. Порты подключения клавиатуры бывают двух типов — USB и PS/2.

Очень часто бывает, что в порте PS/2 при попытке подключения к компьютеру люди отламывают кончик жилы и подключение клавиатуры не происходит.
Если внешне кабель USB клавиатуры и порт подключения выглядят хорошо, то попробуйте воткнуть клавиатуру в другой порт USB компьютера. Возможно, испорчен порт на самом компьютере. Если в другом порту компьютера клавиатура заработала, значит у вас проблема с USB портом. Обычно их на компьютере несколько и можно просто оставить клавиатуру подключенной к тому порту, который работает.
В случае клавиатуры с портом PS/2, вам следует проверять работоспособность порта подключения клавиатуры на другом компьютере, так как такой порт на материнской плате всего один. Чтобы проверить работоспособность порта PS/2 компьютера, вам придется найти другую такую клавиатуру.
Как в домашних условиях «вылечить» залитое устройство?
Устранять последствия вреда от жидкости, пролитой на клавиатуру, не так просто. Основная опасность — редко проливают воду, обычно это сладкая газировка, чай или пиво. После таких напитков остаются липкие следы и кнопки будут западать. В отношении ноутбука лучше сразу обращайтесь в сервисный центр. Для настольных компьютеров есть 2 возможных варианта:
- Снятие всех клавиш, очистка, сушка и обратная сборка. В любой клавиатуре несложно снять клавишу — достаточно приложить немного усилий снизу «шляпки». После все тщательно моется с моющим средством, ополаскивается и сушится. После этого клавиши возвращаются на свои места.
- Очистка и длительная сушка. Сначала нужно сильно сполоснуть клавиатуру струей воды. Потом тщательное намыливание внешних частей и повторное ополаскивание. В конце — сушка в течение 3-4 дней в хорошо проветриваемом месте.
Почему так происходит?
Достаточно часто кнопки на клавиатуре могут выйти из строя. Это может быть вызвано большим рядом причин. Причем не все из них зависят от пользователя.
Виновниками неисправности могут быть такие детали, как:
- Севшие батарейки на клавиатуре, которая работает через USB-адаптер или же Bluetooth.
- Еще одной причиной может стать поврежденный разъем, к которому подключена аппаратура.
- Может случиться и так, что клавиатура не работает после чистки. Это объясняется тем, что пользователь мог не до конца насадить клавиши обратно. Или же вовсе повредил механическую часть некоторых кнопок.
Одним словом, вариантов весьма много. Давайте же теперь разберемся с тем, как исправить столь незавидное положение.
Компьютерное устройство издает писк при наборе с клавиатуры: способы устранения
Почему не работает клавиатура на компьютере корректно? Случаются ситуации, когда при работе с набором символьных знаков компьютерное устройство издает звуковые сигналы. В этом случае необходимо изменить параметры клавиатуры. Чтобы перейти к настройкам, нужно прописать в поисковой строке слово «Клавиатура».
В появившихся результатах панели управления есть пункт их изменения. Необходимо перейти по этой ссылке, возле пункта «Упростить набор текста» убрать галочку залипания клавиш и перейти к их настройкам. В открывшемся новом окне убрать галочку возле залипания клавиш при пятикратном нажатии на кнопку Shift. Сохраняем результаты, нажимая на кнопку Ок, после чего автоматически открывается прежнее окно настроек клавиатуры. В нем убираем галочку около пункта озвучивания переключателей путем нажатия на Num Lock кнопку в течение 5 секунд. После сохранения результатов настроек компьютерное устройство больше не будет выдавать дотошные звуковые сигналы.
Что делать, если скриншота с номером ключа нет?
Покупка дополнительной клавиатуры
Если на вашем ноутбуке нет боковой клавиатуры с цифрами, и пользоваться буквенными клавишами вам неудобно, есть смысл приобрести дополнительную клавиатуру.
Вы можете подключить это небольшое устройство к ноутбуку через USB-кабель. Удобство пользования такой клавиатурой заключается в том, что ее можно разместить где угодно, даже взять в руки, будто это привычный калькулятор. Кроме того, вы можете отключать ее за ненадобности. Это удобно при использовании ноутбука в дороге.
Также существуют специальные дополнительные клавиатуры для геймеров. Но в этом случае они обычно предназначены для иных функций, нежели для ввода цифр. Настройка этих функций производится в драйвере.
Любая проблема с боковой клавиатурой обычно кроется во включении/выключении некоторых функций. Если же ничего из предложенного в статье вам не помогло, значит, что-то не так с механической частью устройства. В этом случае вы можете только отнести его в ремонт. В любом случае старайтесь с трепетом относиться к клавиатуре. Регулярная чистка поможет предотвратить целый ряд проблем, вплоть до поломки устройства.
Как известно, справа на клавиатуре находится цифровой блок — очень удобный и полезный инструмент для быстрого и точного набора чисел. Расположение цифр аналогично тому, что используется в калькуляторах, поэтому этим цифровым блоком пользуются все бухгалтеры, банкиры, финансисты и прочие экономисты, работающие с большими массивами числовых данных. В данной статье мы разберемся что делать, если на клавиатуре не работают цифры справа.
Проверяем включен ли Num Lock
Клавиши на цифровом блоке имеют двойное назначение, в одном режиме они отвечают за ввод цифр, в другом — за навигацию по странице. За переключение режимов отвечает клавиша Num Lock в левом верхнем углу цифрового блока
.Чтобы цифры справа работали, должен быть включен Num Lock , а над этой клавишей должен гореть первый слева зеленый индикатор.
Если Num Lock выключен, значит вместо цифр активируются функции навигации по странице (стрелочки и перемещение в конец/начало). Как правило, 99% проблем с неработающими цифрами связаны именно с тем, что кто-то случайно нажимает клавишу Num Lock
Не работают цифры справа в ноутбуке, как включить Num Lock
Если на обычной клавиатуре включить Num Lock проще простого, то в ноутбуке могут быть нюансы, поскольку размеры лэптопов весьма ограничены. Во-первых, большинство ноутбуков не имеют дополнительного цифрового блока справа, как правило, они есть только на 17-дюймовых моделях и на небольшом количестве 15-дюймовых. Во-вторых, если на вашем ноутбуке цифровое поле все-таки есть, то оно может включаться комбинацией клавиш. Клавиша Num Lock, скорее всего, будет находиться в верхнем ряду функциональных клавиш, а активироваться с клавишей Fn
Настройки Windows
Если включение/выключение Num Lock не помогло, необходимо проверить настройки Windows. Откройте Пуск — Панель управления — Специальные возможности — Упрощение работы с мышью
и убедитесь, что в пунктеВключить управление указателем с клавиатуры галочкаснята !
Если и это не поможет, попробуйте вручную переустановить драйвера для клавиатуры вашей модели, либо подключить ее к другому компьютеру. Возможно, цифровой блок вышел из строя, однако это самый маловероятный сценарий при работающем буквенном поле.
Как вы можете знать, правая часть клавиатуры с цифрами называется «цифровой клавиатурой». Она позволяет быстро и удобно набирать цифры, умножать, делить и выполнять другие математические операции. Но что делать, если не работают цифры на клавиатуре справа?
Не переживайте, решение этой проблемы очень простое. Дальше мы рассмотрим две причины, почему не работают цифры на клавиатуре.
Почему клавиатура печатает цифры вместо некоторых букв на компьютере, ноутбуке: что делать, как исправить?
- Если Ваша клавиатура вместо букв начала печатать цифры, значит, Вы активировали функцию дополнительного цифрового блока. Как правило, на ноутбуках данная функция активируется сочетанием клавиш «Fn + F11», но на некоторых моделях существует отдельная кнопка «NumLk», которая в сочетании с кнопкой «Fn» активирует данную функцию.
- Отключается функция дополнительного цифрового блока точно так же, как и активируется. Нажмите сочетание клавиш «Fn + F11» и попробуйте набрать текст с использованием клавиш O, I, U, L, K, J, M. Проблема должна будет исчезнуть.

Изображение 3. Альтернативная причина, по которой клавиатура ноутбука вместо букв печатает цифры.
- Если Ваша клавиатура печатает цифры вместо каких-то других букв, то велика вероятность того, что Вы что-то пролили на свой ноутбук. Если это так, то отключите его от сети, положите клавиатурой вниз на хорошо впитывающую поверхность, не закрывая крышку, и дайте ему просохнуть в течение 12 часов.
- Если спустя данный промежуток времени проблема не решится, то это значит, что жидкость, попавшая внутрь устройства, стерла токопроводящую пасту на клавиатурной пленке или склеила кнопки. Единственным решением Вашей проблемы будет сдача ноутбука в ремонт. Замена токопроводящей пасты достаточно дорогая услуга, однако, она обойдется Вам в разы дешевле, чем покупка нового компьютера.