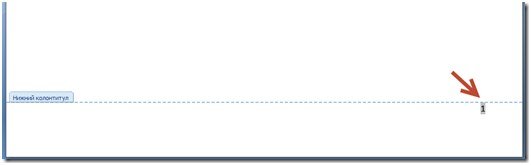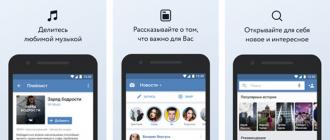Почему не работают цифры на клавиатуре справа
Содержание:
- Способ 3: Выполнение дефрагментации жесткого диска
- Как включить клавишу fn в БИОСе
- Вне диапазона 67.5 kHz/60 Hz и 75.0 kHz/60 Hz — что делать
- Причина 4: особенности некоторых моделей + профилактика
- Как включить справа на клавиатуре цифры
- Причина 6: Аппаратные неисправности
- Как ввести символы при неработающем устройстве, установить или обновить драйвера
- Неисправность клавиатуры из-за программного сбоя
- Какие кнопки чаще всего перестают работать
- Сколько часов в день можно работать подростку
- Дополнительная информация
- Не работает клавиатура на ноутбуке, что делать?
- Methods
- Что делать, если я пролил воду на клавиатуру?
- Почему может не работать SHIFT и другие кнопки на ноутбуке
- Специфика работы с игровыми периферийными устройствами
Способ 3: Выполнение дефрагментации жесткого диска
Как включить клавишу fn в БИОСе
В момент перезагрузки нажмите клавишу входа в БИОС. Войдите во вкладку System Configuration (Конфигурация системы).
1В разделе Action Keys Mode измените значение на Disabled — отключить или Enabled — включить.
Action Keys Mode
Примечание: при переключении значения на Disabled пункта Action Keys Mode в БИОСе, вы тем самым отключаете приоритет мультимедийных клавиш. При установленных драйверах, клавиши верхнего ряда будут работать только при нажатии клавиши Fn.
При значении Enabled — мультимедийное значение клавиш будет в приоритете. То есть клавиши верхнего ряда будут выполнять свои мультимедийные функции, без комбинации с клавишей Fn, а функциональные клавиши F1-F12, будут работать, только при нажатии с клавишей Fn.
Для разных моделей ноутбуков меню БИОСа может отличаться в зависимости от прошивки.
При входе в БИОС ищите строку, в названии которой будет слово Key. Иногда это — function key behavior в некоторых случаях — action key mode.
- Function Key – стандартное исполнение функциональных клавиш Enabled \ Disabled.
- Multimedia Key – мультимедийное исполнение функциональных клавиш для возвращения их стандартного значения, требуется дополнительное нажатие клавиши fn. Enabled \ Disabled
Засорилась клавиатура — клавиша fn не работает
Часто в клавиатуру может попадать различный мусор, от пыли до крошек хлеба, шерсть животных, в этом случае достаточно прочистить клавиатуру самостоятельно или обратиться к специалисту.
Совет: не качайте драйвера и утилиты c непроверенных источников, торрентов и файлообменников.
Качайте необходимое программное обеспечение только с официальных сайтов.
Тем самым вы обезопасите свой ноутбук от вирусного заражения.
9.5 Total Score
Оценки покупателей: Будьте первым!
Вне диапазона 67.5 kHz/60 Hz и 75.0 kHz/60 Hz — что делать
Причина 4: особенности некоторых моделей + профилактика
При выпуске устройств некоторые производители стараются обеспечить идеальное качество их работы. В результате этого при низком заряде батареи определенные элементы, включая клавиатуру, могут прекращать свою работу. Для восстановления ее полноценного действия нужно подключить ноутбук в сеть.
Пользователям, которые предпочитают употреблять пищу в момент работы, следует обязательно почистить клавиатуру от крошек. Для этого можно применять баллончик с наличием внутри сжатого воздуха. Благодаря высокому давлению мелкие частички пищи, которые попали в щели и пазы, будут быстро удалены. Следует помнить, что для избавления от них ни в коем случае нельзя применять влажную тряпку или отвертку.
Для того, чтобы избавиться от проблемы с нерабочей клавиатурой, нужно внимательно прочитать описанную выше инструкцию. Изначально можно попробовать найти выход в результате проверки программной системы на наличие вирусов и др. Достаточно часто шпионское ПО скрывается за системными файлами и нарушает полноценную работу устройства.
Кроме этого, также может помочь сочетание таких клавиш, как Fn+ NumLock, которые приводят в рабочее состояние цифровой блок. В качестве причины выхода из строя еще можно рассматривать и установку дополнительных драйверов, взятых из неизвестных источников
С осторожностью следует устанавливать и программные утилиты типа MKey, которые обеспечивают переназначения кнопок. В некоторых ситуациях система может принять их за угрозу и выйдет из рабочего состояния
В любом случае при возникновении данных проблем не следует отчаиваться и сразу же покупать новый ноутбук. При необходимости можно найти выход из этого положения в результате подключения через USB разъем стационарной клавиатуры.
Как включить справа на клавиатуре цифры
Прчиина № 1: Отключена цифровая часть клавиатуры
Это самая частая причина, после которой все начинают рыть поисковик с вопросом, почему на клавиатуре не работают цифры.
Центром внимания во всем этом деле является клавиша Num Lock.
За что отвечает Num Lock?
Num Lock или «Numeric Lock» (в переводе «фиксация цифр») позволяет использовать клавиши цифр, тех, что справа на клавиатуре. То есть, если вы нажмете на клавишу Num Lock и загорится индикатор в правой верхней части клавиатуры, то цифры справа будут работать при нажатии на них.
Если же вы нажмете еще раз, и индикатор погаснет, то клавиши 2,4,6,8 будут работать, как стрелки вниз, влево, вправо, вверх. А также вы запустите систему управления курсором, включая клавиши Home, PgUp, End, PgDn. Но при всем при этом, клавиши цифр при нажатии не будут работать, как цифры.
На экранной клавиатуре подобного нет, потому, цифр справа там нет.
Включена опция управления указателем с клавиатуры
На некоторых нетбуках клавиатура не оснащена клавишей Нам Лок. В таких случаях необходимо отключить опцию управления указателем с клавиатуры, чтобы заработали цифры справа. Однако, если нет клавиши Нам Лок, то скорее всего, не будет и цифр справа.
Но бывают такие случаи, когда Num Lock не выполняют свою роль (включены некоторые настройки в системе, блокирующие возможности клавиши) или просто напросто клавиша перестала функционировать. При таком раскладе, нужно будет убрать одну галочку в настройках.
То есть, вы поняли. Вы нажимаете на нам лок, но при этом клавиши цифр справа работают как стрелки, а не как цифры.
Отключаем опцию управления указателем на Windows
Для того чтобы отключить опцию управления указателем на Виндовс.
Пройдите по пути: Панель управления — Специальные возможности — Центр специальных возможностей — Упрощение работы с мышью. (На Виндовс 10).
Пройдите по пути: Пуск — Панель управления — Центр специальных возможностей. (На Виндовс 7)
Затем снимите галочку с пункта «Включить управление указателем с клавиатуры», нажмите «ОК».
Либо пропишите в поиске Виндовс слово «указателем» и нажмите на «Управление указателем с клавиатуры»
Появляется окно с таким же пунктом, если галочка не убрана, тогда уберите ее. Затем кликните прменить и ОК.
На Windows XP данный параметр располагается в разделе «Специальные возможности».
Пройдите по пути: Пуск — Панель управления — Специальные возможности.
Появится окно, в котором вы должны перейти во вкладку «Мышь». Снимите галочку «Управление с клавиатуры» и нажмите «ОК».
Причина 6: Аппаратные неисправности
Одной из популярных причин проблем с клавиатурой становятся именно аппаратные проблемы, возникшие как сами по себе в ходе эксплуатации, так и после каких-либо воздействий со стороны пользователя. Далее перечислим список возможных ситуаций, которые могли отрицательно сказаться на комплектующем.
Неполадки со шлейфом. Шлейф — это кабель, соединяющий комплектующие с материнской платой, а повредиться он мог по разным причинам. Часто он просто отходит со временем, и тогда требуется разбирать ноутбук и переподключать его. Шлейф может и перегибаться, из-за чего страдает качество передачи сигнала и некоторые клавиши перестают прожиматься. Перечисленные случаи бывают и следствием халатной заводской сборки, проявляясь, как правило, на начальном этапе использования лэптопа, и заниматься исправлением недочета самостоятельно не нужно — сдайте ноутбук по гарантии. Переподключить шлейф старого устройства можно самому, если есть достаточные знания, а при их отсутствии обратитесь к мастерам.
Неаккуратные действия и чрезмерная физическая сила при разборке ноутбука тоже приводят к повреждению кабеля, вынуждая человека заниматься его ремонтом или полностью менять клавиатуру. Если вы проливали жидкость, шлейф также мог повредиться, что в большинстве случаев вызывает надобность замены всей клавиатуры.
Неполадки с материнской платой. При отсутствии видимых проблем со шлейфом есть смысл проверить материнскую плату. Обычно у нее случаются сбои в подаче питания, и страдать из-за этого может любое устройство, в том числе и клавиатура. Косвенно подтверждает это и поведение ноутбука в целом: если вы сталкиваетесь с его нестабильной работой, к примеру, неожиданными выключениями, это активнее сигнализирует о том, что искать корень проблем следует именно в материнской плате. Тем не менее диагностировать подобное сможет только специалист, всем остальным опять же советуем обращаться в СЦ.
Неисправности других элементов. Сюда можно отнести естественный износ шлейфа или окисление токопроводящих дорожек (чаще всего в результате залития ноутбука жидкостью), поломка кнопки на клавиатуре
Последнее — редкость при нескольких неработающих клавишах, но вполне реально, если вы, уронили на клавиатуру что-то тяжелое, ударили по ней или попытались неосторожно снять колпачки для очистки комплектующего от мусора. Желающим обойтись без квалифицированного вмешательства неисправные дорожки можно попробовать починить собственноручно, например, при помощи токопроводящего клея или других подручных средств
С клавишами все обстоит гораздо сложнее, поскольку починить именно конструкцию часто очень тяжело, и если у вас не хватает умений или такая возможность отсутствует, проще либо отдать ноутбук на ремонт, либо купить б/у клавиатуру от этой же модели лэптопа, продающегося по частям, и аккуратно заменить некоторые клавиши.
Выработанный ресурс. Стоит понимать, что у любой техники есть свой предел срока службы, и если ноутбук у вас не новый, а клавиатурой вы пользовались часто, вполне вероятно, что она уже просто отжила положенный ей срок. Ремонтировать там обычно нечего, легче заменить ее на такую же новую.
Как ввести символы при неработающем устройстве, установить или обновить драйвера
Определив, что неисправность можно устранить путем обновления или установки драйверов, переходим к осуществлению этой операции. Необходимо запустить компьютер в обычном режиме, после чего приступить к дальнейшим действиям: поиску и скачиванию ПО, его инсталляции. Но здесь возникает вопрос: как ввести символы в строке поиска, если нужно найти необходимые программные компоненты в сети? Ответ прост: пользуемся мышью и экранной клавиатурой.
Что такое экранная клавиатура и как ей пользоваться
Щелкаем на кнопке “Пуск”, выбираем “Специальные возможности”, далее – жмем “Экранная клавиатура”, запуская, таким образом, штатное приложение, эмулирующее клавиатуру физическую.
В любой области открытого окна запущенной программы, где можно вводить символы, или в поисковой строке устанавливаем курсор, щелкаем на экранной клавиатуре, вводя данным методом информацию. При необходимости приложение можно настроить “под себя” с целью повышения степени комфорта в работе.
Функционал Windows 8 и 8.1 в этом плане несколько шире. Кроме штатного приложения здесь можно воспользоваться и альтернативным вариантом – сенсорной клавиатурой для ноутбуков и планшетов. Это выезжающее плавно окно с большими кнопками. Если используемая операционная система – “восьмерка” или 8.1, щелкаем на панели задач кнопкой (правой) манипулятора, вызывая контекстное меню, выбираем “Свойства”. Далее:
- В появившемся окне переходим на вкладку “Панели инструментов”;
- Ставим галочку возле текста “Сенсорная клавиатура”;
- Поочередно жмем “Применить” и ”ОК”.
После проведенных манипуляций в системном трее появится ярлык, щелчок по которому запускает приложение.
Применение USB-клавиатуры и Bluetooth-устройства
С целью ввода информации к USB-порту компьютера можно подключить USB-клавиатуру. Существует и еще один альтернативный вариант – подключение устройства через Bluetooth, если есть такая возможность.
Качаем драйвера
Процесс поиска и подбора необходимых драйверов можно осуществлять вручную, но есть вариант облегчить себе жизнь. Нужно лишь установить на ноутбук специальное приложение – “драйверпак”. Что это дает? Программа автоматически сканирует систему, определяет драйвера, необходимые в конкретном случае, изымает их из своей базы, производит инсталляцию. К наиболее популярным приложениям данного плана стоит отнести:
- Slim Drivers;
- Driver Pack Solution.
ПО можно найти в сети и скачать его абсолютно бесплатно в образе DVD с базой драйверов, но предпочтительнее воспользоваться программным клиентом. В последнем случае скачанный и установленный софт сам найдет в сети и установит на компьютер только необходимые драйвера новейших версий.
Если после всех манипуляций клавиатура не заработала, следует переустановить Windows или обновить ее до более поздней версии.
Неисправность клавиатуры из-за программного сбоя
В дистрибутивы операционных систем Windows, необходимые для большинства используемых устройств, ПО уже интегрировано. Но если у вас не отзывается новая мультимедийная клавиатура, то причина неработоспособности кроется, скорее в отсутствии драйверов или сбое в его работе.
Первым делом проверьте, корректно ли система определяет устройство. Для этого кликаем на иконку «Пуск» правой кнопкой мыши. В открывшемся диалоговом окне выбираем строчку «Панель управления».
Далее в панели управления выбрать ? «Оборудование и звук»?
Не переходя в категорию «Устройства и принтеры»? из подкатегории выбрать «Диспетчер устройств».
При наличии проблемы в появившемся окне напротив строчки «клавиатура» будет стоять восклицательный знак. Однако даже если его нет, стоит попробовать переустановить драйвер.
Помимо этого имеет смысл кликнуть правой кнопкой на «клавиатуру» и обновить конфигурацию оборудования, либо выполнить автоматическое обновление драйвера. ОС автоматически начнет поиск в интернете и установку необходимого программного обеспечения.
Воспользоваться программами, которые, делают процесс поиска автоматизированным и не требующим активного вмешательства. Бесплатные: Driver Pack Solution, Driver Booster, Device Doctor или платные: Driver Detective, Driver Genius, Driver Reviver пригодятся и в том случае, когда вы не можете найти ПО самостоятельно.
Ручное обновление. Выбрав ручное обновление, видим новое диалоговое окно, которое предлагает ввести адрес для поиска файлов обновления. Указать место расположения драйвера, нажать далее. Предварительно, убедитесь в том, что требуемый драйвер имеется на жёстком диске. Для этого стоит посетить сайт производителя и скачать ПО соответствующее маркировке вашего устройства.
В комплект поставки имеется диск. Вставьте диск в привод, сработает автозапуск, выполните установку необходимых программ в соответствии с появляющимися подсказками. Если «авторан» не сработал, то откройте папку с дистрибутивом и найдите исполняемый файл. Запустите его двойным щелчком. Файл имеет расширение .exe, для того чтобы это увидеть включите в настройках компьютера отображение расширений. Для этого идём по пути: «Панель управления»?«Оформление и персонализация»?«Показ скрытых файлов и папок».
В открывшемся окне снять галочку в пункте «Скрывать расширения для зарегистрированных типов файлов». «Применить».
Также «программная причина» может быть связана с USB – контроллером чипсета материнской платы. В этом случае требуется обновление драйверов для него.
Операционная система поражена вирусом. Сканируем ОС установленным на компьютере антивирусом или выбираем проверку на вирусы онлайн на соответствующем сервисе.
Клавиатуру требуется подключить в BIOS. Этот случай характерен для ситуации, когда необходимо подключить дополнительную клавиатуру к ноутбуку.
Перезагружаем ОС, жмём кнопку F2 или кнопку Delete, возможны и другие варианты (зависит от производителя), в момент загрузки, в нижней части экрана появляется подсказка.
В BIOS находим вкладку, на которой представлен список устройств ввода/вывода (см. Как войти в БИОС). Найдите пункт USB Controller и активируйте его, выбрав надпись Enabled (разрешить). Далее в строчке USB Keyboard Support выбрать то же значение – Enabled. Изменения сохраняются нажатием кнопки F10.
Какие кнопки чаще всего перестают работать
Чаще всего неисправными становятся кнопки, используемые во время виртуальных или закаченных на пк игр. Как правило, это пробел, энтер, таб, шифт, цифры и кнопки серии F, стрелки (вниз, вверх), буквы, принтскрин, кнопка windows . Самая проблематичная — ремонт клавиши пробела. Это самая длинная кнопка, к которой присоединена металлическая скоба, вставленная в прорези каждой опоры клавиши. Скобу в прорези нужно ставить без нажимов, поскольку в случае деформации установить клавишу на место не получится. Таким образом, это сложный процесс, за который не каждый ремонтник берется.
Что касается остальных кнопок, то с ними не возникает проблем: их просто заменять в случае поломки на другие, а также чинить.
В целом, клавиатура ломается по разным причинам: механическим или программным. Чтобы не появлялось механических поломок, следует как можно бережнее относится к кнопкам и технике. Для отсутствия повторений программных ошибок, стоит запомнить ряд перечисленных выше советов.
Сколько часов в день можно работать подростку
Дополнительная информация
Помимо основной информации, хотим так же сделать акцент на том, что изредка может повлиять на работоспособность клавиатуры, а также о том, как пользоваться ноутбуком до замены клавиатуры.
Специфические способы проверки клавиатуры
Поскольку рассматриваемая ситуация бывает вызвана и программными сбоями, необходимо полноценно исключить это подозрение или же подтвердить его и не переходить к более сложной и затратной аппаратной диагностике.
- Если не работают клавиши, которые могут применяться в BIOS, проверьте их там. Это, например, стрелки, F-ряд, Enter, +/-, Esc или сама клавиша для входа в БИОС. Когда конкретная клавиша не откликается даже в BIOS, с большей долей вероятности можно судить о ее аппаратной неисправности.
Однако подобное может происходить и из-за «криво» установленных обновлений БИОС. Если вы недавно обновляли его прошивку, есть вероятность, что именно это и стало причиной сбоя. Первое, что есть смысл попробовать, — сбросить его настройки.
Подробнее: Сбрасываем настройки BIOS
Второе — вернуть предыдущую версию.
Подробнее: Откат BIOS на предыдущую версию
Хотим предупредить вас о небезопасности этих действий. Прошивкой вы занимаетесь на свой страх и риск, а возможные последствия могут привести к тому, что компьютер попросту не включится. Обязательно узнайте больше информации о процедуре обновления BIOS, чтобы обезопасить ее проведение.
- При наличии у вас или у ваших знакомых любой клавиатуры с интерфейсом USB или Bluetooth воспользуйтесь ей буквально на время проверки. Подключив внешнее устройство, начните нажимать те клавиши, которые не прожимаются на встроенной клавиатуре. Если они функционируют, по всей видимости, неисправность носит аппаратный характер, а не программный. Вы также можете поработать с ней на время, пока не отдадите ноутбук на ремонт.
- При наличии на компьютере двух ОС обязательно выполните запуск второй системы и проверьте, работают ли там проблемные клавиши. Для этой цели также подойдет и любой дистрибутив системы, запускающийся с флешки. Еще один вариант — воспользоваться загрузочной флешкой, загрузившись с которой, вы можете не переустанавливать ОС, а открыть, допустим, консоль в среде восстановления и проверить клавиши там.
- Переустановка драйвера клавиатуры. Рекомендация редко кому помогает, но выполнить ее все же стоит. Есть небольшой шанс того, что файлы драйвера были повреждены из-за проблем с жестким диском, или некорректно скачались/установились.
- Откройте «Диспетчер устройств», найдя это приложение через поиск в «Пуске» или кликнув правой кнопкой мыши по нему.
- Разверните раздел «Клавиатуры»: скорее всего, там будет лишь один пункт, по которому нужно нажать правой кнопкой мыши и выбрать «Удалить» (или «Удалить устройство»).
Подтвердите действие, а затем перезагрузите ноутбук. При включении драйвер должен установиться автоматически, и когда произойдет вход в систему, можете проверять клавиши.
Подробнее: Запускаем виртуальную клавиатуру на ноутбуке с Windows
Переназначение клавиш
Еще один вариант — переназначение функции неработающей клавиши на работающую. Он больше подойдет для долгосрочного использования, так как сам процесс переназначения может быть не из быстрых, или же если вам требуется много печатать, и каждый раз вызывать виртуальную попросту неудобно. К тому же не все хотят обращаться в сервисный центр, если не работает пара непопулярных клавиш.
Подробнее:Программы для переназначения клавиш на клавиатуреПереназначаем клавиши на клавиатуре в Windows 10 / Windows 7
Мы рады, что смогли помочь Вам в решении проблемы.
Опишите, что у вас не получилось.Наши специалисты постараются ответить максимально быстро.
Не работает клавиатура на ноутбуке, что делать?
Очень часто с этой проблемой сталкиваются из-за своей невнимательности и неаккуратности, а именно — путём заливания клавиш жидкостью, будь то чай, кофе или обыкновенная вода — всё ведет к одному и тому же. Это будет первой причиной, если у вас перестала работать клавиатура.
Главное, что нужно успеть — принудительно отключить питание ноутбука: вытащить аккумулятор или отключить устройство от сети. После этого ноутбук необходимо перевернуть вверх дном, чтобы дать жидкости хотя бы немного стечь оттуда. Дальнейших вариантов всего лишь два: как можно быстрее нести гаджет в сервисный центр или же самому разобрать ноутбук, пытаясь его отремонтировать. При ремонте в домашних условиях помните, что всё нужно делать аккуратно и бережно. Поэтому придерживайтесь специальной последовательности, дабы избежать проблем и дополнительных неисправностей:
- отодвиньте плоской отвёрткой все защёлки, находящиеся вверху клавиатуры и приподнимите их;
- не повредив контакты, отсоедините широкий шлейф, соединяющий ее с материнской платой;
- теперь можно аккуратно снимать клавиши с отсоединенной панели и производить чистку контактов;
После завершения всех этих действий, дайте клавиатуре просохнуть в течение нескольких суток и только потом приступайте к работе. Если вы приступите к работе немедленно, есть риск, что весь процесс чистки окажется бессмысленным.
Следующим вариантом того, почему не работают некоторые кнопки на клавиатуре или вся клавиатура целиком будут механические повреждения.
Бывают случаи, что ноутбук роняют, кладут на него тяжелые предметы, а нередко и бьют по клавишам. Из-за этого теряется пропускная способность клавиш и они просто-напросто не реагируют на действия пользователя. Здесь скорее всего поможет только ремонт мастером, а в особо тяжких случаях — полная замена всей клавиатуры. Если вы столкнулись именно с такой проблемой, не оттягивайте решение и обратитесь в нужный сервис ремонта.
Ещё одной причиной неисправности могут стать вирусные программы или сбой драйвера. Чтобы это узнать, запустите утилиту проверки, которую считаете нужной, на наличие вредоносного ПО. Если ничего не нашлось, стоит проверить работоспособность драйвера. Попробуйте зайти в «Панель управления» и выбрать «Диспетчер устройств».
Для надёжности лучше всего будет удалить имеющийся драйвер и установить его заново. Для этого в общем списке найдите «Клавиатуры», нажмите ПКМ и выберите «Свойства». Перейдите на вкладку «Драйвер» и удалите его. Теперь можно перезагрузить компьютер, чтобы он автоматически переустановил драйвер или же установить его с носителя, которым вы пользовались до этого. В случае, если у вас он сам не установился или у вас нет при себе носителя, вы можете воспользоваться так называемой «Экранной клавиатурой» и скачать нужный драйвер с интернета. Использовать этот виджет можно только в том случае, если у вас система под управлением Windows 8 и выше. Для её вызова необходимо перейти в раздел «Специальные возможности», который находится в Пуск→Все приложения и выбрать данный виджет. Также это можно сделать из Панели Управления.
Экранная клавиатура на ноутбуке с Windows 10 или компьютере вызывается нажатием ПКМ на рабочем столе и выбором её в контекстном меню, либо так же из Панели управления.
Ну и напоследок, следует упомянуть о возможных сбоях самого устройства, которым вы пользуетесь. От этого не застрахован никто и такое случается довольно часто.
Если вы включили свой ноутбук и клавиатура отказывается реагировать на ваши действия, можно просто перезагрузить девайс еще раз и она заработает. Как ни странно, этот примитивный метод помогает в 90% случаев. Чтобы в этом удостоверится, при перезагрузке вы можете попробовать зайти в BIOS, используя клавиши F10, DEL или TAB, в зависимости от модели вашего устройства. Если же получилось — проблема точно не связана с какими-то физическими или механическими повреждениями и ее источник нужно искать в самой системе.
Methods
Что делать, если я пролил воду на клавиатуру?
Многие пользователи, случайно разлив воду на свой компьютер, не знают, что делать дальше и теряют драгоценные минуты. В большинстве случаев клавиатуру залитого устройства можно спасти, если за считанные минуты предпринять правильные действия.
Итак, если вы случайно пролили жидкость на своё устройство, не теряйте времени и следуйте инструкции:
- В первую очередь, ноутбук необходимо отключить от сети электропитания и вытащить батарею, что исключит возможность короткого замыкания. Если не успеть сделать этого вовремя, может пострадать не только клавиатура, но и всё оборудование в целом.
- После того, как вы обесточили компьютер, отключите всю используемую периферию.
- Возьмите сухую ткань или полотенце, оперативно протрите поверхность клавиатуры и переверните ноутбук для того, чтобы предотвратить попадание воды вглубь корпуса.
- Используйте любой обогреватель, электрический фен или любой другой источник тепла для того, чтобы испарить остатки воды. Если обладаете достаточным уровнем навыков, разберите ноутбук и протрите все дорожки клавиатуры, а также шлейфы и близлежащие детали.
Важно: ни в коем случае не включайте устройство на протяжении 1-3 дней! Возможно, ваш ноутбук запуститься, однако в самый неожиданный момент, помимо клавиатуры, может сгореть любая другая важная деталь, заставив вас раскошелиться на гораздо более дорогостоящий ремонт. https://www.youtube.com/embed/1XXiU3BdbtE
Относитесь к своему ноутбуку с любовью и вниманием, и его клавиатура прослужит вам многие годы без каких-либо непредвиденных поломок и дефектов! Будьте осторожны с напитками возле своего гаджета, регулярно чистите его, не допускайте перегрева и замыканий и ваша клавиатура гарантированно будет сохранять свой полноценный функционал!
Почему может не работать SHIFT и другие кнопки на ноутбуке
Первым делом необходимо определить причину неполадки, чтобы решить, какая именно последовательность действий понадобится для её устранения.
Одной из самых распространённых причин является неисправность самой клавиатуры. Это может быть связано как с естественным изнашиванием устройства в течение времени, так и с неправильным подключением.
Кроме того, может иметь место засор, особенно если вы имеете привычку есть или пить во время использования компьютера. Попадание грязи во внутренне устройство клавиатуры нередко приводит к отказу работы одной или даже целого ряда клавиш — ноль, стрелки, Ctrl, Shift. Последние находятся у самого края ноутбука и являются весьма полезными и часто используемыми.
Отсутствие срабатывания клавиш может быть связано и с наличием различных вирусов в системе. В таких случаях клавиша может выполнять либо не полный перечень предназначенных ей команд, либо и вовсе те, которые она выполнять не должна.
А может быть и так, что какие-либо настройки в системе выставлены неправильно. У этой проблемы самое простое решение из всех, представленных выше — необходимо всего лишь войти в настройки и изменить некоторые важные параметры, которые оказывают существенное влияние на работу клавиатуры.
Специфика работы с игровыми периферийными устройствами
Игровая клавиатура, разумеется, стоит дороже (иногда намного) обычной. Дело здесь не только в бренде, но и в функциональности.
Игровая клавиатура — мощное оборудование
Клавиатуры для геймеров имеют повышенную отзывчивость клавиш, которую даже можно настраивать. Кроме того, существуют специальные драйвера для управления столь тонким профессиональным оборудованием. В таких программах можно настроить разные сочетания клавиш на одну кнопку (макросы). Это часто бывает необходимо игрокам в шутеры или стратегии, когда все нужно делать максимально быстро.
Настройка игровой клавиатуры в драйвере
С помощью макросов вы также можете назначить некоторые буквенные клавиши на ввод цифр. Это может пригодиться для разных случаев. Например, если вам нужно быстро менять оружие в игре, или если боковые клавиши справа сломались.