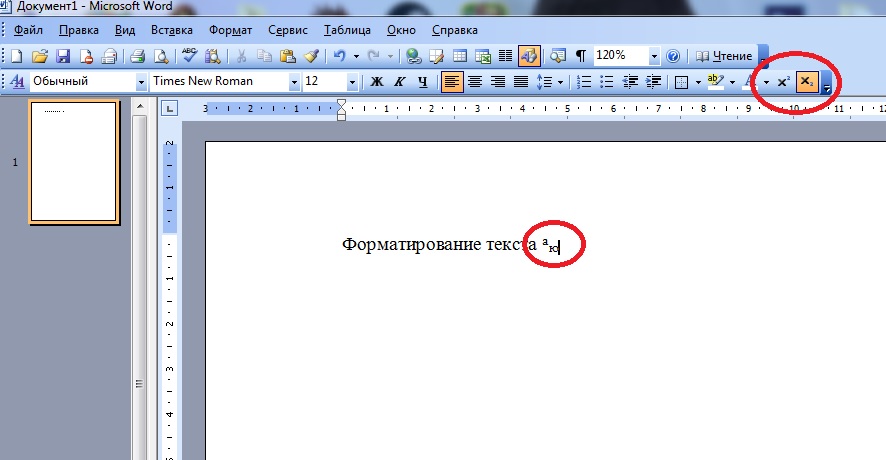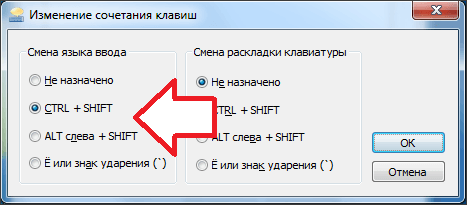Почему буквы на клавиатуре расположены именно в таком порядке
Содержание:
- Как изменить язык ввода текста: все способы
- Универсальный алгоритм
- Кириллические раскладки клавиатуры[править]
- Устранение проблем
- Принцип действия
- Фото русско-английской раскладки клавиатуры
- Как восстановить последние действия?
- Цифро-алфавитные клавиши
- Сочетание клавиш
- Состав клавиатуры: назначение клавиш
- Углубимся в историю
- Полезные программы
- Из каких клавиш состоит клавиатура и их название
- Рабочие возможности кнопок
- Символы на клавиатуре
- Назначение клавиш:
- Комбинации клавиш
Как изменить язык ввода текста: все способы
Здравствуйте, мои дорогие читатели и гости блога «IT Техник». Продолжая серию публикаций для новичков, хочу рассказать, как включить английский язык на клавиатуре ноутбука. Тема, на первый взгляд, кажется очень простой, но есть моменты, в которых нужно разобраться для лучшего понимания. Поехали?
Уверен, что на Вашем компьютере используется несколько языковых раскладок, между которыми время от времени приходится переключаться. Обычно с такой задачей сталкиваются авторы статей (наподобие меня), редакторы, переводчики и многие другие. Практически все!
«Бывалые» пользователи вслепую переходят от одного языка к другому, даже не задумываясь о своих действиях. А вот новички иногда путаются. В этом нет ничего страшного. Сейчас я расскажу Вам о нескольких способах, которые стоит взять на вооружение.
Используем панель языков
На любой версии операционной системы Виндовс в правом углу снизу есть индикатор, указывающий текущую раскладку. Находится он возле даты и времени. Чтобы выбрать другой язык, следует просто щелкнуть по нему мышкой и активировать из списка нужный вариант.
Меняем на клавиатуре
Самый быстрый и удобный способ, как сделать английский язык на клавиатуре. Он предполагает использование «горячих клавиш». Это такие клавиатурные сочетания, которые последовательно переключают языковой режим. То есть, одно нажатие выбирает следующий в перечне вариант и так далее.
Самыми распространёнными комбинациями являются:
- Shift и Alt (левый);
- Shift и Ctr l.
О расположении вышеуказанных кнопок можете почитать в моей статье об основных элементах клавиатуры.
Обратите внимание, кнопки следует нажимать одновременно!
Я не могут точно сказать, какой метод установлен по умолчанию на Вашем ПК. Поэтому, следует попробовать оба (их ведь не так много), чтобы узнать, как перейти на английский на клавиатуре ноутбука.
Настраиваем свой способ переключения
Если Вы хотите упростить процесс изменения языковой раскладки, настроив его под себя, то придется сначала произвести некоторые «перестановки» в системных опциях. Вот инструкция:
Открываем меню «Пуск». Из него переходим к «Панели управления». Или же вводим запрос в поисковую строку Windows, а потом из результатов выбираем панель.
В режиме «Мелкие значки» следует кликнуть по разделу «Язык». Если же у Вас выбрана «Категория», то сначала идем в параметры «Часов, языка и регионов», а там нажимаем на ссылку «Изменить…». Она расположена вверху на вкладке «Языки и клавиатура…»:
Откроется новое окно, где следует кликнуть по вкладке «Переключение». На ней отображаются активные сочетания клавиш, с помощью которых происходит изменение раскладки:
Теперь осталось только нажать на «Сменить…», которая расположена внизу окна, и задать свой способ изменения языка ввода.
Обратите внимание, на скрине выше есть вкладка «Общие». В её опциях можно выполнить добавление нового языка системы, если вдруг Вам это понадобится.. Внимание! Если интересует, как сменить раскладку клавиатуры на Windows 10, пункты вышеприведенной инструкции могут называться по-другому
Но отличия не должны быть кардинальными. Доверьтесь интуиции и методу «тыка»
Внимание! Если интересует, как сменить раскладку клавиатуры на Windows 10, пункты вышеприведенной инструкции могут называться по-другому. Но отличия не должны быть кардинальными
Доверьтесь интуиции и методу «тыка».
Сторонние приложения
Существует несколько интересных программ, которые имеют массу настроек и позволяют подстроить под себя процесс изменения языковой раскладки.
Самым удобным и распространенным является Punto Switcher. Уверен, Вас тоже выводит ситуация, когда долго набираете текст и не смотрите на экран, а потом поднимаете глаза и видите, что ввели много строк не на том языке. Так вот, этот софт умеет автоматически переводить набранный текст из одного языка в другой, если Вы случайно забыли переключиться.
Вроде разобрались! Если же вопросы продолжают Вас преследовать, то милости прошу в комментарии. Пишите, и я обязательно отвечу!
Универсальный алгоритм
Кириллические раскладки клавиатуры[править]
Русскаяправить

Это раскладка клавиатуры, используемая в качестве стандартной в ОС Windows. Знаки препинания верхнего ряда набираются в комбинации с шифтом, цифры — без шифта.
Русская (машинопись)править

Это — альтернативный вариант русской раскладки. Отличие от стандартной:
- Буква «Ё» находится на месте точки с запятой;
- знаки препинания набираются в верхнем ряду без использования шифта;
- цифры набираются при помощи шифта.
Русская (фонетическая)править

Фонетическая раскладка, также известная как «ЯВЕРТЫ», создана на основе фонетического сходства русских букв с латинскими.
Значительной популярностью у нас не пользуется.
Русская (Apple)править

Фирма Apple также имеет свой взгляд на русскую раскладку. Плюсы: есть дополнительные символы (правда, большинство из них для русских текстов не нужны). Существенный минус — большинство знаков препинания на цифровом ряду, причём без приоритета над цифрами.
ДИКТОРправить
Русская раскладка, сделанная по принципу раскладки Дворака
Обратите внимание: заглавные Ъ и Ь расположены в цифровом ряду, а строчный ъ вводится через Shift

Украинская раскладкаправить

Отличия украинской раскладки от русской:
- на месте «ы» находится украинская «і»;
- на месте «э» находится украинская «є»;
- на месте «ъ» находится украинская «ї»;
- на месте «ё» находится апостроф «’»;
- букву «ґ» можно набирать при помощи комбинации Ctrl+Alt+г или AltGr+г (в некоторых раскладках на «британских» клавиатурах с дополнительной кнопкой возле левой ⇧ Shift эта кнопка в украинской раскладке также дает букву «ґ»).
Белорусская раскладкаправить
Белорусская раскладка похожа на русскую и имеет лишь несколько с ней различий — белорусская буква «і» вместо русской «и», белорусская «ў» вместо русской «щ» и апостроф ‘ вместо «ъ».
Устранение проблем
Иногда возникают проблемы с клавиатурой на ноутбуке или ПК: она может сбиться, не включается и не отключается, неправильно отражаются команды, то есть набираются буквы вместо цифр и т. д. Цифровая раскладка не работает по умолчанию. То есть после перезагрузки ноута необходимо повторно включать цифры. Чтобы убрать этот недочёт, необходимо:
Перезагрузить компьтер.
Войти в меню BIOS. Для этого необходимо нажать Del, F12. Выбор кнопки будет зависеть от модели ноутбука
Подсказка выдаётся при перезагрузке, достаточно обратить внимание на нижнюю строчку.
Перейти в «Boot» и найти «Num Lock Key» (может иметь другое название), нажать на энтер, переключить на «On» или «Enabled».
Перейти на «Exit».
Сохранить изменения и выйти из системы.
Проблемы возникают и с самой клавишей NumLock. Может происходить блокировка кнопки по разным причинам — отошёл контакт, засорилась клавиатура. Перед тем как идти в сервис, необходимо проверить исправность доступными способами:
- Пройти путь Пуск — Все программы — Стандартные — Специальные возможности.
- Нажать на «Экранная клавиатура». Для проверки работы клавиш необходимо в параметрах программ включить цифровую клавиатуру.
- Нажать на NumLock и проверить работу цифр боковой раскладки.
Если после этих действия цифровая раскладка работает, значит, проблема в кнопке переключения. В этом случае необходимо обращаться к специалисту или работать при помощи экранной клавиатуры.
Почему в Windows печатаются цифры вместо букв? Такая ситуация возникает на ноутбуках, где цифровая раскладка соединена с буквенной. Для исправления ситуации достаточно отключить режим печати цифр через специальную кнопку или исправить настройки в системе BIOS.
Необходимо отметить: если на клавиатуру проливается жидкость, то это стопроцентный повод обратиться к специалистам сервисного центра. Для чистки компьютера используются влажные салфетки — для клавиатуры, сухая тряпка — для экрана. Протирается устройство только в выключенном состоянии.
Клавиатура помогает напечатать текст на компьютере. Для удобства пользователя цифровая раскладка была выделена в отдельный сектор на ПК. Также её можно встретить на некоторых моделях ноутбуков. Для того чтобы включить цифры справа, достаточно нажать на NumLock. Если нужно установить это действие по умолчанию, придётся залезть в настройки BIOS.
Originally posted 2018-05-26 19:12:49.
Принцип действия
Основные функции клавиатуры не нуждаются в специальном программном обеспечении. Необходимые для её работы драйвера уже имеются в ПЗУ BIOS. Поэтому компьютер реагирует на команды основных клавиш сразу после включения.
Принцип действия:
- После нажатия клавиши, микросхема клавиатуры генерирует скан-код.
- Скан-код поступает в порт, интегрированный в материнскую плату.
- Порт сообщает процессору прерывание с фиксированным номером.
- Получив фиксированный номер прерывания, процессор обращается в спец. область оперативной памяти, содержащий вектор прерываний – список данных. Каждая запись списка данных, содержит адрес программы, обслуживающей прерывание, совпадающее с номером записи.
- Определив запись программы, процессор переходит к её выполнению.
- Затем программа обработчик прерывания направляет процессор к порту клавиатуры, где тот находит скан-код. Далее, под управлением обработчика, процессор определяет, какой из символов соответствует данному скан-коду.
- Обработчик отправляет код в буфер, известив об этом процессор, затем прекращает свою работу.
- Процессор переходит к отложенной задаче.
- Введённый символ хранится в буфере, пока его не заберёт программа, для которой он предназначен, например, текстовый редактор Microsoft Word.
Фото русско-английской раскладки клавиатуры
Ох и сложно собрать кнопки в правильном порядке после того, как разобрали её? Пальцы знают расположение букв, а глаза отказываются вспоминать. Или другой случай – на английскую клавиатуру нужно наложить прозрачные наклейки с русскими клавишами – а по памяти сделать это сложно.
Для таких случаев представляем фото порядка букв для русской раскладки и для английской раскладки клавиатуры. Вспоминать больше не придется – всё перед глазами.
Фотография русской и английской раскладки клавиатуры
Раскладка 105-клавишной клавиатуры IBM/Windows
| Esc | F1 | F2 | F3 | F4 | F5 | F6 | F7 | F8 | F9 | F10 | F11 | F12 | PrtScSysRq | ScrollLock | PauseBreak | |||||||||
| Ins | Home | PgUp | Num | * | − | |||||||||||||||||||
| Del | End | PgDn | 7 | 8 | 9 | + | ||||||||||||||||||
| 4 | 5 | 6 | ||||||||||||||||||||||
| ↑ | 1 | 2 | 3 | Ent | ||||||||||||||||||||
| ← | ↓ | → | , |
Как восстановить последние действия?
Цифро-алфавитные клавиши
Самая большая раскладка на панели. На клавишах изображены буквы и разные символы на клавиатуре указывающие на определённые действия. Клавиатура на ноутбуке русского языка содержит и дополнительные обозначения английских букв, переключение между которыми осуществляет кнопка shift + alt. Ввод в документе заглавных букв делается при помощи нажатия shift на клавиатуре и удерживания с последующим набором необходимой кнопки на клавишах. Клавиша shift на панеле применяется для ввода разных текстовых знаков, например, набор знаков препинания или скобок.
Назначение клавиш клавиатуры ноутбука имеют множество связей и их комбинации мы разберем ниже.
Сочетание клавиш
Сочетание клавиш – это когда для определенного действия используется одновременное нажатие нескольких кнопок. Такие комбинации используются для ускорения работы и обозначаются знаком +
Например, в программе Word можно использовать комбинации клавиш для работы с текстом: выделения, изменения размера букв, выравнивания и других операций.
Как пользоваться. Сначала нажмите на первую клавишу, затем, не отпуская ее, на следующую. Например, комбинация Shift + Alt означает, что сначала нужно нажать Shift и, удерживая ее, Alt.
Некоторые сочетания работают практически везде в компьютере: в Windows, интернете, в программах. Например, Ctrl + C и Ctrl + V для копирования и вставки. А есть те, которые срабатывают только в определенных приложениях.
Вот самые популярные комбинации:
- Shift + Alt – смена раскладки (языка ввода).
- Ctrl + C – копирование.
- Ctrl + X – вырезание.
- Ctrl + V – вставка скопированного/вырезанного.
- Ctrl + A – выделение всего текста, всех объектов в папке.
- Ctrl + S – сохранение.
- Ctrl + Home – перемещение в начало (наверх).
- Ctrl + End – перемещение в конец (вниз).
- Win + D – сворачивание всех окон.
- Alt + F4 – закрытие активного окна.
- Alt + Tab – переключение между окнами.
Состав клавиатуры: назначение клавиш
Алфавитно-цифровые клавиши
Алфавитно-цифровые клавиши служат для ввода информации и команд, набираемых по буквам. Каждая из клавиш может работать в разных регистрах, а также обозначать несколько символов.
Переключения регистра (ввод строчных и прописных символов) осуществляется удержанием клавиши Shift. Для жесткого (постоянного) переключения регистра используется Caps Lock.
Если клавиатура компьютера используется для ввода текстовых данных, абзац закрывается нажатием клавиши Enter. Далее, ввод данных начинается с новой строки. Когда клавиатуру используют для ввода команд, Enter завершает ввод и начинает её исполнение.
Функциональные клавиши
Функциональные клавиши расположены в верхней части клавиатуры и состоят они из 12 кнопок F1 – F12. Их функции и свойства зависят от работающей программы, а в некоторых случаях операционной системы.
Общепринятой функцией во многих программах обладает клавиша F1, вызывающая справку, где можно узнать функции других кнопок.
Специальные клавиши
Специальные клавиши расположены рядом с алфавитно-цифровой группой кнопок. Из-за того, что пользователи часто прибегают к их использованию, они имеют увеличенный размер. К ним относятся:
- Рассмотренные ранее Shift и Enter.
- Alt и Ctrl –используют в комбинации с другими клавишами клавиатуры для формирования специальных команд.
- Tab служит для табуляции при наборе текста.
- Win – открывает меню Пуск.
- Esc – отказ от использования начатой операции.
- BACKSPACE – удаление только что введённых знаков.
- Print Screen – печать текущего экрана или сохранение его снимка в буфере обмена.
- Scroll Lock – переключает режим работы в некоторых программах.
- Pause/Break – приостановка/прерывание текущего процесса.
Клавиши управления курсором
Клавиши управления курсором находятся справа от алфавитно-цифровой панели. Курсор – экранный элемент, указывающий место ввода информации. Клавиши с указателями выполняют смещение курсора в направлении стрелок.
- Page Up/Page Down – перевод курсора на страницу вверх/вниз.
- Home и End – переводят курсор в начало или конец текущей строки.
- Insert – традиционно переключает режим ввода данных между вставкой и заменой. В разных программах, действие кнопки Insert может быть иным.
Дополнительная числовая клавиатура
Дополнительная числовая клавиатура дублирует действия цифровых и некоторых других клавиш основной панели ввода. Для её использования необходимо предварительно включить кнопку Num Lock. Также, клавиши дополнительной клавиатуры могут использоваться для управления курсором.
Углубимся в историю
Такой же логикой руководствовался американский изобретатель и журналист Кристофер Шоулз, который в 1868 году получил патент на свою первую печатную машинку. Ее клавиатура состояла из двух рядов, на которых располагались в алфавитном порядке 26 латинских букв и цифры от 2 до 9. На символах и 1 решили сэкономить, предполагая заменять их буквами O и I. О регистрах тогда речи еще не шло – печатали исключительно заглавными буквами.
Клавиши имели продолговатую форму, так что клавиатура была очень широкой и походила на рояль. Схематически она выглядела примерно так:

При нажатии на клавишу рычажок с металлической буквой ударял по красящей ленте и оставлял оттиск на бумаге. В связи с этим появилась первая проблема: при быстром наборе соседних букв рычаги не успевали возвращаться на место и сцеплялись друг с другом, что приводило к остановке работы и частым поломкам.
Так возникла необходимость совершенствования конструкции. Следующим этапом стало создание в 1870 году трехрядной клавиатуры с круглыми, более компактными клавишами. На этот раз алфавитный порядок был нарушен в целях разнесения букв из часто используемых сочетаний подальше друг от друга, но некоторые последовательности все еще сохранились:
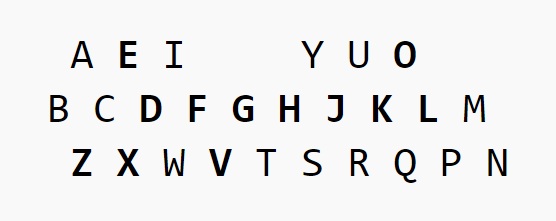
Изобретатель приложил очень много усилий для оптимизации расположения символов. Инвестор Джеймс Денсмор, который спонсировал работу Шоулза, описал этот процесс следующим образом:
Итогом работы в 1873 году стала первая в истории печатная машинка, запущенная в серийное производство. Она получила название Remington No.I. Всего было произведено около 5000 экземпляров.

В 1878 году вышла доработанная версия машинки под названием Remington No.2. Важнейшей ее особенностью стала клавиша Shift, позволявшая набирать текст в верхнем и нижнем регистрах.

Именно в этой модели была окончательно сформирована буквенная раскладка, которая дожила до наших дней. Подумать только – с тех пор прошло уже 137 лет!
Любопытный факт: существует версия, согласно которой в окончательном расположении символов на клавиатуре виновен маркетинг. Согласно этой теории, некоторые буквы были перенесены таким образом, чтобы можно было напечатать с помощью одного верхнего ряда рабочее название первых машинок – TypeWriter.
Полезные программы
Экранная клавиатура – стандартная программа Windows, виртуальный аналог клавиатуры компьютера. Позволяет набирать текст и нажимать на другие клавиши мышкой.
Находится в Пуске, в разделе «Спец. возможности».
Punto Switcher (yandex.ru/soft/punto) – бесплатная программа от Яндекса для работы с текстом. Автоматически «переводит» слова при наборе в неправильной раскладке. То есть если вы забудете переключиться на другой алфавит и наберете ghbdtn вместо привет, программа поменяет слово на правильное.
После ее установки на панели задач появится новый значок раскладки от Punto Switcher.
Из каких клавиш состоит клавиатура и их название
Если визуально взглянуть на клавиатуру, то ее можно разделить по функционалу клавиш на следующие группы:
- Функциональные
- Алфавитно-цифровые
- Клавиши управления
- Клавиши управления курсором
- Дополнительные
Теперь рассмотрим каждую группу в отдельности.
Функциональные
Находятся в верхней части клавиатуры между кнопками F1 и F12.
Для различного программного обеспечения при нажатии выполняются различные функции.
Вот, наиболее часто используемые:
- F1 – вызывает справку о приложении или программе (в большинстве случаях)
- F2 – переименовывает выделенные файлы и папки
- F3 – нажатие вызывает окно поиска на открытой web-странице браузера
- F5 – при открытом документе Word вызывает окно поиска, а в браузере обновляет отдельную страницу.
- F8 – при загрузке операционной системы позволяет выйти в режим пользователя из которого доступно различные способы загрузки а также переход в безопасный режим работы
- F11 – при нажатие осуществляется переход в полноэкранный режим
- F12 – позволяет открыть меню для сохранения документа в программе Microsoft Word
Алфавитно-цифровые
Предназначены для набора текстов и цифр, а также некоторых символов таких как например: @ который называют еще «собака».
Если вы до сих пор не знаете, откуда взялся этот символ и где он используется, то рекомендую к прочтению статью: Что означает значок собака в интернете
Для русскоязычного населения используются кнопки с обозначением русских и английских букв.
Хотя для разных стран существуют свои клавиатуры где на кнопках обозначены буквы их языка поэтому за частую можно встретить комментарии на различных языках.
Клавиши управления
Располагаются с права и слева от буквенно-цифрового блока. И разделяются они на:
- Кнопки-модификаторы
- Кнопки системных команд
Клавиши-модификаторы
Используются для изменения назначения других клавиш. Работают только в сочетании с другими клавишами клавиатуры.
К ним относятся следующие клавиши клавиатуры:
- Shift – при нажатии и удержании изменяет регистр написания букв (если отключено «Caps Lock»).
- Caps Lock – нажатие этой клавиши включает или отключает верхний регистр написания букв.
- ← Backspace – используется для удаления символов в текстовых документах которые расположены перед курсором.
- Win – открывает и закрывает меню пуск.
Остальные Alt, AltGr, Ctrl применяются только в сочетание с другими клавишами
Клавиши системных команд
К этим клавишам относятся такие как:
- Esc – отменяет действие и используется для выхода из программ или приложений.
- PrtSc/ SysRq – при нажатии предоставляет возможность сделать скриншот экрана компьютера.
- Pause/ Break – используется для остановки текущего процесса (была актуальна когда компьютеры были не так быстры)
- ≣ Menu – вызывает контекстное меню.
Клавиши управления курсором
Располагаются между кнопками управления и дополнительным цифровым блоком.
Предназначены для управления курсором при работе с документами, со страницами без помощи компьютерной мыши.
Дополнительные
К ним относится блок с кнопками расположенный в правой части клавиатуры. Использовать его можно в двух режимах.
При включенном Num Lock – используется для ввода цифр
При выключенном Num Lock – кнопки используются как управление курсором
При включенном загорается левый индикатор, расположенный над этим блоком.
Рабочие возможности кнопок
- Буквы, как правило, используют для написания нужного текста
- Shift на клавиатуре предназначен для использования верхнего регистра, например, для написания заглавных букв
- Enter выполняет функцию подтверждения различных действий в приложениях
- Caps Lock фиксирует верхний регистр или снимает его
- DELETE удаляет что-либо выделенное вами
- FN Lock имеется в основном только на ноутбуке и активирует в работу функциональные клавиши F1-F12:
Активирует монитор или проецирование проектора, отключается и подключается к Wi-Fi, регулирует яркость экрана, делает тише или громче звук. Обычно клавиши для клавиатуры имеют описание для какого-либо назначение или имеет вид картинок на клавиатуре.
- ESC отменяет действие или выходит из программ
- Ctrl и Alt могут пользоваться клавиатурой только в синергии с определёнными кнопками
- Back Space предназначена для удаления предыдущего символа
- Windows открывает «ПУСК»
Учтите, приложенное фото, может быть не похожем на ваше, здесь пример ноутбука hp
Перед тем как приступим рассматривать зоны использования на рабочей зоне, мы покажем вам схему клавиатуры в красках
Примите к вниманию, что назначение клавиш клавиатуры стационарного компьютера непохожи на ноутбук. Если клавиатура для ноутбука имеет функциональные клавиши через «FN», то клавиши для клавиатуры компьютера – нет.
Символы на клавиатуре
Ставить знаки на клавиатуре можно при помощи Alt-кодов – дополнительных команд для ввода скрытых символов. Эти команды вводятся простым нажатием клавиши Alt + число в десятичной системе счисления.
Часто можно встретить вопросы: как сделать сердечко на клавиатуре, знак бесконечности или евро на клавиатуре?
Эти и другие символы на клавиатуре представлены в следующих таблицах в виде рисунков. В столбце «Alt-код» находится числовое значение, после ввода которого, в сочетании с клавишей Alt, отобразится определённый знак. В столбце символ находится конечный результат.
Обратите внимание, если дополнительная цифровая клавиатура не включена – не нажат Num Lock, то комбинация клавиш Alt + число может привести к неожиданным результатам. Например, если в браузере нажать Alt + 4, без включенного Num Lock, то откроется предыдущая страница
Например, если в браузере нажать Alt + 4, без включенного Num Lock, то откроется предыдущая страница.
Назначение клавиш:
Esc (Escape) — служебная клавиша выполняет остановку или отмену последнего действия. Например, если веб-страница долгое время загружается, вы можете нажать ESC для остановки загрузки.
Функциональные клавиши F1—F12. зарезервированы под специализированные функции в программах. Поэтому и выполнение функции в различных программах может отличаться. Например, клавиша F5 в текстовом редакторе Microsoft Word, выполняет функцию «Найти и заменить», а файловом менеджере Total Commander эта же клавиша выполняет функцию «Копировать». Но с уверенностью можно сказать, что клавиша F1 во всех программах открывает файл Справка.
Tab используется для создания отступов (красная строка) в программах для работы с текстами. Также, если вы заполняете таблицы или формы, можете использовать клавишу Tab для перехода к следующему полю.
Caps Lock — выполняет функцию смены регистра (ЗАГЛАВНЫЕ БУКВЫ). При нажатии на эту клавишу, загорается индикатор над цифровой клавиатурой, дальнейший набор текста будет осуществляться заглавными буквами. Повторное нажатие на эту клавишу, отключает режим «Заглавные буквы», индикатор над цифровой клавиатурой гаснет.
Shift – функциональные клавиши используются в паре с другими клавишами. Как вы видите, на клавиатуре есть две клавиши shift, слева и справа. Назначение у этих клавиш абсолютно одинаковое, а их расположение на клавиатуре, обусловлено удобством при наборе текста слепым методом печати.
Сейчас поясню, скажем, когда вы набираете текст и требуется поставить восклицательный знак, удобней всего мизинцем правой руки удерживать клавишу shift, а мизинцем левой руки нажать клавишу 1. Ещё клавиша shift участвует во многих комбинациях клавиш, например, ввод заглавной буквы, знака препинания, выполнение специализированных функций программы и так далее.
Control (Ctrl), Alternate (Alt) — управляющие клавиши, предназначены для работы в комбинации с другими клавишами. Как правило, вы держите нажатой клавишу Ctrl, Alt, а затем нажимаете другую клавишу, чтобы выполнить определённую задачу. Например, во многих программах, комбинация Ctrl+S — сохранит файл.
Основная часть клавиатуры включает в себя алфавитно-цифровой набор клавиши (буквы и цифры) и пробел.
Enter(Ввод) – подтверждение действия. Например, в то время как в интернете, вы можете ввести адрес веб-сайта, а затем нажмите клавишу Enter, чтобы перейти на сайт. Он также используется для начала новой строки в текстовых редакторах. Enter на цифровой клавиатуре имеет такое же назначение и часто используется при выполнении математических расчётов, скажем, в приложении «калькулятор» для получения результата.
Backspace – в текстовом редакторе стирает символы слева от курсора. А в браузере позволяет вернуться к предыдущей странице.
Delete(Del) – в текстовом редакторе стирает символы справа от курсора. Выполняет функцию удаления в файловых менеджерах.
Insert — включение/выключение режима «вставка – замещение». Клавиша практически не используется, но может сыграть злую шутку. Если вы случайно нажмёте эту клавишу, работая в текстовом редакторе, то при этом переведёте его из режима «вставка» в режим «замещение». После этого, допустив ошибку в слове, вы захотите исправить её. Исправив ошибку, обнаружите, что символ стоящий справа от курсора – исчез! Вы попытаетесь ввести его снова, но исчезнет следующий символ стоящие справа от курсора. Итак будет до тех пор, пока вы повторно не нажмёте клавишу insert. Не зная об этой клавиши, некоторые люди из-за одной опечатки перепечатывали весь оставшийся текст.
Клавиши управления курсором
Home — перемещает курсор в начало текущей строки.
End — перемещает курсор в конец текущей строки.
Page Up/Page Down — постраничный просмотр документа вверх или вниз.
Клавиши со стрелками используются для множества различных целей, в том числе перемещение курсора, прокрутка документа, или контроль в игре.
Вспомогательные клавиши
Print Screen делает снимок экрана — так называемый «скриншот», которые можно редактировать или сохранять с помощью программы по обработке графики (графического редактора).
Scroll Lock вертикальная прокрутка, редко используется сегодня.
Pause/Break выполняет функцию паузы, чаще используется в сочетании с клавишей Win.
Win – служит для вызова меню «Пуск», а также используется в комбинациях с другими клавишами для вызова функций операционной системе Windows.
Клавиша вызывает контекстное меню (равнозначна нажатию правой кнопки мышки).
Num Lock Включает/выключает цифровую клавиатуру. После включения, загорается индикатор. Если цифровая клавиатура выключена, клавиши выполняют функции обозначенных на них клавиш.
Комбинации клавиш
Комбинация клавиш – это когда вы удерживаете нажатой одну или две клавиши и кратко нажимаете на третью. Например, Ctrl+S, где плюс указывает на комбинацию клавиш. То есть, вы нажимаете и держите клавишу Ctrl, а затем кратко нажимаете клавишу S. Плюс в данной записи служит для обозначения комбинации клавиш и не нажимается в её исполнении.
При работе с файлами и документами:
Ctrl+N – создать новый файл;
Ctrl+O – открыть документ;
Ctrl+A – выделить всё;
Shift+Home – выделить строку слева от курсора;
Ctrl+End – выделить строку справа от курсора;
Ctrl+C – копировать в буфер обмена выделенный текст или файл;
Ctrl+X – вырезать выделенный текст или файл;
Ctrl+V – вставить содержимое буфера обмена;
Ctrl+Del – удалить слово за курсором;
Ctrl+Backspase – удалить слово перед курсором;
Ctrl+Home – переместить курсор в начало документа;
Ctrl+End – переместить курсор в конец документа;
Ctrl+Z – отмена последнего действия;
Ctrl+S – сохранить файл, изменения в документе;
Ctrl+P – печать;
При работе с браузером:
Ctrl+D – добавить закладку в браузере;
Ctrl + Shift + T – открыть закрытую вкладку в браузере;
Ctrl+T – открыть новую вкладку;
Ctrl+L – выделить содержимое адресной строки;
Alt + D – сохранить адрес страницы в браузере;
При работе в Windows:
Ctrl + Alt + Del – перезагрузка компьютера;
Ctrl + Shift + Esc – завершить зависшие процессы;
Shift+Ctrl+Alt – вызов диспетчера задач;
Alt+Tab – быстрый переход между окнами программ;
Alt+F4 – быстро закрыть окно;
Alt + Print Screen – сделать скриншот активного окна;
Win+Pause/Break – свойство системы;
Win+E – открыть проводник;
Win+D – свернуть все окна;
Win+F – поиск файлов на компьютере;
Win+L – смена пользователя;
Win+F1 – справка;
Win+Tab – переключает окна по кругу.
И таких комбинаций клавиш много, а в разных программах эти комбинации зачастую отличаются друг от друга, но вы с лёгкостью будете их запоминать, если работаете часто с программным продуктом.