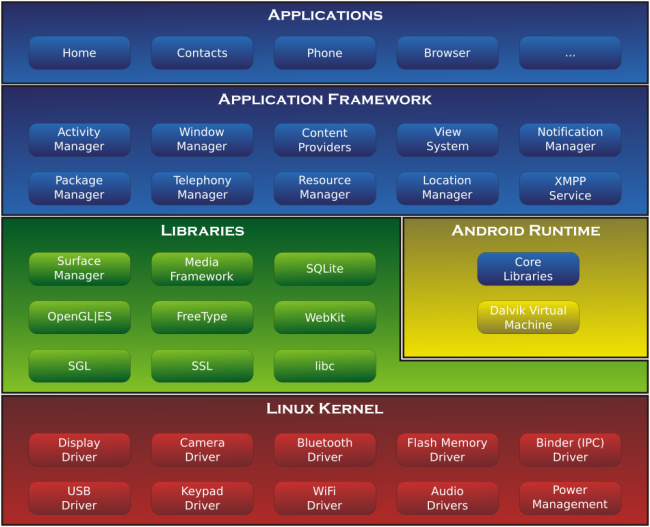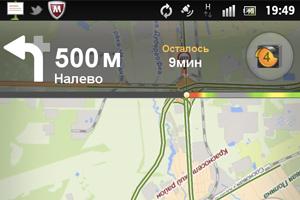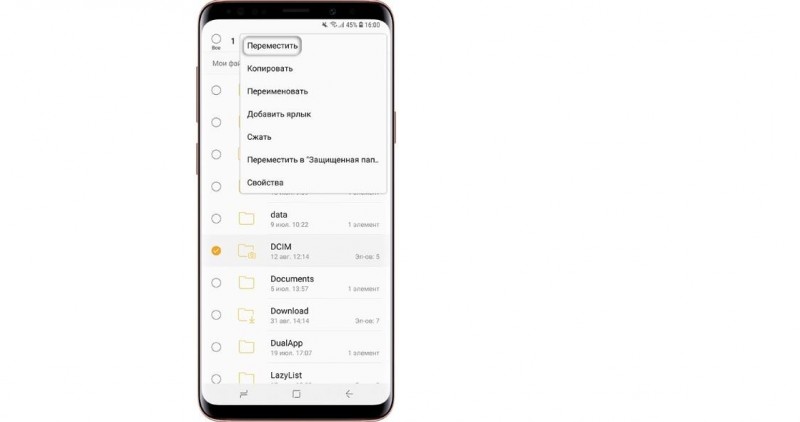В некоторых программах вместо русских букв кракозябры windows 10
Содержание:
- Кракозябры в Windows 10
- Решаем проблемы с кодировкой или как убрать кракозябры?
- Как исправить иероглифы Windows 10 путем изменения кодовых страниц
- Настройка региональных стандартов как способ решения проблемы
- Word
- Виды кодировок текста
- Исправляем отображение русских букв в Windows 10
- Как исправить отображение кириллической кодировки в Windows
- Ликбез для “чайников”: как убрать кракозябры вместо букв в ОС Windows XP
- Кракозябры вместо русских букв в Windows 10
- Исправление ошибки чтения кириллицы путем подмены файлов кодировок
- Использование реестра, если метод выше не помог
- Если вместо букв – иероглифы, квадратики и цифры
- Правим реестр для исправления кракозябр
- Причины блокировки плагинов
- Послесловие
Кракозябры в Windows 10
После установки операционной системы Windows 10 пользователи могут столкнуться с такой проблемой, как отображение кракозябров или иероглифов в интерфейсе системы, программах и даже в документах. Причиной такой неполадки может быть неправильная настройка региональных стандартов, а также использование не лицензионной системы. Поэтому, если вы столкнулись с данного рода неполадкой, стоит ознакомиться со способами её решения.
Настройка региональных стандартов как способ решения проблемы
Если после установки или обновления операционной системы Windows 10 все программы и документы стали отображаться иероглифами, стоит выполнить следующие действия:
Нажимаем правой кнопкой мыши на значке «Пуск» и выбираем «Панель управления».
Откроется новое окно. Выбираем раздел «Региональные стандарты».
Появится небольшое окно. Переходим во вкладку «Дополнительно» и в разделе «Язык программ, не поддерживающих Юникод» нажимаем «Изменить язык системы».
Выбираем русский язык. Сохраняем изменения.
После перезагрузки операционной системы изменения вступят в силу и кракозябры исчезнут.
Кодовая страница – это своеобразная таблица, в которой каждому байту задан определенный символ. Если в Windows 10 по умолчанию задана не та кодовая страница, стоит исправить данную ситуацию. Для этого существует несколько методов.
Первый метод – использование редактора реестра.
Жмём «Win+R» и вводим «regedit».
Откроется редактор реестра. Переходим по ветке «HKEY_LOCAL_MACHINE SYSTEM CurrentControlSetControl Nls CodePage». Находим параметр «ACP» и задаем ему значение «1251».
Также в этом же окне нужно найти параметр «1252» и задать ему значение «c_1251.nls» (именно 1251, а не 1252).
Второй способ – изменение свойств системного файла. Данный способ сложный и перед его применением стоит создать контрольную точку восстановления системы.
Переходим в папку «Windows», «System32». Здесь находим файл «c_1252.NLS», который мы правили в реестре. Кликаем по нем правой кнопкой мыши и выбираем «Свойства». Появится новое окно. Переходим во вкладку «Безопасность». Находим и нажимаем на кнопку «Дополнительно».
- Возле пункта «Владелец» будет ссылка «Изменить». Нажимаем на неё.
- В поле «Введите имена выбираемых объектов» нужно задать имя своего пользователя (с правами администратора). Если в Windows 10 используется учетная запись Майкрософт, вместо имени юзера нужно указать адрес электронной почты. После кликаем «Ок».
Система вновь перебросит вас во вкладку «Безопасность» свойства файла. После кликаем «Изменить». Выбираем Администратора и задаем для этого пользователя полный доступ. Кликаем опять «Ок».
- Теперь нужно переименовать файл «c_1252.NLS». Можно просто добавить к названию .bak, чтобы различать файлы.
- Удерживая клавишу Ctrl, нужно перетащить находящийся по адресу C: Windows System32 файл «c_1251.NLS» в другое место этого же окна Проводника, чтобы создать копию файла.
- Копию переименовываем «c_1251.NLS» в «c_1252.NLS».
Теперь, после перезагрузки Windows 10, изменения вступят в силу и кириллица будет отображаться корректно.
SoftikBox.com
Решаем проблемы с кодировкой или как убрать кракозябры?
Итак, наша статья была бы неполной, если бы мы не затронули пользовательско-бытовые вопросы. Давайте их и рассмотрим и начнем с того, как (с помощью чего) можно посмотреть кодировку?
В любой операционной системе имеется таблица символов, ее не нужно докачивать, устанавливать – это данность свыше, которая располагается по адресу: “Пуск-программы-стандартные-служебные-таблица символов”. Это таблица векторных форм всех установленных в Вашей операционной системе шрифтов.
Выбрав “дополнительные параметры” (набор Unicode) и соответствующий тип начертания шрифта, Вы увидите полный набор символов, в него входящих. Кликнув по любому символу, Вы увидите его код в формате UTF-16, состоящий из 4-х шестнадцатеричных цифр (см. изображение).
Теперь пара слов о том, как убрать кракозябры. Они могут возникать в двух случаях:
- Со стороны пользователя — при чтении информации в интернет (например, при заходе на сайт);
- Или, как говорилось чуть выше, со стороны веб-мастера (например, при создании/редактировании текстовых файлов с поддержкой синтаксиса языков программирования в программе Notepad++ или из-за указания неправильной кодировки в коде сайта).
Рассмотрим оба варианта.
№1. Иероглифы со стороны пользователя.Допустим, Вы запустили ОС и в каком-то из приложений у Вас отображаются пресловутые каракули. Чтобы это исправить, идем по адресу: “Пуск — Панель управления — Язык и региональные стандарты — Изменение языка” и выбираем из списка, «Россия».
Также проверьте во всех вкладках, чтобы локализация была “Россия/русский” – это так называемая системная локаль.
Если Вы открыли сайт и вдруг поняли, что почитать информацию Вам не дают иероглифы, тогда стоит поменять кодировку средствами браузера (“Вид — Кодировка”). На какую? Тут все зависит от вида этих кракозябр. Ориентируйтесь на следующую шпаргалку (см. изображение).
№2. Иероглифы со стороны веб-мастера.Очень часто начинающие разработчики сайтов не придают большого значения кодировке создаваемого документа, в результате чего потом и сталкиваются с вышеозначенной проблемой. Вот несколько простых базовых советов для веб-мастеров, чтобы исправить беду.
Чтобы такого не происходило, заходим в редактор Notepad++ и выбираем в меню пункт “Кодировки”. Именно он поможет преобразовать имеющийся документ. Спрашивается, какой? Чаще всего (если сайт на WordPress или Joomla), то “Преобразовать в UTF-8 без BOM” (см. изображение).
Сделав такое преобразование, Вы увидите изменения в строке статуса программы.
Также во избежание кракозябр необходимо принудительно прописать информацию о кодировке в шапке сайта. Тем самым Вы укажите браузеру на то, что сайт стоит считывать именно в прописанной кодировке. Начинающему веб-мастеру необходимо понимать, что чехарда с кодировкой чаще всего возникает из-за несоответствия настроек сервера настройкам сайта, т.е. на сервере в базе данных прописана одна кодировка, а сайт отдает страницы в браузер в совершенной другой.
Для этого необходимо прописать “внаглую” (в шапку сайта, т.е, как частенько, в файл header.php) между тегами <head> </head> следующую строчку:
<meta http-equiv=»Content-Type» content=»text/html; charset=utf-8″>
Прописав такую строчку, Вы заставите браузер правильно интерпретировать кодировку, и иероглифы пропадут.
Также может потребоваться корректировка вывода данных из БД (MySQL). Делается сие так:
mysql_query(‘SET NAMES utf8’ );
myqsl_query(‘SET CHARACTER SET utf8’ );
mysql_query(‘SET COLLATION_CONNECTION=»utf8_general_ci'» ‘);
Как вариант, можно еще сделать ход конём и прописать в файл .htaccess такие вот строчки:
# BEGIN UTF8
AddDefaultCharset utf-8
AddCharset utf-8 *
<IfModule mod_charset.c>
CharsetSourceEnc utf-8
CharsetDefault utf-8
</IfModule>
# END UTF8
Все вышеприведенные методы (или некоторые из них), скорее всего, помогут Вам и Вашим будущим посетителям избавиться от ненавистных иероглифов и проблем с кодировкой. К сожалению, более подробно мы здесь инструкцию по веб-мастерским штукам рассматривать не будем, думаю, что они обязательно разберутся в подробностях при желании (как-никак у нас несколько другая тематика сайта).
Ну, вот и практическая часть статьи закончена, осталось подвести небольшие итоги.
Как исправить иероглифы Windows 10 путем изменения кодовых страниц
Кодовые страницы представляют собой таблицы, в которых определенным байтам сопоставляются определенные символы, а отображение кириллицы в виде иероглифов в Windows 10 связано обычно с тем, что по умолчанию задана не та кодовая страница и это можно исправить несколькими способами, которые могут быть полезны, когда требуется не изменять язык системы в параметрах.
С помощью редактора реестра
Первый способ — использовать редактор реестра. На мой взгляд, это самый щадящий для системы метод, тем не менее, рекомендую создать точку восстановления прежде чем начинать. Совет про точки восстановления относится и ко всем последующим способам в этом руководстве.
- Нажмите клавиши Win+R на клавиатуре, введите regedit и нажмите Enter, откроется редактор реестра.
- Перейдите к разделу реестраи в правой части пролистайте значения этого раздела до конца.
- Дважды нажмите по параметру ACP, установите значение 1251 (кодовая страница для кириллицы), нажмите Ок и закройте редактор реестра.
- Перезагрузите компьютер (именно перезагрузка, а не завершение работы и включение, в Windows 10 это может иметь значение).
Обычно, это исправляет проблему с отображением русских букв. Вариация способа с помощью редактора реестра (но менее предпочтительная) — посмотреть на текущее значение параметра ACP (обычно — 1252 для изначально англоязычных систем), затем в том же разделе реестра найти параметр с именем 1252 и изменить его значение с c_1252.nls на c_1251.nls.
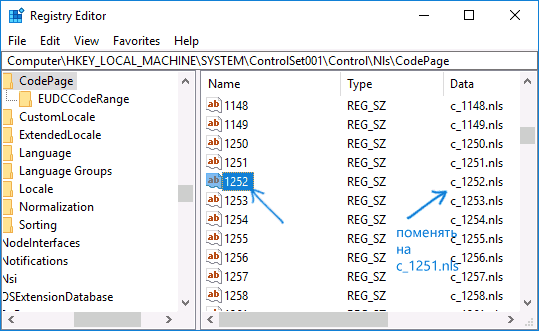
Путем подмена файла кодовой страницы на c_1251.nls
Второй, не рекомендуемый мной способ, но иногда выбираемый теми, кто считает, что правка реестра — это слишком сложно или опасно: подмена файла кодовой страницы в C:\ Windows\ System32 (предполагается, что у вас установлена западно-европейская кодовая страница — 1252, обычно это так. Посмотреть текущую кодовую страницу можно в параметре ACP в реестре, как было описано в предыдущем способе).
- Зайдите в папку C:\ Windows\ System32 и найдите файл c_1252.NLS, нажмите по нему правой кнопкой мыши, выберите пункт «Свойства» и откройте вкладку «Безопасность». На ней нажмите кнопку «Дополнительно».
- В поле «Владелец» нажмите «Изменить».
- В поле «Введите имена выбираемых объектов» укажите ваше имя пользователя (с правами администратора). Если в Windows 10 используется учетная запись Майкрософт, вместо имени пользователя укажите адрес электронной почты. Нажмите «Ок» в окне, где указывали пользователя и в следующем (Дополнительные параметры безопасности) окне.
- Вы снова окажетесь на вкладке «Безопасность» в свойствах файла. Нажмите кнопку «Изменить».
- Выберите пункт «Администраторы» (Administrators) и включите полный доступ для них. Нажмите «Ок» и подтвердите изменение разрешений. Нажмите «Ок» в окне свойств файла.
- Переименуйте файл c_1252.NLS (например, измените расширение на .bak, чтобы не потерять этот файл).
- Удерживая клавишу Ctrl, перетащите находящийся там же в C:\Windows\System32 файл c_1251.NLS (кодовая страница для кириллицы) в другое место этого же окна проводника, чтобы создать копию файла.
- Переименуйте копию файла c_1251.NLS в c_1252.NLS.
- Перезагрузите компьютер.
После перезагрузки Windows 10 кириллица должна будет отображаться не в виде иероглифов, а как обычные русские буквы.
Настройка региональных стандартов как способ решения проблемы
Если после установки или обновления операционной системы Windows 10 все программы и документы стали отображаться иероглифами, стоит выполнить следующие действия:
Нажимаем правой кнопкой мыши на значке «Пуск» и выбираем «Панель управления».
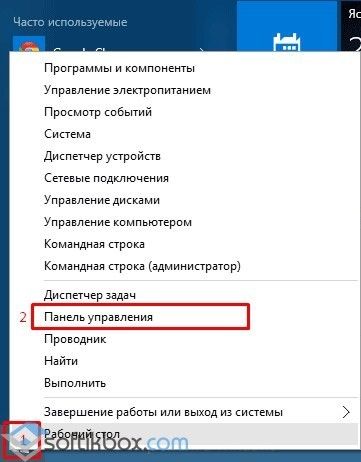
Откроется новое окно. Выбираем раздел «Региональные стандарты».
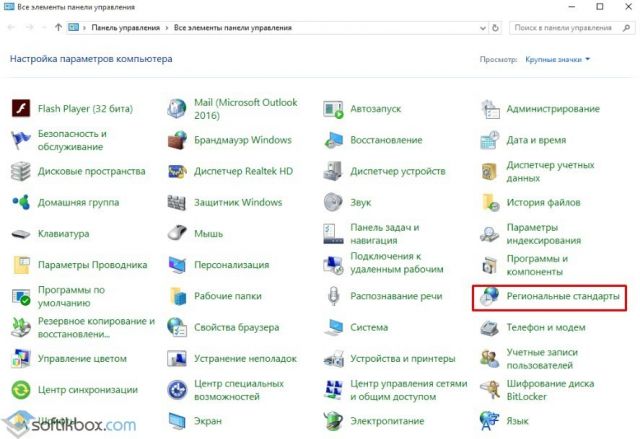
Появится небольшое окно. Переходим во вкладку «Дополнительно» и в разделе «Язык программ, не поддерживающих Юникод» нажимаем «Изменить язык системы».
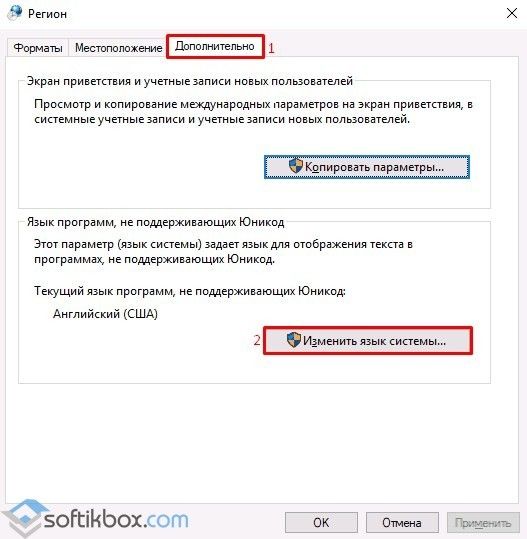
Выбираем русский язык. Сохраняем изменения.
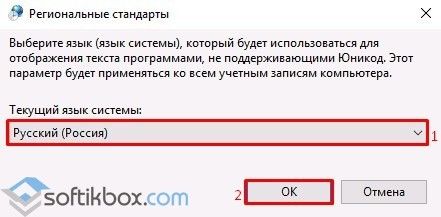
После перезагрузки операционной системы изменения вступят в силу и кракозябры исчезнут.
Изменение кодовой страницы исправления кракозябров
Кодовая страница – это своеобразная таблица, в которой каждому байту задан определенный символ. Если в Windows 10 по умолчанию задана не та кодовая страница, стоит исправить данную ситуацию. Для этого существует несколько методов.
Первый метод – использование редактора реестра.
Жмём «Win+R» и вводим «regedit».
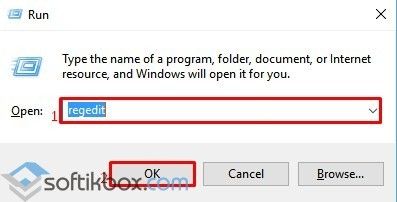
Откроется редактор реестра. Переходим по ветке «HKEY_LOCAL_MACHINE\ SYSTEM\ CurrentControlSet\Control\ Nls\ CodePage». Находим параметр «ACP» и задаем ему значение «1251».
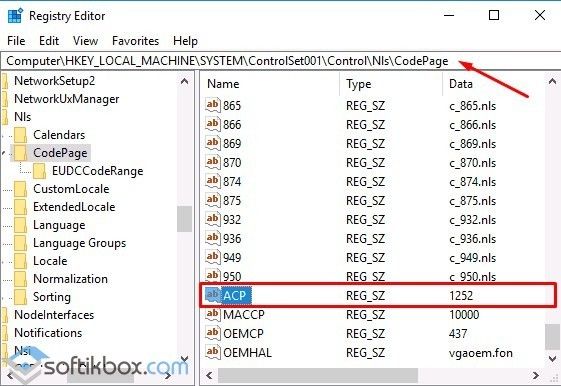
Также в этом же окне нужно найти параметр «1252» и задать ему значение «c_1251.nls» (именно 1251, а не 1252).
Второй способ – изменение свойств системного файла. Данный способ сложный и перед его применением стоит создать контрольную точку восстановления системы.
Переходим в папку «Windows», «System32». Здесь находим файл «c_1252.NLS», который мы правили в реестре. Кликаем по нем правой кнопкой мыши и выбираем «Свойства». Появится новое окно. Переходим во вкладку «Безопасность». Находим и нажимаем на кнопку «Дополнительно».
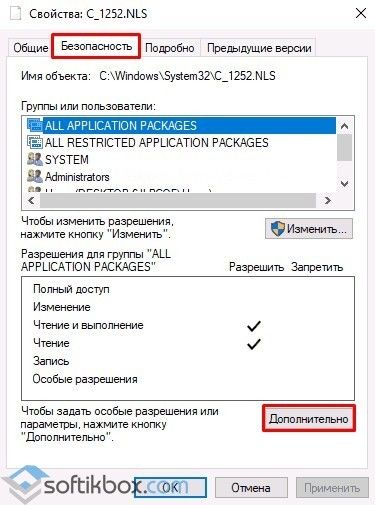
- Возле пункта «Владелец» будет ссылка «Изменить». Нажимаем на неё.
- В поле «Введите имена выбираемых объектов» нужно задать имя своего пользователя (с правами администратора). Если в Windows 10 используется учетная запись Майкрософт, вместо имени юзера нужно указать адрес электронной почты. После кликаем «Ок».
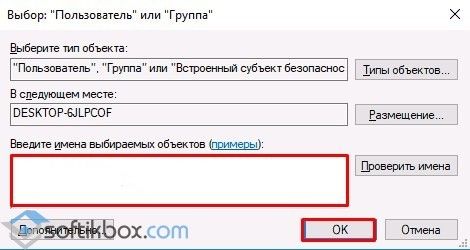
Система вновь перебросит вас во вкладку «Безопасность» свойства файла. После кликаем «Изменить». Выбираем Администратора и задаем для этого пользователя полный доступ. Кликаем опять «Ок».
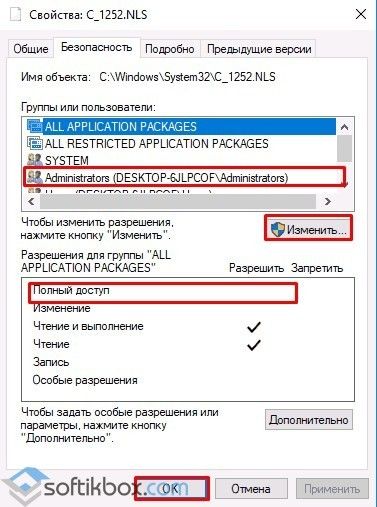
- Теперь нужно переименовать файл «c_1252.NLS». Можно просто добавить к названию .bak, чтобы различать файлы.
- Удерживая клавишу Ctrl, нужно перетащить находящийся по адресу C:\ Windows\ System32 файл «c_1251.NLS» в другое место этого же окна Проводника, чтобы создать копию файла.
- Копию переименовываем «c_1251.NLS» в «c_1252.NLS».

Перезагружаем компьютер.
Теперь, после перезагрузки Windows 10, изменения вступят в силу и кириллица будет отображаться корректно.
Word
Иногда кодировка появляется и в документах Ворд. Иногда причиной того, что в ворде появились непонятные символы, является то, что у Вас на ПК установлен старый Ворд (до 2007 года), а документ создан в более поздних версиях софта. Чаще всего, такие «новые» файлы просто не открываются в старой версии, но иногда открываются в странной кодировке. Чтобы понять, так ли это, посмотрите в Свойствах файла, какой он имеет формат. «Новые» документы имеют формат docx. Преобразование файла в word до старого формата невозможно. Лучше установить обновление на MS Word. Изменить формат текстового документа на читаемый не сложно.
- Еще до открытия файла, софт «понимает», что в нем проблема. При двойном клике на него Ворд откроет окно, где спросит – в какой кодировке открыть файл. Чтобы изменить кодировку текста в word, выполните алгоритм;
- Попробуйте кодировку, предложенную программой;
- Если не сработало, кликайте по очереди на предлагаемые типы;
- Пробуйте менять типы кодировки и алфавит, типы кириллицы;
- Как только текст станет читаемым нажмите ОК.
Иногда возникает проблема другого характера. Вы набираете текст в Ворде или Блокноте и замечаете, что на клавиатуре вместо букв печатаются цифры. Проблема связана с режимом Num Look и возникает на некоторых ноутбуках. Посмотрите на клавиатуру. Если на кнопках в правой части, кроме букв написаны и цифры, а вверху присутствует кнопка num lk, значит ноутбук оснащен данным режимом и Вы случайно включили. Для отключения нажмите кнопку Num Look или Fn+F11. Набор цифр прекратится, появятся буквы в привычном виде.
ПОСМОТРЕТЬ ВИДЕО
Виды кодировок текста
А их, в общем-то, хватает.
ASCII
Одной из самых “древних” считается американская кодировочная таблица (ASCII, читается как “аски”), принятая национальным институтом стандартов. Для кодировки она использовала 7 битов, в первых 128 значениях размещался английский алфавит (в нижнем и верхнем регистрах), а также знаки, цифры и символы. Она больше подходила для англоязычных пользователей и не была универсальной.
Кириллица
Отечественный вариант кодировки, для которого стали использовать вторую часть кодовой таблицы – символы с 129 по 256. Заточена под русскоязычную аудиторию.
Кодировки семейства MS Windows: Windows 1250-1258.
8-битные кодировки, появились как следствие разработки самой популярной операционной системы, Windows. Номера с 1250 по 1258 указывают на язык, под который они заточены, например, 1250 – для языков центральной Европы; 1251 – кириллический алфавит.
Код обмена информацией 8 бит – КОИ8
KOI8-R, KOI8-U, KOI-7 – стандарт для русской кириллицы в юникс-подобных операционных системах.
Юникод (Unicode)
Универсальный стандарт кодирования символов, позволяющий описать знаки практически всех письменных языков. Обозначение “U+xxxx” (хххх – 16-ричные цифры). Самые распространенные семейства кодировок UTF (Unicode Transformation Format): UTF-8, 16, 32.
В настоящее время, как говорится, “рулит” UTF-8 – именно она обеспечивают наилучшую совместимость со старыми ОС, которые использовали 8-битные символы. В UTF-8 кодировке находятся большинство сайтов в сети Интернет и именно этот стандарт является универсальным (поддержка кириллицы и латиницы).
Разумеется, я привел не все виды кодировок, а только наиболее ходовые. Если же Вы хотите для общего развития знать их все, то полный список можно отыскать в самом браузере. Для этого достаточно пройти в нем на вкладку “Вид-Кодировка-Выбрать список” и ознакомиться со всевозможными их вариантами (см. изображение).
Думаю возник резонный вопрос: “Какого лешего столько кодировок?”. Их изобилие и причины возникновения можно сравнить с таким явлением, как кроссбраузерность/кроссплатформенность. Это когда один и тот же сайт сайт отображается по-разному в различных интернет-обозревателях и на различных гаджет-устройствах. Кстати у сайта «Заметки Сис.Админа» с этим, как Вы заметили всё в порядке :).
Все эти кодировки – рабочие варианты, созданные разработчиками “под себя” и решение своих задач. Когда же их количество перевалило за все разумные пределы, а в поисковиках стали плодиться запросы типа: “Как убрать кракозябры в браузере?” — разработчики стали ломать голову над приведением всей этой каши к единому стандарту, чтобы, так сказать, всем было хорошо. И кодировка Unicode, в общем-то, это “хорошо” и сделала. Теперь если такие проблемы и возникают, то они носят локальный характер, и не знают как их исправить только совсем непросвещенные пользователи (впрочем, часто беда с кодировкой и отображением сайтов появляется из-за того, что веб-мастер указал на стороне сервера некорректный формат, и приходится переключать кодировку в браузере).
Ну вот, собственно, пока вся «базово необходимая» теория, которая позволит Вам “не плавать” в кодировочных вопросах, теперь переходим к практической части статьи.
Исправляем отображение русских букв в Windows 10
Существует два способа решения рассматриваемой проблемы. Связаны они с редактированием настроек системы или определенных файлов. Они отличаются по сложности и эффективности, поэтому мы начнем с легкого. Если первый вариант не принесет никакого результата, переходите ко второму и внимательно следуйте описанным там инструкциям.
Способ 1: Изменение языка системы
В первую очередь хотелось бы отметить такую настройку как «Региональные стандарты». В зависимости от его состояния и производится дальнейшее отображение текста во многих системных и сторонних программах. Редактировать его под русский язык можно следующим образом:
- Откройте меню «Пуск» и в строке поиска напечатайте «Панель управления». Кликните на отобразившийся результат, чтобы перейти к этому приложению.
Среди присутствующих элементов отыщите «Региональные стандарты» и нажмите левой кнопкой мыши на этот значок.
Появится новое меню с несколькими вкладками. В данном случае вас интересует «Дополнительно», где нужно кликнуть на кнопку «Изменить язык системы…».
Корректировки вступят в силу только после перезагрузки ПК, о чем вы и будете уведомлены при выходе из меню настроек.
Дождитесь перезапуска компьютера и проверьте, получилось ли исправить проблему с русскими буквами. Если нет, переходите к следующему, более сложному варианту решения этой задачи.
Способ 2: Редактирование кодовой страницы
Кодовые страницы выполняют функцию сопоставления символов с байтами. Существует множество разновидностей таких таблиц, каждая из которых работает с определенным языком. Часто причиной появления кракозябров является именно неправильно выбранная страница. Далее мы расскажем, как править значения в редакторе реестра.
- Нажатием на комбинацию клавиш Win + R запустите приложение «Выполнить», в строке напечатайте regedit и кликните на «ОК».
- В окне редактирования реестра находится множество директорий и параметров. Все они структурированы, а необходимая вам папка расположена по следующему пути:
Выберите «CodePage» и опуститесь в самый низ, чтобы отыскать там имя «ACP». В столбце «Значение» вы увидите четыре цифры, в случае когда там выставлено не 1251, дважды кликните ЛКМ на строке.
Двойное нажатие левой кнопкой мыши открывает окно изменения строковой настройки, где и требуется выставить значение 1251 .
Если же значение и так уже является 1251, следует провести немного другие действия:
- В этой же папке «CodePage» поднимитесь вверх по списку и отыщите строковый параметр с названием «1252» Справа вы увидите, что его значение имеет вид с_1252.nls. Его нужно исправить, поставив вместо последней двойки единицу. Дважды кликните на строке.
Откроется окно редактирования, в котором и выполните требуемую манипуляцию.
После завершения работы с редактором реестра обязательно перезагрузите ПК, чтобы все корректировки вступили в силу.
Подмена кодовой страницы
Некоторые пользователи не хотят править реестр по определенным причинам либо же считают эту задачу слишком сложной. Альтернативным вариантом изменения кодовой страницы является ее ручная подмена. Производится она буквально в несколько действий:
- Откройте «Этот компьютер» и перейдите по пути C:\Windows\System32 , отыщите в папке файл С_1252.NLS, кликните на нем правой кнопкой мыши и выберите «Свойства».
Переместитесь во вкладку «Безопасность» и найдите кнопку «Дополнительно».
Вам нужно установить имя владельца, для этого кликните на соответствующую ссылку вверху.
В пустом поле впишите имя активного пользователя, обладающего правами администратора, после чего нажмите на «ОК».
Вы снова попадете во вкладку «Безопасность», где требуется откорректировать параметры доступа администраторов.
Выделите ЛКМ строку «Администраторы» и предоставьте им полный доступ, установив галочку напротив соответствующего пункта. По завершении не забудьте применить изменения.
Вернитесь в открытую ранее директорию и переименуйте отредактированный файл, поменяв его расширение с NLS, например, на TXT. Далее с зажатым CTRL потяните элемент «C_1251.NLS» вверх для создания его копии.
Нажмите на созданной копии правой кнопкой мыши и переименуйте объект в C_1252.NLS.
Вот таким нехитрым образом происходит подмена кодовых страниц. Осталось только перезапустить ПК и убедиться в том, что метод оказался эффективным.
Как видите, исправлению ошибки с отображением русского текста в операционной системе Windows 10 способствуют два достаточно легких метода. Выше вы были ознакомлены с каждым. Надеемся, предоставленное нами руководство помогло справиться с этой неполадкой.
Как исправить отображение кириллической кодировки в Windows
Добрый день. Недавно я написал статью о том, как установить новую версию операционной системы от Microsoft (установка Windows 10 Technical Preview). Еще в той статье я предупреждал, что могут быть проблемы при работе в тестовой версии системы. Как уже выяснилось, у некоторых не устанавливаются программы, в том числе антивирусы (к счастью здесь тоже присутствует встроенный Microsoft Security Essential).
Но на днях, мой товарищ подсказал что есть еще одна проблема. Так как это наша локальная проблема, ее могут не исправить в ближайшее время. Заключается она в том, что при попытке открытия текстового файла с кодировкой Windows-1251 вместо русских символов на экран выводится всякие иероглифы.
Как оказалось, эта проблема появилась задолго до выхода Windows 10 и была во всех предшествующих ОС, но не у каждого проявлялась. К счастью, мне сразу подсказали пару решений и я с удовольствием поделюсь ими с вами. Сразу скажу, что второй проще.
Ликбез для “чайников”: как убрать кракозябры вместо букв в ОС Windows XP
Здравствуйте, дорогие друзья!
Нередко “чайник” сталкивается с такой проблемой, как внезапное появление, так называемых – “кракозябров”. Ну, это когда вместо понятных букв вы видите какие-то странные бессмысленные закорючки. Почему так случается? По нескольким причинам. Например, вы полезли в “Редактор реестра”, о котором вы имеете чисто теоретические познания и чего-то там удалили или “настроили”.
кракозябры вместо букв
Результат – слетели кодировки! Следующим виновником “торжества” может быть и вирус или “троянец”: эти “ребята” тоже не брезгуют мелкими пакостями. Самое интересное заключается в том, что “кракозябры” появляются не во всех программах, а лишь в некоторых. Например, тот же эмулятор дисков Daemon Tools вчера мог быть на русском языке, а уже сегодня – на марсианском.
В общем, вы меня поняли. Идем дальше. На онлайн-форумах, которые посещают “чайники” в поисках совета по решению проблемы с “кракозябрами”, ответы дают слишком туманные. Зачем-то спрашивают параметры компьютера, мощность видеокарты – причем тут всё это?! Дают какие-то замызганные “дедушкины рецепты” по мануальному решению данной проблемы. Но дело в том, что компьютер компьютеру – рознь и не факт, что один и тот же совет поможет двум разным пользователям!
Что необходимо сделать, чтобы устранить проблему с “марсианскими письменами” вместо русских букв? Вот пошаговый алгоритм, который поможет абсолютно любому пользователю ПК.
1) “Пуск” – “Панель управления” – “Язык и региональные стандарты”. Там вы увидите вкладки, среди которых есть нужная нам – “Дополнительно”. В пустом поле необходимо установить значение “Русский язык”. Далее переходим к списку ниже и находим в нем строчку-пункт 20880 и ставим возле него “птичку”. Перезапускаем “железо” и проверяем программу, в которой были “кракозябры”: всё должно работать.
2) Если по какой-то причине первый способ не возымел должного результата, то переходим ко второму способу. Бывает так, что в системе просто сбились шрифты. Для их настроек следует использовать специальный архив, который носит название “fonts.zip”. Просто введите “скачать fonts.zip” в любой браузер и скачайте. Затем распакуйте и установите. В этом архиве находятся все необходимые шрифты, которые автоматически будут запущены и проблема с “кракозябрами” моментально исчезнет. Только не забудьте перезагрузить компьютер сразу после установки шрифтов из архива.
кракозябры вместо букв
Как видите, ничего сложного. Надеюсь, что данная информация поможет вам. Всего вам доброго и до новых встреч!
Кстати, а вот как создается в Одноклассники моя страница!
НАЖМИТЕ КЛАВИШИ “CTRL” и “D” ОДНОВРЕМЕННО, чтобы быстро ПОМЕСТИТЬ АДРЕС ЭТОЙ СТРАНИЧКИ В ИЗБРАННОЕ и позже вернуться на нее.
Ага,было такое.Книгу до конца не могла дочитать,в likebook.последняя страница была на марсианском языке.Удивилась,ведь все предыдущие страницы прочла нормально. Спасибо!Взяла в закладки.
Кракозябры вместо русских букв в Windows 10
В процессе работы в Windows 10 может возникнуть ситуация, когда русские символы в системе перестают корректно отображаться. Вместо них мы видим нечто невразумительное, некие иероглифы или кракозябры, не обладающие каким-либо практическим смыслом. Обычно такое случается, когда неправильно выбрана локаль в региональных настройках.
Частенько это имеет место быть, когда вы работаете с русскоязычными символами в операционке с английской локализацией, поскольку в ней для русскоязычной программы по умолчанию отсутствуют средства обработки кириллицы, да и какого-либо другого языка с нелатинскими символами, будь это греческая, китайская либо японская языковая конструкция. В этой статье я расскажу, как убрать кракозябры в Windows 10, и вместо них работать с корректно отображающимися русскими символами.
Обычно кракозябры отображаются не везде. К примеру, кириллические символы в названиях программ на рабочем столе написаны абсолютно правильно, без ошибок, а вот если запустить на инсталляцию один из дистрибутивов с поддержкой русского языка, то тут же все начинает идти вкривь и вкось, текст становится нечитаемым, и вы буквально не знаете, что делать.
Ниже я расскажу, как избавиться от этой проблемы, решив ее в свою пользу раз и навсегда.
Стоит понимать, что вся проблема в том, что в вашей операционной системе изначально отсутствует поддержка кириллицы. Скорее всего, вы установили дистрибутив на английском языке, и поверх него установили расширенный пакет для русификации системы, но это не решает всех проблем. Текст все равно является нечитаемым, а описанная проблема остается и никуда не исчезает.
Первое, что может прийти в голову в данной ситуации — это переставить ОС с нуля на русскую версию, где изначально уже присутствует поддержка кириллических символов. Но предположим, что этот вариант для вас не годится, поскольку вы хотите работать именно в англоязычной среде, где все символы кириллицы отображаются корректно и без багов. Именно о такой ситуации и пойдет речь в моей инструкции, которая в этом случае и придется вам как никогда кстати.
Исправление ошибки чтения кириллицы путем подмены файлов кодировок
- Идем в папку: C:\Windows\System32. И ищем файл с названием c_1252.nls и нам нужно переименовывать его в c_1252.bak или перенести в какой-нибудь другой каталог.Но по-умолчанию это действие запрещено. Для этого можно воспользоваться утилитой Unlocker или стать владельцем файла и разрешить себе полный доступ к нему. Кто хочет качаем Unlocker я покажу как стать владельцем.
- Открываем «Свойства» файла и переходим на вкладку «Безопасность», внизу кнопка «Дополнительно».
- В открывшемся окне вверху, в пункте «Владелец» выбираем «Изменить».
- Жмем внизу «Дополнительно», потом справа «Поиск» и в результатах поиска выбираем «Администраторы».
- Жмем ОК. Еще раз ОК. Теперь вы владелец этого файла.
- Сохраняем изменения, нажав ОК и возвращаемся на вкладку «Безопасность» в свойствах файла. Теперь жмем кнопку «Изменить».
- Выставляем «Полный доступ» для группы «Администраторы».
- Сохраняем изменения и переименовываем файл.
- Файл переименован, теперь копируем файл c_1251.nls в эту же папку.
- Переименовываем копию файла в c_1252.nls.
- Перезапускаем компьютер. После загрузки компьютера кириллическая кодировка будет без проблем отображаться.
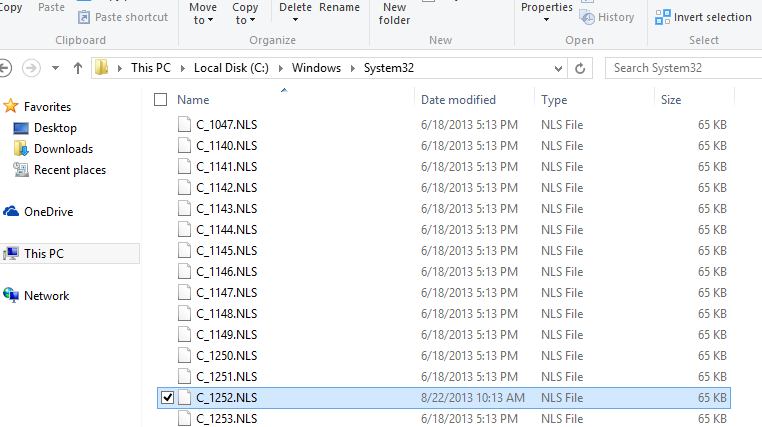
Если у вас возникнут еще какие-либо проблемы с отображением или этот способ не помог, повторите так же эти операции к файлам c_1253.nls, c_1254.nls, c_1255.nls. Так же заменив их копиями файла c_1251.nls.
Использование реестра, если метод выше не помог
Создадим в текстовом редакторе обычный файлик, но дадим ему расширение .reg, дабы впоследствии можно было применить все настройки, хранящиеся в нем. Итак, какое же содержимое reg-файла должно быть?
Как зайти в безопасный режим Windows 10
Наберем в него ручками или скопируем через буфер обмена следующие значения:
Когда все указанные строки окажутся в reg-файле, запустим его, согласимся с внесением изменений в систему, после чего выполним перезагрузку ПК и смотрим на результаты. Кракозябры должны исчезнуть.
Важное замечание: перед внесением изменений в реестр лучше создать резервную копию (другими словами, бэкап) реестра, дабы вносимые впоследствии изменения не повлекли за собой крах операционки, и ее не пришлось переустанавливать с нуля. Тем не менее, если вы уверены, что эти действия безопасны для вашей ОС, можете этот пункт упустить
Если вместо букв – иероглифы, квадратики и цифры
Иногда после установки на компьютере некоторых приложений, их “русификации”, обновления и т.д., в определенных окнах этих приложений, а также в окнах самой операционной системы, неправильно отображаются шрифты.
Как правило, это не сказывается на стабильности работы компьютера, однако создает кучу неудобств пользователям, поскольку в окнах вместо букв отображаются иероглифы, квадратики, цифры и прочие непонятные символы.
Зачастую работать на таком компьютере становится просто невозможно. Значительная часть пользователей решают проблему радикально – переустанавливают Windows. Хотя из сложившейся ситуации можно выйти гораздо проще.
Предложенный автором способ помогает не всегда, но в значительной части случаев он решает проблему.
Важно. Способ предусматривает внесение изменений в реестр Windows
Системный реестр — очень важный элемент операционной системы. Поэтому кроме указанных ниже параметров ничего в нем не изменяйте, если только Вы не уверены в правильности своих действий.
Правим реестр для исправления кракозябр
Для начала нам нужно создать обычный файл в текстовом редакторе. Сохранить его нужно будет с расширением .reg. Таким образом, мы сможем прописать нужные параметры в файле и применить изменения непосредственно к реестру. Вот что нам следует прописать в нашем файлике:
Просто скопируйте это в свой текстовый документ и сохраните его. Теперь нужно запустить созданный и сохранённый файл, кликнув по нему дважды ЛКМ. Соглашаемся с системным уведомлением о внесении изменений в ОС. Далее перезагружаем ПК. Как правило, перед любыми изменениями в реестре нужно создавать резервную копию реестра, чтобы в любой момент можно было откатить его к первоначальной конфигурации.
Загрузка …
Причины блокировки плагинов
Если говорить о Flash Player, то главной причиной, из-за которой это происходит, является переход от стандарта Flash к многофункциональному HTML5. Устаревшая технология имеет большое количество уязвимых мест, что делает использование небезопасным для рядового пользователя. Html5 в этом плане намного надежней, а главное безопаснее
К тому же, он способен работать намного быстрее, что особенно важно при использовании мобильного интернета и для повышения скорости работы
Плагин заблокирован на этой странице в браузере Опера
Несмотря на это, многие разработчики продолжают использовать Flash Player для создания игр и прочего контента. Стоит отметить что каждый браузер по-своему воспринимает содержимое сайтов. На некоторых оно отображается без проблем, и вся нужна информация присутствует на экране.
В случае с другими плагинами, вероятнее всего, имеет место неправильная настройка их работы или же проблемы с содержимым сайта (рекламные блоки и баннеры, которые блокируются браузером).
Послесловие
Сегодня мы познакомились с таким понятием, как кодировка текста. Уверен, теперь при возникновении каракулей на мониторе компьютера Вы не спасуете, а вспомните все приведенные здесь методы и решите вопрос в свою пользу!
На сим все, спасибо за внимание и до новых встреч. P.S
Комментарии, как и всегда, ждут Ваших горячих дискуссий и вопросов, так что отписываем.P.P.S: За существование данной статьи спасибо члену команды 25 КАДР
P.S. Комментарии, как и всегда, ждут Ваших горячих дискуссий и вопросов, так что отписываем.P.P.S: За существование данной статьи спасибо члену команды 25 КАДР