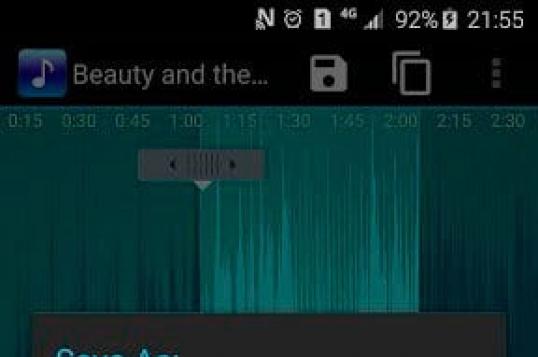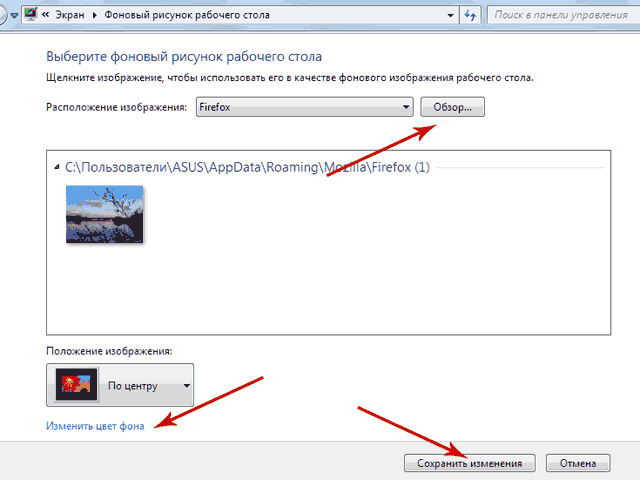Изменение фонового изображения в windows 10
Содержание:
- Яндекс Браузер
- Как на рабочем столе сменить обои и заставку на компьютерах и ноутбуках под управлением «Windows 10», «Windows 8», «Windows 7», «Windows 8.1»?
- Изменение с помощью специальной программы
- Как поменять картинку на экране блокировки в Windows 10
- Способ 4: Программа для смены фона рабочего стола
- Как изменить фон рабочего стола в Виндовс 7 через «Просмотр изображений»
- Смена заставки при загрузке Windows 7 (начального экрана, экрана блокировки)
- Как на телефоне поменять тему вк?
- Подсказка для пользователей Windows XP
Яндекс Браузер
Инструкция, как поменять фон вк в яндекс браузере:
Установка расширения
Открываем браузер и в правом верхнем углу нажимаем на кнопку, которая открывает вкладку с настройками. Выбираем раздел Дополнения.
Пролистываем открывшуюся страницу до конца и кликаем на Каталог расширений для Яндекс.Браузера.
Вводим в поисковой строке ВК и нажимаем на расширение фон ВКонтакте.
Нажимаем на зеленую кнопку, а затем подтверждаем установку.
После чего вас перекинет на официальную страницу расширения. Конечно, можно ознакомится с ней, но лучше продолжать следовать наиболее подробной инструкции.
Определение разрешение экрана
Для достижения максимально красивого фона нужно определить разрешение монитора компьютера. Для этой цели хорошо подойдет бесплатный сервис – Яндекс Интернетометр.
Выбор обоев для вк
Переходим в поиск по картинкам и вводим интересующий нас запрос. Я ввел обои, так как по этому слову много прикольных изображений.
Открываем фильтр и вводим разрешение экрана, после чего поисковик покажет картинки подходящие для нашего монитора.
Установка обоев
Нажимаем на понравившееся изображение. В увеличенном размере кликаем на неё правой кнопкой мыши и выбираем Установить как фон ВКонтакте.
Переходим на свою страничку в социальной сети и наслаждаемся результатом.
Как на рабочем столе сменить обои и заставку на компьютерах и ноутбуках под управлением «Windows 10», «Windows 8», «Windows 7», «Windows 8.1»?
Для того чтобы заменить обои на рабочем столе компьютера или ноутбука, совершите следующие действия:
Кликните правой кнопкой мышки по пустому месту рабочего стола и в открывшемся меню нажмите на «Персонализация».
Как поменять заставку на рабочем столе компьютера, ноутбука Как сменить обои на рабочем столе компьютера, ноутбука
Перед вами откроется окно, в котором вы сможете менять обои, заставку, а также тему. На скриншоте показаны темы по умолчанию и темы, установленные пользователем. Тема – это оформление окон и панели инструментов в купе с обоями.
Как поменять заставку на рабочем столе компьютера, ноутбука Как сменить обои на рабочем столе компьютера, ноутбука
Здесь же вы сможете менять цвет окна. Внизу нажмите на соответствующую опцию
Как поменять заставку на рабочем столе компьютера, ноутбука Как сменить обои на рабочем столе компьютера, ноутбука
И далее вы можете задать цвет окна по предложенным шаблонам (на скриншоте в красной рамке) или самостоятельно, передвигая ползунок влево и вправо (указан красной стрелкой).
Как поменять заставку на рабочем столе компьютера, ноутбука Как сменить обои на рабочем столе компьютера, ноутбука
Итак, чтобы поменять обои, нажимаем внизу на опцию «Фор Рабочего стола»
Как поменять заставку на рабочем столе компьютера, ноутбука Как сменить обои на рабочем столе компьютера, ноутбука
Далее мы окажемся в папке, где хранятся все обои по умолчанию (также вы можете через проводник открыть путь к папке с вашими личными обоями). Здесь можно выбрать одну фотографию, либо несколько, либо все. В последних двух случаях обои будут сменятся на рабочем столе через заданный промежуток времени, но это будет съедать много оперативной памяти, поэтому мы рекомендуем убрать галку с опции «В случайном порядке» и выбрать одну, понравившуюся вам фотографию, поставив галку на ней, как показано на картинке. Внизу слева можно открыть меню, чтобы выбрать, как ваши обои будут выглядеть на рабочем столе: по центру, во весь экран и т.д. Выбираем обои и нажимаем на «Сохранить изменения».
Как поменять заставку на рабочем столе компьютера, ноутбука Как сменить обои на рабочем столе компьютера, ноутбука
Далее сменим заставку. Снова заходим в «Персонализацию» и внизу справа нажимаем на опцию «Заставка».
Как поменять заставку на рабочем столе компьютера, ноутбука Как сменить обои на рабочем столе компьютера, ноутбука
Откроется окошко, через которое можно будет настроить заставку. Здесь мы можем выбрать вариант заставки, а также интервал времени, через которое она будет отображаться на рабочем столе при вашем бездействии.
Как поменять заставку на рабочем столе компьютера, ноутбука Как сменить обои на рабочем столе компьютера, ноутбука
Выберем заставку и нажмём на «Просмотр», чтобы предварительно увидеть, как же эта заставка будет выглядеть.
Как поменять заставку на рабочем столе компьютера, ноутбука Как сменить обои на рабочем столе компьютера, ноутбука
Как поменять заставку на рабочем столе компьютера, ноутбука Как сменить обои на рабочем столе компьютера, ноутбука
Если заставка нам понравилась, тогда нажимаем на «Ок» и завершаем наши действия
Как поменять заставку на рабочем столе компьютера, ноутбука Как сменить обои на рабочем столе компьютера, ноутбука
Таким простым и стандартным способом вы сможете установить обои и заставку на вашем рабочем столе.
Изменение с помощью специальной программы
При первом методе для изменения вида приветствия используется программа под названием Win7LogonBackgroundChanger
. Для начала вам необходимо скачать данное ПО себе на компьютер. В поисковую строку Яндекса вводите «Скачать Win7LogonBackgroundChanger» и ищете нужный вам софт.
Скачав этот программный продукт на свой ПК, установите его и запустите. В итоге перед вами появиться основное окно программы, где будет отображён экран приветствия системы Windows.
Внизу вы увидите обычные картинки, которые применяются вашей операционкой. Мышью кликаете на понравившуюся. Нажимаете на «Apply» для сохранения. В открывшемся перед вами дополнительном окне кликнете на «Yes». Сделав это, вы измените фон на своём компьютере при включении.
Как применять собственные картинки в качестве экрана приветствия?
Делается это очень просто. Сначала выберете свои картинки и переместите их в папку «Изображения», которая находиться на диске С в папке пользователя.
Затем откройте уже знакомую вам программку Win7LogonBackgroundChanger, нажмите на вкладку Choose a folder, укажите путь размещения графического файла и кликнете «ОК». Нажав на вкладку «Apply», сохраните изменения. Для проверки проведённых операций нажмите сразу «Ctrl+Alt+Delete».
Как поменять картинку на экране блокировки в Windows 10
Экран блокировки встречает пользователя при входе в систему. При этом на него обычно переключаются прямо с пространства рабочего стола, зажимая клавиши «Ctrl + Alt + Delete» с клавиатуры ПК. Здесь можно заблокировать компьютер, сменить пользователя, пароль либо запустить «Диспетчер задач».
Как правило, стандартная картинка на дисплее блокировки будет отличаться от той, что выставлена на рабочем столе.
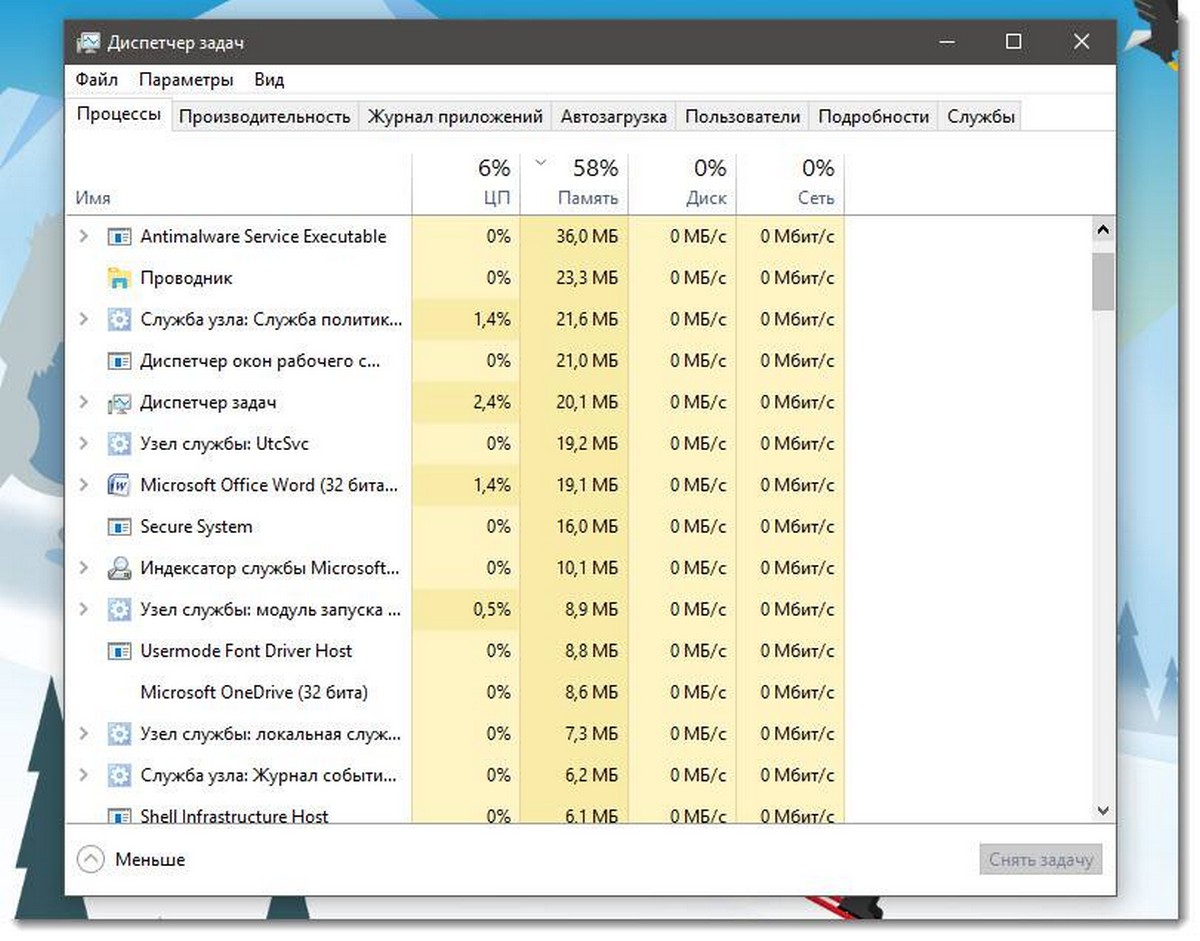
В диспетчере задач на OC Windows 10 можно задавать свои параметры
Обратите внимание! Дисплей блокировки также позволяет перезагрузить компьютер при необходимости. Для смены изображения на стартовом экране пользователю потребуется выполнить несколько простых манипуляций:
Для смены изображения на стартовом экране пользователю потребуется выполнить несколько простых манипуляций:
- Тапнуть ПКМ по пустому месту на рабочем столе.
- В появившемся окошке контекстного типа надо будет кликнуть по строчке «Персонализация».
- В графе параметров с левой части отобразившегося меню пользователю надо будет отыскать значение «Экран блокировки» и щёлкнуть по нему.
- В центральной части окна в строке «Фон» выставить значение «Фото». Выбрать одну картинку из списка стандартных изображений. Также можно нажать по кнопке «Обзор», чтобы поставить собственное фото.
Способ 4: Программа для смены фона рабочего стола
Пользователи, желающие не тратить время на поиски картинок, могут установить программу, которая будет делать это за них. Подобных приложений не так уж и много, и самые современные варианты можно найти в фирменном Microsoft Store. Устаревший, хоть и известный софт типа DesktopMania мы рассматривать не будем, так как набор картинок у него сомнительного качества. Вместо этого разберем одно из приложений, доступных в магазине для Windows 10.
- Установите приложение и запустите его.
На вкладке «Home», открытой по умолчанию, сразу будут отображаться последние добавленные обои. Листая страницы кнопками «Next» и «Prev», выберите изображение, которое хотите видеть фоновым.
Кликните на плитку с ним и после открытия нажмите «Set As Wallpaper».
Подтвердите свое решение и проверьте, был ли установлен фон.
В первый раз приложение уведомит о том, что сейчас включено динамическое переключение изображений, и предложит выключить эту функцию. Если вы не хотите, чтобы картинка сама менялась спустя время, нажмите «Yes», а если устраивает вариант автоматической смены, выберите «No» — во втором случае выбранный фон не будет установлен.
Вы также можете обратиться к тематическим разделам, перейдя в «Categories».
Выбирается и устанавливается картинка из категорий точно таким же образом.
При желании настроить автоматическую смену изображений перейдите в «Параметры» и активируйте там соответствующую функцию. Дополнительно можете установить время, через которое фон заменится другим.
Остальные функции приложения платные, но стоят недорого. Купить их можно в разделе «Add Ons».
Аналогами Desktop Dynamic Wallpapers выступают следующие приложения из Microsoft Store:
Все эти приложения выполнены в стиле Windows 10, как вы можете заметить, поэтому разбираться в них не понадобится — инструкция выше практически полностью применима и к ним. На наш взгляд, наиболее интересными кажутся backiee — Wallpaper Studio 10 и Splash! — Unsplash Wallpaper, но вы вправе выбрать любое, ведь набор изображений везде разный.
Как изменить фон рабочего стола в Виндовс 7 через «Просмотр изображений»
Произвести замену фоновой фонографии этим способом тоже можно. Необходимо лишь придерживаться инструкции:
- Перейти в каталог, куда была скачана картинка.
- Открыть ее с помощью стандартного средства «Просмотр изображений».
- Нажать правой клавишей мыши по фото в приложении.
- Выбрать из появившегося меню пункт «Установить в качестве изображения рабочего стола».
Важно! В Виндовс 7 Начальная сменить фото таким образом не получится, как и другими, описанными выше. Необходимо будет установить дополнительные средства или обновиться до более высокой редакции
В Максимальной таких проблем нет.
Назначение фона через «Просмотр изображений»
Теперь стало понятно, как поменять обои на Виндовс 7. В этом процессе нет ничего сложного. Поставить новый фоновый рисунок просто, нужно лишь правильно его выбрать, чтобы рабочий стол не отвлекал от процесса учебы, работы или игры.
Смена заставки при загрузке Windows 7 (начального экрана, экрана блокировки)
Синее окно при загрузке со временем надоедает. И здесь так же можно сделать индивидуальные настройки. . Такие настройки не предусмотрены в пользовательском режиме. Некоторые начинают редактировать реестр. Но это муторно, поэтому лучше и быстрее использовать специальные программы. Одна из таких Logon Screen.
Далее все просто. Нужно выбрать нужную картинку или фото и все.
Выбирайте и что-нибудь из своих личных фото через «Обзор». После чего нужно протестировать как все получилось. Теперь экран блокировки выглядит красиво. Как видите, ничего сложного. На сегодня у меня все! До скорых встреч на блоге!
Как на телефоне поменять тему вк?
Вконтакте — популярная социальная сеть, которая пользуется большой востребованностью не только среди молодежи, но и среди взрослого поколения. В настоящее время «ВК» предоставляет каждому пользователю огромное количество разнообразных функций, однако, несмотря на всю эту богатую палитру новшеств, у данной социальной сети нет возможности менять тему приложения на смартфоне. О том, как на телефоне поменять тему вк мы сегодня и поговорим.
Меняем тему при помощи мобильного приложения «Kate mobile»
«Kate mobile» или как любя называют данную программу интернет-пользователи «Катя» — в настоящее время пользуется большой популярностью среди пользователей социальной сети «ВК».
Причин, по которой данное приложение некоторым пользователям нравится больше, много, и одно из главных его преимуществ — это смена темы. Каждый желающий может поменять оформление программы на любой вкус.
Итак, чтобы поменять тему в «Кейт мобайл» достаточно проделать парочку действий, которые не займут у вас и пяти минут.
- откройте мобильный клиент;
- авторизируйтесь;
- перейдите в «Настройки»;
- выберите раздел «Внешний вид»;
- нажмите на «Тему оформления».
Ставим фоновое изображение как тему
Еще одним преимуществом данного клиента является и смена фона. Если вы устали от белого фона, который «мозолит» глаза, то вы можете проделать точно такой же трюк, как и со сменой темы оформления, нажав только не на «Тему оформления», а на «Фон».
- откройте мобильный клиент;
- авторизируйтесь;
- перейдите в «Настройки»;
- выберите раздел «Внешний вид»;
- нажмите на «Фоновое изображение».
Перед вами откроется окно с уведомлениями, где вы можете выбрать картинку не только из галереи вашего телефона, но и из сохраненных фотографий. Если же ничего не изменилось, то рекомендуется выйти из приложения и перезагрузить смартфон.
Как поменять тему на айфоне?
В прошлом году разработчики официального приложения «Вконтакте» порадовали пользователей не только кардинальной сменой оформления, но и возможностью пользоваться темной версией программы. К большому сожалению, данная функция в настоящее время доступна только для пользователей айфонов.
Пользователи этой марки телефонов могут пользоваться и светлой, и темной версией приложения «ВК». Новая тема оформления поможет сберечь зрение тем, кто большую часть времени проводит в темных помещениях.
Для того чтобы насладиться данным обновлением достаточно зайти в «Настройки» и выбрать раздел «Внешний вид». Благодаря этому вы перестанете задаваться вопросом «Как поменять тему в вк в телефоне?».
Как поменять тему в вк на компьютере?
К счастью, поменять тему на компьютере проще простого. Для этого достаточно иметь при себе хороший интернет. Итак, если вы устали от этой типичной белой темы, то вам поможет сменить оформление сайт — «Get-styles.ru». Для того чтобы воспользоваться услугами данного интернет-ресурса, достаточно выполнить пару действий.
- скачайте плагин;
- выберите тему (на сайте их очень много);
- если какая-то тема вас заинтересовала, вы можете нажать на функцию «Применить» и узнать подойдет ли она;
- после проделанной работы обновите вашу страницу.
Благодаря проделанным всем этим действия вы сможете наслаждаться любыми темами. А самое главное вы уже не будете мучиться от вопроса «Как в вк на телефоне или компьютере поменять тему?».
Подсказка для пользователей Windows XP
Итак, начнем с непотопляемого Windows XP! Да-да, сколько бы ни говорили, что он давным-давно себя изжил, поклонников этой версии винды с каждым годом меньше не становится, как, впрочем, и вопросов о ее максимально эффективном использовании. Собственно, как же пользователям сей расчудесной операционной системы изменить на рабочем столе своего компьютера фоновое изображение?
В ответ на этот вопрос можно предложить вот такой гениально простой план действий:
- щелкаем по свободному месту на рабочем столе ПК правой кнопочкой мыши, выбираем в открывшемся меню пункт «Свойства», а затем при появлении нового системного окошка кликаем в нем вкладку «Рабочий стол»:
- теперь для установки нового, нестандартного фонового изображения жмем кнопку «Обзор», находим скачанные нами на компьютер картинки и после выбора понравившегося варианта кликаем «Применить», чтобы изменения вступили в силу:
С этим разобрались? Тогда двигаемся дальше – и, о боги, эволюционируем до Windows 7 Starter!
Персонализация для Windows 7 Starter
Стоит заметить, что Personalization Panel не предназначена исключительно для смены фона на рабочем столе. После установки этой программки на компьютер каждому из пользователей предоставляется возможность полностью изменить тему оформления ПК, то бишь получить вдобавок к новому фоновому изображению оригинальную цветовую схему, интересное звуковое сопровождение, а также новехонькую заставку. В общем все то, что именуется в более продвинутых версиях Windows 7 не иначе, как «персонализация»:
Собственно, для смены темы с помощью Personalization Panel потребуется:
- кликнуть правой клавишей мыши по пустому месту на рабочем столе;
- выбрать в появившемся меню пункт «Персонализация», а затем подыскать в открывшемся списке подходящий вариант оформления и дважды кликнуть по нему, дабы активировать его установку на компьютере:
В принципе аналогичным образом работает программка и на компьютере с Windows 7 в версии «Домашняя Базовая». Если кто не знает, то также как и Starter страдает она от отсутствия встроенной функции «Персонализация», но ведь это уже не беда, так ведь?
Варианты оформления для других версий Windows 7
Во всех же других версиях ОС Windows 7 изменить стандартное фоновое изображения на какое-нибудь новое и необычное достаточно просто и без установки дополнительных программ. В этом случае от нас требуется только подыскать на ПК достойный вариант для замены, кликнуть по нему опять же правой кнопкой мыши и выбрать в появившемся списке пункт «Сделать фоновым…»:
В итоге: пара секунд ожидания – и результат проделанной нами работы уже на «широком экране»:
Кроме того, сменить фон рабочего стола, а при желании тему / звуки / заставку на 7-ке в версии от Home Premium и выше можно также с помощью меню «Персонализация». Как это сделать? Для начала кликнуть правой клавишей мыши по рабочему столу, выбрать в предложенном перечне вкладку «Персонализация», а затем в новом окошке щелкнуть кнопку «Фон рабочего стола»:
Справились? Отлично! Тогда в открывшемся системном окне с помощью кнопки «Обзор» находим на компьютере нужные нам для установки фона картинки:
При этом если нам не хочется постоянно менять вручную фоновое изображение, можно вполне ограничиться выбором такой функции, как «Показ слайдов». Хороша она тем, что предусматривает выполнение подобной настройки автоматически независимо от действий пользователя. Проще говоря, выбрал несколько фонов и забыл: сами поменяются.
При этом для активации подобной функции можно выбрать и 2, и 3, и 10, и 120, в общем, сколько душе угодно картинок для рабочего стола. Главное – это не забыть выбрать положение этих изображений на экране, щелкнув соответствующую вкладку (растянуть, по центру и пр.); а затем нажать кнопку «Сохранить изменения».
Вместе с тем если на компьютере нет никаких изображений, а новый фон для рабочего стола получить ой как охота, можно воспользоваться и встроенными в Windows 7 темами. Отыскать их достаточно легко в том же окошке «Персонализация»:
В этом случае для смены картинки на рабочем столе нужно будет лишь выбрать подходящую тему и дважды клацнуть по ней мышкой. Вместе с тем можно воспользоваться и преимуществами интернета. Так, нажав на кнопку «Другие темы…», отыскать интересный вариант оформления для любимого Windows 7 поможет и сайт Microsoft:
Просто выберем на нем интересную темку, нажмем напротив нее кнопку «Скачать», а затем после загрузки файла на компьютер дважды кликнем по нему мышкой для старта установки:
Результат не заставит себя долго ждать:
С Windows 7 трудностей не возникло! Замечательно! Двигаемся дальше!