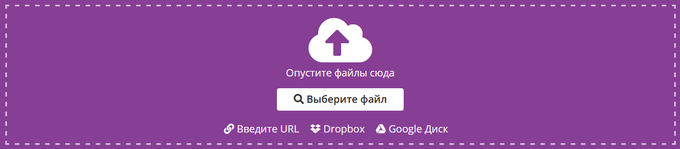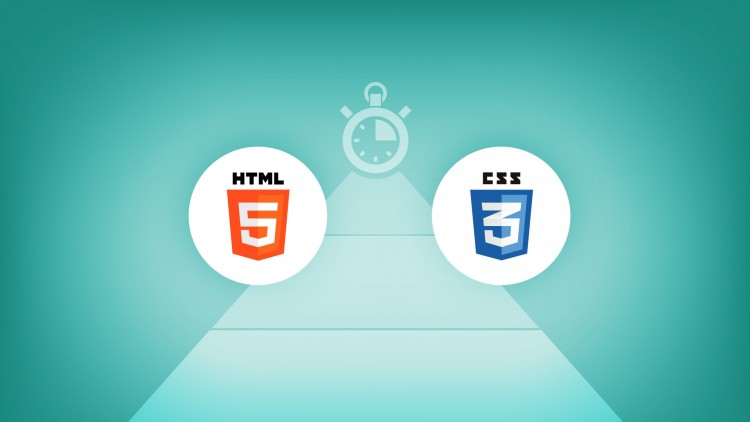Как редактировать pdf файл
Содержание:
- Как отредактировать, добавить текст или картинку
- LibreOffice
- Редактирование PDF онлайн бесплатно на PDF24 Tools
- Как отредактировать PDF-файл в Word?
- Лекторий Высшей школы экономики
- Редактирование текста в Foxit Reader
- Редактирование PDF-файлов с текстом и картинками
- Вариант 2. PDF 2 Go
- Проблемы конфиденциальности
- 3. Как вставить PDF в Word как объект
- Как отредактировать PDF через Paint
- Способы редактирования
- AUTODESK
- Post Pagination
- Программа Adobe Acrobat
- Экспорт и импорт комментариев
- Редакторы
- В чем причина популярности Adobe Acrobat Pro если другие более быстрые, легкие и бесплатные?
- Общие сведения о формате PDF
- Удаляем все данные Flash Player
- Редактирование текста PDF онлайн на Smallpdf
- Foxit Advanced PDF Editor
- Редактирование PDF через Microsoft Office
- Word
- Как в PDF добавить страницу из другого PDF
- Редактирование PDF онлайн
- Что такое оптимизация на Андроид
- Как отредактировать PDF-файл в Adobe Reader DC
- Из Википедии — свободной энциклопедии
- Как в PDF выделить текст цветом
- Как в PDF разделить страницы на разные файлы
- Вывод
Как отредактировать, добавить текст или картинку
- Откройте документ PDF в программе через меню или перенесите файл в окно программы.
- Нажмите кнопку «Редактирование» чтобы перейти в режим изменения документа.
- Два раза кликните по тексту и редактируйте его.
- Используйте форматирование текста с помощью настроек справа: шрифт, размер.
Стоит отметить некоторые особенности PDF файлов. Например, нельзя изменить текст в некоторых защищённых PDF, а также в документах, в которых текст представлен отсканированными изображениями. Документы-сканы сразу видно: в них буквы не такие чёткие, белый фон с шумами и неровный угол наклона.
В документе редактируются ОБЪЕКТЫ, объектом является одна строчка. Таким образом:
- Можно изменять текст построчно, а не целиком, т.е. для внесения изменений в целый абзац нужно поочерёдно выделять каждую строчку.
- Изменение шрифта применяется ко всей строке, но никак не к одному слову.
- Перенос строки кнопкой Enter также не сработает.
Чтобы немного выкрутиться, надо добавлять новый текст. Для этого нажмите кнопку «Текст» и кликните в любое место документа. Таким образом можно стереть половину строки, а справа от неё добавить новый текст, который можно отформатировать в другом стиле.
А чтобы добавить новую строчку, нужно будет отодвинуть в сторону другие строки. Чтобы переместить строчку в другое место нужно кликнуть по ней один раз, затем поводить мышкой чтобы появилось перекрестие и потянуть его в нужное место. Чтобы удалить строку, нужно кликнуть правой кнопкой по крестику и выбрать «Удалить».
Кроме текста, на страницу можно добавить картинку в форматах JPEG, PNG или BMP. Для этого нажмите кнопку «Изображение» и кликните на место в документе, где оно должно находиться.
Из-за особенностей формата PDF, картинка будет располагаться в документе так, как-будто кроме неё ничего больше нет, т.е. текст никак не сможет обтекать изображение.
LibreOffice
Одной из альтернатив для редактирования PDF служит известный офисный пакет LibreOffice. Несмотря на то, что его основное назначение – редактирование текстовых документов и работа с таблицами, LibreOffice обладает возможностями по изменению содержания PDF-формата.
Редактирование PDF файла с помощью офисного пакета LibreOffice
После установки программы можно использовать ее для открытия и базовых операций по редактированию. После запуска выберете команду «Открыть файл», выберете PDF на жестком диске и откройте его. После открытия файла есть возможность редактировать его, практически как текстовый документ. Можно изменять шрифт, корректировать текст. Также основные операции доступны и для других объектов документа. Программа дает возможность удалять и добавлять изображения, добавлять ссылки, полностью менять форматирование документа. Чтобы сохранить изменения, сделанные в документах, нужно выбрать команду «Экспорт в PDF». Использование команды «Сохранить» приведет к преобразованию документа во внутренний формат пакета LibreOffice.
Сохранение изменений
Средствами LibreOffice также можно установить защиту на выходной PDF файл, запретив его редактирование или открытие. Пользователи, не имеющие специального пароля, в первом случае смогут просмотреть содержимое документа, но не смогут вносить в него никаких изменений. Во втором случае, отрыть документ смогут лишь пользователи, имеющие специальный ключ.
Редактирование PDF онлайн бесплатно на PDF24 Tools
Если вам нужно редактировать PDF онлайн бесплатно, воспользуйтесь услугами сайта PDF24 Tools, предназначенного для работы с файлами в формате ПДФ в интернете.
Вам также может быть интересно:
- Как сохранить файл в PDF — 3 способа
- Конвертирование PDF в Word онлайн — 5 сервисов
Выполните следующие действия:
- Чтобы редактировать документ PDF онлайн зайдите на сайт PDF24 Tools.
- Нажмите на кнопку «Выберите файл» для загрузки документа с компьютера, или добавьте файл на сервис из Dropbox или Google Drive.
- На веб-странице сервиса откроется содержимое документа PDF, в который нужно внести изменения.
На верхней панели справа расположены кнопки, предназначенные для выполнения определенных задач: добавление текста, фигур, подчеркиваний и выделений. После нажатия на соответствующую кнопку, слева появятся дополнительные кнопки для более тонкой настройки параметров выполняемого действия.
- Когда редактирование завершено, прокрутите страницу с открытым документом вниз, чтобы нажать на кнопку «Сохранить PDF».
- Откроется новая страница сайта, на которой нужно нажать на кнопку «Скачать» для прямой загрузки обработанного файла на ПК.
На сервисе имеются дополнительные опции для сохранения файла, которые станут доступными после нажатия на кнопку в виде трех точек. Готовый файл можно отправить на электронную почту, в облачные хранилища, распечатать на принтере, отправить по факсу, или выполнить другие действия с этим документом.
Как отредактировать PDF-файл в Word?
Возможность редактировать ПДФ-файлы появилась только в последних версиях «Ворда» (2013 или 2016). Если у вас более старая версия этой программы, то прежде чем приступить к работе с PDF-документом, его нужно конвертировать в формат DOC.
Чтобы начать редактировать ПДФ-файл в Microsoft Word 2013, сначала откройте программу на вашем компьютере. После этого выбираем меню «Файл», которое находится справа на верхней панели. В появившемся окне выбираем строку «Открыть», затем нажимаем на кнопку «Компьютер» и щелкаем по иконке «Обзор». Во всплывшем окне выбираем нужный PDF-файл и нажимаем клавишу «Открыть».
Появится предупреждение о том, что файл будет преобразован. Для продолжения работы с файлом нажмите ОК. После этого выбранный файл будет конвертирован в редактируемый документ Word. Теперь вы можете работать с PDF-файлом, как и с обычным документом в «Ворде».
Стоит отметить, что, как и при любом другом преобразовании PDF, конвертированный документ может отличаться от оригинала.
Лекторий Высшей школы экономики
О чём лекции
Примеры заявленных тем: Что такое выборы для страны и почему они так важны, Реклама и PR в продвижении стартапов, Этика в рекламе, а также множество различных мастер-классов по искусству фотографии.
Ещё здесь проходят мастер-классы по копирайтингу, психологии, программированию.
Редактирование текста в Foxit Reader
Зачастую утилита Фоксит Ридер служит для корректировки чертежей, бланков или анкет. То есть добавляются всевозможные фигуры в виде галочек, квадратов, кругов и т.д. В процессе нет ничего сложного, если придерживаться пошаговой инструкции:
- Открыть файл формата PDF с помощью программы Foxit Reader.
- В верхней панели во вкладке «Комментарий» найти и нажать «Пишущая машинка». Если кликнуть в нужное место, где есть текст, должны появиться поля для заполнения. Далее можно приступать к редактированию.
Чтобы добавить знаки или символы, во вкладке «Комментарий» необходимо найти инструменты рисования. Выбрать подходящий элемент и приступить к процессу.
- В этой же вкладке после нанесения фигуры можно кликнуть правой мышкой на свойства. Будут представлены настройки толщины цвета и стиля фигур. Они подлежат свободному перемещению по документу.
- Чтобы скопировать галочку (или другой объект), нужно нажать на правую кнопку мыши, выйдет окно, в котором нужно выбрать «Копировать» и «Вставить» в необходимое место.
Сохраняем результат. Для этого в верхнем левом углу находим файл «Сохранить как». Выбрав папку и задав имя, нажимаем «Сохранить». После этого все корректировки сохранятся, и файл можно отправлять на печать или на почту.
Таким образом, стало понятно, что редактировать файлы очень просто, если это касается заполнения пустых полей. Но если речь идет об изменении текста, то полноценно отредактировать его в этой программе не получится. Для этого следует прибегнуть к помощи других программ. Не используйте в работе отсканированные документы. С них трудно считывать текст. Это трудоемкий и долгий процесс.
Редактирование PDF-файлов с текстом и картинками
Имеется файл, созданный из программ первоисточников, у меня это часть статьи, которую полностью вы можете почитать здесь.
Будем изменять размер текста и картинок, удалим не нужную страницу и добавим нужную и еще кое-что по мелочи. Смотрим!
Принцип редактирования похож на редактирование в векторном редакторе (Корел, Иллюстратор). Все картинки и текст в редактируемом файле становятся обеъктами, которые можно выделать, изменять или удалять. Причем, не только текст и картинки, но даже страницы можно удалять или добавлять, что в видео и показывается.
Обратите внимание, что ролики нужно смотреть последовательно, потому что в первом ролике есть некоторые нюансы, о которых не упоминается во втором. Например, как правильно добавлять текстовые блоки и некоторые другие моменты.. Статья получилась длинная, но, я надеюсь, информативная
Давайте подводить итоги и делать выводы
Статья получилась длинная, но, я надеюсь, информативная. Давайте подводить итоги и делать выводы.
Вариант 2. PDF 2 Go
Веб-приложения предоставляют множество быстрых возможностей редактирования PDF, как правило, бесплатно. Хотя эти инструменты более ограничены, чем предложение Adobe, они являются идеальным решением для более простых изменений или редактирования, когда нет других вариантов. Есть много приложений с возможностями редактирования PDF, например PDF 2 Go.
- Шаг 1. Перейдите на сайт программы. Регистрироваться на нем не нужно. Загрузите свой документ. Как только он загрузится, на экране откроется поле, в котором можно редактировать документ, а именно, «замазывать» ненужные элементы, редактировать текст, вставлять изображения.
Редактирование документа с помощью PDF 2 Go
- Шаг 2. Отредактируйте файл по своему усмотрению. По окончанию работы нажмите на кнопку «Сохранить изменения» и скачайте измененный документ.
Проблемы конфиденциальности
3. Как вставить PDF в Word как объект
Вы можете вставить свой PDF в Word как объект. Это означает, что вы можете легко получить доступ к PDF из вашего документа Word. Кроме того, в зависимости от выбранных параметров PDF-файл может обновляться автоматически.
Для этого откройте Word и перейдите на вкладку « Вставка » на ленте. В разделе « Текст » нажмите « Объект» .
В открывшемся окне перейдите на вкладку « Создать из файла ». Нажмите Обзор … , найдите и выберите свой PDF, затем нажмите Вставить .
На данный момент, вы можете просто нажать кнопку ОК . Это вставит статический захват первой страницы PDF в документ Word. Если дважды щелкнуть этот скан, откроется PDF-файл.
Кроме того, вы можете выбрать ссылку на файл . Хотя при этом по-прежнему вставляется только первая страница PDF, любые изменения, которые происходят в этом PDF, будут автоматически отражаться в документе Word.
Если вы не хотите видеть первую страницу, выберите View as Icon . По умолчанию будет отображаться значок Adobe PDF и название вашего PDF. Вы можете нажать Изменить значок …, если вы хотите отобразить другой значок.
Как отредактировать PDF через Paint
Способ 1: перевести в JPG
Для начала конвертируем необходимые страницы из PDF в JPG. Сделать это можно через тот же smallpdf.com.
Затем открываем программу Paint: Пуск → Стандартные Windows → Paint.
И в ней открываем полученный jpg: Файл → Открыть. Затем редактируем его и сохраняем: Файл → Сохранить.
Способ 2: сделать скриншот
Суть этого способа в том, что мы делаем снимок видимой части экрана и вставляем его в Paint. А там уже редактируем и сохраняем в нужном формате: jpg, png, gif или другом.
Принцип следующий:
- Открываем pdf файл.
- Нажимаем клавишу Print Screen на клавиатуре.
- Открываем программу Paint (Пуск → Стандартные Windows → Paint).
- Нажимаем кнопку «Вставить» вверху программы или сочетание клавиш Ctrl + V.
- Сохраняем (Файл → Сохранить).
Минус этого способа в том, что изображение вставляется с лишними элементами: рабочим столом, панелью задач и пр. Но их можно убрать – обрезать при помощи инструментов «Выделить» и «Обрезать» вверху программы.
Способы редактирования
Несмотря на множество приложений, которые открывают рассматриваемое расширение, только малое количество из них обладают функциями редактирования. Рассмотрим их далее.
Урок: Открываем PDF
Способ 1: PDF-XChange Editor
PDF-XChange Editor — это известное многофункциональное приложение для работы с PDF файлами.
- Запускаем программу и открываем документ, а затем жмем по полю с надписью «Редактировать содержимое». В результате открывается панель редактирования.
Возможна замена или удаление фрагмента текста. Для этого сперва обозначаем его, используя мышку, а затем применяем команду «Delete» (если нужно удалить фрагмент) на клавиатуре и набираем новые слова.
Чтобы задать новый шрифт и значение высоты текста, выделите его, а потом нажмите поочередно на поля «Шрифт» и «Размер шрифта».
Можно менять цвет шрифта, нажав на соответствующее поле.
Возможно применение жирного, курсивного начертания либо подчеркивания текста, также можно сделать текст подстрочным или надстрочным. Для этого используются соответствующие инструменты.
Способ 2: Adobe Acrobat DC
Adobe Acrobat DC – это популярный редактор PDF с поддержкой облачных сервисов.
- После запуска Адоб Акробат и открытия исходного документа щелкаем по полю «Редактировать PDF», которое находится во вкладке «Инструменты».
Далее происходит распознавание текста и открывается панель форматирования.
Доступно изменение цвета, типа и высоты шрифта в соответствующих полях. Для осуществления этого необходимо предварительно выделить текст.
Пользуясь мышкой, возможно отредактировать одно или несколько предложений, добавив или удалив отдельные фрагменты. Кроме того, можно изменить начертание текста, его выравнивание относительно полей документа, а также добавить маркированный список при помощи инструментов во вкладке «Шрифт».
Важным преимуществом Adobe Acrobat DC является наличие функции распознавания, которая работает достаточно быстро. Это позволяет редактировать PDF документы, созданные на основе изображений, не прибегая к сторонним приложениям.
Способ 3: Foxit PhantomPDF
Foxit PhantomPDF – это расширенная версия известного просмотрщика PDF файлов Foxit Reader.
- Открываем ПДФ документ и переходим к его изменению, нажав на «Редактировать текст» в меню «Правка».
Нажимаем по тексту левой кнопкой мыши, после чего становится активной панель форматирования. Здесь в группе «Шрифт» можно менять шрифт, высоту и цвет текста, а также его выравнивание на странице.
Возможно полное и частичное редактирование фрагмента текста, используя для этого мышку и клавиатуру. В примере отображено добавление к предложению фразы «17 версии». Для демонстрации изменения цвета шрифта выделяем другой абзац и жмем по значку в виде буквы А с жирной чертой внизу. Можно выбирать любой желаемый цвет из представленной гаммы.
Как и в случае с Adobe Acrobat DC, Foxit PhantomPDF может распознавать текст. Для этого необходим специальный плагин, который программа скачивает сама по запросу пользователя.
Все три программы отлично справляются с редактированием текста в ПДФ файле. Панели форматирования во всем рассмотренном ПО имеют схожесть с таковой в популярных текстовых процессорах, например Microsoft Word, Open Office, поэтому работа в них является достаточно простой. К общему недостатку можно отнести то, что все они распространяются на платной подписке. В то же время, для указанных приложений доступны бесплатные лицензии с ограниченным периодом действия, которые достаточны для оценки всех имеющихся возможностей. Кроме того, Adobe Acrobat DC и Foxit PhantomPDF имеют функцию распознавания текста, что облегчает взаимодействие с PDF файлами, созданными на основе изображений.
Опишите, что у вас не получилось.
Наши специалисты постараются ответить максимально быстро.
AUTODESK
Post Pagination
Программа Adobe Acrobat
Основным средством для создания и редактирования PDF является программа Adobe Acrobat, которую разрабатывает непосредственно компания Adobe, создатель данного формата
Она обладает отличной функциональностью и удобством в работе. Чтобы отредактировать PDF-файл сначала нужно запустить эту программу, затем открыть файл из основного меню программы. Затем можно приступать к редактированию. Adobe Acrobat в своем составе имеет широкий набор инструментов.
Редактирование PDF-файла с помощью Adobe Acrobat
В файле можно изменять практически все объекты – текст, изображения, графические объекты. Для редактирования изображений Adobe Acrobat может использовать стороннюю программу – графический редактор. Оптимальным выбором будет использование другой разработки Adobe – программы Photoshop. Чтобы получить возможность более тонкого редактирования следует использовать «Расширенное редактирование» из панели «Инструменты».
При необходимости изменить порядок страниц в документе следует использовать меню «Страницы», доступное из «Панели навигации». Страницы в этом случае можно менять в произвольном порядке, просто перетаскивая их мышкой.
Функции Adobe Acrobat
Чтобы отредактировать текст в документе PDF следует использовать соответствующее меню «Изменить текст». Щелкните мышкой на нужный фрагмент текста и отредактируйте его.
Можно выделить следующие преимущества программы Adobe Acrobat:
- Широкий набор инструментов для редактирования.
- Постоянные улучшения и обновления от компании-создателя PDF формата.
- Стабильность работы и наличие версий под все основные ОС.
Кроме редактирования данная программа имеет возможность сканирования непосредственно в PDF-формат, преобразование других типов файлов (doc, html и других) в PDF файл, а также ряд других полезных функций.
Среди недостатков можно отметить, пожалуй, один, но довольно существенный. Программа эта платная и стоимость лицензии сравнительно высока.
Экспорт и импорт комментариев
Экспорт данных из комментариев позволяет вам экспортировать комментарии к документу и обмениваться с коллегами и другими авторами только этими данными вместо того, чтобы передавать весь PDF документ. Эта функция копирует комментарии и записывает их в отдельный FDF файл.
Чтобы экспортировать комментарии, выберите в меню Комментарии > Экспорт данных … Появится диалоговое окно сохранения, где вы сможете задать имя файла для сохранения комментариев. По умолчанию, имя файла с комментариями выглядит следующим образом: (имя исходного документа)_комментарии.fdf.
Например: Мой документ_комментарии.fdf
При импорте ранее экспортированных и сохраненных в FDF файл комментариев, данные комментариев добавляются в PDF документ.
Чтобы импортировать комментарии из FDF файла в документ, выберите в меню Комментарии > Импорт данных …. Выберите файл с данными комментариев в диалоговом окне открытия файла и нажмите кнопку Открыть.
Положение и содержимое комментариев будут идентичны тому PDF файлу, откуда они были экспортированы.
Редакторы
Практически все PDF-редакторы являются платными, но зачастую у подобных программ предусмотрен бесплатный тестовый период пользования с определенными ограничениями. Если вам срочно необходимо обработать несколько больших документов без каких-либо искажений таблиц и графических элементов, то самым лучшим решением в данной ситуации будет скачать и установить профессиональный редактор PDF-файлов. В нашем примере это будет Foxit Advanced PDF Editor.
Шаг 1. Установка PDF-редактора
Переходим на страницу Foxit Advanced PDF Editor и кликаем на ссылку:
Скачиваем установщик и запускаем его. Выбираем Русский язык:
Кликаем на Далее:
Принимаем условия лицензионного соглашения:
Указываем тип установки (Обычный), папку, где будут храниться основные файлы редактора, и жмем Установить:
Ждем, пока закончится процесс установки, после чего кликаем на кнопку Готово:
Выбираем Бесплатная пробная версия в появившемся окне:
Шаг 2. Изменение документа в редакторе
Уже в самой программе выбираем опцию Открыть, чтобы загрузить PDF-документ:
Как только загрузится PDF-файл, кликаем на опцию Редактировать текст в разделе Правка:
Если же вы хотите редактировать изображения или фигуры, то используйте опцию Редактирование объектов:
Для сохранения результата кликаем на Файл → Сохранить как → Обзор → указываем имя отредактированного PDF-документа:
В чем причина популярности Adobe Acrobat Pro если другие более быстрые, легкие и бесплатные?
Среди популярных программ для редактирования текста, самой известной является Adobe Acrobat Pro — продукт той же компании, которая разработала сам PDF файл, что отчасти повлияло на популярность программы, но в любом случае Acrobat заслуженно является лидером корпоративного сегмента работы с PDF документами, поскольку имеет широкие возможности по редактированию файлов и многопользовательской работе с документами. Из самых заметных минусов программы, нужно отметить низкую скорость работы и требовательность к ресурсам компьютера, присущую большинству продуктов компании Adobe.
Основные возможности программного обеспечения Adobe Acrobat Pro довольно широки и ориентированы с основном на бизнес-клиентов:
- Работа с облаком Adobe Document Cloud для хранения документов;
- Конвертация любых печатных и электронных документов в PDF;
- Широкие возможности по работе с мобильными устройствами;
- Поддержка шифрования, блокирования документа и работа с электронными подписями;
- Экспорт PDF файлов в любые форматы;
- Объединение нескольких PDF файлов в один.
Для большинства пользователей в подобном функционале нет необходимости, тем более что Adobe Acrobat Pro является платным приложением, с ценой около 450 USD, поэтому рассмотрим возможности бесплатных аналогов по работе с PDF файлами.
Общие сведения о формате PDF
Portable Document Format разрабатывался более 20 лет назад как формат файла, который всегда будет выглядеть одинаково, независимо от операционной системы и программы просмотрщика, которую использует пользователь для его открытия.
Другими словами, при проведении презентации или отправке важного документа клиенту, вам больше не стоит волноваться о том, что нарушится форматирование текста, использованного в документе шрифта не окажется на компьютере с Linux или изображения будут сдвинуты в сторону. В данный момент, формат PDF разработанный компанией Adobe, достаточно широко используется для распространения документации и текстов с иллюстрациями самой различной сложности
И если с чтением PDF файлов сложностей не возникает, поскольку их открывают даже веб-браузеры (хотя конечно удобнее использовать специализированные программы), то вопрос как отредактировать PDF файл возникает довольно часто. И это нормально — редактировать PDF чуть сложнее, чем привычные нам текстовые файлы формата txt, либо документы пакета Microsoft Office — rtf, doc, xls и другие
В данный момент, формат PDF разработанный компанией Adobe, достаточно широко используется для распространения документации и текстов с иллюстрациями самой различной сложности. И если с чтением PDF файлов сложностей не возникает, поскольку их открывают даже веб-браузеры (хотя конечно удобнее использовать специализированные программы), то вопрос как отредактировать PDF файл возникает довольно часто. И это нормально — редактировать PDF чуть сложнее, чем привычные нам текстовые файлы формата txt, либо документы пакета Microsoft Office — rtf, doc, xls и другие.
Давайте определимся сразу, под изменением содержимого PDF файла, мы с вами будем подразумевать не только редактирование самого текста внутри файла, но и изменение его структуры, добавление графики и использование различных инструментов работы с текстом — выделение цветом, подчеркивание, создание сносок и примечаний, удаление и добавление страниц и так далее.
Ещё одна важная особенность PDF файлов, о которой стоит упомянуть. Часто встречается ситуация, когда внутри самого PDF документа просто вставляется изображение отсканированной страницы текста, что существенно ограничивает его возможности по редактированию, но тем не менее редактирование возможно при наличии в программах-редакторах встроенных инструментов OCR по распознаванию текста в изображении (типичный пример — PDFXEdit версия с OCR).
В левой части пример страницы PDF документа с чистым текстом, в правой — картинка внутри PDF файла.
Как правило, разница между подобными документами, заметна невооруженным глазом.
Удаляем все данные Flash Player
Редактирование текста PDF онлайн на Smallpdf
На сервисе Smallpdf выполняется редактирование документов PDF онлайн. Пользователь имеет возможность выполнить необходимые действия на этом ресурсе.
Пройдите шаги:
- Перейдите на сайт сервиса Smallpdf.
- Необходимо добавить файл на сервис одним из предложенных способов: нажать на кнопку «Выберите файл», перетащить PDF в специальную форму, добавить из «облаков» Dropbox или Google Drive.
- На странице сервиса выполните изменение в PDF файле онлайн: пометьте нужные участки текста с помощью карандаша или маркера, добавьте новый текст или геометрические фигуры.
- Нажмите на кнопку «Скачать» для загрузки файла на устройство или в облачное хранилище Dropbox.
Foxit Advanced PDF Editor
Foxit Advanced – это платная программа, которой можно отредактировать PDF-файл, но первые 30 дней она доступна бесплатно. Язык интерфейса – английский.
Чтобы начать работу с документом, нажмите File – Open и выберите нужный файл. Интерфейс Foxit Advanced похож на другие текстовые редакторы, что позволяет легко работать с программой, несмотря на язык интерфейса.
Чтобы отредактировать текст в PDF-файле, щелкните по нему мышкой и внесите нужные изменения. Также вы можете изменить размеры изображения, нажав на него мышью. С помощью меню Object можно открыть дополнительные возможности обработки изображения.
Для добавления нового изображения в текст воспользуйтесь меню Edit. Выберите строку Images, а затем Insert.
Редактирование PDF через Microsoft Office
Программа Microsoft Office (а именно Word из этого пакета), как известно, платная, однако очень много людей ей пользуются и потому им проще всего будет, в случае необходимости, отредактировать PDF файл прямо через Word.
Поддержка редактирования файлов PDF имеется не во всех версиях Microsoft Office Word, а начиная примерно с версии 2013.
Пример ниже будет показан на Microsoft Office Word 2016.
Через Word отредактировать PDF проще простого. Откройте Word и откройте через него нужный файл PDF: меню «Файл», затем «Открыть» (1) и «Обзор» (2).
Файл откроется как обычный документ Word, который можно отредактировать так как требуется, как обычный привычный вам текстовый документ.
После того как файл будет отредактирован, нужно сохранить его обратно в PDF. Для этого выберите меню «Файл», затем откройте «Экспорт».
Далее нажмите «Создать документ PDF/XPS» (1) и ещё раз эту же кнопку (2).
Нажав кнопку Опубликовать чтобы сохранить готовый PDF документ на компьютер.
Вот и весь процесс.
Word
Сам ворд уже достаточно давно обладает способностью открывать документы в формате ПДФ. Причем загружаются они не в виде картинок, а как и положено, в виде текста. Всё, что вам нужно сделать, это просто открыть Microsoft Word и открыть нужный документ.
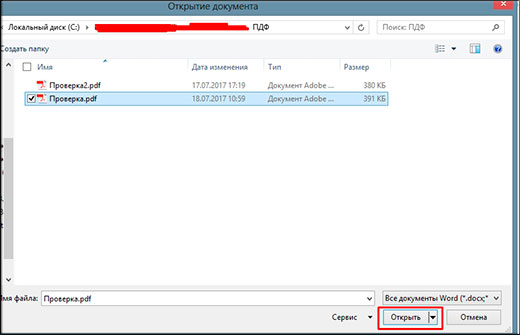
Единственная проблема — он может выглядеть не совсем так, как исходный файл. Об этом кстати нас предупреждают еще при открытии файла. Из-за разных отступов и шрифтов, на каждой странице может быть написано разное количество слов и абзацев. Кроме того, если в файле содержатся рисунки, то они также могут съехать.
Но в целом, вы можете редактировать текст, как вы захотите. Ведь вы уже работаете в обычном ворде, который по сути и создан для написания и редактирования документов. Всё, что вам останется, так это сохранить файл в том же самом PDF, ведь последние версии офиса это позволяют.
Как в PDF добавить страницу из другого PDF
С помощью данной опции возможно объединить файлы любого формата, включая Word, Excel, PowerPoint:
В «Инструментах» выбрать пункт «Объединить…».
Перетащить файл прямо в интерфейс программы.
Документы отобразятся на экране.
Если нужно отсортировать страницы, двойным щелчком левой кнопки мышки развернуть документ и путем перетаскивания поменять местами листы.
Для удаления конкретной страницы следует навести на нее курсор и нажать на появившийся значок корзины справа.
После внесенных изменений двойным кликом по первому листу выйти из режима просмотра. Нажать на кнопку «Объединить». Запустится процесс преобразования, который займет несколько секунд (в зависимости от объема).
Для добавления страницы необходимо провести некоторые манипуляции:
- Открыть файл, из которого должен быть изъят один лист.
- Двойным щелчком открыть левую вертикальную панель инструментов.
- Выбрать миниатюры – первый значок.
Вызвать параметры, кликнув на соответствующий значок (расположен возле корзины).
Выбрать опцию «Извлечь…». Указать номер листа, который следует извлечь. Отметить галочкой пункт об изъятии в отдельный файл. Нажать «Ок».
- Закрыть данный файл.
- Открыть документ, в который будет добавлен один лист. Повторить действия из п.2-4.
- Перейти по пути «Вставить страницы» – «Из файла».
- В открывшейся папке выбрать файл.
- Задать настройки, куда будет вставлен новый лист.
Опция доступна только в платной версии программы Acrobat Pro DC.
Редактирование PDF онлайн
— бесплатный онлайн-редактор PDF файлов и других форматов документов.
Для работы с Google Docs нужна электронная почта Gmail.
Авторизовавшись в системе, вы попадете в Google Диск. Первое, что необходимо сделать, настроить загрузку файлов. Справа вверху нажмите на значок в виде «Шестерёнки», затем перейдите в подраздел «Настройки загрузки». Убедитесь в том, что каждый из пунктов отмечен галочкой.
Загрузите файл, для этого слева вверху нажмите на значок «Стрелка вверх» и укажите нужный объект на компьютере.
Когда документ загрузится, кликните на нём правой кнопкой мыши и выберите «Открыть с помощью» — «Google Документы».
В открывшемся редакторе отобразится содержимое ПДФ документа, страницы будут в виде картинок, под каждой из которой должен находиться распознанный текст.
Исходные рисунки можно удалить, а текст изменить на своё усмотрение.
Чтобы добавить изображение, воспользуйтесь меню «Вставка».
Таким образом, на основе старого создается новый документ.
Сохранение изменений выполняется через меню «Файл» — «Скачать как» — «Документ PDF».
— ещё один бесплатный редактор. Он работает с документами, содержащими не более 100 страниц.
На главной странице нажмите кнопку «Edit Now». Затем выберите действие «Upload to PDFescape», и сообщите путь к нужному файлу. Когда загрузится ПДФ документ, вы сможете его редактировать.
Вся работа выполняется через панель инструментов, слева вверху.
Имеющиеся в арсенале PDFescape функции разбиты по вкладкам: Insert (вставить), Annotate (комментарии), Page (страница).
Уделив немного времени сервису, вы разберётесь в его возможностях.
Что такое оптимизация на Андроид
Как отредактировать PDF-файл в Adobe Reader DC
Adode Reader – это платный редактор, позволяющий редактировать PDF-файлы, но у этой программы также есть и бесплатная 30-дневная версия.
Чтобы внести изменения в документ, откройте Adobe Reader, выберите строку «Редактировать PDF» и укажите путь к нужному файлу.
Отредактировать текст в документе можно, нажав на него левой кнопкой мыши и внеся нужные правки. При необходимости текстовое поле можно переместить, просто перетащив его в другое место.
Меню «Инструменты» позволит вам изменить формат шрифтов. С помощью вкладки «Редактирование» – «Найти» можно найти и заменить слова в тексте.
Также можно отредактировать размер изображения в PDF-документе, выделив его мышкой. При активации меню «Инструменты» у вас появится возможность отразить, повернуть или обрезать картинку.
Из Википедии — свободной энциклопедии
Как в PDF выделить текст цветом
Для использования заливки следует:
Перейти на вкладку «Инструменты» и выбрать пункт «Добавить комментарий».
Появится панель с инструментами: заливка, подчеркивание, вычеркивание, рисование.
Выделение текста цветом – второй значок слева (в виде маркера). Кликнуть по нему. Значок станет желтым, а справа на панели инструментов отобразится выбор цвета (также непрозрачности) и толщины линии.
После выбора цвета левой кнопкой мышки выделить нужную фразу слева направо или дважды клацнуть по конкретному слову.
Чтобы подчеркнуть или зачеркнуть слово, нужно выделить его и клацнуть по иконке в виде буквы «Т».
Опция доступна в бесплатной версии программы Adobe Acrobat Reader DC.
Как в PDF разделить страницы на разные файлы
Сделать это проще всего посредством опции систематизации:
Открыть документ, который нужно разделить. Перейти в «Инструменты» – «Систематизировать…».
- На экране отобразятся миниатюры.
- Чтобы сохранить один лист как отдельный файл, для вызова меню нажать «Извлечь», далее отметить галочкой соответствующий пункт и повторно нажать на кнопку «Извлечь».
- Указать путь, куда он должен быть сохранен.
- Если необходимо извлечь все листы документа как несколько отдельных файлов, кликнуть по «Разделить» для вызова меню.
- Вписать количество листов для разделения. В «Параметрах ввода» выбрать папку для сохранения.
Нажать на кнопку «Разделение» или «Разделить на несколько файлов» – результат будет одинаковый.
Опция доступна только в платной версии программы Acrobat Pro DC.
Вывод
Мы рассмотрели, как в PDF замазать текст. Начните работу с текстового редактора Word. Он установлен на большинстве ПК. Имеет один недостаток. PDF документы не всегда корректно отображаются. Как альтернатива используйте бесплатные решения: LibreOffice, PDF‑XChange Editor. Если постоянно редактируете документы, воспользуйтесь платными решениями. Рекомендую Master PDF Editor. При закрашивании редактор удаляет оригинальную информацию в затертых объектах. Опубликуйте отредактированный документ, не разглашая персональные данные.
Не хотите устанавливать на ПК дополнительный софт, воспользуйтесь онлайн редакторами. Они простые. Работа с ними не вызовет сложностей.