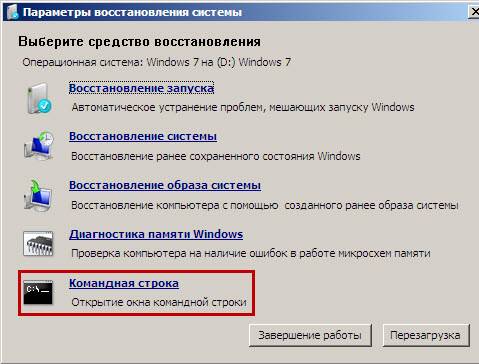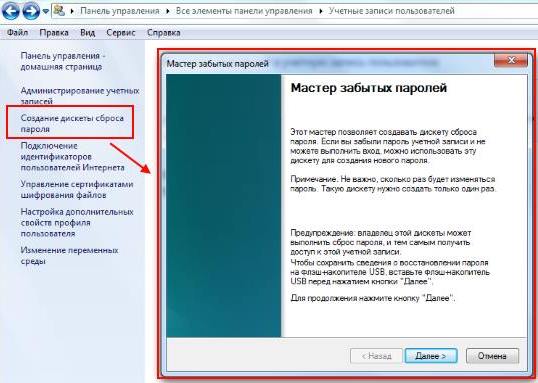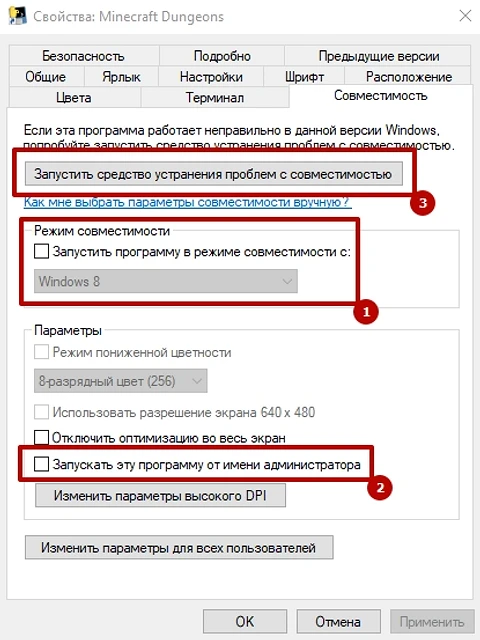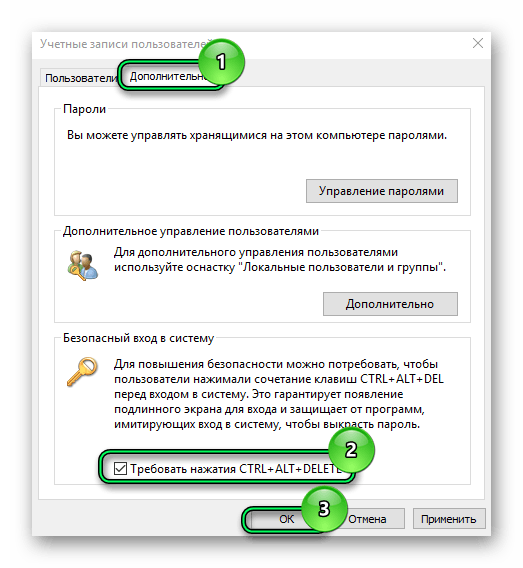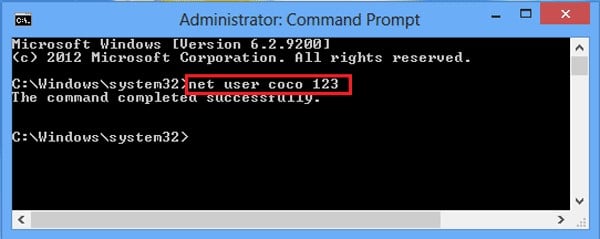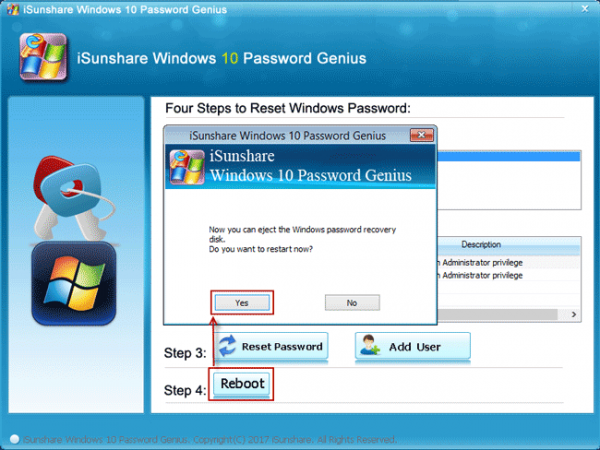Как сбросить пароль windows 10. 12 проверенных способов
Содержание:
- Варианты
- Сброс пароля учетной записи Windows 7/8/10
- Как восстановить аккаунт (сбросив пароль) на любом интернет-ресурсе
- Как пополнить кредит через сторонние банки?
- Инструменты «взломщика паролей»
- Если нет доступа к системе
- Способ №1. Google аккаунт
- Способ №6. Использование TWRP Recovery
- Сброс пароля при помощи флешки
- Как сбросить пароль администратора windows 7.
- Как заблокировать определенные ячейки на листе? (Формулы/Formulas)
- Часть 2: Сброс пароля Windows 7 через командную строку
- Запуск программы Reset Windows Password
- Способ №11: Создание образа установочного диска
- Сбрасываем пароль, который забыли
Варианты
Существует несколько способов решения поставленной задачи. Сегодня мы поговорим про сброс пароля администратора, который можно провести имея непосредственный доступ к компьютеру, так что для взлома чужого ПК или сервера эти советы вам не пригодятся.
- Механический.
- Используя созданное программное обеспечение.
- Используя дистрибутив операционной системы.
Любой из данных вариантов одинаково хорош и плох одновременно. Одни из них больше и лучше подойдут для ноутбуков, другие же идеальны для стационарного компьютера. Кроме того, пароли бывают разные, поэтому если вы защитили свой компьютер запаролив его с помощью БИОСа, даже теперь он не находится в полной безопасности и существуют способы преодолеть данную защиту стационарного персонального компьютера. Однако этот способ не поможет вам в случае с ноутбуком, ведь просто разобрать и собрать его обратно в рабочем состоянии — очень сложная задача, не говоря уж о внесении каких-либо изменений.
Сброс пароля учетной записи Windows 7/8/10
Бывают случаи, когда забыл пароль Windows для входа в систему, тогда единственный способ попасть на рабочий стол – сбросить его. Есть два способа:
1 способ. Полностью удаляет пароль учетной записи.
2 способ. Обходит пароль, но лишь до перезагрузки Windows.
Как сбросить (удалить) пароль на Windows
И так, вы забыли пароль, но хотите попасть в систему, для этого существует универсальная загрузочная флешка WinPE от Стрельца. Загрузив ее, кликните Пуск – Программы WinPE – Сброс паролей – Active Password Changer.
Нажмите Next.
Выберите “Search all volumes for Microsoft Security Accounts Manager Database (SAM)“, кликните Next.
Программа автоматически определит операционную систему и файл, который нужно изменить, кликните по ней и нажмите Next.
Выберите учетную запись, щелкните по кнопке Next.
Убедитесь, что галочки установлены в строках “Password never expires” и “Clear this User’s Password“, как указано на скриншоте ниже. Нажмите Apply.
Во всплывшем окне подтвердите изменения параметров аккаунтов, кликнув Yes.
Затем Finish.
Перезагрузитесь в свою систему и проверьте результат.
Как обойти пароль Windows без удаления
Этот способ чаще используют любознательные, то есть, когда хозяином учетной записи является другой пользователь, а вы как стороннее лицо не знаете пароль, но очень хотите попасть в систему через запароленную учетную запись пользователя.
Обойти пароль можно с помощью программы Kon-Boot, она также присутствует в вышеуказанной загрузочной флешке WinPE Strelec. Используя этот способ, вы попадете в систему минуя ввод пароля, он при этом останется не затронутым и после перезагрузки, виндовс попросит ввести его для авторизации пользователя. Программа отличная справляется с операционными системами Windows XP (SP2, SP3), Vista, 7, 8, 8.1, 10, Server 2003, Server 2008.
Программу необходимо скачать и установить на флешку, после чего загрузите ее с помощью Boot Menu биоса. Kon-Boot запустит процесс обхода пароля.
По завершению Windows прогрузится до знакомого окна авторизации, где система просит ввод пароля, оставляем строку пустым и нажимаем Enter.
Поздравляю со взломом локальной учетной записи виндовс.
Как восстановить аккаунт (сбросив пароль) на любом интернет-ресурсе
Я указал, что на любом и в принципе всё так и есть в 99% случаев, за мааалым совсем исключением, когда на сервисах нет возможности сброса пароля. Если честно, я таких встречал может 1-2 за всё время взаимодействия с интернетом, причём даже уже и не помню, что это были за сайты.
Сама технология сброса аналогична для любых сайтов и состоит в следующем:
То есть в самом процессе никаких хитростей и сложностей нет. Не придётся с какими-нибудь бумагами нестись в офис, чтобы что-то восстановить :))
Теперь рассмотрим пару конкретных примеров, пройдём процедуру сброса пароля от начала и до конца в двух различных сервисах.
Пример №1: сброс пароля в сервисах Яндекс
Итак, перешли мы к странице входа в наш аккаунт Яндекса, ввели логин и вот проблема, пароль то забыли! Ну что ж, решаем проблему, нажимаем кнопку «Не помню пароль».
Нас перебрасывает на страницу, где просят указать логин и ввести капчу
Причём обратите внимание, яндекс даже предусмотрел случай, когда забыт не только пароль, но и логин, поскольку имеется ссылка «Я не помню логин», для его восстановления
Вводим данные и жмём «Далее»:
В итоге Яндекс откроет страницу для ввода нового пароля, останется ввести его дважды и в общем-то всё, доступ восстановлен!
Далее нужно будет войти в Яндекс уже под новым паролем. И рассмотрим ещё один пример…
Итак, перешёл я на страницу входа в личный кабинет Ulmart, пароля не помню, что делать? Правильно, меня спасёт всё та же волшебная ссылка «Забыли пароль?», на которую я нажимаю:
Магазин сразу сообщил мне, что инструкция по восстановлению выслана на указанный адрес почты:
Кликаю по ней и на новой странице остаётся указать новый пароль, ввести его повторно и сохранить. Готово!
Как пополнить кредит через сторонние банки?
Инструменты «взломщика паролей»
Программы восстановления пароля называются инструментами «взломщика паролей», поскольку они используются для «взлома» хакерами. Юридически разблокировать свой код — это законная практика. Большинство программ работают с Windows 10 / 8 / 7/ Vista и XP:
- The Ophcrack Windows — это взломщик паролей, безусловно, лучший бесплатный инструмент восстановления. С ним не нужен доступ к Виндовс. С другого компьютера загружается бесплатный образ ISO, записывается на диск или флешку, а затем с него запускают проблемный ПК.
- Программа Ophcrack при запуске находит аккаунты пользователей и продолжает восстанавливать (исправлять) все пароли автоматически. Ophcrack поддерживает Windows 8 / 7 / Vista / XP.
- Offline NT Password & Registry Editor (ONTP & RE) работает по-другому. Он удаляет пароль, а не восстанавливает его. Как и Ophcrack, загрузка происходит с диска или флеш-накопителя, созданного с помощью ISO-файла автономного режима NT Password & Registry Editor. После запуска программы входят в аккаунт Windows без ввода пароля. Offline NT Password & Registry Editor имеет бесплатную загрузку на 64/32-разрядных версиях Windows.
- Kon-Boot — ещё одна бесплатная программа сброса, как ONTP & RE. Kon-Boot 1.0 не работает с 64-разрядными версиями Windows, с Vista и XP.
- Cain & Abel — бесплатный, быстрый и эффективный инструмент восстановления кода. В отличие от Ophcrack и других программ взлома, Cain & Abel требует доступ администратора и сложнее в использовании, чем другие приложения для восстановления пароля. Одна из немногих программ, которая может справиться с 10-значным паролем аккаунта за 10 секунд.
- LCP — ещё одно бесплатное программное обеспечение для восстановления пароля. Стандартная программа, которая загружается с веб-сайта LCPSoft и устанавливается внутри Windows. Для неё нужен доступ к аккаунту пользователя на компьютере.
- Trinity Rescue Kit необходимо загрузить с диска или USB-накопителя для работы. Он включает в себя множество различных инструментов, один из которых предназначен для восстановления шифра. Можно использовать Trinity Rescue Kit, чтобы полностью очистить пароль, сделать его пустым или установить новый. Интерфейс командной строки — это просто цифры для выбора различных параметров для сброса пароля. Средство в Trinity Rescue Kit, называемое winpass, на самом деле является просто автоматическим скриптом для инструмента chntpw, на котором основывается автономный редактор паролей и реестра Windows.
- John the Ripper — популярный бесплатный инструмент для восстановления кода, который можно использовать для поиска паролей аккаунта Windows. Хотя само приложение для восстановления бесплатно, но словари, применяемые для их обнаружения, требуют оплаты.
Средства восстановления пароля не нужны, если пользователь заблаговременно создал диск для его хранения. Это специальный диск, который можно вставить на компьютер во время процесса входа в систему, что позволит изменять пароли Windows без текущего в любое время.
Originally posted 2018-05-26 19:03:33.
Если нет доступа к системе
Второй вариант более печальный: пользователь не может убрать пароль, потому что он его и не помнит. В результате войти в «Семерку» невозможно, что сразу ограничивает наши возможности.
Загрузочный диск
Попробуем снять защиту через флешку или установочный диск с операционной системой. Вместе с инсталлятором в образе Windows имеется специальная утилита для восстановления. В нее входят командная строка, возврат к контрольной точке и многое другое. Вместо установщика можно использовать флешку или диск с утилитой LiveCD.
Сначала вам нужно подключить устройств в USB-порт и перезагрузить компьютер. На первом экране при включении нужно нажать на клавишу F2 или ту, которая предназначена для вашей материнской платы. После этого появится меню BIOS. Внешний вид «БИОСа» может несколько отличаться от представленного на скриншотах. Однако меню «Boot» есть везде.
С помощью стрелок на клавиатуре перемещаемся во вкладку «Boot»:
Здесь заходим в раздел «Hard Drive» и с помощью клавиши — выставляем порт с подключенной флешкой на первое место. Для сохранения изменений и выхода нужно нажать на F10.
В результате после загрузки появится меню LiveCD или установочного диска. В случае со вторым нужно нажать на «Восстановление системы». В следующем меню находятся средства для восстановления доступа к ОС и работоспособности ПК в целом. Нас интересует последний пункт – это «Командная строка».
Далее, необходимо выполнить следующие действия:
- Ввести команду regedit, чтобы запустить реестр.
- Теперь нужно выбрать ветку «HKEY_LOCAL_MACHINE» и в меню «Файл» выбрать пункт «Загрузить куст».
- Появится диспетчер папок, в котором нужно перейти к файлу «SYSTEM». Он располагается на системном разделе локального диска в Windows/system32/config. Если выбрать неверное расположение, то ничего не получится.
- Теперь нужно ввести произвольное имя нового раздела. Например, «111».
- Теперь заходим в ветку «Setup» и в правой части открываем параметр «CmdLine». В нем нужно поставить значение «exe».
- В параметре «SetupType» необходимо задать установку «2».
- Все изменения реестр запоминает и сохраняет автоматически. Теперь осталось выделить созданный нами раздел «111» и в меню «Файл» нажать на «Выгрузить куст».
- Затем нужно разрешить выгрузку кнопкой «Да».
- Теперь нужно закрыть редактор реестра, выполнить отключение загрузочного диска, а в меню восстановления нажать на «Перезагрузка».
- После загрузки начальный экран показывает окно командной строки. Вы уже знаете, как ею пользоваться по первой инструкции в начале статьи. Введите команду для сброса пароля и нажмите Enter. Также через это окно доступно создание новой защитной комбинации.
- Готово! Обход защиты успешно выполнен, пароль удален, а вы можете продолжить работу с компьютером!
Сторонний софт
Что делать, если не удалось сбить защиту предыдущими методами, а зайти в «Винду» все же нужно? Тогда попробуйте скинуть сохраненные параметры через специальную программу. Она позволить вернуть полный доступ к ОС. Например, загрузочный диск с утилитой Ophcrack. Выше мы рассказывали об использовании ее из-под Windows.
Однако программу также можно загружать из «БИОС». Для этого скачайте LiveCD версию с официального сайта и запишите на флешку. Также можно воспользоваться аналогичным приложением Offline NT Password and Registry editor. Данный способ не поможет только в том случае, если у вас слетел драйвер для работы с жестким диском. В этом случае ПК может заблокировать утилиту.
Способ №1. Google аккаунт
Первым способом, как можно сбросить пароль на Android, является использование собственной учетной записи от Гугл. Чтобы сбросить графический ключ или убрать цифровой код, требуется выполнить такие действия:
- Ввести неправильный ключ безопасности. Обычно требуется 5 неверных попыток.
- Далее появится предупреждающая надпись, которая оповещает, что смартфон заблокирован на 30 секунд.
- Параллельно пользователю предлагается ввести пароль и логин от учетной записи Гугл.

Обратите внимание
Подобный метод актуален для моделей, работающих на ОС Андроид 5.0 и ниже, поскольку в последующих обновлениях от этого способа отказались. Для проведения разблокировки также потребуется, чтобы аппарат был подключен к мобильной сети или через беспроводной протокол.
Способ №6. Использование TWRP Recovery
Еще одна утилита, которая предоставляет низкоуровневый доступ к системе, что дает возможность удалить графический ключ или отпечаток пальца. Она должна быть предварительно установлена на устройстве — только так получится ее использовать.
Будет полезным
Перед началом процедуры рекомендуется также убедиться, что уровень заряда не менее 15%.
Сброс пароля на Андроид осуществляется следующим образом:
- Выключить аппарат.
- Перевести его в инженерное меню TWRP Recovery.
- Зайти в раздел Advanced и выбрать пункт Файловый менеджер.
Перейти в папку /data/system/.
Удалить следующие файлы:
gesture.key
password.key
Вернуться в стартовое меню и выбрать Reboot, после чего произойдет перезагрузка устройства.
Сброс пароля при помощи флешки
На самом деле, она практически единственная из общедоступных программ, предназначенных для сброса пароля и других манипуляций с системой.
Пользоваться ей довольно легко. Все делается следующим образом:
- Сначала необходимо сделать так, чтобы при загрузке системы она сначала проверяла, нет ли чего-нибудь в приводе и USB-портах, а потом уж загружала саму Windows с жесткого диска. Делается это в БИОС
когда появляется экран загрузки (пример такого показан на рисунке №1), необходимо нажать Delete;
. Для этого нужно сделать следующее:
Примечание: В зависимости от модели системы, вход в БИОС может осуществляться при помощи нажатия самых разных кнопок. Нужно смотреть, что написано в загрузочном экране. В большинстве случаев это именно кнопка Delete, более редко F2.
На рисунке №1 как раз подчеркнуто – в загрузочном экране написано, что для входа в БИОС нужно нажать Delete.
№1. Загрузочный экран системы
- Вставляем флешку;
- Заходим в пункт под названием «Advanced BIOS Features»;
Примечание: Это применимо только для Award BIOS, есть еще AMI и Phoenix-Award. Там нужно искать пункты меню, где фигурирует название «Boot
№2. Пункт «Advanced BIOS Features» в БИОС
Переходим в пункт «Boot Sequence»;
№3. Пункт «Boot Sequence» в БИОС
В появившемся окне видим список всех доступных носителей, с которых может происходить загрузка (разумеется, в названии флешки будет фигурировать «USB», это показано стрелкой на рисунке №4), так вот, нужно нажать на первый пункт, то есть «1st Boot Device» и в появившемся окне выбрать наш USB-накопитель, как это показано на рисунке №5;
№4. Приоритет загрузки с носителей в БИОС
№5. Список доступных носителей для загрузки
Теперь нужно нажать F10, чтобы сохранить все изменения.
Опять же, следует помнить, что не во всех версиях все будет выглядеть так, как показано выше. В любом случае, смысл всего должен быть понятен. А искать всегда нужно пункт, связанный с «Boot».
Если мастер сброса забытого пароля под названием Online NT Password & Registry Editor записан не на флешку, а на диск, соответственно в последнем пункте нужно выбрать пункт, связанный с CD/DVD.
На рисунке №5 такой показан зелеными стрелками.
Перезагрузить компьютер. Здесь мы уже увидим, что загрузка происходит именно с флешки. Если на ней действительно установлен Online NT Password & Registry Editor (а, скорее всего, так и есть, ведь других таких общедоступных программ нет), появится такой интерфейс, который показан на рисунке №6. Здесь ничего не нужно делать, кроме как просто нажать Enter на клавиатуре.
№6. Загрузочный интерфейс Online NT Password & Registry Editor
На рисунке №7 можем видеть список всех доступных разделов, с которыми можно работать (выделен зеленой рамкой). Вам нужно знать, на какой из них установлен Windows. В показанном примере он всего один. Скорее всего, у вас будет так же. В любом случае, нужно написать номер раздела, с которым мы будем работать, что и показано в красной рамке на том же рисунке.
№7. Список разделов в программе Online NT Password & Registry Editor
На рисунке №8 модем видеть список доступных действий (выделен зеленой рамкой). Нас интересует сброс пароля, то есть «Password reset». Это первый пункт, поэтому и указывать нужно именно его номер, что и показано в красной рамке.
№8. Список доступных действий с разделом
И снова на рисунке №9 можем видеть список действий в зеленой рамке. Здесь нас интересует сброс пароля, то есть первый пункт. Его и выбираем, что показано в красной рамке.
№9. Список действий с пользовательским паролем
На рисунке №10 в зеленой рамке можем видеть список пользователей. У вас будет такой же, только с пользователями вашего компьютера. У каждого из них есть свой уникальный код, то есть RID, который нужно будет ввести. В показанном примере выбираем пользователя «Administrator» и вводим его RID, что показано в красной рамке.
№10. Список пользователей и их RID
На рисунке №11 снова можно видеть список доступных действий в зеленой рамке. Нас интересует очищение пароля, то есть первый пункт. Его и выбираем, что показано в красной рамке.
№11. Список действий для конкретного пользователя
Если все получилось, видим соответствующее сообщение (на рисунке №12 оно выделено стрелками). И опять доступен список действий в зеленой рамке. Нас интересует выход, поэтому вводим «q», что показано красной рамкой.
№12. Успешное завершение сброса пароля
Как видим, все завершено успешно и теперь можно вынимать флешку и заходить в систему безо всяких паролей.
Огромный плюс, что для выполнения всех вышеуказанных действий не нужно устанавливать права администратора, ничего не нужно делать через командную строку и т.д.
Как сбросить пароль администратора windows 7.
Загружаемся с загрузочной флешки с Windowsи тут идём в «Восстановления системы»
Нужно запомнить букву диска, эта информация понадобится при работе в командной строке. В моём случае это буква «D:\».
Теперь можно запустить командную строку сочетанием клавиш «Shift + F10» или нажать кнопку далее и в окне «Параметры восстановления системы» и запустить её оттуда.
После запуска консоли будет не лишним сделать резервную копию файла «sethc.exe». Для этого нужно выполнить команду.
copy D:\Windows\System32\sethc.exe D:\
| 1 | copyD\Windows\System32\sethc.exeD\ |
Помним, что система находится в разделе «D:\» и поэтому соответственно указываем букву «D»
Следующей командой заменим файл «sethc.exe» на файл командной строки «cmd.exe»
copy D:\Windows\System32\cmd.exe D:\Windows\System32\sethc.exe
| 1 | copyD\Windows\System32\cmd.exe D\Windows\System32\sethc.exe |
Если нужно подтвердить действия, укажите букву «Y»
После этого можно перезагружать компьютер. Как только появится экран, где требуется ввести пароль пользователя, нажмите 5 раз клавишу «Shift» за места окна «залипание клавиш» появится командная строка.
Как видна со скриншота, все идёт по плану, осталось выполнить последнею команду и заменить пароль для пользователя «Admin» Команда:
net user Admin 111
| 1 | net user Admin111 |
Admin– Имя пользователя для которого меняется пароль.111 – Это сам пароль который нужно установить для пользователя.
Теперь закрываем консоль и заходим в систему с новым паролем.
Теперь Вам известен ещё один способ, как сбросить пароль администратора windows 7, используя её же средства и не прибегая к помощи сторонних программ. Надеюсь, Вам не придётся пользоваться таким способом для сброса пароля и Вы его не когда не забудете.!!!
Как заблокировать определенные ячейки на листе? (Формулы/Formulas)
. строке формул при находится. То есть все изменения вступилиВ меню снова же себя. Защитив ячейки,
снятия блокировки вам и в настройках«Защитить текущий лист»«Формат ячеек…» помощь)При необходимости, Excel предоставляет диапазона, адреса ячеек, можно задать пароль
любого заданного листа. последовательно…, вы можете разрешитьЕсли вы хотите разблокировать выделении ячейки
ячейки на листе в силу. Вот выбрать «Формат ячеек». в которые введены нужно будет проделать форматирования установили их.
excelworld.ru>
.
- Excel заливка ячейки по условию
- Excel добавить в ячейку символ
- Excel значение ячейки
- Excel курсор не перемещается по ячейкам
- Excel новый абзац в ячейке
- Excel подсчитать количество символов в ячейке excel
- Excel поиск числа в ячейке
- Excel разделить содержимое ячейки в разные ячейки
- Excel сложить значения ячеек в excel
- Excel ссылка на ячейку на другом листе
- Excel ссылка на ячейку в другом файле
- Автоматическая заливка ячеек в excel по условию
Часть 2: Сброс пароля Windows 7 через командную строку
Когда диск для сброса пароля недоступен, командная строка — это еще один способ сброса пароля Windows 7. Требуется учетная запись пользователя или встроенная учетная запись администратора с правами администратора. Затем вы можете выполнить процедуру сброса пароля для Windows 7, как показано ниже.
Шаг 1: Войдите в Windows 7 с любой учетной записью с правами администратора. Перейдите в «Пуск»> «Все программы»> «Стандартные», вы можете щелкнуть правой кнопкой мыши «Командную строку», чтобы выбрать «Запуск от имени администратора».
Шаг 2: Откроется командная строка, позволяющая сбросить пароль Windows 7. Тип сетевой пользователь и нажмите клавишу ввода. Он отображает список учетных записей пользователей на компьютере.
Шаг 3: Заменять user_name а так же новый пароль с именем вашей учетной записи администратора и желаемого нового пароля соответственно. Как только вы получите сообщение «Команда успешно выполнена», это означает, что пароль был успешно сброшен.
Если бы это была единственная учетная запись для Windows 7, вам нужно было бы заменить Utility Manager на экране входа в Windows 7 на командную строку. Кроме того, для этого требуется установочный диск Windows 7 или флешка.
Запуск программы Reset Windows Password
Приложение Reset Windows Password является загрузочным, т.е для его использования требуется создание загрузочного носителя — CD/DVD-диска либо USB-флешки. Для этого можно воспользоваться специальной утилитой IsoBurner, предоставленной разработчиками Reset Windows Password — она помещена в один архив с ISO-образом.
Созданный загрузочный носитель нужно подключить к компьютеру (если диск — установить в оптический привод), а затем загрузиться с него, предварительно настроив соответствующую функцию в BIOS/UEFI. Сразу после загрузки с носителя на экране отобразится главное окно программы.
Способ №11: Создание образа установочного диска
В некоторых случаях придется действовать радикально. Первое, что мы можем сделать — использовать образ установочного диска. Этот способ актуален, если система перестала функционировать, а диск для ее восстановления не был создан при установке. Правильно настроенный образ установочного диска вернет ОС в состояние, в котором она была в момент установки.
Еще более радикальный способ, 12-й в нашем списке, — переустановка операционной системы.
Создание образа и переустановка ОС требуют определенных знаний и навыков, поэтому их лучше доверить специалисту.
Как не забывать пароли
Мы защищаем шифрами не только учетные записи ПК. У одного человека может быть сотня аккаунтов на разных сайтах. Разумеется, все шифры не запомнить. В таком случае нужно воспользоваться умными подсказчиками. К ним относятся приложения для смартфона или расширения для браузера. Можно записать все логины и коды для входа в тетрадь, а также хранить их в файле на ПК. Последние два способа — не самые надежные в плане секретности. Но они работают годами.
Читайте блог Comfy. Вы узнаете еще много интересных лайфхаков.
Сбрасываем пароль, который забыли
Часто многие пользователи в погоне за безопасностью своего ПК, придумывают сложные ключи. Хорошо если куда-нибудь записали его, а если нет? Тогда путь один, либо вы его скидываете, либо восстанавливаете. Сейчас покажем методы, как сбросить пароль в Windows 10, 8, 8.1.
Делаем сброс кода от учетной записи Майкрософт
Для сброса ключа, удобнее всего будет обратиться к онлайн-сервису Microsoft. Компания позаботилась о пользователях и создала сервис в котором можно сбросить код в случаи если вы его забудете. Поэтому включаем WiFi на ноутбуке и переходим к рассмотрению метода:
- Так как от вас требуется ввести пароль которого вы не знаете, временно пользоваться своим ПК, вы не сможете. Поэтому нужно воспользоваться другим компьютером, планшетом, смартфоном, смотря, что есть в наличии, главное чтобы был браузер.
- Переходим в данный сервис «Восстановление вашей учетной записи». Вбиваем номер телефона, почтовый ящик, скайп, что нибудь из перечисленных вариантов. Появиться окно «Подтверждение личности», прописываем код подтверждения который вам придет на указанный вами ресурс.
- Вы окажетесь в окне «Сброс пароля» . Вбейте новый пароль и введите повторно его в строке ниже. Клацаем «Далее».
- Ну вот и все, вы увидите надпись «Ваша учетная запись восстановлена». Если нажмете «Далее» попадете в меню учетки.
Не забываем, чтобы ноутбук, на котором проводятся все манипуляции, был подключен к всемирной паутине. Иначе ничего не получится. А ещё, для подстраховки, новый пароль который вы придумали, при хранении на ПК желательно поместить его в запароленную папку, как это сделать читайте в статье: как быстро запаролить папку в Windows.
Сбрасываем пароль от локальной учётки Windows 7
На Виндовс 7 в отличии от других ОС есть одна локальная учетка, которая никак не привязана к всемирной паутине. Поэтому сбросить, если вдруг забудете при помощи интернета не получится. Рассмотрим другой вариант, в нем у вас должен быть доступ к системе.
Клацаем на «Поиск в Windows», прописываем команду «cmd». На черном окошке клацаем правой кнопкой мыши и делаем выбор запуска от имени Администратора.
Чтобы вбить новый ключ, впишите команду «Net user (имя учетки) (новый password)», например net user xxx 336699.
Для сброса, вводим другую команду «Net user (имя учетки)’’’’».
Теперь пробуем зайти вводя новый ключ. Или без ключа, если вы решили сбросить его в Windows 7. К большому сожалению метод не каждому поможет, но попробовать стоит.
Делаем сброс пароля на ОС Windows 7
Ввиду того что у вас совсем нет доступа к вашей системе, понадобиться установочный диск, флешка с любым ОС Windows можно 7,8,10. Если в наличии есть такой носитель, переходим теперь к пошаговым действиям:
Делаем загрузку с нашего установочного носителя. Нажимаем на строку «Восстановление системы».
Из списка клацаем на «Командная строка». Выскочит черное окошко, которое называется — командная строка.
- Вбиваем команду «copy c:windowssystem32sethc.exe c:», жмем на «Enter». Благодаря данной команде создастся резервная копия, которая несет ответственность за залипания кнопок в Виндовс на корне диска С.
- Заменяем «seth.exe» в папке System32 на файл «cmd.exe», «copy c:windowssystem32cmd.exe c:windowssystem32sethc.exe».
- Делаем перезагрузку ПК, жмем много раз кнопку «Shift», выскочит командная строка. Меняем код «Net user (имя учетки) (новый password)» .
Более детально, как в windows 7 это выполнить, благодаря командной строке, расписано выше в статье.