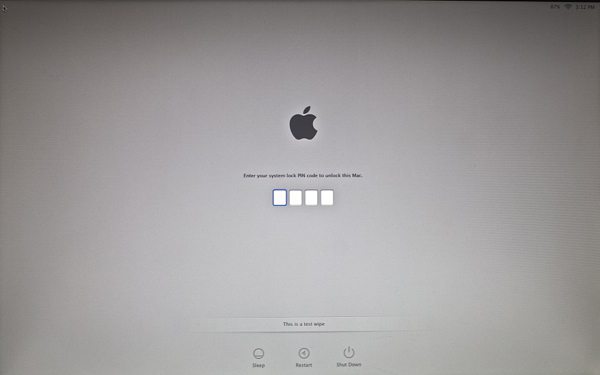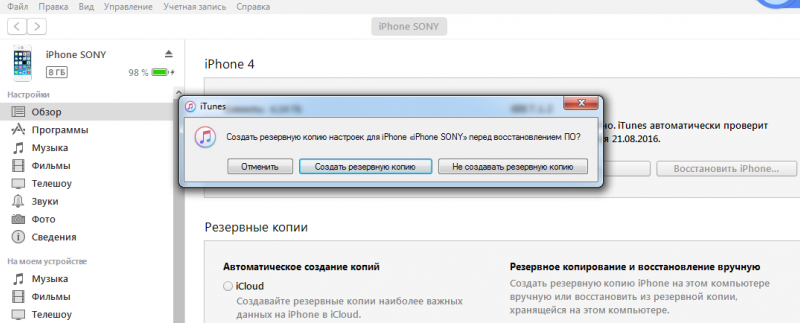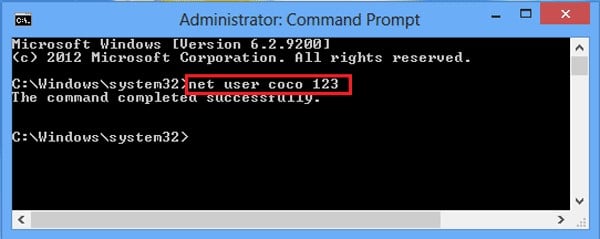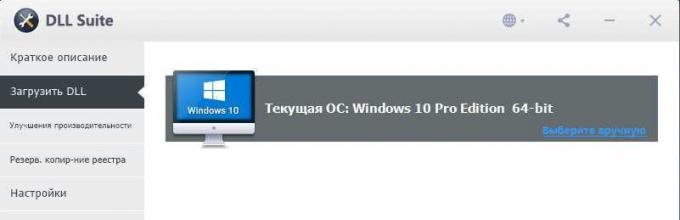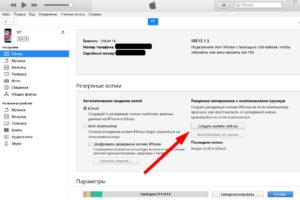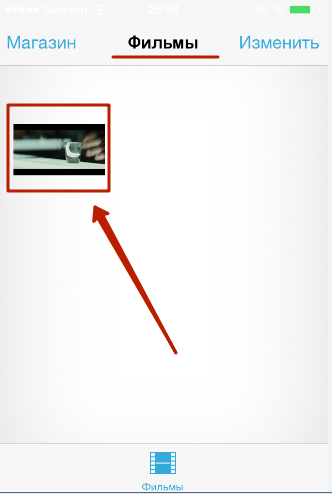5 простых и не очень способов разблокировать iphone, если забыли пароль
Содержание:
- Как разблокировать iPhone после джейлбрейка?
- Что делать, если не получается вспомнить пароль от Айфона: код ограничений
- Пароль на экран блокировки iPhone
- Ситуация 1. iPhone подключался, нужно подключить свой Mac
- Сброс телефона до заводских настроек из-за забытого пароля
- Как восстановить Айди на Айфоне с помощью контрольных вопросов
- Что делать если забыл пароль от Айфона?
- Способ №1. Полностью удалить пароль
- Как узнать пароль ограничений?
- Как посмотреть сохраненные в Safari пароли на iPhone и iPad
- Как восстановить пароль Apple ID на Айфоне с помощью e-mail
- Привлекаем специальные сайты
- Humtools.com – вокальный редактор для браузера Гугл Хром
- Использование классов .Net в 1С для новичков Промо
- Видео-инструкция
- Как узнать свой Эпл Айди
- Сколько стоит разблокировать айфон
- Отвязанный обход iCloud iOS 12.2 – iOS 13.5.1 (только macOS) с работающими звонками и мобильным интернетом
- Забыл Apple ID (к какому E-mail привязан), как вспомнить (где посмотреть)?
- Как решить проблему через iTunes, если забыли пароль
Как разблокировать iPhone после джейлбрейка?
Очевидно, ни один из перечисленных способов не подходит владельцам взломанных Айфонов, потому как все они связаны с загрузкой официальной прошивки Apple, а значит, влекут за собой потерю преимуществ, которые дает джейлбрейк.
Обратите внимание: SemiRestore работает только на 64-разрядных операционных системах. Есть и еще одно условие: на Айфоне должен быть установлен компонент под названием OpenSSH, найти который можно в Cydia – без него сбросить настройки не удастся
Есть и еще одно условие: на Айфоне должен быть установлен компонент под названием OpenSSH, найти который можно в Cydia – без него сбросить настройки не удастся.
Разблокировать «джейлбрейкнутый» смартфон нужно по следующему алгоритму:
Шаг 1. Установите и запустите SemiRestore.
Шаг 2. Подсоедините Айфон кабелем к компьютеру и дождитесь, когда SemiRestore распознает его.
Шаг 3. После распознавания в главном окне программы нажмите кнопку «SemiRestore». Ошибиться здесь невозможно: утилита настолько проста, что кнопка всего одна.
Процесс «очищения» отражается полосой загрузки.
Во время процесса восстановления гаджет может несколько раз включиться и выключиться – это нормальное явление, а вовсе не признак поломки. Когда полоса загрузки «доползет» до конца, вы получите гаджет с первоначальными настройками и встроенными приложениями. Однако магазин Cydia не исчезнет – по этому признаку вы можете судить, что джейлбрейк сохранился.
Что делать, если не получается вспомнить пароль от Айфона: код ограничений
Именно эти несколько цифр чаще всего не помнят владельцы аппаратов с ОС iOS. Это не ключ для входа в систему и его не используют для того чтобы разблокировать дисплей. Юзер вводит такой код лишь единожды – во время первоначальной настройки устройства при покупке. Дальше данные цифры почти нигде не «всплывают», так что забыть их легко, а вспомнить сложно.
Поменять шифр ограничений невозможно, потому как он вводится единоразово, и для повышения уровня защиты находится в файлах операционной системы. Нет универсального типа этого пароля на Айфон.
Операционка может запросить ввод пин-кода в таких ситуациях:
- во время активации опции защиты от случайной ликвидации приложений;
- в процессе сброса до заводских параметров;
- при смене настроек идентификатора Эппл ай-ди.
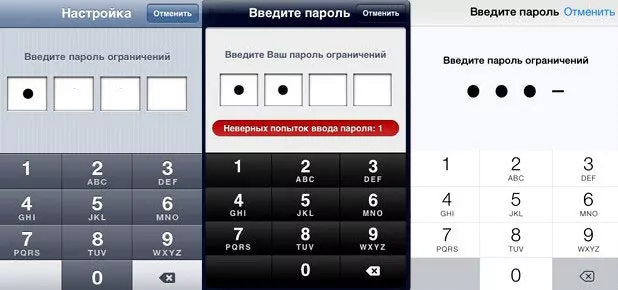
Пароль на экран блокировки iPhone
Пароль блокировки владелец Айфона вводит ежедневно по множеству раз, поэтому случаи, когда этот код оказывается забытым — редкость. На роль пароля блокировки подойдут любые комбинации из 4 цифр, однако совсем уж примитивных (вроде 0000) лучше избегать. Юзеру необходимо помнить, что пароль блокировки защищает его фото, среди которых может быть и компромат.
Как поставить
Установка пароля на экран блокировки производится так:
Шаг 1
. Зайдите в «Настройки
» iPhone, отыщите раздел «Пароль
» и проследуйте в него.
Шаг 2
. Кликните на пункт «Включить пароль
».
Шаг 3
. Придумайте комбинацию из 4 цифр и введите её дважды.
После этого пароль блокировки окажется установлен.
Обратите внимание на другие опции, присутствующие в разделе «Пароль
». Например, через меню «Запрос пароля
» можно установить временной промежуток
Столько времени гаджет должен будет пробыть заблокированным, чтобы попросить ввести пароль.
Эта опция позволяет активному пользователю гаджета избежать необходимости тратить время на ввод цифрового кода по нескольку раз за минуту. Оптимальный временной промежуток для запроса пароля – 5 минут
.
Установить можно и 4-часовой период – однако нужен ли в этом случае пароль вообще
?
Apple предупреждает: чем короче временной промежуток для запроса пароля, тем в большей безопасности находятся данные на Айфоне.
Ещё одна любопытная опция – «Стереть данные
». Ползунок для её активации находится в самом низу раздела «Пароль
».
Если опция «Стереть данные
» активирована, то после 10 неудачных попыток ввода пароля вся информация, хранящаяся на мобильном устройстве, уничтожается. Нужно ли говорить, что пользователю, который рискнул включить эту опцию, стоит делать резервные копии данных на постоянной основе?
Как поменять / отключить пароль на Айфоне
Поменять код разблокировки можно в том же разделе «Настроек
». Зайдите в него и введите актуальный пароль. Затем кликните на пункт «Изменить пароль
».

Снова укажите действующий код, затем дважды введите новую комбинацию.
Пароль будет изменён.
Пользователь может установить в качестве пароля не только комбинацию из 4-х цифр, но и более сложный набор символов – включающий в себя буквы и знаки препинания. Для этого нужно перевести ползунок «Простой пароль
» в неактивное положение.
Айфон попросит ввести действующий код безопасности – затем даст возможность установить сложный пароль.
Экран ввода сложного пароля выглядит так:
Снять пароль с Айфона совсем
очень просто. Нужно лишь кликнуть на пункт «Выключить
пароль
» и единожды ввести актуальный код безопасности.
Как сбросить, если забыл
Следствием сброса пароля разблокировки станет удаление всей информации на Айфоне. Поэтому прежде чем приступать к этой процедуре, стоит .
Сбросить пароль блокировки удастся 2-мя способами: через iTunes и через сайт iCloud. Если вы решили воспользоваться медиакомбайном, действовать нужно так:
Шаг 1
. Запустите iTunes.
Шаг 2
. Введите мобильное устройство в .
Шаг 3
. Подключите Айфон к iTunes USB-кабелем. На экране появится примерно такая картина:
Шаг 4
. Нажмите кнопку «Восстановить iPhone…
» и в появившемся окне выберите вариант «Восстановить и обновить
».
Если скорость вашего интернет-соединения оставляет желать лучшего, вы должны быть готовы к тому, что ждать придётся долго – ведь вы поставили перед iTunes задачу загрузить прошивку, вес которой составляет около 1.5 Гб.
По завершении процедуры вы получите гаджет, который сможете – в том числе защитить новым паролем.
Сброс пароля блокировки через сайт iCloud можно выполнить, только если на мобильном устройстве активирована функция «Найти iPhone
». Алгоритм действий таков:
Шаг 2
. В главном меню отыщите иконку «Найти iPhone
» и кликните на неё.
Шаг 3.
Пропишите пароль от Apple ID и нажмите «Войти
».
Шаг 4
. В меню «Все устройства
» выберите тот девайс, который хотите сбросить.
На экране появится изображение устройства, а также перечень действий, которые с ним можно удалённо совершить.
Шаг 5
. Кликните на кнопку «Стереть iPhone
».
Затем подтвердите своё намерение – нажмите на «Стереть
» в появившемся окне.
Шаг 6
. Введите пароль от Apple ID ещё раз и кликните на кнопку со стрелкой.
Запустится процедура удаления всех данных с iPhone – в том числе установленных паролей.
Ситуация 1. iPhone подключался, нужно подключить свой Mac
ЗАДАЧА: Подключить свой Mac к беспроводной сети, к которой ранее подключался iPhone.
РЕШЕНИЕ: Все, о чем следует побеспокоиться пользователю – настроить Связку ключей. Подробную инструкцию по настройке данной функции вы найдете в соответствующем материале.
Связка ключей (iCloud Keychain) позволяет хранить актуальные имена пользователей, пароли к учетным записям, данные карт и информацию о ранее подключаемых беспроводных сетях.
Если ваш смартфон уже подключался к данной беспроводной сети, то Mac, работающий под той же учетной записью Apple, что и iPhone автоматически получит пароль из связки ключей.
Примечание: Для синхронизации паролей в Связке ключей ноутбук предварительно должен быть подключен к сети для загрузки новых данных. Сделать это можно, раздав интернет со смартфона (включив Режим модема), либо подключив его к Mac (интернет на смартфоне должен обязательно работать).
Сброс телефона до заводских настроек из-за забытого пароля
Если вам не помог ни один из выше перечисленных вариантов, последнее, что вы можете сделать своими силами при забытом пароле на айфоне – сбросить его до заводских настроек.
Беритесь за этот способ только при наличии минимального опыта или четко следуя инструкции. При совершении ошибки пути назад уже не будет, и вы потеряете свое устройство.
Метод сброса до заводских настроек, простым словом «перепрошивки», зависит от модели вашего смартфона. В таких случаях проблема решается в режиме DFU.
На моделях до 6s вызов происходят через зажимание кнопки HOME и кнопки выключения одновременно на протяжении нескольких секунд.
Как восстановить Айди на Айфоне с помощью контрольных вопросов
Этот способ не так популярен среди пользователей, так как заставляет напрячь память и вспомнить те ответы, на которые юзер отвечал, создавая свой аккаунт. Многие попросту дают на контрольные вопросы случайные ответы, не задумываясь о том, что позже они могут сыграть значимую роль в восстановлении Айди.
Если юзер помнит те ответы, которые он давал на вопросы, то он может запросто восстановить свой Айди. Для этого необходимо:
- Перейти на страницу восстановление пароля. Страница та же, что и в предыдущем способе;
- Вводим тот электронный адрес, на который регистрировался аккаунт, и нажимаем на кнопку «Сброс пароля»;
- Страница перекидывает на сайт, где можно выбрать удобный способ сброса. В нашем случае выбирается сброс при помощи ответов на контрольные вопросы. Выбрав этот пункт, кликаем на кнопку «Далее»;
- После этого страница просит указать свою дату рождения. Вводим и нажимаем «Далее»;
- Ответ на контрольные вопросы должен быть кратким и логичным. Как правило, это 1-2 слова. Один из примеров контрольного вопроса: «На каком пляже вы побывали впервые?». Ответив на такой вопрос, система может как и сбросить пароль, так и заблокировать вход.
Как правило, система предлагает ответить на два вопроса, поэтому стоит сразу готовиться к тому, что придется вспоминать ответы вдвойне.
Несмотря на то, что данный способ не пользуется такой популярностью, как, например, следующий, находятся люди, которые помнят свои ответы при первоначальной регистрации. Для таких юзеров компания продумала данный способ.
Что делать если забыл пароль от Айфона?
Существует три рабочих способа получить доступ к своему устройству и установить новый пароль.
Если проводилась синхронизация с iTunes
Если вы подключали свой девайс и синхронизировали его с Айтюнс, то вам очень повезло – восстановление пройдет без потери данных и головной боли.
Алгоритм действий прост и незамысловат.
Подключите девайс к компьютеру с авторизованным аккаунтов iTunes, к которому вы подключались и проводили синхронизацию.
Запустите Айтюнс и подождите окончания синхронизации и создания резервной копии со смартфона.
После окончания процесса нажмите кнопку «Восстановить».
Изображение с сайта proremontpk.ru
Когда на экране всплывет окно настройки, выберите «Восстановить из копии iTunes».
Выберите свой смартфон из предложенного списка и резервную копию с самой поздней датой создания.
Готово. При этом вы получите Айфон в том состоянии, в котором он был до блокировки.
Сброс пароля при помощи сервиса «Найти iPhone»
Если вы озаботились безопасностью своего устройства и заблаговременно настроили сервис в iOS, то можете им воспользоваться для разблокировки своего устройства. К сожалению, все данные при этом удалятся. Для того чтобы воспользоваться таким способом, вам необходимо помнить учетные данные от своего Айклауд.
Зайдите на сайте icloud.com и войдите в сервис при помощи своего Apple ID и пароля.
Фото с сайта profiapple.ru
Зайдите в раздел «Найти iPhone» и выберите свой смартфоны в верхнем раскрывающемся меню. При этом у него должно быть активное соединение с интернетом через WI-FI или сеть мобильного провайдера.
Щелкните «Стереть». После этого все данные будут безвозвратно удалены без возможности восстановления.
Режим восстановления
Если все вышеописанные способы не подходят к вашему случаю (вы не пользовались iTunes и не настраивали сервис поиска телефона), то остается еще один способ, который гарантированно сработает – для этого не требуется знать вообще никаких учетных данных.
Подключите смартфон к компьютеру и запустите iTunes. Скачать его можно с официального сайта apple.com.
Теперь нажмите и не отпускайте две кнопки: кнопку «Power» и кнопку «Домой». Держите их нажатыми до тех пор, пока на экране смартфона даже когда появится логотип яблочной компании – ждите экрана с предложением восстановления на мониторе компьютера.
Изображение с сайта support.apple.com
Кликните по кнопке «Восстановить» и дождитесь окончания процесса скачивания программного обеспечения для своего устройства. Снова напоминаем, что это действие необратимо и приведет к удалению всех данных из памяти телефона.
Кроме этих способов есть довольно архаичный способ обойти блокировку на аппаратах с jailbreak и версией ОС ниже 4.0. Для этого найдите в памяти аппарата папку /private/var, в ней /mobile/Library/Preferences и откройте находящийся там файл com.apple.springboard.plist при помощи любого редактора. Измените значение переменной PasswordProtected на 0. Если вы забыли пароль от Айфона 5s и не знаете что делать, то такой довольно опасный метод сброса пароля не для вас. Вы все еще можете отредактировать этот файл, но такое неосмотрительное действие приведет к полной блокировке аппарата.
Способ №1. Полностью удалить пароль
Удалить код, не зная его, можно только одним способом — через восстановление прошивки. В этом нет ничего сложного:
- Подключаем iPhone к компьютеру с установленным iTunes.
- Нажимаем восстановить.
Но у этого метода есть недостатки и очень большие:
- Да, вы избавитесь от пароля ограничений. Но с устройства также удалится абсолютно вся информация!
- Надумали восстановить данные из резервной копии? Здесь тоже есть свои «заморочки». Ведь если копия была создана в тот момент, когда код уже был установлен, то при ее восстановлении пароль ограничений вернется на устройство.
В общем, способ рабочий, но не очень удобный — слишком уж много оговорок при его использовании. К счастью, есть и другие варианты…
Как узнать пароль ограничений?
Прежде чем приступить к определению защитной комбинации, необходимо проверить наличие всех необходимых девайсов и программ:
- устройство с кодом, который вы забыли, а также ПК;
- свежая версия iTunes;
- программа Pinfinder.
Необходимо открыть Айтюнс и синхронизировать аппарат с утилитой. Дальше нужно убедиться в том, что на компьютере есть копия файлов и всего установленного софта. Если ее нет, следует создать. Сразу назовите резервную копию, отметьте вариант шифрования и место для хранения архива.
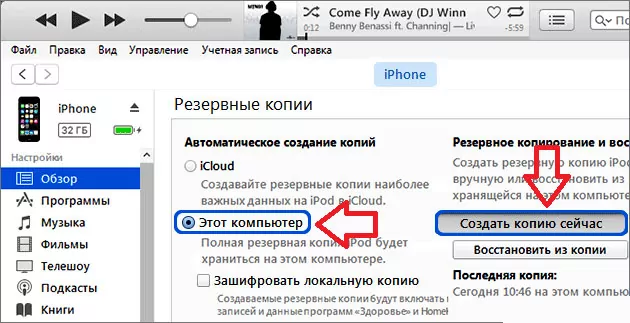
В подразделе автоматического копирования следует выделить поле «Этот компьютер» и завершить создание спецархива. Не стоит отключать сразу Айтюнс. Что касается вышеуказанной программы Pinfinder, то понадобится самая последняя версия.
- Ее можно использовать уже после загрузки.
- Архив можно открыть разными архиваторами. В итоге должно быть запущено специальное меню. Во время работы с программой телефон должен быть синхронизирован с iTunes.
- Зайдите в папку Айтюнс, где располагаются разные бэкап-версии ОС, ее можно найти в «моих документах». Ликвидируйте или перенесите из папки все копии, кроме последней созданной.
- Деактивируйте утилиту, отсоедините устройство от ПК, и в окошке ввода кода впишите соответствующую комбинацию.
Как посмотреть сохраненные в Safari пароли на iPhone и iPad
- Заходим в настройки и жмем на пункт Safari
- Находим пункт «Пароли и автозаполнение»
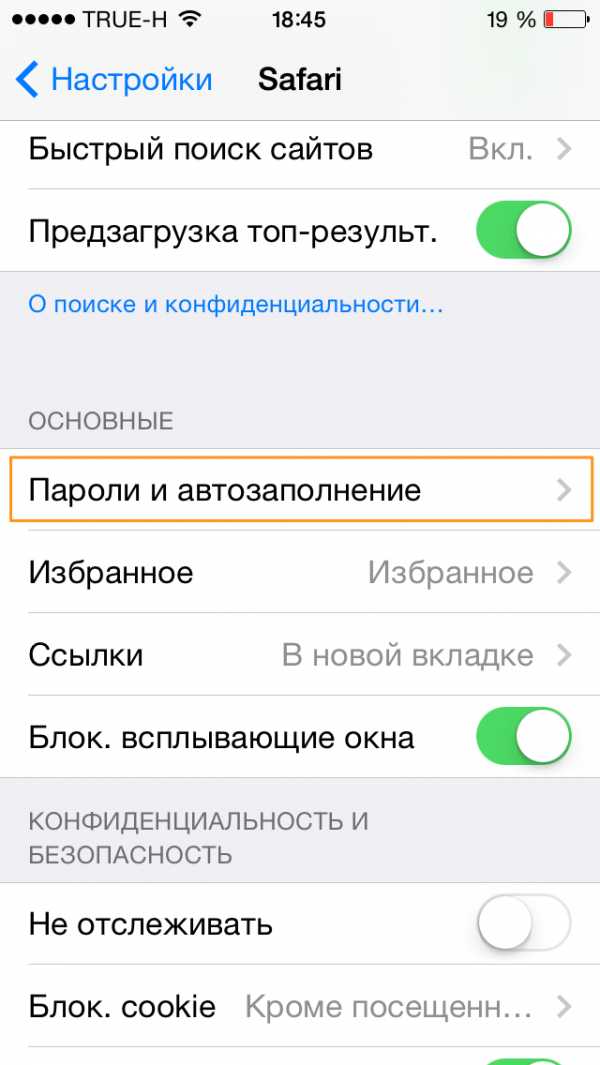
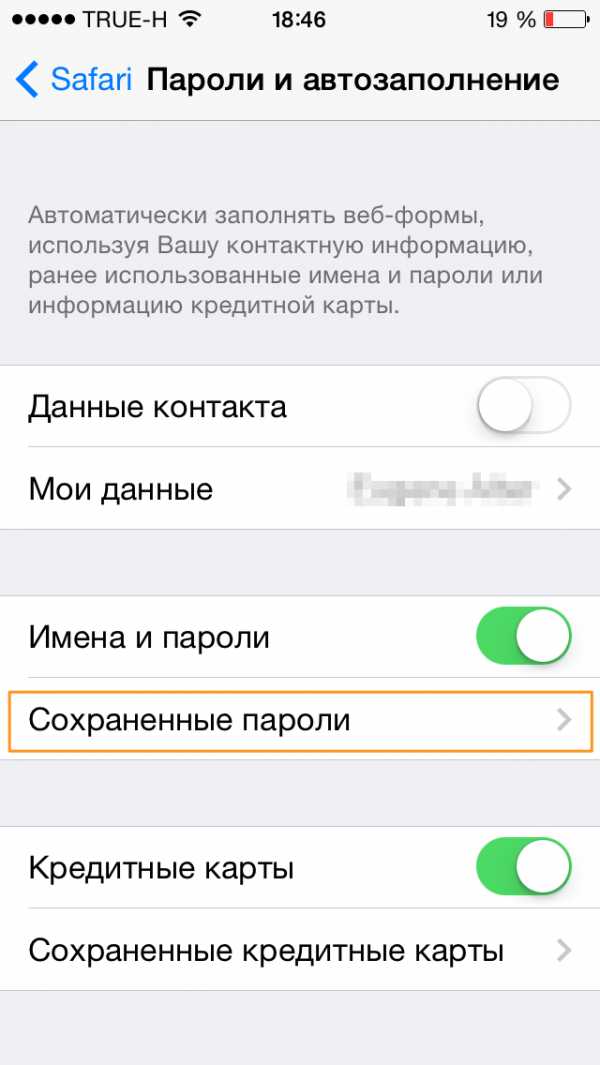
Прокручиваем список до пункта «Сохраненные пароли», тапаем по нему и видим список всех сайтов, на которых вы когда-либо что-либо вводили (на этом же экране можно удалить данные, для этого жмем на «редактировать, выбираем нужные сайты и завершаем кнопкой «удалить»)
Остается лишь выбрать искомый сайт, ввести ваш код безопасности и искомое предстанет перед вами.
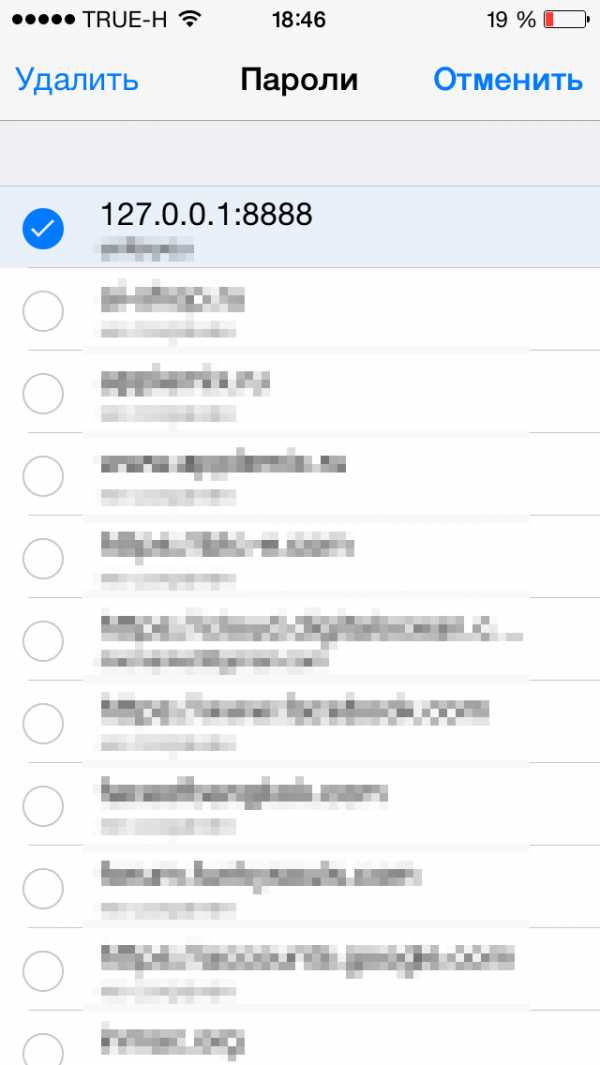
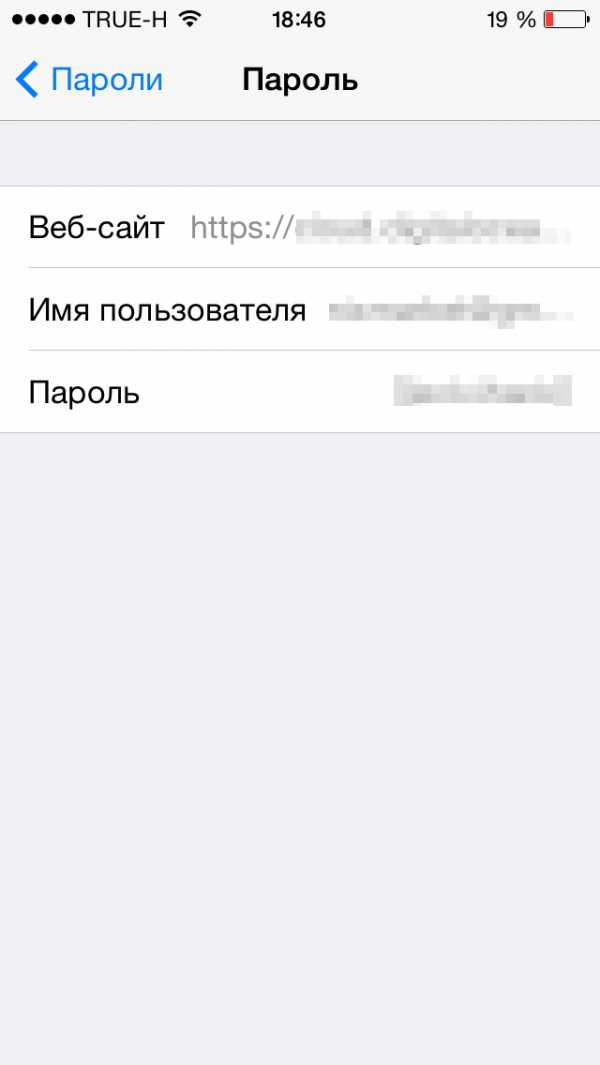
Переживать за сохранность своих данных не стоит, в Apple об этом конечно же подумали и как только вы закроете вкладку пароль вновь будет скрыт до повторного ввода кода безопасности.
P.S. Если у вас подключена синхронизация между iOS и OS X через iCloud KeyChain, вам так же будут доступны все данные сохраненные на вашем маке. Но не забывайте, что удаляя или изменяя данные на одном из устройств, вы автоматически их меняете на всех остальных.
Как восстановить пароль Apple ID на Айфоне с помощью e-mail
Обычный пользователь может забыть свой ID. Без него он, к сожалению, не выполнит простых базовых функций, таких как не войдет в iCloud или не скачает приложение, не активирует свой аккаунт или не загрузит программу на свой Mac.
К счастью для многих пользователей компания придумала несколько способов, чтобы восстановить свой пароль. К таким методам относят:
- Восстановление по электронной почте;
- Ответ на контрольный вопрос;
- Восстановление через двухэтапную аутентификацию.
Этот способ считают самый доступный среди всех, так как с регистрацией нового пользователя сразу указывается адрес.
Для того, чтобы восстановить данные с помощью этого способа, необходимо:
Этот способ считается одним из самых простых и правильных.
Привлекаем специальные сайты
Если пользователь обнаружил, что забыл пароль от своего Айфона 6 (или другого), он обычно начинает искать варианты решения проблемы через поисковики, чтобы быстрее найти вариант восстановления. Естественно, во время поиска всплывают так называемые сервисы «мгновенного анлока» iPhone. В действительности, нет ни одного ресурса, помимо официального сайта производителя, который бы помог сбросить забытый пин-код.
Все подобные площадки являются мошенническими. Основная их цель – украсть ваши деньги или конфиденциальные данные об Эппл ай-ди, серийнике телефона и так далее. Если самостоятельно справиться не получается, можете обратиться в службу поддержки корпорации Apple, позвонив по номеру 8–800–333–51–73 или написав на почту.
Humtools.com – вокальный редактор для браузера Гугл Хром
Использование классов .Net в 1С для новичков Промо
Видео-инструкция
Как узнать свой Эпл Айди
Сначала надо вспомнить, в каких приложениях вы авторизовались на своем iPhone, iPad или iPod touch, а затем зайти в них, после чего, если с момента последнего входа не происходила операция по сбросу данных, обнаружить свой Apple ID.
Через iPhone, iPad или iPod touch
- Если вы заходили в магазин приложений для IOS устройств App Store, то откройте его и перейдите в раздел «Подборка», пролистайте до конца страницы.
- Также логин можно найти через магазин ITunes в разделах «Звуки», «Фильмы», «Музыка», перемотав в самый конец вкладки.
- В приложении «Подкасты» в разделе «Подборка», пролистав до конца страницы.
Если ваше устройство было синхронизировано с одним из сервисом, то можно найти свой Apple ID в настройках устройства:
- В разделе ICloud под именем или псевдонимом.
- В самом начале раздела App Store, iTunes Store.
- Войдя в раздел «Сообщения» или же IMessage, а после в подраздел «Отправка, прием».
- В разделе FaceTime.
- В разделе «Музыка» или же Apple Music, в подразделе «Домашняя коллекция».
- В разделе «Видео», промотав до подраздела «Домашняя коллекция».
- В разделе Game Center.
Через Mac OS или Windows
Если по каким-то причинам вы не можете узнать нужные данные через IPhone, IPad или IPod touch, то воспользуйтесь своим Macbook и компьютером с Windows.
- В том случае, если ранее вы авторизовались в приложении ITunes, то откройте его и разверните вкладку «Магазин». В подразделе «Просмотреть учетную запись» вы увидите свой Apple ID.
- Второй вариант, кликнете по иконке своего аккаунта в правом верхнем углу экрана. В открывшемся окне будет ваш Apple ID.
- Если вы раньше заходили в свою учетную запись через Mac App Store, то откройте его и разверните раздел «Магазин». В пункте «Просмотреть учетную запись» будет находиться ваш логин.
- Или в этом же приложении перейдите в раздел «Подборка», а после в списке «Быстрые списки», который находится справа, нажмите на кнопку «Учетная запись».
- В том случае, если ранее вы не заходили в вашу учетную запись через ITunes, то откройте его и перейдите в раздел «Программы», а после в подраздел «Мои программы». Откроется список всех программ, которые были когда-либо загружены через ITunes. Кликнете по любому из них правой кнопкой мыши и выберите раздел «Сведения».
- В открывшемся меню перейдите в раздел «Файл». В пункте «Покупатель» будет отображаться имя человека, который устанавливал это приложение, и его Apple ID.
Еще один способ найти свой логин — через настройки:
- Открываем меню Macbook и открываем раздел «Системные настройки».
- Кликаем по иконке ICloud.
- В открывшемся окне видим свой Apple ID.
Видео: как узнать Apple ID
https://youtube.com/watch?v=7_fAGJbuBh0
Если вы хоть раз заходили в свою учетную запись через Safari и в браузере включена функция автозаполнения веб-форм, то перейдите по этой ссылке
и в поле «Логин» вы увидите Apple ID.
Находим свой Apple ID
Через службу поддержки
Если ни один из предыдущих способов не помог, то остается одно — написать о вашей проблеме в официальную службу поддержки
https://support.apple.com/ru-ru/HT201232. Максимально точно и понятно опишите вашу ситуацию и то, какими способами восстановления вы уже пользовались. Скорее всего, через некоторое время вам ответят и попросят подтвердить вашу личность, после чего подскажут ваш Apple ID.
Обращаемся в поддержку
Сразу после регистрации постарайтесь запомнить или записать ваш уникальный Apple ID, иначе, если вы его забудете, могут возникнуть проблемы. После получения данных для входа в сервисы Apple, зайдите в несколько из них, чтобы потом было легче вспомнить ваш логин. Если получилось так, что Apple ID вы забыли, а авторизоваться где-то еще не успели, то пишите в службу поддержки, а ожидайте их ответа и следуйте инструкциям. Не сообщайте никому свои регистрационные данные, кроме агентов поддержки и тех, кому доверяете, это может привести к взлому аккаунта и дальнейшим проблемам.
Сколько стоит разблокировать айфон
Разблокировка айфона – непростая процедура, поэтому можно прибегнуть к услугам сторонних организаций, чтобы распаролить гаджет. Интернет предлагает множество вариантов, как разблокировать 6 айфон или прочие модели. Проводится процедура удаленно либо при личном посещении офиса компании. Цена зависит от модели, так средняя стоимость разблокировки последней 6 модели составляет около 7500 рублей, моделей ниже – от 5000 рублей.
Компании предлагают альтернативные сроки разблокировки, но в основном можно встретить варианты от недели до 10 дней. За это время гаджет полностью восстанавливается и не теряет важные данные и контакты. Чтобы разблокировать телефон, требует знать его IMEI, найти который возможно на фирменной упаковке. После этой процедуры гаджет вновь будет выполнять свои функции идеально.
Отвязанный обход iCloud iOS 12.2 – iOS 13.5.1 (только macOS) с работающими звонками и мобильным интернетом
Также существует отвязанный обход iCloud iPhone/iPad с iOS 12.2 – iOS 13.3.1, однако ваше устройство должно быть не восстановлено/сброшено до заводских настроек (не экран приветствия) , а должно находиться на экране ввода паскода (на экране ввода обычного пароля).
- Шаг 1: Скачайте и установите checkra1n.
- Шаг 2: Установите brew через Терминал. /usr/bin/ruby -e “$(curl -fsSL ”
- Шаг 3: Установите usbmuxd через Терминал.
- brew install usbmuxd
- Шаг 4: Введите и зарегистрируйте серийный номер своего устройства на этой странице. На момент написания статьи это стоило 2$.
- Шаг 5: Скачайте iBy0.dmg (альтернативная ссылка) и запустите приложение.
- Шаг 6: Нажмите кнопку ‘Start System’. Подождите пока программа удалит пароль айфона и перезапустит его.
- Шаг 7: После перезагрузки вы увидите экран приветствия. Настройте устройство как обычно до экрана ввода Apple ID. Устройство перезагрузится.
- Шаг 8: Снова выполните процесс джейлбрейка через Checkra1n и в программе iBy0 снова нажмите кнопку ‘Start System’, ваше устройство активируется и перезагрузится. Этот способ отвязанный, а это значит что вы можете спокойно выключать и включать устройство.
Готово!
- Ваше устройство по-прежнему считается заблокированным на серверах Apple.
- Не работает iCloud.
- Не работает iMessage.
- Не работает FaceTime.
- Не работают уведомления.
Забыл Apple ID (к какому E-mail привязан), как вспомнить (где посмотреть)?
Проверьте свой iPhone
Ваш Apple ID используется сразу в нескольких местах на вашем iPhone, iPad или iPod touch. Чтобы добраться до него, просто откройте на устройстве приложение Настройки и нажмите на свои имя и фамилию. А вот и ваш Apple ID!
Проверьте свой Mac
Та же история – без Apple ID не обходятся многие приложения и на «яблочных» компьютерах. Например, в приложении Системные настройки для этого достаточно выбрать раздел iCloud – информация о вашем ID отобразится слева.
Зайдите на сайт iCloud
Если прямо сейчас вы авторизованы на iCloud.com, кликните по своему имени в правом верхнем углу и выберите пункт Настройки iCloud. В верхней части экрана отобразится Apple ID.
Зайдите на сайт предполагаемой электронной почты, к которой привязан Apple ID
Если вы хотя бы помните какой почтовый сервис был использован в качестве регистрации Apple ID, попробуйте перейти на его главную страницу с ваших устройств. Например:
если использовался ящик @gmail.com – перейдите на gmail.com
@yandex.ru или ya.ru – yandex.ru
@mail.ru или inbox,ru, list.ru – mail.ru
Если повезет, адрес электронной почты будет отображаться в правом верхнем углу.
Попробуйте восстановить Apple ID через сайты Apple
… Если же ничего не получается (вы не помните даже первую букву своей почты, на которую регистрировался Apple ID) – тогда делать нечего, перейдите на один из официальных сайтов Apple – iCloud.com или Apple ID и нажмите кнопку-ссылку Забыли Apple ID или пароль?
На следующем экране можно будет попытаться ввести тот адрес электронной почты, который больше всего подходит на роль «правильного». Также сайт Apple предложит найти ваш ID – для этого потребуется нажать на специальную ссылку.
ПО ТЕМЕ: Как создать Apple ID на iPhone, iPad или на компьютере (инструкция 2019 года).
Как решить проблему через iTunes, если забыли пароль
«iTunes» по праву считается одним из самых многофункциональных устройств для Apple, которое помогает быстро и легко восстановить заблокированный айфон. А ведь достаточно просто несколько раз подряд ввести неправильный код или некорректно использовать биометрический сканер, чтобы телефон окончательно потух. Поэтому в таких ситуациях всегда есть смысл в ПК с установленным на нем iTunes.

При этом для самого восстановления через приложение предусмотрен следующий пошаговый алгоритм действий:
- Обеспечить подключение смартфона к ПК через комплектный кабель.
- Попробовать произвести принудительную перезагрузку гаджета посредством быстрого нажатия плюса и минуса регулятора громкости (актуально для моделей «8», «8 Plus» и старше). Если же используются более ранние версии, типа «6s», то имеет смысл одновременно зажимать сразу две клавиши – «Домой» и «Питание/громкость». А вот активация потухшего айфона практически у всех устройств осуществляется одинаково, а если быть точнее, то путем нажатия и продолжительного удерживания бокового контроллера.
- Если айфон удалось привести в чувство, то следует выбрать опцию восстановления и произвести синхронизацию, попутно соглашаясь на сохранение в памяти устройства сделанных ранее резервных файловых копий.
На финишном этапе производится перенастройка телефона, после которой не помешает выписать сохраненный код и пароль в какой-нибудь блокнот или ежедневник, чтобы в один не очень прекрасный день пользователю не пришлось вновь проводить восстановление этих данных.