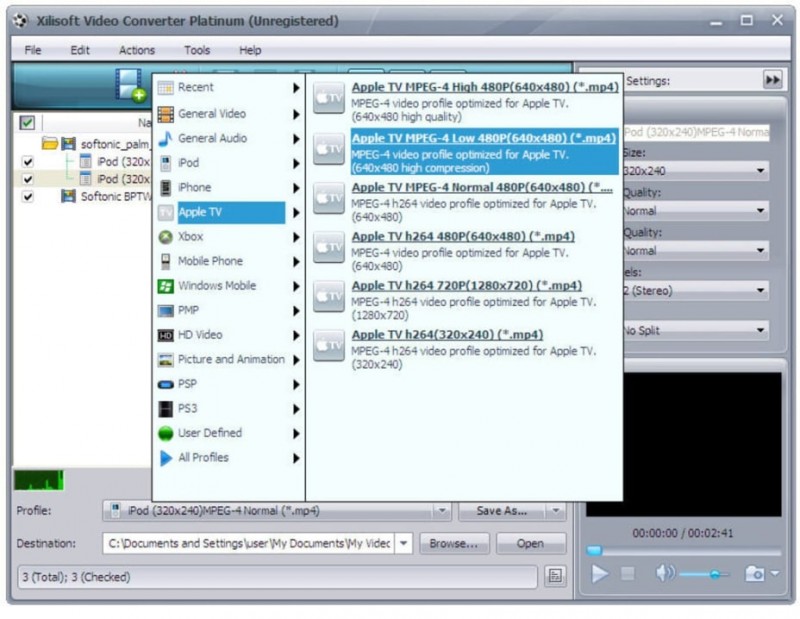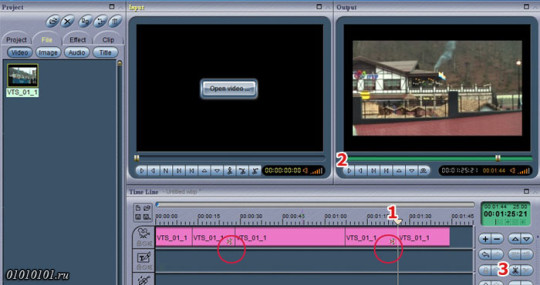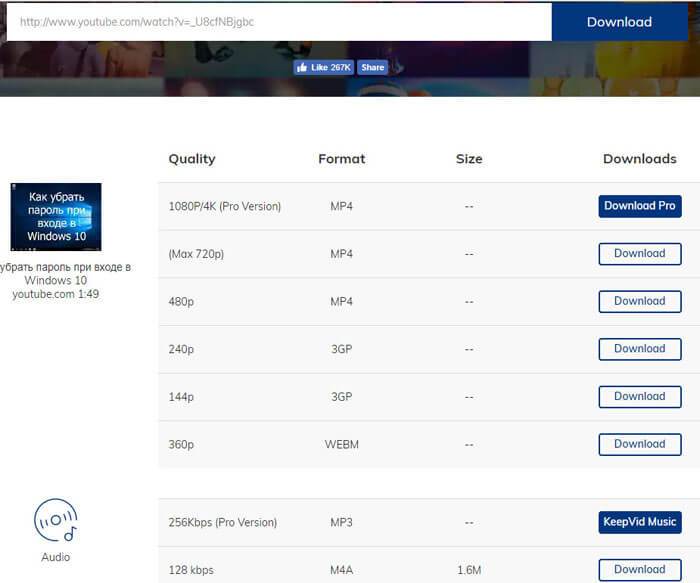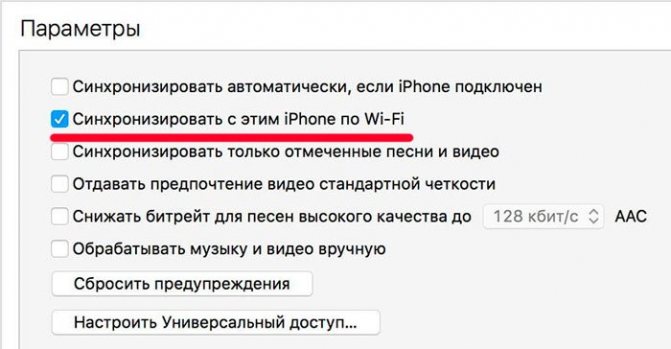2 самых простых способа скачать видео на iphone и ipad
Содержание:
- Скачивание видео через компьютер
- Облачные хранилища
- Как загружать video с Ютуба
- Синхронизация фото через iCloud
- Как передать видео по Wi-Fi через VLC
- Как скопировать файлы с компьютера Mac
- Как переносить фото с iPhone на компьютер Mac через приложение «iPhoto»
- Восстановление загрузки Windows 10
- Как отправить большие видеофайлы с Android или компьютера
- Перекидываем видео через флешку и Leef iBridge
- Программа iHound
- Как передать видео по iMessage
- Как включить Яндекс.Дзен в поисковой системе Опера
- Способы переноса фильмов на iphone с компьютера
- Скидываем видео на iPhone прямо в приложение
- Переносим файлы с компьютера на iPhone
- Конвертирование
- Как скачать видео с Инстаграмма на Айфон
- Перекидываем видео через iTools
- Как можно загрузить
- Конвертирование видео
- Используем приложение iFunBox
Скачивание видео через компьютер
Процедура скачивания роликов с ютуба на айфон через ПК разделяется на два действия: сохранение файла на компьютер и загрузка его с компьютера в айфон.
Сохранение файла на компьютер
1Скачать программу «LoviVideo». Установите ее на компьютер. После воспроизведения видеофайла, он сразу начнет загружаться на жесткий диск. Если не хотите заполнять свой компьютер второстепенными утилитами, воспользуйтесь вариантом, рассмотренным ниже подробно.
1Сервис «Savefrom.net». Ниже приведена пошаговая инструкция для закачивания видео на айфон.

на сайте YouTube.com выбрать видео

К ссылке на видео подпишите к слову youtube две буквы s
Если все сделаете правильно, перейдете на страницу сервиса Savefrom.

Выбрать формат и разрешение для видео
Перемещению видеоролика в айфон
iTunes — медиаплеер для воспроизведения медиа-контента.
Программа сама предлагает плейлист после нескольких воспроизведенных песен, опираясь на ваши вкус и настроение, записать диск и синхронизировать все имеющиеся на вашем ПК (персональном компьютере) фильмы и музыку в логичный библиотечный перечень.
Именно данный плеер большинство обладателей айфона первым делом после покупки устанавливают себе на компьютер.

Добавить закаченное видео с ютуба в «Медиатеку»
Примечательно, что загруженное видео может находиться в подразделе «Домашнее видео», где и находится сейчас наш ролик.

Загруженное видео с ютуба находится в подразделе «Домашнее видео»
Несмотря на это, наш видеофайл все равно хорошо закачается на айфон. А чтобы в приложении «видео» он не значился как «Домашнее видео», нужно нажать правой кнопкой мыши на нужный ролик и выбрать «Сведения».
В «Сведениях» находим вкладку под названием «Параметры», переходим в нее. Из перечисленных в ней пунктов выбираем «Тип медианны» и назначаем быть данным типом «Видеоклип».
Если хотите, во вкладке «Параметры» также можно отредактировать видео. Например, обрезав его или скорректировав громкость звучания.
После того, как сменится тип медиаданных, наш ролик окажется в разделе «Фильмы». Где ему и нужно быть. Точно также он будет отражаться в айфоне.

Иконку, изображающая смартфон в правом верхнем углу панели плеера

Галочка в окошке напротив слов «Синхронизировать фильмы»
- Нажмите клавишу «Синхронизировать». Должно пройти шесть шагов синхронизации.
- Откройте на айфоне приложение «Видео». Убедитесь, что загрузка прошла успешно и наш ролик попал в нужный раздел «Фильмы».
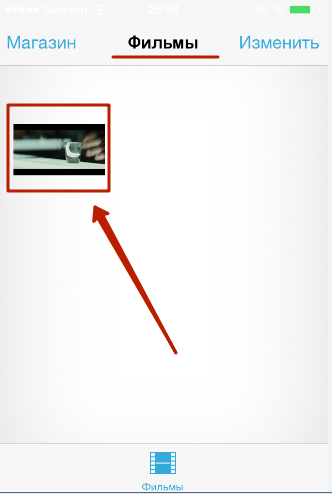
Видео на айфоне в разделе «Фильмы»
Данный способ дает возможность пользователям скачать в различном качестве как видео, так и музыку.
Загрузка происходит в приемлемом для айфона формате и не требует никакой конвертации файла. Можно сразу переносить в айфон.
Таким образом, сохранение с ютуба любого ролика происходит легко. Идет быстрое скачивание, даже если вам нужен формат HD.
Как видите, первым способом мы успешно добавили скаченное с ютуба видео на айфон. Приступим к пошаговому рассмотрению второго способа.
Облачные хранилища
«Облачные» сервисы хранения известны каждому более-менее активному пользователю интернета. Dropbox, Яндекс Диск, Google Drive и прочие, насчитать при желании можно не один десяток. Многие из них имеют мобильные приложения, позволяющие оперировать загруженными данными непосредственно со смартфона.
Обладая схожим функционалом, они соревнуются в скорости доступа и объеме доступного пользователю пространства. Технология автономных папок позволяет использовать их для передачи видео c ПК на iPhone. Рассмотрим, как это работает на примере Dropbox.
- Предварительно нужно закачать видео в «облако» использовав компьютер. Формат его должен соответствовать воспроизводимому на iPhone, то есть иметь расширение MP Открыв приложение на смартфоне выбираем папку с фильмом. Нажимаем на указанный стрелкой значок расширенного меню действий.
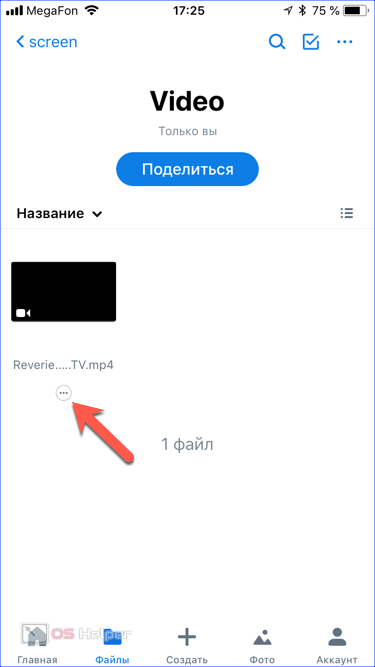
- В появившейся «шторке» выбираем отмеченный пункт, чтобы перекачать файл на устройство и сделать его доступным в автономном режиме.

- Рядом со значком меню действий появится еще один, обозначающий выполнение синхронизации. Сколько будет скачиваться файл на устройство зависит от скорости подключения. Желательно использовать для этой цели Wi-Fi, чтобы не расходовать понапрасну мобильный трафик.
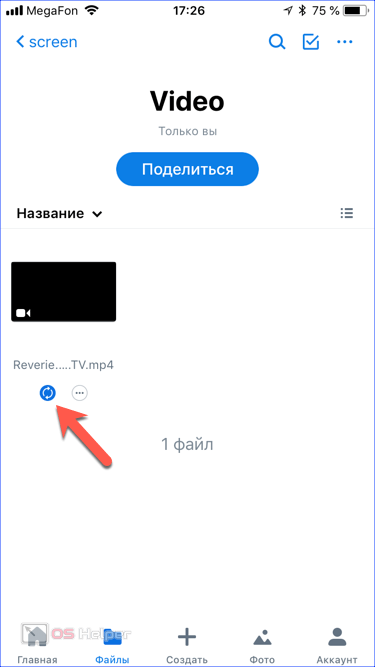
- Появление зеленой иконки со стрелкой означает, что файл стал доступен автономно. Теперь видео можно смотреть даже, активировав «Режим полета».
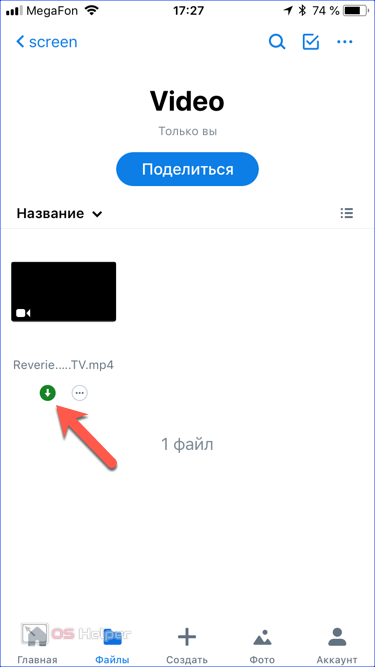
Как загружать video с Ютуба
YouTube является крупнейшим видеохостингом, где можно найти практические любое видео. Можно скачать ролик с помощью специальных утилит через ПК, а затем с компьютера перенести его в Айфон посредством программы iTunes. Но существует несколько других способов, позволяющих загрузить видео напрямую с мобильного устройства.
Самым несложным методом является загрузка через официальное приложение Ютуб, при котором не нужно устанавливать дополнительный софт:
- В меню под роликом есть новая кнопка со знаком загрузки «Сохранить», на которую нужно нажать для закачки.
- Видео можно будет просматривать даже там, где нет подключения к сети интернет.
ВАЖНО! Скачивать через приложение можно бесплатно только в течение месяца, затем придется оформить платную подписку на YouTube Red.
Также возможно воспользоваться дополнительными программами, которые есть в магазине приложений App Store. Но Ютуб следит за тем, чтобы пользователи не смогли скачивать ролики, поэтому часто требует администрацию блокировать такого рода приложения. Но после долгих поисков их можно установить следующим образом:
- В поисковой строке в App Store нужно ввести «скачать видео» или «download video».
- Нужно найти такое приложение, которое не является обычным файловым менеджером, а обладает встроенным браузером.
- После установки нужно запустить программу и найти видео, где должно появиться меню для загрузки.
Синхронизация фото через iCloud
При помощи облачного хранилища от компании Apple в считанные секунды можно перенести фотографии и видео. Пользователи могут получить доступ к содержимому как на сайте https://www.icloud.com/, так и через скачанную программу на компьютер с Windows. После выполненных действий все снимки будут автоматически синхронизироваться между устройствами по мере добавления, а также изменения на любом из девайсов будут корректироваться на всех платформах, привязанных к единой учетной записи Apple ID.
Перед началом убедитесь, что на iPhone стоит последняя версия прошивки для корректной работы. Загрузите утилиту iCloud на официальном сайте https://support.apple.com/ru-ru/HT204283.
Примечание: если вы до этого синхронизировали файлы через iTunes, а после этого активируете данную функцию, то появится сообщение вида «Фото и видео, синхронизированные с iTunes, будут удалены». В результате все снимки из галереи останутся на компьютере, на котором производился перенос, а фотографии с iPhone удалятся.
- Проверьте, подключены ли оба устройства к беспроводной сети Wi-Fi. Если да, то продолжайте следовать инструкции;
- Авторизуйтесь на ПК в скачанном приложении iCloud под той же учетной записью, что и на том устройстве, с которого вы желаете синхронизировать галерею;
- Запустите функцию «Фото iCloud», если она еще не активирована. Для этого на своем iPhone запустите «Настройки», перейдите в самую первую вкладку, где написано ваше имя, далее в «iCloud» и установите тумблер в активное положение на строчке «Фото iCloud»;
- Откройте скачанную программу и включите ту же самую функцию. После этого действия все фотографии и видео отобразятся на компьютере или в браузере. К тому же, к ним можно получить доступ и на компьютере – на Windows создастся специальная папка, где вы можете найти все интересующие файлы. Она так и будет называться «iCloud Photos».
Как передать видео по Wi-Fi через VLC
Данный способ будет работать только при условии подключения компьютера и телефона к одной и тоже сети Wi-Fi. Не каждый пользователь знает о том, что при беспроводном соединении можно передавать видеофайлы.
Передача по Wi-Fi невозможна без помощи программы VLC. Она предназначена специально для передачи файлов беспроводным путем. Её функционал напоминает вышеупомянутые программы, такие как iTunes или iTools.
- Чтобы передать видео по беспроводной сети, нужно убедиться к подключению к одному и тому же Wi-Fi. После чего на айфон скачивается программа VLC.
- Запуск программы происходит быстро. Открывается главное меню. В левом верхнем углу выбирается меню. В нем есть раздел «Доступ по Wi-Fi», убедитесь в том, что сетевой адрес прописался правильно, иначе передача не произойдет.
- Сетевой адрес указывает на тот сайт в браузере, на который нужно пройти через компьютер. После удачного перехода через ПК нужно выбрать идентичную иконку меню на компьютере в окне сайта. Открылся проводник, где нужно выбрать необходимый файл для передачи, в нашем случае – видео.
- «100%» программа показывает тогда, когда передача произошла успешно. Через беспроводную сеть можно легко и быстро передать любой файл.
Как скопировать файлы с компьютера Mac
Чтобы сделать перенос файлов с ПК от Apple (Мас), потребуется воспользоваться AirDrop. Алгоритм копирования таков:
- Открыть на ПК Finder, путем нажатия на иконку в виде смайла с синим и белым цветом.
- Выбрать «Переход» вверху дисплея для вывода доступных функций.
- Запустить AirDrop и выбрать «Все» или «Контакты». Эта опция запускается в разделе разрешения на обнаружение и позволяет автоматически обнаруживать ПК через программу.
- Зайти в «Файлы» на Айфоне и выбрать «Обзор», чтобы открыть панель управления и выбора, кликнуть «На моем iPad». После этого выбрать файлы из определенной папки.
- Установив галочки напротив необходимых документов сделать «Общий доступ».
- Выбрать иконку AirDrop для показа контактов и файлов через программу. Обязательно придется пройти авторизация при помощи Apple ID.
- Выбрать в системе контакты или другие файлы для начала переноса через Mac. В конце будет звуковое уведомление о том, что файлы скопированы.
Как переносить фото с iPhone на компьютер Mac через приложение «iPhoto»
Замечательное приложение «iPhoto» специально создано Apple для того, чтобы хранить и организовывать свои фотографии было максимально просто. Вот как это делается:
- С помощью кабеля подключите iPhone к Mac и запустите «iPhoto», если оно не запускается автоматически. Затем вы увидите окно импорта, в котором будут отображены все фото и видео с вашего смартфона.
- Нажмите «Импорт», чтобы скопировать все фотографии, найденные на телефоне. Если вы не хотите копировать все свои фотографии, то перед импортом выделите изображения, которые вы хотите скопировать, и нажмите «Импортировать выбранные».
- После импорта фотографий, будет предложено удалить оригинальные фото на iPhone. Выберите «Удалить фотографии», или «Сохранить фотографии».
Восстановление загрузки Windows 10
Как отправить большие видеофайлы с Android или компьютера
При возникновении потребности отправить большой видеофайл с Android-устройства, можно задействовать услуги популярных поставщиков облачных хранилищ: Google Диск (15 ГБ бесплатно), Яндекс.Диск (10 ГБ бесплатно), Облако Mail.ru (8 ГБ бесплатно), Microsoft OneDrive и Apple iCloud (по 5 ГБ бесплатно) или же воспользоваться сервисами (приложениями) для передачи больших файлов. Вот наиболее удобные из них:
WeTransfer
Есть возможность использовать WeTransfer для бесплатной отправки больших видеофайлов при их размере до 2 ГБ. Подписка на план Plus обойдется в 12 долларов в месяц, но это даст возможность отправлять файлы размером до 20 ГБ.
Send Anywhere
Это приложение может считаться максимально близким к AirDrop из всего, что доступно для Android. Оно позволяет отправлять большие видеофайлы любому пользователю в Интернете. При этом посланная через приложение информация будет шифроваться. Максимальный размер файла, поддерживаемый приложением, составляет 50 ГБ.
Перекидываем видео через флешку и Leef iBridge
Leef iBridge – это отличная разработка от компании, с помощью которой можно перенести видео с ПК на айфон. Для этого необходимо установить на компьютер одноименное приложение для более быстрой скорости.
Возможность трасляции видео на самом телефоне, например в приложении
3
Возможность увеличить объем
10
Наличие глюков
10
Итого
7.7
- Заранее стоит установить это приложение и на телефон.
- Далее вставляем флешку и перекидываем на нее все необходимые файлы. После чего вставляем флешку в телефон и открываем приложение.
- В нем доступны разные варианты передачи информации. Выбираем раздел «Передача данных» и выбираем из памяти флешки те объекты, в данном случае видео, которые нужно перекинуть на айфон.
- Приложение автоматически сделает это за пользователя.
Программа iHound
iHound может работать через систему Geofencing. Её основная идея — информирование вас на странице в Facebook о текущем положении в тех случаях, когда телефон оказался в популярном месте. Вы также можете посмотреть, где сейчас находятся ваши друзья и присоединиться к ним в любой момент.
Как передать видео по iMessage
Осуществить обмен роликом можно при помощи фирменного мессенджера Apple. Главным отличием от стандартного сервиса СМС является поддержка больших медиафайлов
Это очень важно, когда речь заходит о передаче видео, а не маленькой картинки
Как и в случае с AirDrop, для начала нужно выполнить первоначальную настройку:
- Перейдите в настройки девайса.
- Откройте раздел «Сообщения».
- Активируйте ползунок «iMessage».
Операцию необходимо повторить на обоих устройствах. Если этого не сделать, передача видео будет заблокирована. Ну а в ситуации, когда все готово к обмену видеороликами, можно приступать к действию:
- Запустите приложение «Сообщения», а потом нажмите на кнопку создания нового письма.
- С помощью иконки «+» выберете получателя из списка контактов, или пропишите номер вручную.
- Если на обоих устройствах активен iMessage, контакт подсветится синим цветом. Зеленый свидетельствует о том, что передача мультимедийного сообщения невозможна.
- Из меню перейдите в раздел «Фото» для выбора интересующего файла.
- Чтобы отправить сообщение, нажмите соответствующую кнопку в нижней части экрана.
Сразу после выполнения всех шагов алгоритма письмо отправится. Чтобы принять видео на другом Айфоне, достаточно открыть «Сообщения», а затем нажать кнопку загрузки.
Как включить Яндекс.Дзен в поисковой системе Опера
Способы переноса фильмов на iphone с компьютера
В 2020 году существует пять способов скачивания видео на айфон. Каждый метод подразумевает собственную последовательность действий и наличие соответствующего программного обеспечения.
iTunes
Для скачивания видео через айтюнс, предварительно нужно скачать и правильно настроить программу. Дальнейшая последовательность действий стандартна во всех случаях.
- Скачать видео из интернета на ноутбук или компьютер в формате МР4. Если необходимого типа нет, можно использовать конвертер для перегонки под нужные параметры.
- Подключить айфон к компьютеру через стандартный кабель.
- Запустить айтюнс и дождаться загрузки.
- В открывшемся окне потребуется выбрать настройки, и напротив пункта ручной обработки поставить галочку.
- Следом тапнуть иконку «применить».
- Выйти в раздел под названием «Это устройство» и открыть вкладку с фильмами.
- Мышкой перетянуть файл из папки на ПК в открывшееся окошко.
Также существует второй способ. Здесь достаточно добавить видео в медиатеку и синхронизироваться с ПК.
iTunes и приложение Aceplayer
Второй ответ на вопрос, как скачивать видео на Айфон, скрывается в программе aceplayer. Предварительно программное обеспечение нужно скачать из официального магазина (оно бесплатное) и дальше использовать Айтюнс. При этом, чтобы скачать видео на Айфон, будет достаточно нескольких минут времени.
Принцип действия заключается в следующем.
- Скачать фильмы из интернета на компьютер в поддерживаемом формате.
- Подключить смартфон к ПК через штатный кабель и запустить Айтюнс.
- В открывшемся окне клацнуть на телефон.
- В графе настроек открыть вкладку общие файлы.
- Далее откроется список установленных приложений на айфон.
- Здесь выбирается соответствующая программа и выбирается одиночным кликом по иконке.
- Если все сделано правильно, откроется пустое окно (пока здесь фильмов нет).
- Следующим шагом нужно закачать фильмы на айфон из папки на компе путем простого перетягивания.
Облачное хранилище
Для использования подобного метода потребуется установить соответствующий софт на айфон и компьютер. Обычно используется встроенное облако Айклауд или ДропБокс. Дальнейшая инструкция описывает последовательность действий в системе DropBox.
- Установить программу на оба устройства и полностью настроить ее функции.
- Загрузить видео на ПК.
- Открыть окно облачного сервиса.
- Методом простого перетягивания файлика загрузить фильм сюда.
- Дождаться пока кино полностью отгрузится и пройдет синхронизация устройств. Окончание процедуры будет сигнализировать галочка зеленого цвета.
Так можно скачать любое видео, но для воспроизведения потребуется устойчивая сеть, и смотреть его без интернета не получится.
Синхронизация по Wifi
Следующий способ, как скачать видео на iphone подразумевает наличие хорошего файлового менеджера. Обычно пользователи рекомендуют использовать VLC или аналогичные программы. Дальнейшее описание актуально именно для этого приложения.
- Запустить программу.
- Открыть меню и в нижней части экрана тапнуть на иконку «Сеть».
- Здесь включить Wi-Fi и больше ничего не делать – ниже высветится номер HTTP сервера.
- В поисковой строке браузера на компьютере вбить указанные цифры.
- Через проводник скопировать нужный фильм во всплывшее окошко.
- Подождать пока закончится скачивание.
- После полной отгрузки, данные, автоматически отобразятся на айфоне.
iTools
Следующий метод также неосуществим без компьютера. Для выполнения процедуры изначально потребуется скачать программу на оба устройства и настроить ее. Дальнейшие действия аналогичны для всех версий проги и прошивок Айфонов:
- загрузить кино на ПК;
- открыть Айтулс;
- клацнуть вкладку Видео;
- вверху выбрать импорт;
- из проводника Виндовс перейти в необходимую папку;
- здесь выделить необходимые файлы;
- подтвердить импортирование на айфон;
- дождаться завершения синхронизации.
Если все сделано правильно, контент окажется на айфоне автоматически.
Скидываем видео на iPhone прямо в приложение
Самый простой способ скинуть видео с компьютера на Айфон это воспользоваться медиа комбайном iTunes и скинуть видео файл прямо в то приложение, которое в дальнейшем вы планируете использовать для воспроизведения этого видео.
Для того чтобы этот способ сработал, на вашем Айфоне должно быть установлено приложение для просмотра видео. При этом, данное приложение должно поддерживать те форматы видео, которые вы планируете скидывать на Айфон.
Если у вас такого приложения нет, то зайдите в магазин приложений App Store, найдите подходящий видео плеер и установите его. Например, можно установить VLC Player.
После установки видео плеера подключите свой Айфон к компьютеру, запустите iTunes, и кликните по иконке Айфона в левом верхнем углу окна.
Дальше нужно открыть раздел настроек «Программы». Ссылка на данный раздел будет находится в левом боковом меню, сразу под изображением вашего Айфона.
В разделе «Программы» нужно пролистать содержимое окна в самый низ. Здесь вы найдете блок с настройками, который будет называться «Общие файлы». В левой части этого блока с настройками нужно выделить мышкой приложение, в которое вы бы хотите скинуть видео с компьютера.
После чего нужно нажать на кнопку «Добавить файл» и выбрать видео файл, который вы хотите скинуть с компьютера на Айфон.
Загрузка видео файла на Айфон начнется сразу после того, как вы его выберете. Отслеживать процесс загрузки можно по индикатору, который появится в верхней части окна iTunes. После того как видео будет скинуто, можно запускать приложение для воспроизведения видео на Айфоне и просматривать данный видео файл.
ITunes
- Скачайте фильм на свой компьютер в формате MP4. Если необходимо, переформатируйте его в нужный формат.
- Установите айтюнс или обновите его до последней версии.
- Подключите айфон к компьютеру с помощью провода и нажмите «Доверять этому компьютеру». Далее выберите в верхнем правом углу меню «Файл» и нажмите «Добавить файл в медиатеку».
Рисунок 1 – Добавить файл в медиатеку.
Выберите нужный фильм и нажмите «Открыть».
Рисунок 2 – «Открыть».
После этого кино будет скопировано к вам в медиатеку. Выберите слева пункт «Фильмы». Установите галочку «Синхронизировать фильмы» и нажмите внизу «Применить». После этого ваш фильм будет закинут на подключенный IPhone.
Рисунок 3 – Синхронизация фильмов.
App Store
В App Store есть большое количество приложений, способных перенести фильмы. Рассмотрим одно из них – Documents.
Рисунок 4 – Приложение Documents.
Программа удобна тем, что бесплатна и работает с различными типами файлов. Просто скопируйте ссылку на кино и вставьте ее в браузере приложения.
Рисунок 5 – Ссылка в браузере приложения.
Нажмите скачать и выберите папку для сохранения.
Рисунок 6 – Папка для сохранения.
После того, как фильм закончит скачиваться в загрузках, щелкните по нему и выберите команду «Переместить».
Рисунок 7 – Команда «Переместить».
После того как программа спросит, куда переместить, выберите пункт «Документы», а затем «Все фото».
Рисунок 8 – Папка « Документы».
Рисунок 9 – Папка «Фото».
Рисунок 10 – Сохранение фильма.
Ваш фильм переместиться в галерею «Фото» на IPhone, где его можно будет посмотреть.
Перенести с другого устройства
Здесь вам потребуется уже знакомое приложение Documents либо, как альтернатива, VLC for Mobile. Откройте айтюнс на компьютере. Выберите вкладку «Общие файлы».
Рисунок 11 – Общие файлы.
Среди приложений выберите Documents и нажмите кнопку «Добавить файл».
Рисунок 12 – Добавить файл.
Выберите кино и нажмите «Открыть».
Рисунок 13 – «Открыть».
Фильм добавиться у вас в ITunes, а затем появится у вас на айфоне в приложении Documents.
Рисунок 14 – Фильм на IPhone
You Tube
Для того чтобы скачать кино с You Tube, можно также использовать Documents. Однако применять вы будете другой способ. Найдите в браузере нужный фильм на ютуб и запустите его. Айфон предложит перейти в приложение, нажмите отмену и внесите корректировку в адресную строку. Поставьте перед youtube «SS».
Рисунок 15 – Исправьте адрес
Перед вами откроется новый сайт savefrom.net с выбранным фильмом. Далее выберите подходящее качество.
Рисунок 16 – savefrom.net
Фильм откроется в новом окне. Вернитесь в браузер и скопируйте адресную строку. Вставьте ее в браузере в приложении Documents и нажмите «Скачать». Ваш фильм сохраниться в загрузках IPhone.
Переносим файлы с компьютера на iPhone
Принцип переноса данных с компьютера на Айфон будет зависеть от типа информации.
Вариант 1: Перенос музыки
Чтобы прослушивать музыкальную коллекцию на смартфоне, необходимо перенести имеющиеся аудиофайлы с компьютера. Сделать это можно разными способами.
Подробнее: Как перенести музыку с компьютера на iPhone
Вариант 2: Перенос фотографий
Фото и картинки можно в любой момент перенести с компьютера на смартфон. При этом, как правило, пользователю не требуется обращаться к помощи программы iTunes, которая необходима для создания связи между компьютером и iPhone.
Подробнее: Как перенести фотографии с компьютера на iPhone
Подробнее: Как перенести видео с компьютера на iPhone
Вариант 4: Перенос документов
Текстовые документы, электронные таблицы, презентации и прочие типы данных также можно перенести на Apple-смартфон различными способами.
Способ 1: iTunes
Чтобы перенести файлы через Айтюнс, на iPhone должна быть установлена программа, поддерживающая переносимый формат файлов и обмен информацией. Например, бесплатное приложение Documents идеально подойдет в данном случае.
Способ 2: iCloud
Перенести информацию можно и через облачный сервис iCloud и стандартное приложение Файлы.
Откройте раздел «iCloud Drive».
В верхней части окна выберите кнопку «Загрузить в». В открывшемся проводнике выберите файл.
Начнется загрузка файлов, длительность которой будет зависеть от размера информации и скорости вашего интернет-соединения.
По окончании документы будут доступны на iPhone в стандартном приложении Файлы.
Способ 3: Облачное хранилище
Помимо iCloud, существует масса альтернативных облачных сервисов: Google Диск, Яндекс.Диск, OneDrive и другие. Рассмотрим процесс переноса информации на iPhone через сервис Dropbox.
-
Для быстрого обмена информацией между компьютером и смартфоном на обоих устройствах должна быть установлена программа Dropbox.
- Откройте на компьютере папку «Dropbox» и перенесите в нее данные.
Начнется процесс синхронизации, о чем будет говорить небольшая иконка синего цвета, размещенная в левом нижнем углу файла. Как только перенос в облако будет окончен, вы увидите пиктограмму с галочкой.
Теперь можно запускать Дропбокс на Айфоне. Как только будет выполнена синхронизация, вы увидите свой файл. Подобным образом осуществляется работа и с другими облачными сервисами.
Используйте рекомендации, приведенные в статье, чтобы легко и быстро переносить разные типы информации на свой iPhone.
Опишите, что у вас не получилось.
Наши специалисты постараются ответить максимально быстро.
Конвертирование
iPhone не может «читать» ролики с расширением AVI. Если вы скачали именно такой фильм, Apple-устройство его не откроет. Оно воспроизводит только MP4, M4V и MOV с кодеком h.264. Вот как посмотреть информацию о видеоролике:
- Кликните по нему правой кнопкой мыши.
- В контекстном меню выберите «Свойства».
- В строке «Тип файла» указано расширение.
- Перейдите на вкладку «Подробнее», чтобы посмотреть другие характеристики: битрейт, скорость потока, частоту кадров, размер картинки.
Большинство фильмов распространяются в AVI. Хотя встречается кино в FLV, MKV, 3GP, VOD, OGG. Поэтому перед тем как перенести видео с компьютера на iPhone, надо конвертировать файл в подходящий формат. Это можно сделать при помощи следующих программ:
Any Video Converter (AVC). Удобная утилита — достаточно указать, на каком устройстве будет воспроизводиться фильм, и она сама выставит нужные настройки.
Format Factory. Можно конвертировать даже DVD-диск. Восстанавливает повреждённые медиафайлы. Это онлайн-сервис. С ним не надо ничего устанавливать или запускать с компьютера. На главной странице сразу есть вариант «MP4» с необходимыми параметрами. Но бесплатно можно закачать максимум 20 Мб.
Freemake Video Converter. Позволяет не только конвертировать, но и редактировать видеоролики: вырезать и объединять фрагменты, поворачивать, создавать слайдшоу.
Просто поменять расширение недостаточно. Характеристики останутся прежними. И iPhone не сможет его распознать. Поэтому лучше использовать конвертер.
У разных программ разные настройки и интерфейс. Но никаких особенных знаний не нужно. Просто выставьте следующие настройки:
- Формат: MP
- Видеокодек (Video Encoder): h.264.
- Остальные можете поменять, на что хотите, или оставить, как есть.
Если хотите обойтись без конвертации, скачайте из App Store любой плеер, который распознаёт нужные вам файлы (например, GPlayer). После этого можно разбираться, как перекинуть видео с компа на Айфон. Есть несколько способов это сделать.
Как скачать видео с Инстаграмма на Айфон
Бонус для любителей социальной сети Инстаграм: и отсюда можно загрузить видео без затраты средств и времени:
- Чтобы скачать видео с Инстаграмма на телефон iPhone, загрузите на телефон одно из специальных приложений (наиболее популярны InstaSave и InstaDown). Принцип работы данных программ почти одинаковый.
- Запустите приложение и в специальную строку вставьте ссылку на ролик.
Разработчик InstaSave заставит просматривать рекламу, за которую начисляются бонусы и можно скачать больше медиафайлов. Если данный процесс не утомителен, то эта бесплатная программа хорошо подходит для быстрой загрузки видеороликов из Инстаграм. В InstaDown нужно будет выполнить на одну команду больше, чем в предыдущем приложении, но зато там нет рекламы.
Перекидываем видео через iTools
iTools по функционалу идентичен с приложением iTunes, только он намного проще и обращение с файлами в нем происходит по средствам 2-3 кнопок. Программа с похожими возможностями способна перекинуть видео быстро и безопасно. Все файлы будут сохранены:
- Для начала нужно запустить скаченное приложение на своем ПК.
- После этого в нем необходимо найти блок «Видео». В этом блоке присутствует ряд разделов, нам нужен раздел «Импорт». С помощью него произойдет импорт необходимой нам видеозаписи.
- После нажатия на «Импорт» откроется меню проводника, в котором нужно выбрать то видео, которое пользователь хочет перекинуть. Приложение попросит подтвердить импорт.
- После удачной передачи видеозаписи в стандартном приложении на айфоне во вкладке «Мои видео» появится тот видеофайл, который пользователь импортировал с помощью программы.
Как можно загрузить
Видеохостинг ютуб
Когда не знаете, как добавить видео с ютуба на айфон, не надо «бросаться» за помощью в интернет – на тематические порталы и форумы.
Там «эксперты» выдадут вам устаревшую информацию, как бесплатно скачивать и загружать видео. Но!
Прямое скачивание видео с ютуба на айфон невозможно.
«Данная услуга не поддерживается, а также противоречит условиям использования сервисов для загрузки файлов» — такой ответ появляется, когда в разделе «Help / Info» на вопрос «почему не могу загрузить видео из ютуб?» в «My Video Downloader».
Скачивание видео с ютуба на айфон невозможно в «My Video Downloader»
Конвертирование видео
Данная часть руководства актуальна для тех, кто хочет пользоваться стандартным плеером iOS, но видеоролик не подходит по формату. Существует специальный конвертер, который подходит рядовым пользователям: вам не придется разбираться в тонкостях форматов и настроек, а достаточно указать модель Айфона. Утилита сама подберет подходящие параметры для видеоролика. Одной из таких программ является Any Video Converter. В ней вы можете выбрать конкретную модель iPhone, а также вручную скорректировать параметры ролика в виде разрешения и формата.
Мнение эксперта
Дарья Ступникова
Специалист по WEB-программированию и компьютерным системам. Редактор PHP/HTML/CSS сайта os-helper.ru.
После конвертирования переходите к первой части инструкции и точно так же загружайте файл на телефон. Если вы не хотите менять формат видео, то придется добавлять файл через стороннее приложение.
Используем приложение iFunBox
iFunBox – это файловый менеджер, с помощью которого передача любых файлов произойдет быстро и без заминок. Его преимущество заключается в том, что оно совершенно бесплатно и качественно выполняет свою работу.
- Скачиваем приложение на ПК через официальные источники;
- Подключаем через USB – кабель телефон к компьютеру. В приложении автоматически отобразится подключенное устройство;
- Во вкладку «Recovery Music and Video» переносим видео для импорта. Делается это путем перетаскивания необходимых файлов с рабочего стола в приложение;
- В данном разделе нажимаем на изображение подсолнуха, программа даст нам выбор в передаче нужных файлов. Выбираем необходимые файлы для импорта и нажимаем на «Сохранить»;
- Как только копирование на ПК произойдет, следует закрыть приложение и проверить перекиданные файлы в стандартной папке телефона.