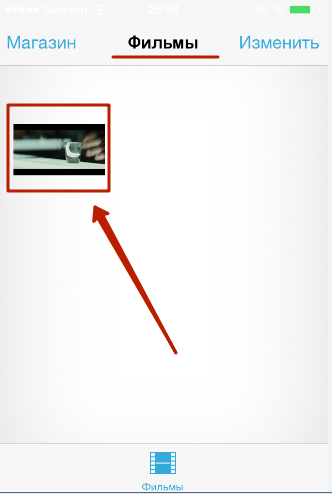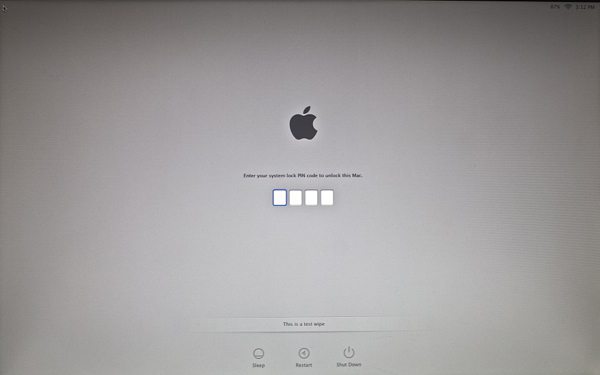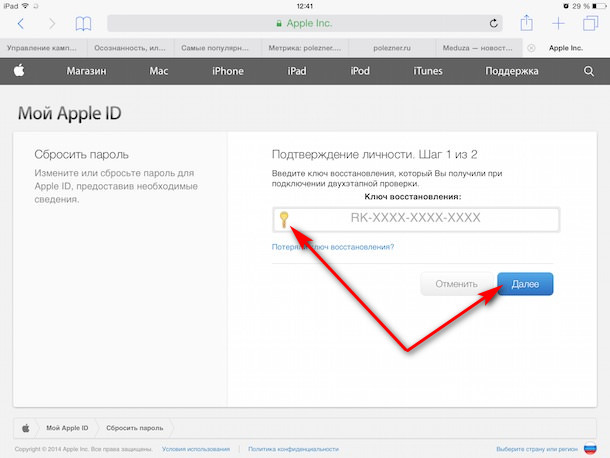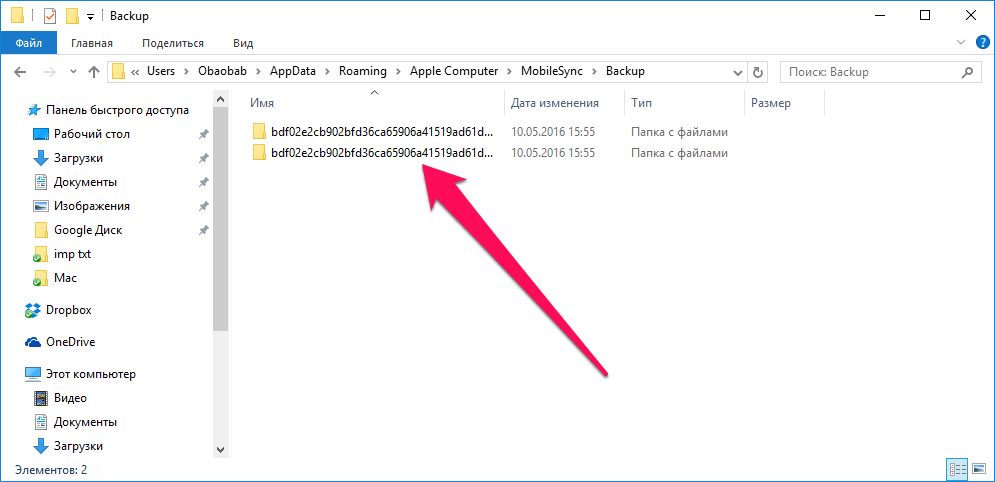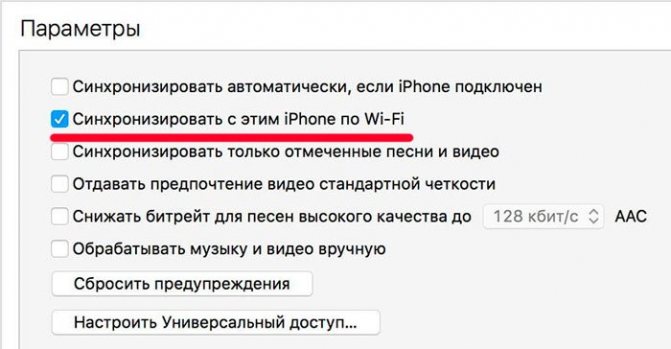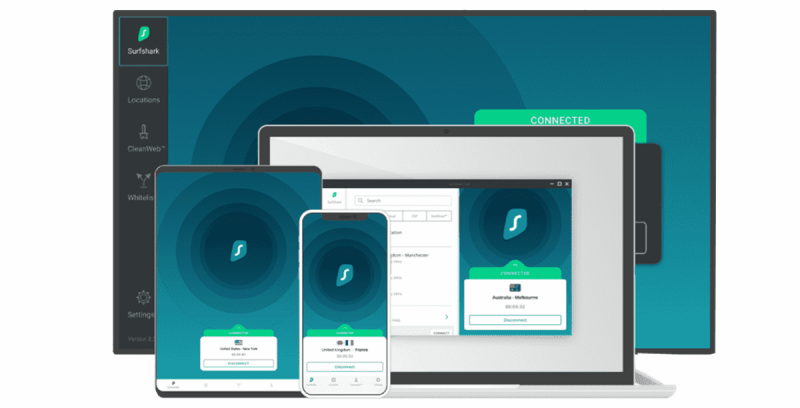Как перезагрузить iphone и ipad: 3 способа
Содержание:
- Самая дорогая неисправность
- Программные методы, если не работают кнопки
- Почему зависает iPad
- Почему устройство зависает с белым или черным экраном
- Программный способ перезагрузки
- Жёсткая (принудительная) перезагрузка
- Перезагрузить Айпад нестандартным методом
- Программная перезагрузка
- Принудительная перезагрузка iPhone
- Как делать перезагрузку в обычном режиме?
- Читайте также
- Перезагрузка Айфон в принудительном порядке
- Как принудительно перезагрузить iPhone или iPad
- Водитель курьер в гипермаркет
- 5 способов
- Методы устранения ошибки
- Продавец (подработка) Москва, Маршала Савицкого, 6
Самая дорогая неисправность
К тому же, самая распространенная причина — это выход из строя сенсорного экрана в результате небрежного обращения. Обычно это последствия падения или заливания распространенными жидкостями — чаем, кофе.
На сегодня все, надеюсь после всех вышеописанных действий ваш iPad отлично реагирует на ваши прикосновения.
Статьи и Лайфхаки
Как и любой электронный гаджет, «яблочный» планшет подвержен периодическим сбоям и неполадкам. Если завис Айпад, что делать
, мы знаем не всегда. К счастью, в большинстве случае проблему легко исправить, причём максимально оперативно. Для начала стоит определиться с тем, в чём именно заключается сбой.
Почему Айпад завис и что делать?
Чаще всего при такой ситуации планшет совершенно перестаёт реагировать на прикосновения пальцев к экрану и нажатие кнопок. Кроме того, может наблюдаться продолжительная задержка при выходе iPad из спящего режима, или же устройство и вовсе не включается. Способ решения проблемы при этом напрямую зависит от причины и характера неисправности.
Нередко планшет может зависнуть в тот момент, когда мы открываем то или иное приложение. В такой ситуации его нужно будет принудительно закрыть. Зажимаем кнопку питания (обычно находится справа вверху или сбоку), пока не появится красный ползунок. Теперь жмём и удерживаем 6 секунд клавишу «Home». Если домашний экран так и не отобразится, нужно будет перейти к жёсткой перезагрузке (она описана ниже). И кстати, если подобная ситуация происходит с конкретной программой постоянно, её желательно переустановить, или же и вовсе поискать в App Store новое приложение, сделанное не так «криво».
Что ещё можно сделать, если завис Айпад?
Если планшет совсем не реагирует на наши прикосновения, его стоит попробовать перезагрузить. Отключаем его, зажав кнопку включения питания. Включаем гаджет аналогичным способом, до появления логотипа. Это стандартная процедура, известная как обычная перезагрузка устройства.
Предположим, завис Айпад, что делать, мы не знаем, но картинка на экране присутствует. Зажимаем одновременно кнопку включения питания («Power») и «Home» на 10 секунд минимум. В большинстве случаев такая жёсткая перезагрузка помогает.
Если изображение на экране планшета отсутствует вовсе, стоит проверить, заряжен ли гаджет. В том случае, если с зарядом аккумулятора всё в порядке, возможно, произошёл сбой в момент обновления системы, программный сбой так далее. К радикальным способам решения таких проблем стоит отнести откат пользовательских настроек, обновление прошивки при помощи iTunes и обращение в сервисный центр.
Отметим, что во многих случаях проблемы возникают именно при обновлении системы. В такой ситуации можно попробовать сделать следующее. Подключаем iPad к компьютеру и открываем приложение iTunes. Зажимаем кнопку питания и «Home». После повторного включения гаджета убираем палец с «Power», продолжая зажимать «Home». Как только произойдёт соединение, отпускаем кнопку и дожидаемся установки нужного программного обеспечения. Выбираем восстановление.
Одна из самых неприятных проблем с iPad 2 – это зависание, особенно когда это случается достаточно часто. Когда iPad 2 «виснет» или притормаживает, он обычно вылетает из приложений, которые конфликтуют друг с другом или с приложением, которое имеет поврежденную память. В редких случаях, когда завис iPad , может наблюдаться конфликт с операционной системой, а в еще более редких ситуациях операционка может оказаться поврежденной.
Вы не знаете, что делать, если айпад завис? Не переживайте, все поправимо. Повисший гаджет, который почему-то не выключается, можно реабилитировать. Кстати, зависнуть могут и айподы, и другие виды девайсов от Apple. Сейчас поговорим о том, что делать в таких трудных ситуациях, и как исправить эту проблему.
Чтобы аппарат снова начал включаться или выключаться, предпримите следующие шаги:
отличный способ
Внимание! Все данные, хранящиеся в приложении, будут стерты при его удалении. Если вы сохраняете важную информацию в программке, не забудьте выполнить backup
Теперь вы знаете, как почистить айпад, и что делать при сбросе всех его настроек. Самое главное – позаботьтесь о backup заранее. Почищенный таким образом гаджет должен восстановить свою нормальную работу. Если ваш планшет продолжает блокироваться или зависать после восстановления заводских настроек по умолчанию, вы можете обратиться в службу поддержки Apple или отнести девайс в магазин Apple.
Программные методы, если не работают кнопки
На некоторых планшетах могут не работать кнопки, что создает дополнительные сложности при необходимости перезагрузки. При этом стоит воспользоваться одним из доступных программных методов выключения.
Из настроек
Во всех версиях операционной системы старше iOS 11 предусмотрена кнопка выключения в настройках. Найти ее можно в разделе «Основные», рядом с пунктом «Сброс». Нажатие на кнопку позволит открыть стандартное диалоговое окно с возможностью выключения планшета или отмены действий.
Assistive touch
Assistive Touch — полезная функция, которую можно включить во вкладке «Универсальный доступ» из настроек. Чтобы осуществить перезагрузку, необходимо сделать следующее:
- Выбрать Assistive Touch в меню и нажать на пункт «Аппарат».
- В появившемся меню выбрать «Еще» и щелкнуть на «Перезапуск».
- Подтвердить операцию.
Assistive Touch
Смена шрифта
На планшетах с операционными системами старых версий до iOs 11 перезагрузка требовалась при изменении шрифта. Достаточно просто поменять системный шрифт, а программа сама предложит осуществить перезагрузку.
Сброс параметров сети
Сброс параметров сети предполагает полный ребут всех настроек. Использовать функцию стоит очень аккуратно, так как есть вероятность удаления важных данных.
Сброс параметров сети
Порядок действий:
- Открыть «Настройки».
- Перейти в радел «Основные» и выбрать пункт «Сброс».
- Нажать на команду «Сбросить настройки сети».
- Ввести код доступа.
- Подтвердить операцию.
Восстановление iPad с помощью ПК и iTunes
Восстановить планшет можно при помощи отката до более раннего состояния. В этом поможет компьютер и установленная программа iTunes.
Восстановление планшета через ПК и iTunes
Инструкция по восстановлению iPad:
- Подключить планшет к компьютеру.
- Запустить программу iTunes (необходимо использовать последнюю версию).
- Нажать кнопку «Домой» на iPad и держать ее до появления в iTunes соответствующего меню.
- Выбрать операцию «Восстановить». В ходе восстановления планшет нельзя отсоединять от ПК или пытаться запустить.
Непосредственно перед восстановлением желательно настроить создание резервной копии, чтобы все важные пользовательские данные можно было при необходимости восстановить. В этом помогут облачные хранилища.
Разрядить аккумулятор в ноль
Если на планшете не работают ни кнопки, ни тачскрин, выключить его можно только после полной разрядки аккумулятора. При включенном дисплее батарея потеряет весь свой заряд примерно за 12 часов или даже быстрее.
Почему зависает iPad
Любое устройство зависает в первую очередь по причине загруженности памяти. Процессор не может справиться с объемом поступающей информации, а в оперативной памяти не хватает места для хранения данных, нужных чипсету в данный момент. Часто это связано с большим количеством запущенных приложений, особенно в том случае, когда владелец одновременно пользуется несколькими из них, забывая закрывать софт по окончанию работы.
Совет! Во избежание таких неприятных ситуаций рекомендуется не открывать много приложений и принудительно чистить оперативную память. Самый простой вариант – не просто свернуть приложение, а совсем его выключить.

Иногда причиной того, что завис Айпад, может стать сбой в работе системы или некачественное обновление. Последнее происходит редко с техникой Apple, так как чаще всего разработчики тщательно проверяют работоспособность прошивки перед тем, как отправить ее в «массы». Однако даже у яблочного бренда бывают сбои. Самый большой из них – это кривое обновление на Айпад 2. Тогда многие пользователи столкнулись с некачественной работой операционной системы.
Еще один момент, который может вызвать сбой – установка приложения. Несмотря на то, что в AppStore попадают только качественные приложения, бывает, что и они могут вызвать проблемы. Если девайс завис после установки приложения, стоит удалить его и проверить – стал ли аппарат работать после этого лучше. Перезагрузить Айпад стоит в той ситуации, когда он завис, медленно работает, не запускает приложения, греется.
Почему устройство зависает с белым или черным экраном
Зависание планшета с белым или черным экраном чаще всего возникает после прошивки. Такое явление свидетельствует о том, что в процессе установки операционной системы произошла ошибка. В данном случае необходимо сразу же произвести перезагрузку одним из доступных способов.
Если перезагрузить планшет не удалось, может потребоваться откат системы до первоначального состояния или повторная прошивка.
Иногда белый экран появляется из-за короткого замыкания во внутренней части устройства. Пыль, мусор или влага способны замыкать некоторые контакты и не позволяют импульсам передаваться корректно. Тут потребуется тщательная просушка аппарата и очистка контактов на плате.
Просушить намокший планшет можно в рисе или какой-либо иной крупе, хорошо поглощающей влагу. Использовать фен или держать модель на солнце нельзя
После просушки важно убедиться в исправности планшета и отсутствии продуктов окисления на плате
Белый или черный экран во время включения может быть следствием повреждения дисплея или отходящего шлейфа. Такой аппарат можно починить в сервисном центре.
Программный способ перезагрузки
Как раз и расскажем о том, как осуществить перезагрузку программным способом. Такой способ рестарта подходит, если вдруг по каким-то причинам у планшета не работает кнопка «Power» или «Home» (для жёсткой перезагрузки).
Перезагрузить айпад без помощи кнопок можно через активацию функции Asisstive Touch. Для этого нужно пройти в раздел «настройки», затем в подраздел «основные», где находим пункт «универсальный доступ». После чего активируем Asisstive Touch.
- В результате всех перечисленных действий открывается специальная панель. На ней кликаем по пункту «аппарат».
- Далее выбираем «блокировка экрана». Удерживаем на нём палец в течение нескольких секунд.
- Теперь должен появиться слайдер выключения. Сдвигаем его вправо и наблюдаем, как Apple-планшет выключается.
- Чтобы вновь заставить устройство работать, достаточно нажать кнопку «Power». Но если она по каким-то причинам не работает, то просто подключите гаджет через usb-кабель к ПК или ноутбуку.

Жёсткая (принудительная) перезагрузка
Порой Apple-планшет зависает так, что не реагирует ни на какие команды пользователя. Что же делать? Остаётся надеяться лишь на жёсткую или как её ещё называют принудительную перезагрузку. Для этого:
- Одновременно нажмите кнопку «Power», которая обычно располагает на верхней грани корпуса, и кнопку «Home» в нижней части лицевой стороны (та, что отвечает за блокировку экрана).
- Удерживайте обе клавиши в течение нескольких секунд.
- Ожидайте, пока устройство само выключится и запустится заново.
Такой способ перезагрузки оптимален, если завис ipad. Либо его дисплей не реагирует на прикосновения и прочие команды пользователя. Может ли жёсткая перезагрузка навредить устройству? Едва ли. Этот метод перезапуска даже не приводит к удалению пользовательских данных. Теряется информация только из несохранённых документов. К примеру, перед рестартом системы вы писали большое сообщение – теперь его придётся набирать заново.
При этом злоупотреблять принудительной перезагрузкой не стоит. Особенно, если есть возможность перезагрузить айпад программно.
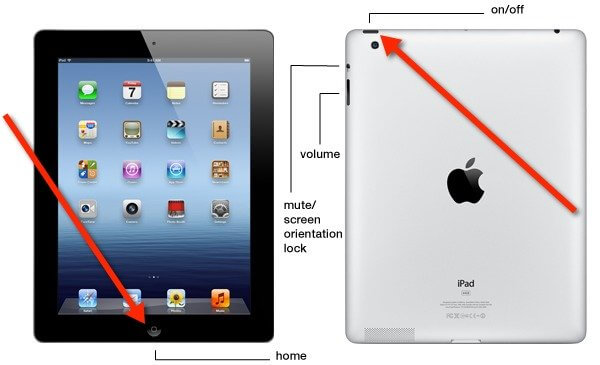
На фото показана принудительная перезагрузка планшета
Перезагрузить Айпад нестандартным методом
Планшет не завис, но сделать его перезагрузку с помощью кнопки «Power» невозможно. Иногда может возникнуть и такая ситуация, и в данном случае придется прибегнуть к использованию некоторых нетипичных способов. Среди них:
- активация жирного шрифта;
- сброс настроек беспроводной сети.
Две эти процедуры инициируют полную перезагрузку iOS, поэтому их также необходимо иметь на вооружении. Они помогут справиться с задачей перезагрузки устройства в случае возникновения аппаратной неисправности с кнопкой питания.
Теперь вы знаете, что необходимо делать, в том случае когда iPad завис или же его необходимо выключить и включить по иной причине. Поэтому вопрос о том, как перезагрузить iPad, больше не будет являться для вас сложным.
Отметим, что описанные действия одинаково верны как для Aplle-планшетов, так и для iPhone, поэтому знать о них будет полезно каждому приверженцу яблочных мобильных гаджетов.
Программная перезагрузка
Как перезагрузить Айпад или Айпад мини, если в устройстве сломались кнопки? Сделать это действительно возможно, если воспользоваться функцией «Assistive Touch». Включается она следующим способом:
- Заходим в «Настройки – Основные – Универсальный доступ»;
- Включаем функцию;
- Наблюдаем появления программной кнопки на экране смартфона.
Далее действуем следующим образом – нажимаем на кнопку, выбираем пункт «Аппарат», нажимаем на пункт «Блокировка экрана» и удерживаем его пальцем до появления стандартной кнопки выключения. Смахиваем кнопку вправо и дожидаемся полного отключения планшетного компьютера. Для включения аппарата достаточно поставить его на зарядку
Вы попробовали перезагрузить планшет, но он по-прежнему работает некорректно и медленно? Вполне возможно, что проблема связана с установленным недавно программным обеспечением. Вспомните, какие приложения вы устанавливали на свой планшет в последнее время и после каких манипуляций начались ошибки. Удалив некорректно работающий софт вы сможете вернуть планшету функциональность.
В некоторых случаях ошибки бывают настолько серьезными, что справиться с ними с помощью стандартной или принудительной перезагрузки невозможно. Если вы хотите, чтобы ваш iPad работал как прежде, попробуйте выполнить восстановление операционной системы
– соответствующие инструкции вы сможете найти на нашем сайте. После восстановления iOS вы сможете насладиться корректной работой Айпада. В самых сложных случаях вам на помощь придут специалисты сервисного центра.
Ваш планшет стал функционировать с ошибками и зависать? Скорость работы операционки снизилась и она заглючила? Программки начали выдавать ошибки?
Для решения всех этих проблем потребуется перезагрузить планшет. Опытные юзеры наверняка знают, как это делается. А специально для новичков – наша сегодняшняя статья.
На самом деле, операция производится легко. Причем выполняться она может несколькими способами. О каждом из них будет рассказано далее.
Операционка iOS устроена весьма непросто. И каждая последующая ее вариация становится все запутаннее. Обновление операционки позволяет разрешить многие проблемные ситуации. Однако создать к сегодняшнему времени идеальную систему никому еще не удалось – на любой из них периодически всплывают ошибки. Тем не менее, планшетники от «яблочной» фирмы приближены к идеальным. Они работают быстро и качественно, но иногда все же дают сбои.
Если iPad стал зависать или тормозить, не стоит немедленно бежать в ремонтную мастерскую. Сперва нужно попробовать разрешить проблемку самостоятельно. И самый просто инструмент здесь – та же перезагрузка. Эта операция – по сути, рестарт операционки, происходящий с сохранение данных юзера. Самое большее, чего можно лишиться – это не сохраненной на момент операции документации.
Обычно мы перезагружаем девайс в следующих ситуациях:
- для вторичного запуска операционки с целью устранения ошибок;
- для очистки кэша программок;
- нормализации функций отдельных элементов планшетника;
- нормализации исполнения инсталлированных либо системных программок.
Иными словами, если планшет функционирует не так, как прежде, достаточным будет отправка его на перезагрузку. После открытия и вторичного запуска гаджет начнет выполнять команды юзера намного оперативнее. Любое приложение станет работать шустрее.
Многое про айпад и как перезагрузить его операционку, будет рассказано дальше.
Итак, юзер заметил, что его планшет уже не тот, что прежде. Например, он начал выполнять команды в замедленном темпе, зависать и тому подобное. Как разрешить подобную проблему? Первым делом обратитесь к перезагрузке.
Искать кнопочный элемент Reset при этом не стоит – его здесь попросту нет. Нужно всего лишь отключить, а затем снова включить девайс. Выполняется это при помощи зажатия элемента питания на 8-12 секунд и ожидания всплытия элемента выключения. Далее следует смахнуть ползунок вправо и ожидать полного отключения аппарата. Теперь снова можно выполнить включение гаджета, щелкнув по кнопке питания и ожидая в течение нескольких секунд. На автомате начнется стандартная операция запуска операционки.
Обычная операция перезагрузки планшетника поможет юзеру избавиться от ошибок в программках и операционке. Кэш в нем будет очищен, а iOS подвергнется вторичному запуску.
Однако в ряде ситуаций такая операция не срабатывает. Например, это случается при всплытии серьезных ошибок, нарушающих функции операционки.
Как выполнить операцию, если девайс повис? При таком режиме обычные средства не срабатывают. Здесь поможет только принудительный режим. Подробно о нем читайте далее.
Принудительная перезагрузка iPhone
Смартфон не всегда пребывает в нормальном состоянии. Если его перенагрузили или он у вас «старичок», могут возникать периодические зависания, когда гаджет ни на что не реагирует.
Разработчики Apple предусмотрели и такой случай, потому сможете перезагрузить Айфон даже в сложных условиях:
- Самый простой способ — зажать одновременно две кнопки Айфона («Домой» и «Блокировка») и держать их около десяти секунд.
- После десятисекундного зажатия кнопок отпустите их. Обычно сразу после этого начинается нормальная загрузка системы — появляется логотип компании. Если такого не произошло, дополнительно нажмите на кнопку «Power» (без нажатия кнопки «Home»).
Такая перезагрузка системы называется принудительной, и подходит для перезапуска как iPhone, так и iPad. Принудительный перезапуск системы не очень полезен для здоровья устройства, потому если получается выключить/включить смартфон иным методом, постарайтесь обойтись без данной перезагрузки.
Последний способ подойдет для девайсов, которые работают в нормальном режиме, и лишь имеют некоторые механические повреждения — у них не работают кнопки
Важно понимать, что без участия сенсора у вас не получится перезагрузить систему описанным ниже способом
Как делать перезагрузку в обычном режиме?
Итак, существует два способа того, как перезагрузить айпад-«мини» (и не только этой модели). Первый — простая перезагрузка с помощью выбора соответствующего пункта в меню, которое вызывается зажатием клавиши Power, расположенной в верхней части корпуса. Меню это состоит из одного пункта — «Выключение» — который выполнен в стиле слайдера. Необходимо просто провести по данной кнопке, чтобы отключить устройство. После этого достаточно будет опять зажать ту же клавишу питания, чтобы включить планшет. Таким образом, перезагрузившись, айпад начнет работать быстрее, а приложения, которые «тормозили» систему, будут закрыты.
Читайте также
Перезагрузка Айфон в принудительном порядке
Иногда с iPhone могут случаться более серьёзные сбои, при которых обычный перезапуск не помогает, так как телефон не реагирует даже на кнопку «Power». Для таких случаев был придуман способ, позволяющий принудительно перезагрузить айфон.
Способы принудительного перезапуска операционной системы iOS зависят от модели телефона. Далее мы рассмотрим варианты перезагрузки для каждой модели iPhone.
Принудительная перезагрузка для всех моделей iPhone 6 и более ранних версий
Одновременно зажмите кнопки «Power» и «Home» (круглая кнопка, расположенная внизу на лицевой стороне телефона). Удерживайте их зажатыми в течение 10-15 секунд. Отпустите кнопки, когда на экране появится фирменный логотип компании. Далее телефон полностью выключится. Повторное кратковременное нажатие на «Power» снова включит устройство.
Этот способ подходит для таких моделей телефонов, как:
- iPhone 6, 6S, 6S Plus,
- iPhone SE,
- iPhone 5, 5S, 5C,
- iPhone 4S.
Принудительная перезагрузка для iPhone 7 и 7 Plus
В этих телефонах для перезапуска не используется кнопка «Home». Вместо неё нужно использовать кнопку уменьшения громкости, расположенную на боковой поверхности в левой части устройства.
Одновременно зажмите кнопку включения «Power» и боковую кнопку уменьшения громкости на секунд десять, до появления логотипа Apple. Когда появится логотип, отпустите кнопки и дождитесь, пока устройство полностью отключится. Затем снова нажмите на кнопку включения и дождитесь загрузки системы.
Принудительная перезагрузка для iPhone 8, 8 Plus и других моделей с Face ID
Принцип перезагрузки более поздних моделей iPhone схож с предыдущим способом, но здесь задействована ещё и кнопка увеличения громкости. Чтобы перезагрузить Айфон 8, 8 Plus, X, XS, XR и другие модели телефонов, выпущенные после iPhone 8, нужно выполнить следующие действия:
- Нажмите и сразу же отпустите кнопку увеличения громкости,
- Затем нажмите и сразу же отпустите кнопку уменьшения громкости,
- Третьим этапом нажмите и удерживайте кнопку включения/выключения «Power»,
- После того как на экране появится логотип компании, отпустите кнопку «Power».
Первые три действия нужно выполнять быстро, без перерывов даже в секунду, но не одновременно. Лишь в этом случае телефон распознает это как команду, принуждающую перезагрузиться.
Внимание! Эти же действия применимы и для iPad. Если вы используете модель iPad с функцией Face ID, то перезагрузите устройство с помощью трёх кнопок – увеличение громкости, уменьшение громкости и «Power»
Если вы используете iPad с кнопкой «Home», то одновременно зажмите две кнопки – «Home» и «Power».
Перезагрузка Айфона с помощью Assistive Touch
Этот способ предназначен для того, чтобы управлять мобильным устройством без механических кнопок, например, если кнопка включения/выключения «Power» не работает. С помощью функции «Assistive Touch» можно управлять телефоном при помощи жестов, которые полностью заменят механическое управление устройством. Данная функция поможет перезагрузить Айфон, но не в случае, если он завис.
Чтобы активировать Assistive Touch, нужно открыть настройки, перейти в раздел «Основные» – «Универсальный доступ» – «Взаимодействие» – «Assistive Touch». Переключите бегунок в положение «Включено», в этом положении бегунок загорится зелёным цветом. После включения Assistive Touch вы сможете ознакомиться со всеми возможностями функции и настроить их по своему усмотрению.
Чтобы отключить телефон через данную функцию без механической кнопки «Power», нажмите на иконку с меню Assistive Touch, затем на иконку «Аппарат», после чего появится функция «Блокировка экрана». Нажмите пальцем на функцию «Блокировка экрана» и удержите палец, не отрывая от экрана несколько секунд, до появления кнопки «Выключите». Теперь можно перевести бегунок в положение «Выключить» и телефон отключится.
Чтобы включить телефон, если кнопка «Power» не работает, подключите iPhone при помощи USB-провода к компьютеру и он снова включится в обычном режиме.
Как принудительно перезагрузить iPhone или iPad
В некоторых ситуациях может потребоваться экстренная перезагрузка iPhone или iPad. Например, она необходима, когда дисплей устройства не откликается на касания, и нет возможности провести пальцем по экрану, чтобы выключить девайс. Чтобы принудительно перезагрузить iPhone или iPad потребуется сделать следующее:
Важно:
Компания Apple регулярно выпускает обновления прошивки для своих устройств. Согласно рекомендациям разработчиков программного обеспечения, необходимо после каждого такого обновления выполнять принудительную перезагрузку устройства, чтобы не возникало сбоев в работе системы
Водитель курьер в гипермаркет
5 способов
Итак, настало время перейти непосредственно к сбору настроек iPad до заводских. Убедитесь, что вы сохранили все важные личные данные и файлы, воспользовавшись одним из способов, описанных выше. Пароль от Apple Id записан на бумажке, и готов к вводу, после перезапуска.
Стандартный с помощью меню
Откройте на iPad вкладку «Настройки», после чего выберите пункт «Основные\Сброс».
В появившемся меню сброса, найдите вариант «Очистить весь контент и стереть настройки».
Следующее окно, появившееся после выполнения предыдущего пункта, запросит подтверждение действия по перезапуску. Решение о сбросе параметров достаточно ответственное, вы действительно должны понимать, что вернуть не сохраненные данные будет невозможно. В случае, если резервные копии действительно сделаны, подтверждаем.
Затем подтверждаем еще раз, потому что предупреждений будет целых два
Обратите внимание на то, что в случае наличия включенной функции «Найти iPad», после всех подтверждений, необходимо будет ввести пароль от Apple Id.
После подтверждения «таблет» перейдет к процедуре непосредственного сброса. После завершения процесса, Айпад перезагрузится, и предложит следовать дальнейшим инструкциям по начальной настройке.
С помощью iTunes
Сбросить параметры и отформатировать память, можно с помощью программы iTunes. Для этого, выполните следующие действия:
- Подключите iPad к компьютеру посредством стандартного кабеля Lightning/USB.
- Запустите программу iTunes, после чего дождитесь распознавания девайса.
- Нажмите на значок планшета в появившейся вкладке слева, после чего выберите пункт «Обзор». Мы уже делали это во втором способе по сохранению личной информации перед сбросом, поэтому сложностей у вас возникнуть не должно.
- В появившемся справа меню, необходимо будет выбрать пункт «Восстановить iPad», после чего устройство будет перезагружено, и осуществит возврат к заводским настройкам.
- Выполните начальные установки после перезагрузки iOs.
Перепрошивка устройства
Этот способ касается не столько сброса памяти, с возвратом к заводским настройкам, сколько является руководством по перепрошивке новой iPadOS. Выполнить процедуру, возможно следующим образом (предполагая, что вы уже скачали сам файл с конфигурациями прошивки с надежного сайта):
- Во первых, необходимо запустить на Айпад «Режим восстановления». Для того, чтобы попасть в Recovery Mode, требуется выключить устройство, после чего, удерживая кнопку «Home», присоединить его к компьютеру с помощью шнура. Если все сделано правильно, на экране появится значок iTunes и изображение кабеля.
- Далее, запустить программу iTunes, которая сообщит, что обнаружила iPad в режиме восстановления.
- Далее, выбрать пункт «Восстановить». Это действие и приведет к сбросу всех настроек устройства до заводских, и автоматической установке официальной прошивки iPadOS.
- В случае же, если необходимо поменять прошивку на кастомную или более старую, потребуется скомбинировать нажатие на «Восстановить» с зажатием клавиши «Shift», или «Alt» для владельцев Mac. Далее выбираем файл прошивки, скачанный заранее.
Сброс параметров через DFU режим
Если пользователь забыл пароль безопасности, и функцию «Найти iPad» невозможно деактивировать, подойдет этот способ сброса:
- Подключаем устройство к компьютеру или ноутбуку с помощью кабеля, и запускаем программу iTunes в стандартном режиме работы.
- Вводим iPad в режим DFU, в котором планшет загрузится без использования загрузки оболочки iOs. Стоит сказать, что Device Firmware Update это режим для обновления прошивки. Относится он, скорее, к аварийному режиму, и при его использовании устройство никак не реагирует на нажатия кнопок.
- Для запуска Айпада в этом режиме, следует зажать кнопку «Домой» и кнопку включения, примерно на 10 секунд. После чего, отпускаем кнопку включения, но продолжаем удерживать кнопку «Домой». Если вы все сделали верно, то услышите звук подключения в программе iTunes.
- После всех этих махинаций, на экране компьютера, запустив программу iTunes, вы увидите одну единственную надпись, которая гласит «Восстановить iPad». Жмем на нее, и ожидаем, пока планшет выполнит перезагрузку.
Сброс с помощью iCloud
Для того чтобы воспользоваться этим способом:
- Перейдите в пункт «Настройки», далее нажмите «Основные», «Сброс», «Стереть контент и настройки».
- В случае активированного на Айпад приложения «Найти устройство», необходимо будет ввести Apple Id и пароль.
- Далее снова вводим пароль, которые применяется при разблокировке планшета, и выбираем пункт «Стереть».
Готово, iOs начнет перезагрузку с обнулением всех настроек, файлов и паролей!
Методы устранения ошибки
Решается проблема с возникновением ошибки Android Process Acore несколькими разными способами. Можно прибегнуть к сбросу Андроида до заводских параметров. Но перед этим, рекомендуется воспользоваться более «щадящими» методами, которые мы рассмотрим ниже.
Отключение конфликтующего приложения
В более чем 80% случаев, решить проблему с ошибкой Android Process Acore можно удалив конфликтующее приложение. Достаточно вспомнить, какую программу или игру вы устанавливали в последние пару дней и отключить либо удалить ее с телефона. Если вы точно не помните что ставили на мобильник в последнее время, либо не уверены в конкретной утилите, нужно:
- Открыть меню главных настроек Андроид. Находим нужную вкладку в опускающейся шторке или на главном экране.
- Переходим на вкладку «Приложения».
- В появившемся меню выбираем «работающие», боковым свайпом или кликом на нужный пункт.
- При этом отобразится список запущенных в данный момент приложений и процессов. Необходимо по очереди выбрать все несистемные программы и остановить их.
- После остановки каждого приложения, проверить устранение ошибки Android Process Acore, запустив телефонную книгу, контакты или календарь.
Список приложений
Очистка данных приложений
Если данный способ не помог, то нужно провести сброс настроек и очистку кэша всех приложений. Для этого достаточно кликнуть на меню, расположенное в верхнем правом углу и выбрать соответствующие пункты в появившемся окне. После того, как будет найдет «виновник» возникновения ошибки, данное приложение лучше полностью удалить с мобильника и скачать другую альтернативу. При перезапуске ОС, оно снова запустится в виде процесса и будет отображаться в диспетчере задач.
Полная очистка списка телефонных контактов
Если проблема наблюдается лишь при открытии списка контактов, то поможет его полная очистка. Перед выполнением этой операции рекомендуется создать резервную копию данных на своем аккаунте Гугл или любом другом хранилище.
Очистка данных и кэша контактов
Очистка данных и кэша хранилища контактов
Итак, чтобы очистить контакты в телефоне проделайте следующие шаги:
- Открыть меню главных настроек Андроид.
- Выбрать вкладку с приложениями.
- В списке найти «контакты» и выбрав приложения кликом провести очистку кэша, а также очистку данных, нажав на соответствующие пункты.
- Аналогичные действия повторяем и с другим приложением из списка, «Хранилище контактов».
Посмотреть, как правильно очищать данные приложений и удалять их кэш, можно из видеоролика, представленного ниже.
Изменение системных файлов
При повреждении или несоответствии значений системных файлов, можно попробовать решить проблему за счет их изменения через проводник на мобильнике. Для этого нужно войти в любой файловый менеджер и открыть исполняющий файл, расположенный по адресу /system/csc/others.xml. В нем присутствует исполняющая строка TRUE, значение которой требуется изменить на false.
Для рутированных устройств бывает потеря нужного системного файла в следствии неудачной чистки приложений. Нужно скачивать удаленные документы через интернет. Также может помочь использование утилиты Titamium backup, которая позволяет запустить процесс logsProvider 2.0.d, остановка которого служит причиной возникновения ошибки Android Process Acore.
Крайние меры
Если ни один из вышеперечисленных методов решения проблемы не помог, стоит провести сброс настроек Андроида до заводских параметров. Для этого войдите в настройки и выберете вкладку «восстановление и сброс», где будет доступна нужная функция. Это приведет к полной потере пользовательских данных, поэтому рекомендуется предварительно создать их резервную копию.
Еще одним «крайним» решением будет перепрошивка мобильника на другую ОС, поскольку ошибка Android Process Acore возникает именно в следствии нарушения системных процессов в ядре Андроида.
Загрузка …