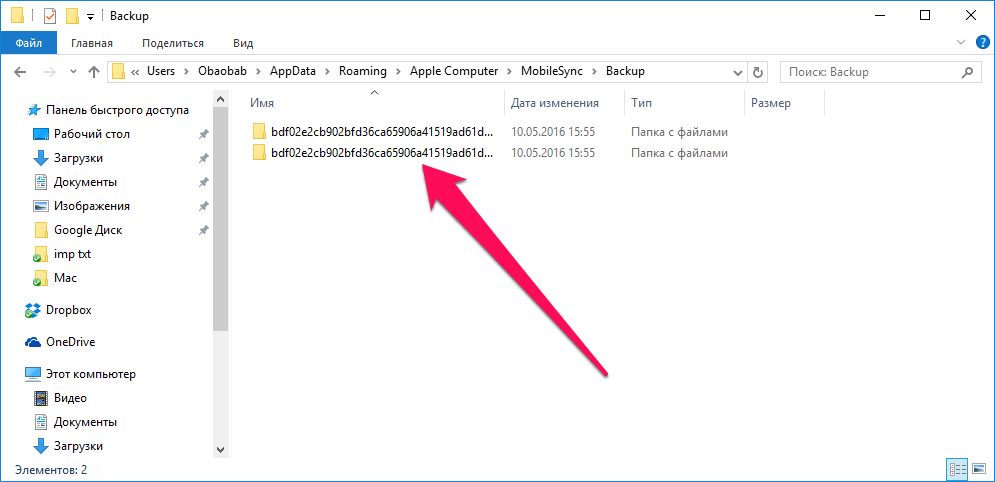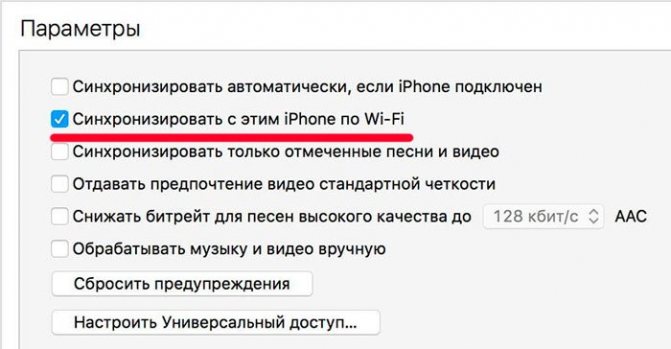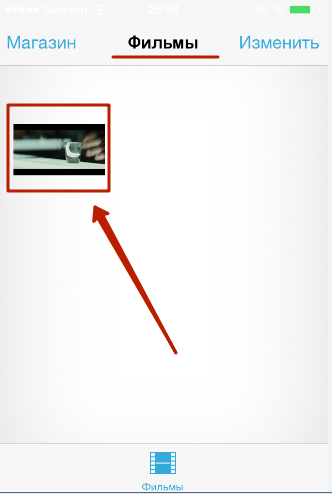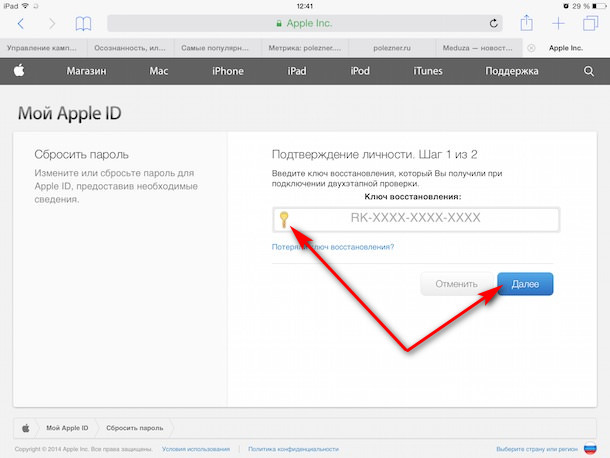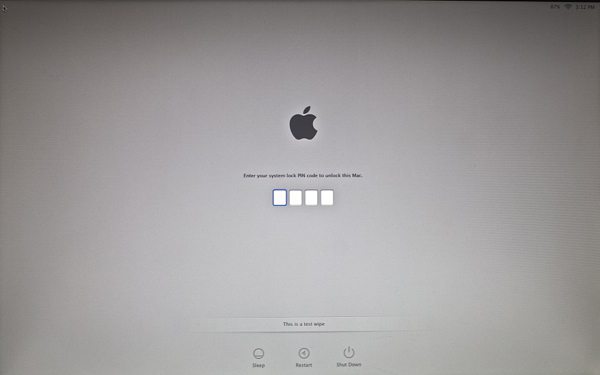Компьютерные программы для iphone и ipad
Содержание:
- Еще один из лучших музыкальных плееров
- Microsoft Authenticator — защита аккаунта Microsoft
- iCloud для Windows
- Полное описание
- iTools
- Как включить Яндекс.Дзен в поисковой системе Опера
- Как записать диск
- Как перенести фотографии с iPhone на Mac с помощью Фото iCloud (iCloud Photo Library)
- Возможности
- Как скопировать фото с iPhone на компьютер или ноутбук с Windows
- iFunBox
- Устройство для переноса фотографий – Leef iBridge 3
- Установка на Windows XP 7-10
- Как включить Айфон, если он не включается
- Как определить какая версия iTunes для Виндовс нужна – 32 или 64
- Просмотр и покупка
- Дополнительная информация
- Загрузите фотографии с iPhone на ПК с помощью FoneTrans для iOS
- Свежие записи
- Скидываем фото через облачные хранилища
- 2 ASPRO-1800
- AirServer — передача изображения с iPhone или iPad на Windows
- Установка недоступного для страны приложения
- Loòna
- iTunes – еще больше медиа-контента для iPhone!
- Как скачать приложение через iTunes
- Как переносить фото с iPhone на компьютер Mac через приложение «iPhoto»
- Заключение
Еще один из лучших музыкальных плееров
iTunes — это аудио и видеоплеер, который позволяет вам управлять устройствами iOS, а также загружать контент из магазина iTunes и использовать Apple Music . Это все-в-одном доме для вашей музыки и видео, хотя это музыка, где она действительно превосходит.
Лучше, чем когда-либо
Во-первых, iTunes позволяет импортировать и управлять музыкальными файлами . Это отличная музыкальная библиотека, предоставляющая вам множество способов просмотра и организации музыки. Вы можете легко создавать плейлисты вручную и настраивать автоматические, например, «недавно добавленные», которые показывают, что вы импортировали за определенный период времени. Хотя iTunes не поддерживает некоторые форматы, такие как FLAC, это, вероятно, лучший способ организовать вашу музыку.
Вы также можете просматривать и покупать в магазине iTunes. Здесь вы можете найти музыку, подкасты и видео, а все, что вы купите, сразу же доступно с любого устройства, на котором вы входите в iTunes с учетной записью Apple.
Apple Music — это потоковая служба внутри iTunes. Благодаря подписке у вас есть доступ к более чем 30 миллионам песен в музыкальной библиотеке Apple. Это сопоставимо с Spotify , хотя он не имеет одинаковых социальных особенностей этого приложения. Apple Music также включает в себя радиостанции, от живых трансляций Beats 1 со знаменитыми ди-джеями, до автогенерированных станций, основанных на жанре. Вы можете запустить станцию из любой песни, которую вы играете, и алгоритмы Apple Music создадут станцию, начиная с нее. Подробнее об этом читайте здесь .
Управление устройствами
iTunes также является инструментом для управления устройствами iOS ; iPhone, iPads и iPod. Вы можете выбрать, какую музыку из iTunes вы хотите синхронизировать с вашим устройством, а также книги, фильмы, телешоу, подкасты и многое другое. Как только вы привыкнете к тому, как iTunes sync работает с iOS, все в порядке, но есть некоторые неприятности.
Основная проблема заключается в том, что вы не можете быстро подключить свое устройство и, например, обновить музыку. Как только вы хотите синхронизировать, это означает сделать резервную копию, скопировать приложения с вашего устройства на ваш Mac и так далее. Когда вы спешите и просто хотите записать последний альбом, который вы купили на своем iPhone, это действительно расстраивает.
Несмотря на это, резервные копии являются эффективными, и когда вы подключаете новое устройство, вы можете без проблем быстро импортировать свою резервную копию.
Полный пакет
В то время как некоторые люди жалуются, что iTunes делает слишком много и раздувается, это все еще быстрая, эффективная и хорошо организованная медиа-библиотека. Фильмы и телевизионные зоны чувствуют себя несколько недоразвитыми по сравнению с музыкой, но в других местах iTunes превосходит. Это место для хранения вашей музыкальной коллекции, оно надежное и действительно полезно. С добавлением Apple Music iTunes — это в значительной степени полный пакет.
Microsoft Authenticator — защита аккаунта Microsoft
Если вы часто авторизуетесь в своей учетной записи Microsoft и хотите улучшить ее защиту, используйте Microsoft Authenticator. Для того чтобы использовать приложение, вам нужно настроить двухфакторную аутентификацию для входа в аккаунт Microsoft, после чего на ваше iOS-устройство придет уведомление для завершения будущих авторизаций.
Microsoft Authenticator поддерживает Touch ID, Face ID и PIN-коды, так что вы можете сами выбрать удобный для вас метод аутентификации. Приложение является бесплатным и доступно для целого ряда платформ, в том числе для iOS.
ПО ТЕМЕ: Как удаленно показать рабочий стол компьютера Windows, Mac и iOS и предоставить доступ — лучшие программы.
iCloud для Windows
Пользователи Apple iCloud могут просматривать свои фото на Windows-ПК. Эту возможность легко настроить, просто нужно знать как.
Вы можете сами выбрать контент, который нужно синхронизировать на всех ваших устройствах, в том числе медиатеку iCloud, фотопоток, загрузки и многое другое.
iCloud отлично работает с функцией поиска файлов Windows и даже может прикрепляться к панели быстрого доступа. Приложение разработано Apple и является абсолютно бесплатным.
Итак, подведем итог. Конечно, добиться такой же интеграции iOS с Windows-ПК, как с Mac, не получится. Однако существует немало способов, позволяющих вместе использовать iOS- и Windows-устройства.
Полное описание
Изначально iTunes – бесплатный проигрыватель от Apple для музыкальных файлов формата mp3 или lossless в высоком качестве. Но сегодня возможности iTunes обширны. Прежде всего, к вашим услугам предоставляется многофункциональный медиаплеер, созданный специально для работы с мобильными устройствами iPod, iPhone, iPad, Apple TV всех актуальных моделей.
В последней версии разработчики значительно облегчили управление, чтобы у вас не возникало лишних вопросов из разряда: почему не видится айфон, как арендовать фильм, где авторизовать компьютер, как включить bonjour и т.д. Все готово «из коробки» — в отдельных настройках программы нет необходимости.
Приложение поддерживает русский язык и имеет массу автоматических функций, обеспечивающих комфортную работу с мультимедийным комбайном на вашем компьютере. Например, чтобы обновить iTunes, вам не придется тратить время на поиски установочных пакетов – он все делает сам.
Владельцы портативной техники Apple привыкли к более обширному списку основных функциональных возможностей программного обеспечения. Они могут синхронизировать с приложением смартфоны и планшеты, создавать резервные копии на жесткий диск ПК, делать интеллектуальные плейлисты, а также производить обновление прошивки iPod Touch, iPhone, iPad и прочих Эпловских гаджетов, восстанавливать их после сбоев ПО.
iTools
Программа, уже давно занимающая лидирующие позиции в рейтинге «укротителей» iTunes. И главная тому причина – наглядность. Тут не придется часами разыскивать раздел с рингтонами для Айфона, а затем – обращаться к сторонним сервисам и обрезать кусочек мелодии в правильном формате. В программе iTools с музыкой разговор короткий, ведь тут уже встроен специальный редактор, который и подскажет, как обрезать трек, и куда информацию добавить.
Настолько же очевидны и иные вещи – резервное копирование, перенос информации из разделов «Контакты», «Мероприятия», «Заметки», конвертация видеороликов, передача книг и иных файлов, как правило, не поддерживаемых iOS.
Если же передача информации интересует в последнюю очередь, программа iTools способна разобраться и с другими насущными проблемами. Как вариант – поискать дубликаты или же освободить пространство на внутренней памяти от объемных файлов, не несущих никакой пользы.
Как включить Яндекс.Дзен в поисковой системе Опера
Как записать диск
- Установите, и запустите приложение.
- Запись осуществляется из плей-листа. Поэтому, если у вас еще нет списка проигрывания, то нажмите на «File», далее на «New Playlist»
- Появится пустая колонка с надписью «Untitled Playlist». Впишите заголовок.
- Перетащите в список выбранные песни. Список для готов!
- В левой области экрана нажмите два раза на «Playlist».
- Возьмите пустой CD-R, перейдите на «File», выберите «Burn CD Into Playlist». Появится сообщение: «Checking Playlist». Операция займет от одной до пяти мин., в зависимости от количества количества песен.
- Когда прожиг завершится, композиции будут сохранены на компакт-диске.
- Проигрывайте диск на CD плеере!
На носитель войдет порядка 20 треков. Выбирайте формат записи для музыки. Чтобы это сделать, нажмите ‘Edit’, ‘Preferences’, ‘Advanced’ then select ‘Burning’.
Айтюнс — это не только проигрыватель для просмотра кинолент и прослушивая музыки, это так же софт позволяющий работать с iPod. Помимо стандартных функций плеер предоставит в онлайн-режиме широкий выбор мультимедийных продуктов. Больше не нужно искать любимую композицию, просматривая сотню страничек, искать радиостанции.
Советуем установить официальный дистрибутив для совместной работы с Айфон и Айпад. Медиапроигрыватель пользуются для воспроизведения потокового видео, включая высококачественного HDTV, музыкальных треков и фото на многофункциональном проигрывателе Apple TV.
Интерфейс на русском языке. Он легок и удобен. Этому способствует панель с источниками расположенная в правой верхней части и панель настроек.
Кнопки, разместившиеся слева внизу предназначены для управления плей-листами, выключения и включения случайного порядка, повтора списка или отдельных песен, активации сопровождения иллюстраций к музыке и просмотра видео.
Кнопки расположенные справа внизу меняют настройки эквалайзера, включают и отключают визуальные эффекты и служат для изъятия CD из привода.
Эквалайзер имеет 22 готовые вариации. Среди предустановок эквалайзера: бас, поп, гостиная, R&B, рок, джаз, Hip-Hop и другие. Меняйте и добавляйте различные установки. Выставляйте настройки по своему вкусу.
В Apple Store найдутся песни и видеоролики, игры и самые необходимые утилиты. Поиск необходимого следует начинать с категории, таких как: книги, шоу, сериалы и др. Станут доступны уникальный контент и самые свежие релизы. Нужный материал найдется в соответствующем подкасте.
В категории «После эфира» – анимация со времен Уолта Диснея. Есть поиск мультяшек для детей и взрослых, начиная от популярных «Черепашек Ниндзя» и заканчивая всеми выпусками «Woody Woodpecker». Присутствует родительская консоль. Благодаря данной опции вы оградите уши и глаза ребенка от проигрывания нежелаемых хитов и видеоконтента. Данные настройки защищают паролем.
В новом релизе есть функция – удаленное управление. Это удобное управление приложением с любого девайса, зачастую через домашнюю сеть.
Как перенести фотографии с iPhone на Mac с помощью Фото iCloud (iCloud Photo Library)
«Фото iCloud» имеет отличную функцию, позволяющую передавать изображения с iPhone на Mac без подключения USB-кабеля. Передача файлов происходит легко и без проблем с помощью Wi-Fi. Для этого необходимо настроить iCloud на iPhone и Mac и убедиться, что вы входите в iCloud с одним и тем же идентификатором Apple ID на обоих устройствах.
iPhone: «Настройки» > аккаунт Apple ID > «iCloud» > «Фото» > включите «Медиатека iCloud», чтобы переключатель был зеленого цвета.
Mac: «Системные настройки» > «iCloud» > Фотографии (Функции) > Библиотека фотографий iCloud.
Когда все включено, то все фотографии будут автоматически попадать в облако iCloud, а затем вы сможете получить к ним доступ со своего компьютера Mac.
Использование приложения «Захват изображений» для MAC
Даже если подключенный iPhone не распознается MAC как накопитель, с помощью утилиты «Захват изображений» осуществить перенос фотографий с телефона на компьютер не составит труда:
- Подключите iPhone оригинальным USB-кабелем к компьютеру MAC.
- Запустите утилиту «Захват изображений».
- Выберите снимки и нажмите «Импортировать».
Возможности
-
Windows 7 / XP / Vista / 8
- Полная синхронизация с iPod, iPhone и iPad.
- Поиск по мультимедийной библиотеке.
- Побуквенная навигация.
- Представление информации в нескольких видах отображения.
- Создание мультимедийной библиотеки, упорядочивание списков воспроизведения.
- Революционная технология Genius, которая быстро поможет создать список плейлистов, с поиском подходящих композиций в Сети.
- Редактирование метаданных мелодий по автору, обложке, исполнителю и пр.
- Запись и импорт аудиофайлов с CD.
- Сохраняет композиции с компакт-дисков в нескольких разных форматах (MP3, AIFF, Apple Lossless, AAC, WAV).
- Воспроизведение музыки, видеозаписей, подкастов, визуализатор, многополосный эквалайзер, мини-плеер.
- Быстрая покупка мелодий в интернете.
- Загрузка новинок кино.
- Синхронизация со всеми устройствами Apple (айфон, айпад и пр.).
Как скопировать фото с iPhone на компьютер или ноутбук с Windows
Самым простым и быстрым способом передать видео и фотографии с iPhone на Windows будет использование кабеля — того, что вы используете для зарядки. Шаги будут следующими:
- Подключите ваш iPhone кабелем к компьютеру и разблокируйте телефон, если он заблокирован.
- На экране iPhone вы можете увидеть запрос «Разрешить устройству доступ к фото и видео» или «Доверять этому компьютеру?», разрешите доступ, если такое окно появится.
- Через короткое время Windows настроит новое устройство и ваш iPhone станет доступен в проводнике.
В проводнике откройте Apple iPhone — Internal Storage — DCIM, там внутри вы обнаружите дополнительные папки, которые и содержат ваши фото и видео, которые вы можете скопировать в нужное вам расположение. Обычно этот метод работает без каких-либо изъянов, но иногда возможна проблема, суть которой и решение описывается в отдельной инструкции: Что делать, если папка Internal Storage и DCIM пуста на iPhone при подключении к компьютеру.
Перенести фотографии с iPhone на компьютер Windows с помощью iTunes не получится (но возможно копирование в обратную сторону). Если способ с кабелем вам по какой-то причине не подходит, перейдите к разделу про онлайн-синхронизацию фотографий.
iFunBox
Интуитивный и полнофункциональный софтверный инструмент, упрощающий передачу информации между компьютером и Айфоном, iPad или iPod Touch (и неважно, о каких файлах идет речь – книги, рингтоны, фильмы, музыка – вне зависимости от формата информация автоматически отыщет подходящий раздел и разместится в подходящем каталоге на iOS для последующего взаимодействия с техники Apple) и организующий другие второстепенные процессы. Как вариант – в iFunBox легко вытащить информацию о недавних звонках и переданных сообщениях, а еще – импортировать резервные копии из iCloud и на компьютер или же просмотреть информацию о девайсе и даже действующей гарантии
Как вариант – в iFunBox легко вытащить информацию о недавних звонках и переданных сообщениях, а еще – импортировать резервные копии из iCloud и на компьютер или же просмотреть информацию о девайсе и даже действующей гарантии.
Распространяется софтверный инструмент по модели Freeware – разработчики не предлагают платить ни за основной, ни за дополнительный функционал, и реклама тут никогда не появляется. Единственный недостаток iFunBox – странный перевод на русский язык. Но, если же отбросить в сторону подобное ограничение, то иных проблем встретить точно не выйдет.
Устройство для переноса фотографий – Leef iBridge 3
А вы знали, что для iPhone существуют специальные накопители, которые могут расширять дисковое пространство устройства? То есть, вы подключаете данный накопитель и можете сохранять на него разную информацию, сгружая ее с сервисов или с самого устройства. При помощи такого девайса можно и фотографии переносить, так как оно может подключаться как к iPhone посредством Lighting, так и к ПК через USB.
Стоимость такого гаджета варьируется от 99 долларов за версию с 64 Гб. Максимальная же версия с 256 обойдется в 399 долларов. Для работы с файлами вам необходимо будет загрузить приложение Leef Bridge 3 с Apple Store и подключить флешку к iPhone. Далее копируете информацию и смело переносите ее уже с носителя на ПК, подключив через USB.
В целом, как видите, вариантов копирования фото на ПК очень много, но большая часть пользователей сейчас предпочитает осуществлять подобные действия через облачные сервисы. Почему, спросите вы? Это удобно, быстро и безопасно. Без вашего ведома никто не зайдет в облачный сервис, причем, если подключить двухфакторную авторизацию, то и взломать методом брутфорса вас не смогут, что вкупе создает мощную защиту. Единственный минус – это лимит трафика, если это сотовый оператор, но в последнее время абонентам предоставляется огромный выбор тарифов с большим лимитом пакетов трафика.
Установка на Windows XP 7-10
Независимо от того, какая именно версия операционной системы установлена на компьютере, процедура взаимодействия с дистрибутивом iTunes всегда одинаковая. Достаточно запустить файл с расширением *exe, загруженный с официального сайта, а дальше останется действовать так, как подсказывает установщик. Сначала придется бегло просмотреть условия и требования, затем – согласиться с выбором стандартного каталога для установки (на диск C), после несколько раз кликнуть на «Далее», а в конце – нажать «Финиш» и приступить к использованию медиаплеера.
Пользоваться дистрибутивом iTunes действительно легко – проблемы не возникнут даже у новичков, впервые решивших разбавить количество доступных программ на ПК – уж слишком интерфейс интуитивен, а функционал нагляден. Более того, разработчики построили процедуру установки таким образом, что допустить ошибки практически невозможно!
Как включить Айфон, если он не включается
Как определить какая версия iTunes для Виндовс нужна – 32 или 64
Разрядность любой операционной системы Windows (XP, 7, Vista, 8, 10) определяется двумя способами:
Первый вариант
- Проще всего – найти ярлык «Мой компьютер» на рабочем столе, нажать правой кнопкой мыши, в появившемся меню вызвать пункт «Свойства»;
Уже через секунду система сгенерирует информационное поле, описывающее основные сведения о текущем ПК. Среди данных о процессоре, операционной системе, и количестве ОЗУ, появится и данные о разрядности. От указанного показателя и стоит отталкиваться при загрузке iTunes с официального сайта.
Второй вариант
Если разбираться с панелью сведений слишком долго, а лишнего времени по каким-то причинам не нашлось, значит можно воспользоваться альтернативным методом определения разрядности. А именно – открыть содержимое диска «C», и найти папку Program Files (x86) в основном каталоге. Если папка нашлась – значит, тип системы – 64-бита. Если же не нашлась, то 32-бита.
Просмотр и покупка
Для загрузки и покупки программ из App Store требуется идентификатор Apple ID. Идентификатор Apple ID — это учетная запись, которая используется для входа в службы Apple. Если вы используете другие службы Apple, такие как iCloud, выполните вход в App Store с использованием того же идентификатора Apple ID. Если у вас нет идентификатора Apple ID, создайте его.
Если после входа в App Store на одном из устройств рядом с программой отображается кнопка загрузки , это значит, что вы уже приобрели или загрузили эту программу. Если нажать кнопку загрузки , программа будет снова загружена на ваше устройство, но без списания денежных средств с вашего счета. Также можно просмотреть перечень приобретенных программ и загрузить их повторно.
Покупка программ на устройствах iPhone, iPad или iPod touch
- Нажмите значок программы App Store на экране «Домой».
- Выберите или найдите программу для загрузки, затем нажмите значок программы.
- Нажмите цену или «Получить». Может потребоваться вход с помощью идентификатора Apple ID. Если вы найдете игру, в описании которой будет указано Arcade, то для ее использования необходимо оформить подписку на Apple Arcade.
По завершении загрузки программы ее можнопереместить в другое место на экране «Домой». По умолчанию программы обновляются автоматически, но можно получить дополнительную информацию об обновлении программ.
В некоторых программах можно совершать дополнительные покупки. После настройки функции «Семейный доступ» можно использовать функцию «Попросить купить», чтобы дети запрашивали разрешение перед совершением покупок в программах. Узнайте больше о покупках в программах.
Если программа продается вместе с программой или набором наклеек для iMessage, ее можно открыть в программе «Сообщения».
Покупка программ на часах Apple Watch
Если у вас установлена ОС watchOS 6, вы можете загружать программы на часы Apple Watch непосредственно из App Store. Также можно добавлять программы на часы Apple Watch с устройства iPhone.
- Откройте программу App Store.
- Выберите или найдите программу для загрузки, затем нажмите значок программы.
- Нажмите цену или «Получить». Может потребоваться вход с помощью идентификатора Apple ID.
По умолчанию программы обновляются автоматически, но можно получить дополнительную информацию об обновлении программ.
Покупка программ на компьютере Mac
- Откройте программу App Store.
- Выберите или найдите с помощью поля «Поиск» программу, которую хотите загрузить. Программы для устройств iPhone, iPad и iPod touch не всегда имеют версию для компьютера Mac.
- Нажмите программу.
- Нажмите цену, затем нажмите «Купить программу». Если цена не отображается, нажмите «Получить», а затем нажмите «Установить программу». Может потребоваться вход с помощью идентификатора Apple ID. Если вы найдете игру, в описании которой будет указано Arcade, то для ее использования необходимо оформить подписку на Apple Arcade.
Дополнительная информация
- Если программа App Store отсутствует или найти ее на устройстве не удается, возможно, включены функции родительского контроля. Для параметра «Установка программ» выберите значение «Разрешить».
- Узнайте, что делать, если программа неожиданно завершает работу, не отвечает на запросы в процессе установки или не открывается.
- Узнайте, что делать, если не удается загрузить программы или программы зависают.
- Если вам нужно загрузить программы, размер которых превышает 200 МБ, по сотовой сети, перейдите в «Настройки» > > «iTunes и App Store», затем нажмите «Программы» и выберите необходимый параметр.
Информация о продуктах, произведенных не компанией Apple, или о независимых веб-сайтах, неподконтрольных и не тестируемых компанией Apple, не носит рекомендательного характера и не рекламируются компанией. Компания Apple не несет никакой ответственности за выбор, функциональность и использование веб-сайтов или продукции сторонних производителей. Компания Apple также не несет ответственности за точность или достоверность данных, размещенных на веб-сайтах сторонних производителей. Помните, что использование любых сведений или продуктов, размещенных в Интернете, сопровождается риском. За дополнительной информацией обращайтесь к поставщику. Другие названия компаний или продуктов могут быть товарными знаками соответствующих владельцев.
Загрузите фотографии с iPhone на ПК с помощью FoneTrans для iOS
Скачать и установить FoneTrans для iOS из приведенных ниже кнопок. И Windows, и Mac версии для вариантов. Программа позволяет пользователям загружать и устанавливать всего за пять шагов. Пожалуйста, убедитесь, что у вас установлена последняя версия iTunes.
- Передача фотографий, видео, контактов, WhatsApp и других данных с легкостью.
- Предварительный просмотр данных перед передачей.
- Доступны iPhone, iPad и iPod touch.
С FoneTrans для iOS вы сможете свободно передавать свои данные с iPhone на компьютер. Вы можете не только передавать текстовые сообщения iPhone на компьютер, но также легко переносить фотографии, видео и контакты на ПК.
FoneTrans для iOS
Запустите программу, затем подключите и подключите ваш iPhone к компьютеру. После подключения вашего iPhone, пожалуйста, отметьте Доверии на экране вашего iPhone программа отобразит ваш iPhone автоматически.
Нажмите Фото и просмотреть их.
Вы можете увидеть всю информацию о вашем iPhone на интерфейсе после обнаружения вашего устройства. Нажмите Фото с левой панели в данный момент, вы можете просмотреть все свои фотографии на странице, прежде чем передавать эти фотографии с iPhone на ПК.
Обратите внимание, что вы можете дважды щелкнуть фотографии, чтобы увеличить и просмотреть их
Выберите фотографии. Вы можете выбрать один альбом или щелкнуть правой кнопкой мыши, чтобы проверить все.
Нажмите Экспорт в и выберите папку. Нажмите Экспорт в а затем выберите локальный путь для сохранения фотографий, нажмите ОК.
Получить фотографии с iPhone сейчас. После перемещения изображений с iPhone на компьютер, вы можете удалить фотографии с iPhone на освободите свое пространство iPhone прямо сейчас.
Если вы хотите сохранить свои фотографии с iPhone на компьютер только в формате JPEG, вы можете перейти на Настройки >Фото > Перенос на Mac или ПК > автоматически сделать это. Если вы установите на iPhone или iPad «Сохранение оригиналов», изображения HEIC останутся в том же формате изображения.
Свежие записи
Скидываем фото через облачные хранилища
Использование облачных хранилищ (таких как Google Drive, Яндекс.Диск, Dropbox) – самый быстрый вариант скинуть большое количество фотографий с устройства на компьютер. Однако у этого метода есть существенный изъян: мобильные приложения почти всех облачных хранилищ устанавливаются только на iPhone с iOS версией старше 8. Обладатели Айфонов 4-ой модификации на этот способ рассчитывать не смогут, потому как на iPhone 4 iOS 8 вообще не ставится, а на 4S – работает со скрипом.
Метод очень прост – рассмотрим на примере Dropbox:
Шаг 1. После регистрации или авторизации на сайте Dropbox нажмите «Создать папку» — нужно сформировать папку, куда вы положите фотографии.
Таким должен быть результат:
Шаг 2. Скачайте Dropbox из App Store и авторизуйтесь с теми же регистрационными данными.
Шаг 3. Откройте папку «Фото» в мобильном приложении и через кнопку «Загрузить» скиньте туда фотографии.
Шаг 4. Вернитесь к компьютеру и откройте папку «Фото» на нем. Вы увидите, что фотография с Айфона находится внутри.
Шаг 5. Нажмите кнопку «Скачать» и подождите пару секунд, пока закончится загрузка.
Об облачных хранилищах Google Drive и Dropbox подробнее рассказывается в этой статье. Пользователи устройств с iOS 8.1 могут рассматривать в качестве «посредника» приложение iCloud Drive, которое установлено в Айфонах по умолчанию, однако, у этого приложения есть существенный минус по сравнению с другими хранилищами – бесплатного места очень мало.
2 ASPRO-1800
Электрический краскопульт ASPRO-1800 – противоречивая, но востребованная модель среди профессионалов. Основная проблема этого распылителя заключается в очень мощной начинке, но никудышной её отладке. Движок на 900 Вт обеспечивает производительность 1,8 литра лакокрасочного материала в минуту. Для непосвящённого в тонкости человека такое значение покажется весьма приличным, однако при подобных характеристиках можно выжать и более высокое значение КПД.
Конструкционно же ASPRO-1800 очень удобен. Его корпус закреплён на станине, которую, в случае нужды, можно передвинуть простым волочением. Также в комплекте поставляется 15-метровый удлинительный шланг, незаменимый в случае покраски потолков или больших помещений.
Достоинства:
- хорошее качество сборки, качественные комплектующие;
- мощный 900-ваттный двигатель;
- удобная конструкция – корпус закреплён на стойке;
- наличие в комплекте 15-метрового шланга.
Недостатки:
потенциал «начинки» не раскрыт до конца.
AirServer — передача изображения с iPhone или iPad на Windows

Для беспроводного подключения устройств под управлением iOS и Windows 10 используйте AirServer. Приложение позволяет отражать дисплей iOS-устройства через Airplay, Chromecast и Miracast. Как показывает практика, AirPlay работает лучше, чем Miracast.
Приложение AirServer доступно для Windows 10 и Xbox One. Однако имейте в виду, что версии для Xbox One и Windows 10 продаются отдельно, и если вы хотите использовать обе, то и платить вам придется за обе.
Скачать AirServer для Windows (Microsoft Store)Скачать AirServer для Xbox One (Microsoft Store)
ПО ТЕМЕ: WhatsApp для Windows и Mac бесплатно — официальный клиент мессенджера для компьютеров.
Установка недоступного для страны приложения
Законодательство в разных странах ограничивает распространение тех или иных приложений. Apple давно разработал и применяет систему разграничения доступа – вам будут доступны только те программы, которые не нарушают закон в вашем государстве.
Чтобы обойти запрет:
- Зайдите в настройки IPhone.
- Выйдите из аккаунта Apple.
- Создайте новый аккаунт Apple, как мы описывали в начале статьи. Вместо собственного укажите адрес дома в стране, в которой нужное приложение разрешено. Выбирайте реальный адрес, для этого используйте картографы от Яндекс или Google. Не заполняйте ненужные графы.
- Устанавливайте нужное приложение любым способом.
Loòna
Для чего: чтобы быстрее заснуть
Поддерживаемые устройства: iPhone и iPad
Разработчик: Loona Inc.
Стоимость: бесплатно (включает встроенные покупки)
Loòna — приложение, которое помогает настроиться на спокойный сон после насыщенного дня. Оно не просто способствует естественному засыпанию и предлагает какие-то полезные советы, но даже может улучшить настроение. Для этого каждый вечер Loòna присылает пользователю новое творческое задание, которое сочетает в себе интерактивную релаксацию, комбинацию звуков и рассказ, позволяющий отключиться от ежедневной суеты и создать эмоциональный настрой для здорового сна.
Удивительно красивое приложение со стильным интерфейсом придумала команда из четырех молодых предпринимателей, за спиной которых всемирно известное приложение MSQRD (родоначальник масок в Instagram, на фото и видео), работа в Facebook и Google. Они ушли с корпоративных должностей, чтобы снова делать собственные проекты, в том числе и Loòna. Костяк команды базируется в Минске, часть работает из Кремниевой долины. А один из создателей MSQRD и Loòna — Евгений Невгень — стал героем фильма Юрия Дудя про русскоязычных предпринимателей в Америке. Кстати, среди инвесторов нового приложения крупные венчурные фонды Elefund и Elysium, а также модель и филантроп Наталья Водянова.
Пока приложение доступно только на английском языке, но скоро планируется запустить его российскую версию. Однако большой плюс заключается в том, что сейчас создатели сделали весь контент бесплатным, так как тысячи людей во всем мире оставляют им отзывы, что приложение действительно помогает справиться с ежедневным стрессом и улучить сон в текущей ситуации.
iTunes – еще больше медиа-контента для iPhone!
Предлагаем скачать бесплатную программу iTunes на компьютер на русском языке. Создатель — компания Apple разработала новый релиз для Windows и Mac. Благодаря последней официальной версии вы сделаете свою медиатеку более разнообразной и упорядоченной, а ваши увлечения приобретут новые цвета.
iTunes послужит проводником для совершения небывалых открытий. В программе создаются миксы излюбленных музыкальных композиций прямо из медиатеки. Проигрыватель сам выберет максимально совместимые фрагменты и сразу же объединит их наилучшим образом.
Загружайте проигрыватель не только для просмотра видео, но и для того, чтобы упорядочить многочисленные музыкальные треки и видеоролики, подключать субтитры и менять язык в просматриваемых фильмах. Благодаря Айтюнс вам откроются радиостанции на любой вкус. В вашем распоряжении будут информация для обучения, загрузка обновлений, которые расширят функционал гаджета.
Помимо проигрывания музыки можно создать личную фонотеку с помощью функции записи дисков. Если решили создать свой диск, то действуйте по инструкции.
Как скачать приложение через iTunes
Прежде всего, рассмотрим, каким образом выполняется загрузка интересующих приложений в программу iTunes. Для этого запустите программу iTunes, откройте в левой верхней области окна раздел «Программы», а затем пройдите ко вкладке «App Store».
Попав в магазин приложений, найдите интересующее приложение (или приложения), используя составленные подборки, строку поиска в правом верхнем углу или топ приложений. Откройте его. В левой области окна сразу под иконкой приложения щелкните по кнопке «Загрузить».
Загруженные в iTunes приложения отобразятся во вкладке «Мои программы». Теперь можно переходить непосредственно к процессу копирования приложения на устройство.
Как переносить фото с iPhone на компьютер Mac через приложение «iPhoto»
Замечательное приложение «iPhoto» специально создано Apple для того, чтобы хранить и организовывать свои фотографии было максимально просто. Вот как это делается:
- С помощью кабеля подключите iPhone к Mac и запустите «iPhoto», если оно не запускается автоматически. Затем вы увидите окно импорта, в котором будут отображены все фото и видео с вашего смартфона.
- Нажмите «Импорт», чтобы скопировать все фотографии, найденные на телефоне. Если вы не хотите копировать все свои фотографии, то перед импортом выделите изображения, которые вы хотите скопировать, и нажмите «Импортировать выбранные».
- После импорта фотографий, будет предложено удалить оригинальные фото на iPhone. Выберите «Удалить фотографии», или «Сохранить фотографии».
Заключение
Из всех вышеописанных эмуляторов для повседневного домашнего использования рекомендуется только один – iPadian 2. Именно он имеет поддержку AppStore и может использоваться для установки игр и приложений.
Остальные же, по большей части, являются профессиональными приложениями для разработчиков. И использовать их стоит только с точки зрения научного интереса. Игры в них точно запускаться не будут.
8.3 Total Score
ТОП-8 Эмуляторов iOS на ПК
iPadian 2
9.5
Air iPhone Emulator
7.5
Xamarin Testflight
8
MobiOne Studio
8
Ripple
8.5
Smartface iOS Emulator
8
Appetize.io
7.5
Electric Mobile Studio
9