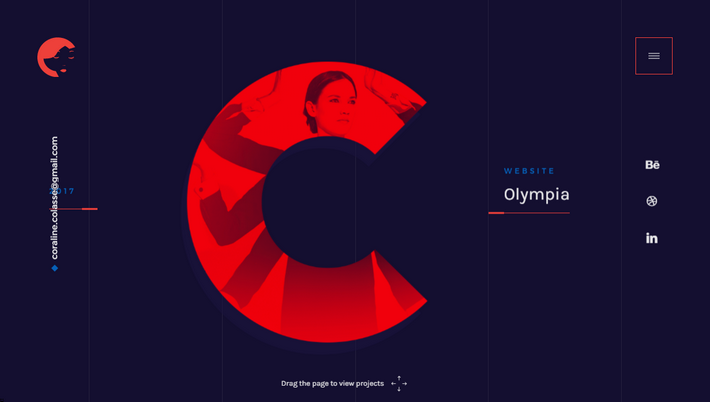Как сделать анимированную картинку, дизайн и сервис crello
Содержание:
Скачайте Adobe Animate на русском языке бесплатно для Windows
| Версия | Платформа | Язык | Размер | Формат | Загрузка |
|---|---|---|---|---|---|
|
Adobe Animate CC 2018 |
Windows |
Русский | 1703.8MB | .exe |
Скачать |
|
Adobe Animate CC 2017 |
Windows | Русский | 902.4MB | .exe |
Скачать |
Обзор Adobe Animate
Adobe Animate (Адобе анимейт) – профессиональный редактор для создания анимации, с мощной инструментальной базой и библиотеками готовых объектов. Позволяет создавать ролики для сайтов, анимированные блоки для телепрограмм, короткометражные мультфильмы и другие типы мультимедийного контента. Программный продукт является усовершенствованной версией Adobe Flash, адаптирован для 64-битных платформ, работающих под управлением Windows.
Возможности Adobe Animate
Adobe Animate позволяет создавать и редактировать мультимедийные проекты, содержащие статичные и динамические картинки, звуковые дорожки и видеоряды. Поддерживает растровую и векторную графику, работу с двумерными и трехмерными изображениями. Встроенные инструменты позволяют вносить изменения в объекты, временная шкала используется для редактирования анимации.
Основные возможности приложения:
- • рисование изображений;
- • монтаж видео;
- • импорт картинок и звука;
- • управление движением объектов;
- • прорисовка заднего фона;
- • добавление эффектов;
- • работа с камерой.
Редактор обеспечивает прорисовку вдоль кривых точных векторных контуров, синхронизацию звука с анимацией и просмотр проектов в режиме реального времени. Предусмотрены опции добавления новых кистей, экспорт видеоизображений в 4К, преобразование проекта в HTML5 Canvas и другие возможности.
Преимущества Adobe Animate
По сравнению с Adobe Flash, редактор обладает расширенной функциональностью. Он позволяет поворачивать холст на угол до 360 градусов, использовать шаблоны HTML5 Canvas и графические эскизы, через сервис TypeKit получать доступ к шрифтам (более тысячи разновидностей). Предусмотрена опция присвоения имен цветовым оттенкам, за счет которой можно быстро изменять выбранный цвет во всей композиции. Новые инструменты можно загружать из интернета или создавать собственными силами. Среди преимуществ программы:
- • наличие встроенной виртуальной камеры;
- • доступ к библиотекам;
- • экспорт в различные форматы;
- • богатый набор инструментов для работы с объектами;
- • преобразование существующих и создание новых кистей;
- • двунаправленная потоковая трансляция аудио и видео.
Созданные проекты могут выводиться в высоком качестве на экраны стационарных компьютеров, ноутбуков и телевизоров. Существует возможность их оптимизации к любым дисплеям путем изменения разрешения и размера.
В последней версии Adobe Animate CC 2018, вышедшей в 2017 году, добавлены новые кисти для работы с векторными изображениями, которые позволяют наносить штрихи, изменять их направление и масштаб без потери качества.
Скриншоты
Похожие программы
Sony Vegas Pro — создание многодорожечных видео и аудио записей
Camtasia Studio — программа для захвата видеоизображения с монитора компьютера
Adobe Premiere Pro — программное обеспечение для нелинейного видеомонтажа
Fraps
VirtualDub
Freemake Video Converter
DivX — набор кодеков и утилит для воспроизведения аудио и видео
Adobe After Effects
Pinnacle Studio — программа для обработки видео файлов
Movavi Video Editor — утилита для монтажа видеофайлов
iMovie — бесплатный видеоредактор от компании Apple
Format Factory
CyberLink PowerDirector — видеоредактор с возможностью захвата видео с внешних источников
Corel VideoStudio — профессиональный видеоредактор от компании Corel
Adobe Animate
Avidemux — для создания новых и обработки готовых видео
Edius — программное обеспечение для нелинейного монтажа видео
Daum PotPlayer — плеер с поддержкой всех мультимедийных форматов
ФотоШОУ PRO — программа для создания из фотографий видеороликов и слайд-шоу
Shortcut
HyperCam
VideoPad Video Editor — частично бесплатный видеоредактор
Proshow Producer — условно-бесплатная программа для создания слайд-шоу
Free Video Editor — бесплатный видео редактор для нелинейного видео монтажа
Wondershare Filmora — условно-бесплатная программа для работы с видеофайлами
OBS Studio
Zune
Аудио | Видео программы
Графические программы
Microsoft Office
Игры
Интернет программы
Диски и Файлы
Как сделать гифку-gif?
Наш редактор анимаций заточен под создание анимаций в формате gif. По этому создать гифку онлайн с помощью
нашей программы для создания gif анимаций очень и очень просто. Сделать гифку онлайн можно просто и быстро за 3 простых шага:
- Загрузите файлы, с помощью обычного диалога, из социальной сети или вебкамеры
- Установите параметры вашей новой гифки: задайте эффекты перехода, длительность анимированных
эффектов перехода, добавьте текстовых сообщений и выберите их стиль. - Нажмите «создать анимацию» и совсем скоро ваша новая гифка будет готова.
Как видите сделать гифку очень просто, быстро и доступно даже абсолютному новичку! Более подробно с механизмом
создания gif можно ознакомиться в соответствующей статье
как сделать gif.
Animated GIF:
Online GIF maker
GIF maker allows you to instantly create your own animated GIFs by combining separated image files as frames.
Produced GIFs are of high quality and free of watermarks or attribution, making this tool ideal for developers and content creators.
To make a GIF, you can upload a sequence of GIF, JPG, PNG, BMP, TIFF, HEIC and other types of images, ZIP archive with images, and even mix together different formats and sizes — they will be converted automatically.
You can also upload animated GIF, WebP or APNG images, they will be split and delay times preserved. That way GIF maker can also be used to edit, shorten or merge together existing GIFs.
How to make a GIF?
Press the «Choose files» button above and select the images you want to use as frames.You can press and hold ctrl/command key to select multiple files.
When the images are uploaded, you can adjust animation speed and frame order before making the GIF.After generating the GIF, you can resize, crop, and optimize it or use any of the other tools we provide.
Tips for GIF creation
- You can control the speed for the whole GIF by setting a «Delay time» at the bottom,
or adjust the delay for individual frames with a «Delay» input box right next to each frame.Delay time is one hundredths (1/100) of a second between frames — a bigger value causes animation to appear slower.It’s not advisable to set delay time lower than 2, because some browsers will ignore such values and default to slower animation speed. - By default, all frames will be sorted in alphabetical order by filename (and will keep the original order if you upload existing animation), you can drag and drop them inside GIF animator area to rearrange.
- Enable «Crossfade frames» option, if you want to create smooth, fading transition between images.
Useful for crating photo slideshows.
Greater «Frame count» and shorter «Fader delay» parameters will result in smoother animation,
but will significantly increase file size, because the GIF maker have to generate more additional frames
between each of the original frames. Play around with those values to find the balance for your needs. - If you upload differently sized images, 2 additional options will appear: to automatically resize and crop them all to match the smallest dimensions, or to choose the alignment (e.g. top-left or center). You can also manually enter top/left coordinates in pixels for each frame.
- If you want to create GIF images from video, use the Video to GIF tool instead.
- To make a GIF out of sprite sheet, use sprite cutter tool.
Как сделать GIF из фото
Собрать GIF из отдельных кадров можно с помощью специальных приложений или универсальных графических редакторов. Рассмотрим доступные варианты.
Способ 1: Easy GIF Animator
Простая и одновременно продвинутая по функционалу программа, позволяющая сделать гифку как из видео, так и из фотографий.
- Откройте программу. В блоке опций «Мастера создания» щёлкните по пункту «Создать новую анимацию».
Откроется окно «Мастера создания анимации». В нём нажмите на кнопку «Добавить изображения».
Запустится «Проводник» — используйте его, чтобы открыть каталог с фотографиями, из которых хотите сделать GIF. Добравшись до нужной папки, выделите файлы (удобнее всего это сделать комбинацией CTRL+ЛКМ) и нажмите «Открыть».
Вернувшись обратно к «Мастеру…», можете изменить порядок изображений, используя кнопки-стрелки. Для продолжения работы нажимайте «Далее».
Настройте циклы и задержку готовой анимации, затем снова используйте кнопку «Далее».
В окне настроек позиции изображения ничего менять не нужно, если вы используете фотографии одинакового размера. Если же среди изображений присутствуют кадры разного разрешения, используйте опции подгонки, после чего нажмите «Далее».
Нажмите «Завершить».
В случае необходимости воспользуйтесь другими возможностями программы – например, предварительным просмотром готовой GIF.
Для сохранения результата щёлкните по пункту меню «File».
Далее выберите пункт «Сохранить».
Снова откроется «Проводник» — перейдите в нём директорию, в которой хотите сохранить полученную гифку, введите имя файла и используйте кнопку «Сохранить».
Готово – в выбранной папке появится GIF-анимация.
Использовать Easy GIF Animator очень удобно, но это платная программа с коротким сроком действия пробной версии. Впрочем, для единичного использования подойдёт прекрасно.
Способ 2: GIMP
Свободный графический редактор ГИМП является одним из самых удобных решений для нашей сегодняшней задачи.
- Откройте программу и щёлкните по пункту «Файл», затем – «Открыть как слои…».
Используйте встроенный в ГИМП файловый менеджер, чтобы перейти к папке с изображениями, которые хотите превратить в анимацию. Выделите их и нажмите «Открыть».
Подождите, пока все кадры будущей GIF загрузятся в программу. После загрузки внесите правки, если требуется, затем снова используйте пункт «Файл», но на этот раз выберите вариант «Экспортировать как».
Снова используйте файловый менеджер, на этот раз для выбора места сохранения полученной анимации. Проделав это, щёлкните по выпадающему списку «Тип файла» и выберите вариант «Изображение GIF». Назовите документ, после чего нажимайте «Экспортировать».
В параметрах экспорта обязательно отметьте пункт «Сохранить как анимацию», используйте остальные опции по мере необходимости, затем нажмите кнопку «Экспорт».
Готовая гифка появится в выбранном ранее каталоге.
Как видим, очень и очень просто, справится даже начинающий пользователь. Единственный недостаток ГИМП – медленно работает с многослойными изображениями и тормозит на слабых компьютерах.
Способ 3: Adobe Photoshop
Самый технически навороченный графический редактор от компании Адоби также имеет в своём составе инструменты для превращения серии фотографий в GIF-анимацию.
Урок: Как сделать простую анимацию в Фотошоп
Заключение
В качестве заключения отметим, что описанными выше методами можно создать только очень простые анимации, для более сложных гифок лучше подойдёт специализированный инструмент.
Опишите, что у вас не получилось.
Наши специалисты постараются ответить максимально быстро.
Modo
Modo – еще один представитель «софта для профи». Рабочий процесс отличает утилиту от приложений конкурентов. Вместо того чтобы использовать базовые средства пользователю предлагают небольшой набор инструментов, которые комбинируются между собой посредством функции Tool Pipe.
Плюсы:
- Полная кастомизация настроек.
- Формирование рабочих инструментов – творческий процесс.
- Поддержка функции 3D рендеринга в режиме реального времени.
- Обладает детально проработанным пользовательским интерфейсом.
- Подходит не только для мультфильмов, но и задействуется в маркетинге и видеоиграх.
Минусы:
- Высокая стоимость без возможности получения демонстрационной версии на официальном сайте.
- На ознакомление с нагроможденным англоязычным интерфейсом потребуется время.
- Высокие требования к производительности компьютера.
Отдельные приложения для создания сторис с анимацией
- Mojo — можно делать слайд-шоу из картинок в сторис. Фото могут приобретать разные размеры, трансформироваться, меняться местами. Текст тоже можно снабдить анимацией: добавляются эффекты подсветки или движения.
- Zoetropic — создание изображений, на которых движутся объекты природы (вода, листва, облака). С помощью стрелочек можно легко редактировать вектор движения.
- VIMAGE — в отличие от предыдущего сервиса, в этом приложении самостоятельно не нужно направлять векторы движения. Достаточно просто загрузить фото, для которых имеется более 100 эффектов. Большой выбор встроенных шаблонов.
- Mojoo Art — программа для видеорепортажей. Содержит готовые варианты анимированных шаблонов с текстами. Категории сгрупированы по темам, что удобно для разных сфер бизнеса. Шаблоны можно редактировать самостоятельно — цвет, фон, текст.
- AppForType — создание анимированного текста на картинке. Платформа поддерживает 750 разных надписей и большой выбор шрифтов для самостоятельного написания контента. Дополнительно можно создавать коллажи и стикеры.
- Phonto — возможно накладывать анимированный текст на любые иллюстрации.
- Legend — приложение, которое оживляет текст с помощью анимации. Также можно делать видеозаставки и фоновые изображения.
- Storybeat — платформа для наложения музыки на фото или видео, можно делать полноценные слайд-шоу.
Также, будет вам полезно:
Synfig Studio
Многие согласятся, что Synfig Studio является эталонной программой для создания векторной и растровой анимации среди бесплатных аналогичных приложений. Описать возможности Synfig Studio можно в двух словах — редактор позволяет создавать не только GIF-анимацию, но и полноценные 2D-мультфильмы.
А если подробнее:
- Полный контроль над векторными изображениями, точнее — над любыми нарисованными графическими элементами. Программа позволяет трансформировать форму векторных элементов путем перемещения ключевых точек. Эта техника может применяться не только с целью придания элементу нужной геометрии, но и для плавного изменения формы с любым количеством шагов перехода.
- Работа со слоями. Создание анимированного изображения поверх статичного, плавное появление графического элемента по созданной маске и многие другие операции гораздо проще осуществить, работая с каждым слоем по отдельности. Все это возможно в Synfig Studio.
- Привязка слоев друг к другу. В Synfig Studio имеется возможность привязать элемент (или несколько) одного слоя к любому элементу любого другого слоя посредством математических выражений. Это позволяет создавать разнообразные динамически анимированные структуры, избегая необходимости работы с каждым слоем по отдельности.
- Скелетная анимация. Данная техника прочно вошла в индустрию мультипликации и компьютерных игр. Заключается она в привязке отдельных частей графических элементов к «скелету», являющимися, по сути, ломаными линиями. Перемещение этих линий приводит к перемещению привязанных к ним графических элементов. Скелетная анимация может использоваться для работы, как с векторной, так и с растровой графикой.
- Конечно же, в Synfig Studio предусмотрено большое количество инструментов по созданию и редактированию векторных и растровых изображений, начиная от кистей, заливок и геометрических фигур, заканчивая масками, фильтрами, цветокоррекцией и т.д.
На первый взгляд может показаться, что Synfig Studio — это программа для профессиональных мультипликаторов, для работы с которой потребуется много лет учебы и практики. Но это не так. Ее может освоить любой, у кого просто хотя бы есть желание научиться создавать анимированные изображения или видеоролики на основе анимации.
Создание промежуточных кадров Photoshop
Но скрывать и отображать слои – это не всё, что он может сделать! В каждом кадре можно сохранить три свойства:
- Position (Положение)
- Opacity (Непрозрачность)
- Effects (Эффекты)
Это означает, что вы можете сохранить эти свойства на одном слое в одном кадре, а в другом кадре на этом же слое никаких изменений не произойдёт (опять повторюсь, убедитесь, что вы начинаете с первого кадра, чтобы избежать каких-либо «сюрпризов»). Самое интересное в этом то, что Photoshop способен создать автоматический переход между этими состояниями одного слоя. Позвольте мне продемонстрировать вам этот трюк в наиболее эффективном из доступных состояний – эффекты.
Сделайте все слои видимые на обеих кадрах снова, а затем выберите второй кадр и кликните по слою с глазами. Двойным кликом левой кнопкой мыши вызовите окно «Параметры наложения», нас интересует стиль Наложение цвета.
Кликните по серому прямоугольнику и измените цвет на ярко-красный.
Режим смените на Экран, чтобы глаза не просто были закрашены ярко-красным, а смотрелись реалистично.
После этого примените стиль Внешнее свечение.
Установите здесь такой же яркий оттенок красного.
Сделайте свечение глаз сильнее, играя с параметрами Spread (Размах) и Size (Размер).
У нас получилась простая анимация, воспроизведите её, нажав клавишу пробела.
Согласитесь, получился не очень убедительный эффект? Было бы намного лучше и естественнее, если бы глаза загорались медленнее. Вот где реальная сила этого инструмента. Зажмите Ctrl и выделите два кадра. Кликните по значку меню в правом верхнем углу панели «Шкала времени» и выберите Tween (Промежуточные кадры).
Чем больше кадров вы добавите, тем более плавным будет переход и тем длиннее будет анимация. Я установил значение 10.
Нажмите OK и вы увидите, что на панели добавился целый ряд новых кадров между выбранными первоначальными кадрами. Воспроизведите анимацию, нажав клавишу пробела. Гораздо лучше, не так ли?
Ещё один недостаток созданной анимации – свечение глаз исчезает слишком резко. Исправим это, создав ещё один переход. Выделите первый и последний кадры, снова перейдите в меню, выберите Tween (Промежуточные кадры) и так же установите значение 10.
И в завершении найдите кадр с ярким свечением глаз и измените его продолжительность на большее число. Тем самым на данном этапе глаза буду гореть дольше.
Получилось неплохо!
Теперь нужно сохранить нашу анимацию, чтобы показать её всему миру. Откройте File > Save For Web (Файл – Сохранить для веб). Из списка форматов выберите GIF, а также оптимизируйте анимацию под необходимый размер.
Бонусный трюк: Если вы хотите, чтобы ваша анимация была лучше чем то, что может предложить формат GIF, вы можете записать воспроизводящуюся анимацию с помощью какого-либо программного обеспечения (или экспортировать как видео) и сохранить её как видео.
Способ 1: Crello
- Для перехода к необходимой странице Crello предлагаем воспользоваться ссылкой выше. В появившейся вкладке следует нажать «К анимации Crello».
Если вы впервые сталкиваетесь с разработкой анимации для фотографии, задействуйте один из доступных шаблонов, чтобы разобраться с этим процессом. Однако учитывайте, что некоторые из них распространяются платно, поэтому выбирайте те, которые находятся в открытом доступе.
Для загрузки собственной фотографии перейдите к разделу «Мои файлы».
Нажмите по кнопке «Загрузить изображение или видео».
В появившемся окне «Проводника» следует выбрать подходящее для работы изображение или сразу несколько файлов.
Переместите добавленное изображение на рабочее пространство, зажав его левой кнопкой мыши.
Как только все объекты будут расположены в проекте, самое время перейти к созданию анимации, для чего на верхней панели щелкните «Анимировать».
Используйте один из доступных типов анимации, чтобы назначить изображению определенные движения.
Рассмотрим эту процедуру на примере вылета. После выбора инструмента задайте направление, задержку и дополнительные опции, если они присутствуют.
По завершении нажмите «Посмотреть анимацию», чтобы запустить ее воспроизведение.
Советуем обратить внимание на дополнительные объекты, которые тоже распространяются бесплатно. Некоторые из них отлично впишутся в общую картину, а также доступны для анимирования, что позволит создать живое фото.
После окончания работы над каждым объектом запустите воспроизведение всего проекта, чтобы ознакомиться с результатом.
Если вас все устраивает, найдите кнопку «Скачать» на верхней панели, чтобы получить оживленное фото на свой компьютер.
Укажите, в каком формате вы хотите скачать файл. Единственным правильным вариантом будет MP4, однако в некоторых случаях подойдет и GIF.
Дождитесь завершения обработки проекта, после чего загрузка начнется автоматически.
Как только файл будет загружен, можете сразу же воспроизвести его через любой удобный плеер для проверки.
Методов анимации, доступных в этом онлайн-сервисе, достаточное количество для того, чтобы каждый пользователь создал для себя уникальный проект и оживил фотографию так, как это было изначально задумано.
Способ 2: PixTeller
Если же при разборе первого сайта вам показалось, что он не подходит из-за ограниченного набора действий для анимации и их шаблонности, предлагаем ознакомиться с PixTeller, который представляет собой полноценный редактор для покадрового анимирования фотографий, а взаимодействие с этим онлайн-сервисом осуществляется так:
- Вы можете начать с заготовки, выбрав вариант «Animated Post» на главной странице сайта.
Если желаете работать с чистым проектом, щелкните «Create from Scratch».
Сначала потребуется добавить само изображение, которое вы хотите анимировать. Для этого перейдите в раздел «Images».
Щелкните «Add Image».
Переместитесь на вкладку «Upload».
Здесь выберите кнопку «Upload images».
Отыщите изображение в открывшемся окне «Проводника» и кликните по нему дважды.
Переместите картинку на рабочую поверхность, где и будет происходить анимирование.
Не забывайте о том, что каждый объект можно изменять по размеру, применив для этого специально выделенные точки. С помощью них также осуществляется и вращение.
Теперь, когда фотография добавлена, переходите в раздел «Animate».
Здесь вы можете ознакомиться с многодорожечным редактором, где текущий снимок выделен в отдельный слой.
Перемещайтесь по кадрам и двигайте или изменяйте по размеру картинку на рабочем пространстве, чтобы создать ключ.
Повторяйте действия на новых кадрах для получения полноценной анимации.
Воспользуйтесь кнопкой воспроизведения, чтобы следить за прогрессом и отслеживать плавность движений. Не стоит делать слишком большие перемещения или создавать ключи рядом друг с другом, ведь так значительно растет скорость анимации.
Дополнительно можно воспользоваться другими присутствующими в PixTeller инструментами. С их помощью добавляется текст или осуществляется рисовка произвольных объектов.
При выборе учитывайте и присутствующие настройки: например, для текста доступно изменение цвета, размера и расположения.
При добавлении новых слоев каждый их них отобразится на таймлайне анимации отдельно, соответственно, ключи не будут связаны с другими слоями.
Как только анимация будет готова, справа вверху нажмите на «Render & Save».
Обязательно поменяйте название проекта.
Дождитесь окончания рендеринга, не закрывая текущую вкладку.
При появлении кнопке «Download» используйте ее, чтобы перейти к загрузке видео.
Щелкните по видео в плеере ПКМ и выберите пункт «Сохранить видео как».
Способ 3: Adobe Spark
В завершение отметим онлайн-сервис от известных разработчиков под названием Adobe Spark. Его особенность заключается в том, что вы можете создавать покадровое видео с несколькими фотографиями или только одной, добавляя различные элементы и текст, тем самым оживляя картинку. К сожалению, функциональность этого сайта не такая широкая, как у предыдущих, поэтому и расположен он на последнем месте.
- Оказавшись на главной странице Adobe Spark, выполните регистрацию или авторизуйтесь в существующем профиле, а затем на панели слева нажмите по кнопке в виде плюса.
Откроется выпадающее меню, в котором нужно выбрать «Video».
Вы можете рассказать свою историю о проекте или просто пропустить этот шаг.
Начните работу с шаблоном либо с чистого листа.
Сразу же переходите к добавлению материалов, нажав по первому кадру.
Выберите кнопку, отвечающую за загрузку изображения.
Справа щелкните по кнопке «Upload photo».
После загрузки вы можете разделить кадр на два, чтобы добавить еще одну фотографию или текст.
Применяйте различные иконки, которые и будут оживлять ваше фото. Перемещайте их на разные кадры, чтобы создать нужный эффект.
Как только ролик будет готов, нажмите «Download».
Если сразу скачать его не получилось, подождите несколько минут, пока закончится обработка, а затем повторите попытку.
Ожидайте окончания загрузки и переходите к дальнейшему взаимодействию с видео.
Опишите, что у вас не получилось.
Наши специалисты постараются ответить максимально быстро.