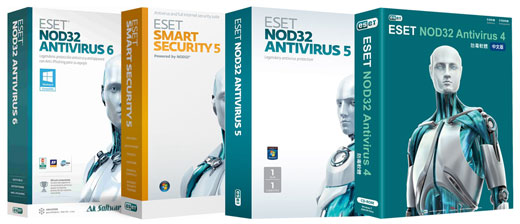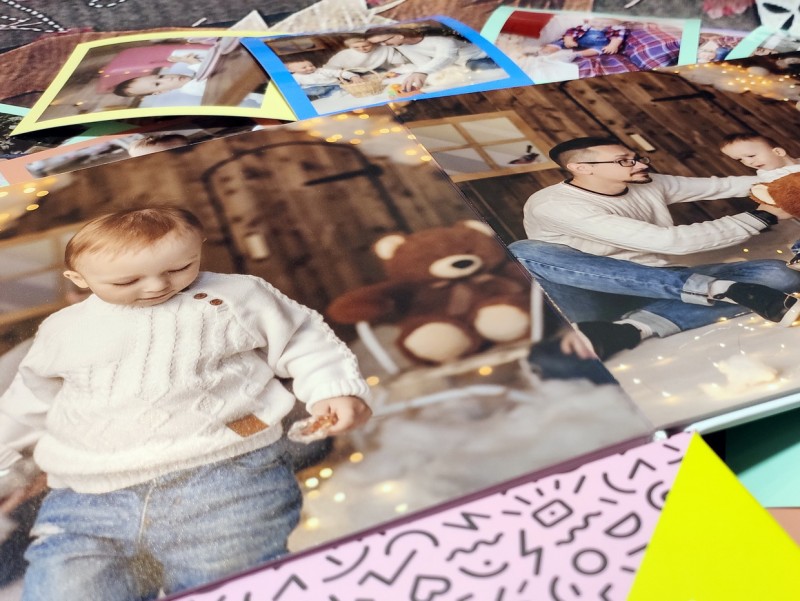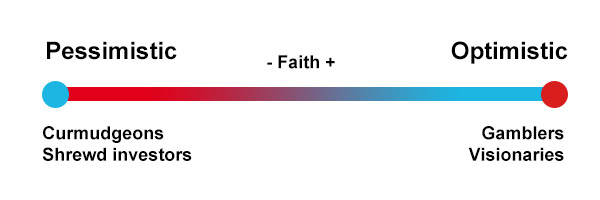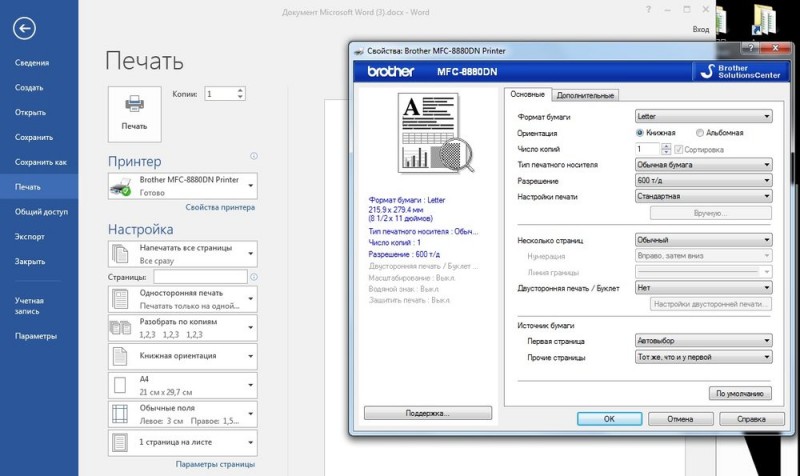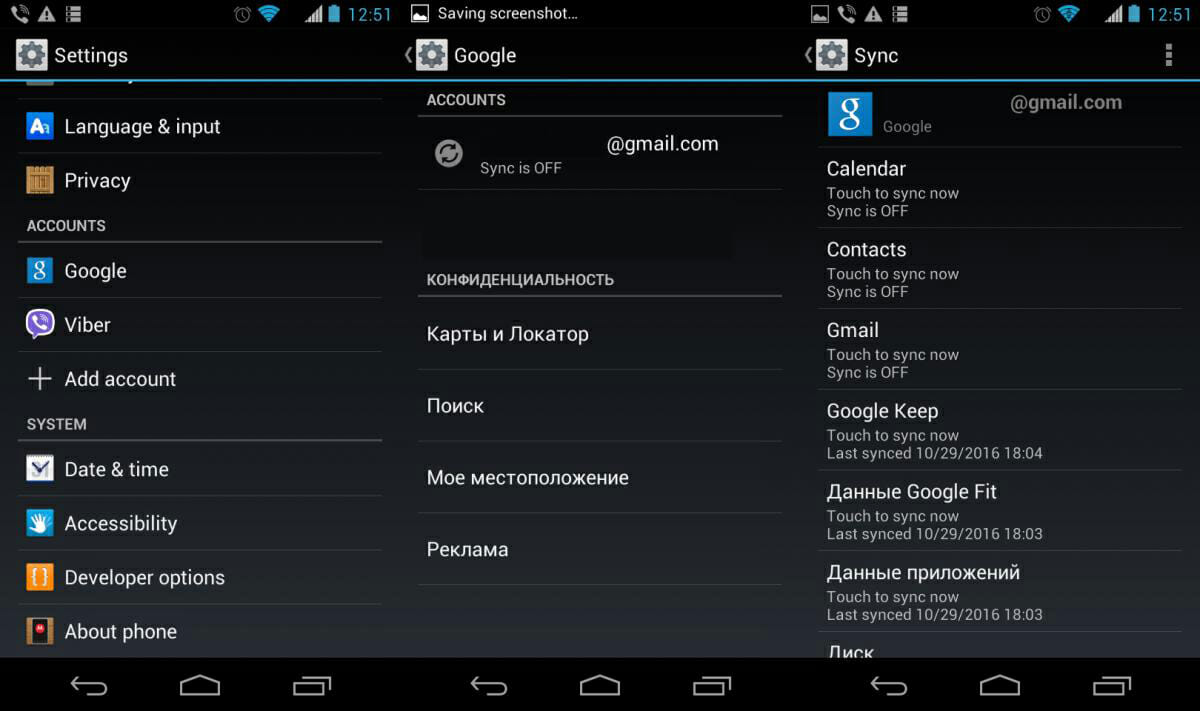Как распечатать документ в виде книги
Содержание:
- Recover files after data-affecting malware attacks
- Распечатка брошюры в формате PDF
- Definition and Usage
- Как сделать брошюру в программе Microsoft Word?
- 2 Буклет в Word 2013
- Выбор шаблона
- Вступление
- Способы в ворде 2003
- Создание брошюры или книги в Word
- В какой программе делать буклеты
- Подготовка брошюры
- Шаги
- Как сделать обложку в Microsoft Word
- Убедитесь, что ваши контактные данные легко найти
Recover files after data-affecting malware attacks
While much of the data can be accidentally deleted due to various reasons, malware is one of the main culprits that can cause loss of pictures, documents, videos, and other important files. More serious malware infections lead to significant data loss when your documents, system files, and images get encrypted. In particular, ransomware is is a type of malware that focuses on such functions, so your files become useless without an ability to access them.
Even though there is little to no possibility to recover after file-locking threats, some applications have features for data recovery in the system. In some cases, Data Recovery Pro can also help to recover at least some portion of your data after data-locking virus infection or general cyber infection.
About the author

Lucia Danes
— Virus researcher
If this free removal guide helped you and you are satisfied with our service, please consider making a donation to keep this service alive. Even a smallest amount will be appreciated.
Contact Lucia Danes
About the company Esolutions
References
- Mary Landesman. What Is a Keylogger Trojan?. Lifewire. Tech Untangled.
- Margaret Rouse. personally identifiable information (PII). TechTarget. Computer Glossary, Computer Terms.
- In Windows, what is Safe Mode used for and why?. How stuff works. Learn How Everything Works.
- Gavin Phillips. What Is the Windows Registry and How Do I Edit It?. MakeUseOf. Technology, Simplified.
- DieViren. DieViren. Security and Spyware News.
- Malvertising. Wikipedia. The Free Encyclopedia.
Removal guides in other languages
TrustedInstaller išinstaliavimas
TrustedInstaller repareren
TrustedInstaller шаги для удаления
Odinstalowywanie TrustedInstaller
Was ist TrustedInstaller?
TrustedInstaller les instructions d’enlèvement sont
TrustedInstaller fix
Livrando-se de TrustedInstaller
Eliminar TrustedInstaller
Eliminoi TrustedInstaller
Avslutte TrustedInstaller
Instrukce pro odstranění TrustedInstaller
什么是 TrustedInstaller
TrustedInstallerの始末
This entry was posted on 2020-12-01 at 00:23 and is filed under Malware, Viruses.
Распечатка брошюры в формате PDF
Печать сверстанной книжки можно делать непосредственно из программы Ворд. Но часто типографии предпочитают другие форматы. В свежих версиях программы есть возможность сделать из брошюры файл PDF (Файл — Сохранить как).
На выходе получится документ с последовательной нумерацией, без перемешивания. Это удобно, если чтение будет производиться с экрана компьютера. Этот же файл можно распечатать как книжку: в настройках печати выбрать вкладку «Макет», а в ней включить двустороннюю печать и поставить галочку «Буклет».
Если на выходе файл для печати представлен в формате PDF, то мало кто догадается, что для его создания использовался обычный Ворд. Возможности Microsoft Word для изготовления брошюр, конечно, не настолько богатые, как у профессиональных издательских систем, но вполне достаточные для получения удовлетворительного результата.
Definition and Usage
The property specifies the font for an element.
The property can hold several font names as a «fallback» system.
If the browser does not support the first font, it tries the next font.
There are two types of font family names:
- family-name — The name of a font-family, like «times», «courier», «arial», etc.
- generic-family — The name of a generic-family, like «serif», «sans-serif», «cursive», «fantasy», «monospace».
Start with the font you want, and always end with a generic family, to let the browser pick a similar font in the generic family, if no other fonts are available.
Note: Separate each value with a comma.
Note: If a font name contains white-space, it must be quoted. Single quotes must be used when using the «style» attribute in HTML.
| Default value: | depends on the browser |
|---|---|
| Inherited: | yes |
| Animatable: | no. Read about animatable |
| Version: | CSS1 |
| JavaScript syntax: | object.style.fontFamily=»Verdana,sans-serif» Try it |
Как сделать брошюру в программе Microsoft Word?
Брошюра чаще всего использует формат А5, который получается, если согнуть пополам листы А4. Основная проблема перед распечаткой — размещение ее страниц в макете таким образом, чтобы после скрепления в книжку они шли по порядку. Если есть время и желание, это можно делать вручную:
- Документу А4 задать альбомную ориентацию (Разметка страницы — Ориентация — Альбомная).
- Разбить площадь документа на две колонки (Разметка страницы — Колонки).
- Расположить материал в соседних колонках. Например, для брошюры объемом 12 страниц нужно поместить в колонках рядом информацию 1 и 12 страниц, 3 и 10, 4 и 9, 5 и 8, 6 и 7.
Этот «ручной» спуск полос утомителен и чреват ошибками. Поэтому современные версии Ворд снабжаются настройкой «Брошюра». Чтобы ею воспользоваться, нужно:
Создать документ формата А4 и разместить в нем материал либо открыть уже существующий документ.
Открыть панель «Параметры страницы» (Разметка страницы — Поля — Настраиваемые поля).
Во вкладке «Поля» найти раскрывающийся список «Страницы» и выбрать в списке «Брошюра». Ориентация автоматически станет альбомной, а вся информация распределится на блоки, соответствующие размерам А5. Визуально Ворд по-прежнему будет отображать макет с естественным порядком номеров, что удобно для редактирования, причем их станет больше из-за изменения размеров с А4 на А5.
Проконтролировать, чтобы количество страниц было кратно четырем
Это важно, чтобы не было сбоев при печати. Возможно, для этого придется менять размер шрифта, диаграмм и других объектов.
Открыть панель настроек печати (Файл — Печать)
Выбрать вместо односторонней печати «Печать вручную на обеих сторонах».
После того как принтер напечатает половину объема, появится сообщение, что необходимо вставить эти же листы для печати на другой стороне. Сообщение сопровождается схемой переворачивания и вставки стопки листов для данной модели принтера.
Согнуть и скрепить листы.
Если кратко, эта инструкция сводится к двум манипуляциям: выбрать «Брошюру» в параметрах документа и двустороннюю печать в настройках печати.
Правда, старые версии Ворд не содержат этих возможностей. В этом случае установка специальных программ (макросов) решает проблему автоматического спуска полос.
2 Буклет в Word 2013
Сделать буклет в ворде 2013 очень легко, есть несколько способов. Начнем с самого распространенного.
Каждый вордовский документ отображается в программе с линейкой, которая расположена с левой стороны. Кликаете левой кнопкой мыши на линейке, при этом откроется окно параметров страницы. Переходите на вкладку «Поля» и выставляете нужные вам параметры.
Выбираете вид страницы «Брошюра», при этом документ автоматически станет альбомной ориентации. Тут же можете выставить, сколько будет страниц в буклете и ширину полей документа. После этого нажимаете «Ок» и заполняете лист информацией.
Вариантов буклетов можно сделать большое количество, все зависит от вашей фантазии, мы же опишем один из способов.
Чтобы создать первую страницу буклета, используйте титульный лист. Для этого заходите в пункт меню «Вставка» в верхней панели управления программой и выбираете там пункт «титульная страница».
Появится окно, в котором предоставлены варианты титульных листов для выбора (в данном примере мы выбрали Whisp). Если вам не нравится ни один из предложенных вариантов, вы можете скачать другие темы оформления с официального сайта программы Office.com.
Чтобы изменить цвет фона листа, используйте меню «Дизайн», а в нем выберите пункт «Цвет страницы». Выпадет палитра цветов, в которой выбираете наиболее подходящий вам цвет и смотрите, что получилось.
Пишете текст в тех полях листа, которые активные. Можете экспериментировать с расположением текста, видом шрифта и размером.
Теперь можно оформлять следующие страницы документа. В данном примере область текста оформлена интересными текстовыми полями. Для этого нужно кликнуть на активное окно «текстовое поле», при этом откроются различные варианты оформления. Выбираете в панели сбоку вариант Whisp, при этом лист приобретет такой же дизайн, как на главной странице. Если кликнуть во внутреннюю область блока, вы сможете менять фоновый цвет, тип шрифтов, размер полей, размещение текстовой информации и так далее.
Для украшения страницы добавляете фотографии посредством меню «Вкладка» — «Рисунки». Выбираете нужное изображение из жесткого диска компьютера и добавляете в документ. После этого при нажатии на картинку откроется меню «Формат», при помощи которого можно обрабатывать рисунок – изменять его положение, добавлять эффекты, выставлять границы, задавать стили и так далее. Попробуйте, это очень увлекательное занятие.
Аналогично оформляете все остальные листы.
Второй вариант – это использовать готовые макеты, уже заложенные в программу.
Нажимаете на вкладку «Файл», в выпавшем меню выбираете «Создать буклет». Если мало вариантов, можно автоматически посмотреть и другие виды оформления, которые находятся на официальном сайте Word прямо из программы, и скачать его.
Теперь дело осталось за малым – заменить текст и изображения. Все готово!
Выбор шаблона
Раз уж мы решили начать с Microsoft Publisher, давайте решим, пользоваться ли нам предлагаемыми встроенными шаблонами или нет. Я думаю – надо пользоваться. Потому что шаблоны дизайна для Майкрософт разрабатывали все же дизайнеры, и надеюсь – не последние. Там выставлены по умолчанию симпатичные параметры страницы, шрифты, расстояние между колонками и все остальное. И раз уж я – не дизайнер и не хочу нанять дизайнера, то лучше уж мне воспользоваться шаблоном, а не шокировать других своей самодеятельностью уровня школьных уроков рисования.
Выбор шаблона
Шаблон можно выбрать при создании документа.
Если не получается найти в паблишере шаблоны – вот инструкция.
Мне не понравился ограниченный набор шаблонов в этой программе, и я пошел поискать еще в интернете. И вот тут меня ждало первое разочарование в паблишере – на сайте Microsoft куча шаблонов, но вот шаблонов для MS Publisher я там не нашел. В основном все для ворда и поверпоинта.
Скачать шаблон
Сразу возникло ощущение, что MS Publisher – это нелюбимая программа майкрософта. Но надеюсь это не помешает нам сделать буклет!
Я выбрал шаблон и открыл новый документ в программе. Сразу порадовало, что в шаблоне в правильном порядке расставлены страницы – я могу не опасаться того, что после распечатывания на принтере все это придется разрезать и переклеивать скотчем, чтобы получить задуманный буклет…
Смотреть шаблон
Вступление
При помощи Microsoft Word 2007 я покажу вам, как создавать брошюры профессионального качества, а затем, если у вас есть хороший принтер, то вы сможете и правильно распечатать их самостоятельно. Всего при помощи нескольких простых щелчков мышью. Да, все очень просто.
Откровенно говоря, единственной настоящей работой будет подготовка самого содержимого для документа. Ведь Word автоматически распечатает каждую страницу в надлежащем порядке и корректно поместит ее на листе при печати. Прежде чем вы погрузитесь в оформление брошюры, сначала необходимо задать разметку страницы. При переходе в режим брошюры Ворд по существу сжимает каждую из них так, как если бы она была сложена вдвое. Мы обсудим вопросы компоновки, когда дойдем до 3-го этапа, приведенного ниже. Итак, давайте начнем!
Отрегулируйте параметры печати для двусторонней печати, если ваш принтер поддерживает его. Если нет, установите принтер для печати страниц 1-1, затем повторно вставьте страницу с напечатанной стороной вверх и перевернутой страницей, когда принтер настроит печать страниц 2. Это обеспечит правильную компоновку для задания печати.
Хорошо, так что вы хотите получить трехкратную брошюру, напечатанную для вашего бизнеса, но вы не хотите раскошеливать большие деньги для графического дизайнера, чтобы проектировать и выкладывать его для вас. Стандартная трехкратная брошюра представляет собой лист бумаги А4, сложенный дважды, так что лист делится на треть. Поскольку вы можете использовать переднюю и заднюю части каждого раздела, это создает шесть страниц. Есть два разных стиля складывания на выбор.
Способы в ворде 2003
В привычном для нас порядке рассмотрим сперва более классическую версию офиса, а потом уже перейдем к современным.
Я вижу два варианта создания:
- Вручную
- С помощью шаблонов
В первом случае мы просто делаем формат страниц более подходящим для создания на нем брошюры, а во втором выбираем уже готовые шаблоны, которые нам предоставила компания Microsoft и подгоняем свои данные.
Способ №1
Начнем с первого.
Во-первых, создаем новый документ. Об этом я подробно рассказывал в одной из предыдущих статей. Рекомендую ознакомиться.
Во-вторых, все, что теперь нам необходимо сделать это подогнать параметры листов. Делается это через меню «параметры страницы», которое находится в верхней части окна. Чтобы перейти туда кликайте мышкой на пункт «Файл» и там выбирайте необходимый нам пункт.
В открывшихся настройках нам необходимо обратить внимание на несколько пунктов, которые будут влиять на вид нашего результата
В блоке «Страницы» выбирайте из первого меню пункт «Брошюра». Кстати, ориентация автоматически меняется на альбомную.
После первого этапа появится еще одно меню, в котором необходимо указать необходимое количество страниц
Так же можно указать все страницы документа.
Необходимо настроить поля и, в частности, обратить внимание на переплет, если планируете скреплять листы. Руководствуйтесь личными требованиями, а также обратите внимание на образец внизу окна, который будет показывать будущий вид брошюры.
После ввода необходимых параметров нажимайте на кнопку «ОК» и программа изменит настройки документа под введенные вами.
Что дальше? Заполняйте вашу брошюру необходимой информацией, добавьте колонтитулы. Если не знаете, как их добавить, то обязательно прочтите мою статью!
Способ №2
Теперь рассмотрим второй метод, который может очень сильно упростить создание вашего будущего буклета!
Для этого нам очень пригодятся встроенные шаблоны. Итак, как и в первом случае создадим новый документ
После этого обратите внимание на правую часть окна синего цвета. Нажимайте на кнопку «Создать документ»
После этого раскроется более детальное меню, в котором можно заметить блок «шаблоны». В данном нем нам необходим пункт «на моем компьютере» так что кликаем на него.
В открывшемся меню вы увидите большое количество различных шаблонов для самых разных целей. Они разбиты на категории, что поможет вам выбрать необходимый, если в будущем будете ими пользоваться. Но сейчас нас интересует вкладка «Публикация», где мы можем заметить пункт «брошюра». Выбираем его, нажимаем «ОК».
После этого в вашем документе появится текст с полезными советами и форматирование, установленные в данном шаблоне. Изменяйте текст, руководствуясь инструкцией. Ничего сложного в этом нет, ведь все остальное подогнано с помощью шаблона.
Дальше предлагаю вашему вниманию пошаговую инструкцию как сделать брошюру в ворде 2007, 2010 и в более поздних версиях.
Создание брошюры или книги в Word
Создание книги или брошюры
-
Перейдите в раздел Макет и щелкните значок запуска диалогового окна Параметры страницы в правом нижнем углу.
-
На вкладке поля измените параметр для нескольких страниц на книжный сгиб. Ориентация автоматически меняется на альбомную.
Совет: Если документ длинный, может потребоваться разделить его на несколько брошюр, а затем соединить их в одну книгу. В разделе число страниц в брошюре выберите нужное количество страниц в каждой брошюре.
-
Чтобы зарезервировать пространство внутри внутреннего сгиба для привязки, выберите и увеличивайте значения внутренних полей .
-
Перейдите на вкладку » документ » и выберите Размер бумаги. Конечный размер буклета — это одна из половины размера страницы.
Совет: Вы можете оформить свою брошюру, используя различные средства. Например, чтобы добавить границы к каждой странице, на вкладке Макет окна Параметры страницы нажмите кнопку Границы.
-
Нажмите кнопку ОК. Если в документе уже есть содержимое, текст будет отформатирован автоматически, но вам может потребоваться вручную настроить такие объекты, как изображения и таблицы.
Параметры печати брошюр
При печати брошюры проверьте параметры печати, чтобы убедиться, что вы печатаете на обеих сторонах листа, а листы переворачиваются, как нужно.
-
Щелкните Файл > Печать.
-
Если принтер поддерживает автоматическую печать на обеих сторонах, измените Печать однойстороны для печати на обеих сторонах листа. Выберите параметр Переворачивать страницы относительно короткого края, чтобы текст на обратной стороне не был перевернут.
-
Если ваш принтер не поддерживает автоматическую двустороннюю печать, выберите Печать вручную на обеих сторонах и вставляйте страницы в принтер при появлении соответствующего запроса. Чтобы страницы печатались правильно, переворачивайте их относительно короткого края бумаги согласно инструкциям принтера.
Совет: Чтобы документ выглядел профессионально, вы можете добавить номера страниц в верхний или нижний колонтитул. Дополнительные сведения можно найти в статье Добавление номеров страниц.
См. также
Создание буклета с помощью шаблона Word
Буклет: советы по нумерации страниц.
Создание разных колонтитулов для четных и нечетных страниц
Создание книги или брошюры
-
Перейдите к макету > полей > настраиваемых полей.
-
Изменение параметра » несколько страниц » на » книжный сгиб«. Ориентация автоматически меняется на альбомную.
Совет: Если документ длинный, может потребоваться разделить его на несколько брошюр, а затем соединить их в одну книгу. В разделе число страниц в брошюре выберите нужное количество страниц в каждой брошюре.
-
Чтобы оставить место для переплета, увеличьте значение параметра Переплет.
-
Вы можете оформить свою брошюру, используя различные средства. Например, чтобы добавить границы к каждой странице, на вкладке Макет окна пользовательские поля выберите пункт границы.
-
Нажмите кнопку ОК.
Если в документе уже есть содержимое, текст будет отформатирован автоматически, но вам может потребоваться вручную настроить такие объекты, как изображения и таблицы.
-
Перейдите в раздел файл > Параметры страницы и проверьте размер бумаги. Помните, что конечный размер брошюры — половина размера бумаги. Убедитесь в том, что в принтер загружена бумага необходимого размера.
Параметры печати брошюр
При печати брошюры проверьте параметры печати, чтобы убедиться, что вы печатаете на обеих сторонах листа, а листы переворачиваются, как нужно. Если принтер поддерживает автоматическую печать на обеих сторонах, выполните указанные ниже действия.
-
На вкладке Файл выберите пункт Печать.
-
В разделе Двусторонняявыберите брошюра.
Совет: Чтобы документ выглядел профессионально, вы можете добавить номера страниц в верхний или нижний колонтитул. Дополнительные сведения можно найти в статье Добавление номеров страниц.
Примечание: Если принтер не поддерживает автоматическую печать на обеих сторонах, вам потребуется напечатать каждую страницу вручную.
См. также
Создание буклета с помощью шаблона Word
Буклет: советы по нумерации страниц.
Создание разных колонтитулов для четных и нечетных страниц
В какой программе делать буклеты
Прежде чем приступить к изготовлению буклетов, необходимо определиться с программой, в которых мы будем их создавать. На сегодняшний день есть огромное количество софта, выполняющего это действие. Сейчас перечислим самые популярные из них:
- Scribus — программа для печати документов, но она также подходит для создания буклетов. Главное ее достоинство — она бесплатная. Однако у нее заурядный интерфейс.
- FinePrint — это не отдельная программа, а скорее дополнение. Но оно позволяет быстро создавать буклеты для печати благодаря огромному перечню полезных инструментов.
- Microsoft Word — эта программа выделяется среди всех остальных, ведь большинство знает ее как текстовый редактор, но благодаря ее большому функционалу пользователю без труда удастся создать буклет.
Ну, а теперь давайте перейдем непосредственно к руководству по его созданию.
Подготовка брошюры
Для того чтобы результат соответствовал ожиданиям пользователя (объекты располагались правильно и не пришлось выполнять лишние действия), рекомендуется изменить макет перед тем, как печатать документ.
Создание макета
Нужно открыть Word с текстом, который будет печататься в виде брошюры:
В разделе «Разметка…» вызвать окно с параметрами страницы, кликнув на значок в правом нижнем углу.
Новое окно откроется на вкладке «Поле», где меняется параметр для нескольких листов: из списка выбрать «Брошюру». Ориентация автоматически поменяется на альбомную.
Во вкладке «Размер бумаги» установить соответствующий размер. По умолчанию задан лист А4, обычно он не меняется. В принтер должна быть вложена бумага выбранного размера.
Нажать на «Ок». Текст автоматически отформатируется.
При необходимости в ручном режиме настроить различные объекты, такие как рисунки и таблицы.
Чтобы брошюра в готовом виде соответствовала размеру А5, необходимо ее распечатать в стандартном формате А4.
Длинный документ рекомендуется разделить на несколько частей, а затем уже соединять их в одну книгу. Для этого во вкладке параметров «Поле» указывается определенное количество листов для каждой брошюры.
Создание обложки
Теперь перейти в раздел «Вставка». Слева на панели настроек найти параметр «Титульная страница» и клацнуть по нему. Отобразится список с вариантами обложки. Выбрать наиболее подходящий.
Нажав на обложку, перед текстом появится шаблон, который следует заполнить: ввести название, подзаголовок, дату и другую информацию, в зависимости от выбранного варианта. На втором листе будет аннотация, при желании ее можно заполнить или удалить, выделив текст и нажав кнопку Del. Можно удалить и саму страницу.
Нумерация
В документе необходимо создать колонтитулы:
Дважды щелкнуть правой кнопкой мышки сверху или снизу листа для открытия меню. Активируется раздел «Конструктор». Здесь расположены кнопки для перехода к верхнему/нижнему колонтитулу, изменения полей и т.д.
- По умолчанию Word устанавливает связь между разделами. Убрать галочку с пункта «Особый колонтитул для первой страницы» и сделать неактивным пункт «Как в предыдущем разделе», клацнув по нему.
- На верхней панели слева нажать «Номер страницы» – «Внизу страницы» – выбрать желаемый вариант.
- Листы автоматически прономеруются.
- Проверить расстановку цифр. Мастер может автоматически поставить связь между разделами, поэтому снова сделать неактивным пункт «Как в предыдущем разделе» и убрать цифры из колонтитулов там, где они не должны быть. С помощью формата номеров задать цифру, с которой начнется отсчет.
Форматирование
По желанию пользователь может сделать стандартное форматирование текста: выравнивание по ширине, отступ первой строки, уменьшение/увеличение полей, удаление лишних строк. Чтобы подзаголовки не располагались раздельно с текстом, в «Разметке страницы» вызвать опцию «Абзац». Откроется окно, где во вкладке «Положение на странице» поставить галочку в поле «Не отрывать от следующей».
Активировать опцию «Обтекание текстом», выбрать подходящий вариант расположения рисунков в документе.
Можно также изменить шрифт и размер текста.
Шаги
Часть 1 из 2:
Планирование
1
Продумайте идеи. Очень часто создание брошюры начинается именно с мозгового штурма. Уделив время развитию идей, вы сможете более детально разработать проект.
2
Разработайте тему. Скорее всего, вы захотите создать центральную тему. Целесообразно также продумать текст, который будет соответствовать теме. Каждая часть брошюры может быть уникальной, поэтому продумайте, как именно все они будут соединяться в одно целое.
3
Сформулируйте заголовок и текст
Если у вас есть общая тема, вы можете создать фразы и лозунги, которые будут привлекать внимание к брошюре.
4
Создайте грубый макет. Он должен показать, где именно в брошюре будут изображения и текст, а также размеры текста и описание каждой части брошюры
Грубый макет поможет вам определить, сколько места потребуется и как можно все разместить.
Часть 2 из 2:
Дизайн
-
1
Сделайте цифровой дизайн буклета. Все больше людей, изготавливающих подобные проекты, делают это с помощью специальных программ.
- MS Word является популярным форматом создания буклетов, так как присутствует в большинстве персональных компьютеров. MS Word также обладает отличительными особенностями, такими как аккуратным дополнений столбцов, что позволяет легко создать буклет.
- Определите границы. Изучите возможности программы и определите, как именно будет выглядеть буклет в распечатанном виде, особенно если вы планируете его сложить.
- Сделайте предварительный просмотр.Возможность предварительного просмотра макета страницы или распечатки помогает увидеть, как буклет будет выглядеть в напечатанном виде. MS Word также помогает оценить окончательный макет перед печатью документа.
-
2
Распечатайте образцы. Если вы разработали буклет в электронном виде, не помешает распечатать несколько копий. Попробуйте сложить буклет и убедитесь, что все в порядке, прежде чем распечатать сотни экземпляров. При необходимости исправьте ошибки и путем проб и ошибок создайте нужный документ.
- Трижды все проверьте. Ошибки могут испортить всю работу, поэтому тщательно все отредактируйте. Проверьте буклет еще через несколько дней, чтобы можно было оценить его свежим взглядом.
- Постарайтесь добавить изображения. Это разбавит текст и предоставит людям, которые не любят читать, возможность визуально оценить концепцию и цель брошюры.
- Брошюра должна быть информативная. Тем не менее, не вдавайтесь в детали, а лучше дайте веб-ссылку на дополнительную информацию. Если люди заинтересуются, они смогут быстро найти информацию.
- Если у вас не получается сделать содержание интересным, устройте онлайн конкурс или попросите знакомых помочь вам. Для этого навыка требуются небольшие усилия, поэтому не думайте, что вы на это не способны.
Как сделать обложку в Microsoft Word
Для получения полноценного полиграфического продукта требуется оформить красивую информативную обложку. Обращаются к разделу «Вставка» на панели инструментов Ворд. В списке есть вариант «Титульная страница», можно выбрать любой симпатичный вариант.
Нажатие на нужный стиль открывает 2 листа с таблицами. Каждая из них содержит 1 столбец – это шаблоны для заполнения информацией.
На первом листе (титуле) размещают основные данные:
- наименование выпускающей организации (издательство, ВУЗ, компания);
- заглавие книги;
- дата выхода (год) и другие детали.
На втором листе (обороте титула) размещается информация, которая требуется для внутренней стороны – аннотация и выходные данные. Если эти сведения отсутствуют, то можно вырезать подсказки их этих фреймов – кликнуть правой кнопкой мыши и вырезать. Будет удалён текст самой подсказки, но таблица сохранится и пустое место обеспечит расстояние между обложкой и остальным текстом. Если удалить строки – исчезнет и таблица, тогда статья начнётся сразу после титула (в случае книги это неверно).