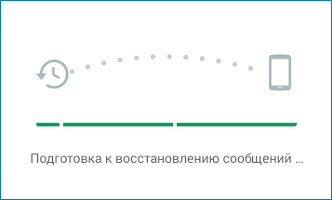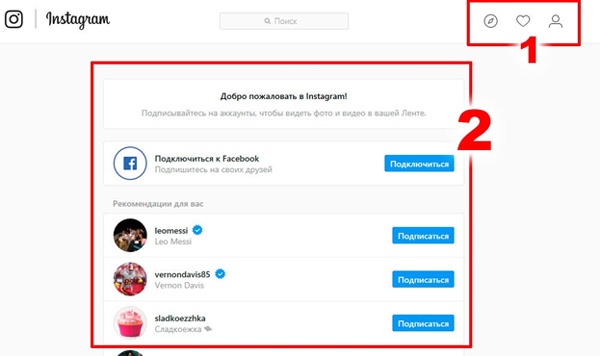Whatsapp web — вход с компьютера и телефона
Содержание:
- Primary tabs
- Данные и хранилище
- Описание сервиса
- Установка через эмулятор Андроида
- Ловля щуки и окуня на кружки
- Пошаговая инструкция: подключение программы без телефона
- Плюсы и минусы использования программы на ноутбуке
- Версия для носимых устройств
- Как использовать один аккаунт WhatsApp на двух устройствах: видео
- Преимущества и отличия стационарного ватсапа и WhatsApp web
- Начинаем общаться
- Установка на компьютер
- Способы установки
- Плюсы и минусы использования программы на ноутбуке
- “Ватсап” для компьютера без эмулятора
- Скачать WhatsApp для Windows (х64)
- Установка программы для компьютера?
- Для Linux
Primary tabs
Данные и хранилище
Следующий раздел позволяет настроить WhatsApp на телефоне относительно автозагрузки медиа. Важные параметры, позволяющие регулировать расход трафика.
Вы можете выбрать источник сети при загрузке данных, просто поставьте нужное значение – «Никогда», «Вай-фай» или «Вай-фай и сотовая связь».
- Фото;
- Видео;
- Аудио;
- Документы.
Здесь же можно активировать опцию экономии данных при звонке в Ватсап.
Ниже есть кнопки «Статистика» и «Хранилище»:
- Статистические данные – это информация по вашей деятельности в рамках мессенджера;
- В хранилище лежат данные по каждому чату – количество принятх/отправленные сообщений, фото и другое. Можно очистить историю каждой переписки.
Рассказали все о том, как правильно настроить Ватсап на телефоне! Основные параметры установлены, мессенджер идеально подходит для комфортной работы.
Описание сервиса
Как становится понятно из названия, WhatsApp Web – это не программа, а ресурс, позволяющий общаться с друзьями с экрана компьютера. Дополнение весьма ограничено, и не обладает теми же возможностями, что приложение для смартфона. Например, через него невозможно установить видеосвязь.
Для стабильной работы WhatsApp Web необходимо бесперебойное соединение с интернетом. Поэтому перед входом в аккаунт пользователю следует убедиться, что его телефон и компьютер подключены к Wi-Fi. Если же связь устанавливается через мобильный интернет, это может повлечь дополнительные расходы, согласно условиям тарифного плана абонента.
Возможности и преимущества ресурса:
- Простой, интуитивно понятный интерфейс.
- Русское меню, содержащее подсказки по управлению.
- Лёгкий процесс авторизации.
- Бесплатное использование.
- Создание обычных и групповых чатов.
- Синхронизация данных с мобильным устройством.
- Передача голосовых сообщений.
- Передача картинок, файлов, медиа.
- Добавление новых контактов.
- Изменение статуса.
Как поставить фото на аватарку в Ватсапе?
Управление и авторизация WhatsApp Web производится на телефоне. И имеет высокий уровень защиты от несанкционированного использования. Чтобы оставаться в сети и получать доступ к аакаунту достаточно не выключать ВатсАп на смартфоне.
Сервис дистанционного общения Ватсап подойдёт для тех, кто не любит вести переписку с мобильного, но не хочет устанавливать на свой компьютер дополнительное ПО. А также для тех, кто заходит в чат с общественных устройств.
С какими устройствами совместим WhatsApp Web
В настоящий момент сервис доступен для синхронизации с телефонами операционной системы Android, IOS, Windows Phone (выше 8.0). А также на смартфонах марки Nokia и BlackBerry.
Для выхода в сеть может быть использована любая Windows и один из популярных браузеров (Chrome, Yandex, Opera, Internet Explore и другие).
Дополнительные требования для подключения WhatsApp Web:
- наличие стабильного интернета;
- авторизованная учётная запись ВатсАпа;
- полная версия программы, установленная на телефоне.
Сервис не требует установки на устройстве и прохождения регистрации, что значительно упрощает работу с ресурсом.
Что такое статус в Whatsapp и как установить
Установка через эмулятор Андроида
Пользователю, желающему имитировать на компьютере работу телефона под управлением Андроида, нужно скачать, установить и настроить любой приличный эмулятор, после чего подключить программу к своему аккаунту. Одно из лучших приложений для эмуляции — NoxPlayer. Освоиться с ним проще, чем удалить группу в Ватсапе; кроме того, программа занимает сравнительно мало места на жёстком диске.
Чтобы установить WhatsApp на компьютер при помощи эмулятора NoxPlayer, понадобится:
Указать место установки.
И, если есть нужда, запросить создание ярлыков на «Рабочем столе» и в «Панели задач».
Подождать, пока завершится инсталляция программы — на это уходит, в зависимости от возможностей компьютера, от нескольких минут до часа.
И, не закрывая окошка, нажать на кнопку «Пуск».
Сразу после первой настройки перед использованием.
NoxPlayer предложит пользователю пройти обучение. К нему можно вернуться и позже, а пока — воспользоваться ссылкой Skip Tutorial.
К сожалению, скачать и установить Ватсап посредством встроенного приложения Google Play не выйдет. Владелец компьютера может просто нажать на кнопку «Домой».
И перейти в браузере на сайт apkpure.com. Здесь нужно переключиться на поисковую строку, размещённую в правой части окна.
Ввести в ней запрос вида WhatsApp и кликнуть по пиктограмме лупы.
Выбрать щелчком мыши самый первый пункт в открывшемся списке.
И уже на странице загрузки — вариант приложения.
Для использования в среде эмулятора подойдёт Ватсап с пометкой arm Воспользовавшись кнопкой «Скачать».
И согласиться со скачиванием APK-файла.
Как только он будет полностью скопирован на жёсткий диск, следует запустить его из окна браузера.
Выбрать в качестве среды выполнения ранее установленный NoxPlayer.
И проверить, корректно ли отработала установка, запустив Ватсап.
Если всё хорошо — остаётся приступить к регистрации или авторизации в мессенджере; в обоих случаях пользователю понадобится телефон с активной сим-картой.
Если установить WhatsApp описанным способом не получилось, стоит в окошке программы нажать на кнопку «Добавить APK».
Выбрать в окошке «Проводника» скачанный файл мобильной версии Ватсапа.
И позволить эмулятору установить мессенджер. В некоторых случаях для начала работы в WhatsApp требуется перезагрузить виртуальную среду. Сделать это, не закрывая NoxPlayer, можно, нажав на размещённое в правой панели троеточие.
И выбрав иконку перезагрузки ОС Андроид.
Теперь нужно выбрать первый в списке параметр операции — через минуту-другую система заново запустится, и владелец компьютера сможет авторизоваться в WhatsApp.
Ловля щуки и окуня на кружки
Ловля щуки на кружки
С первыми проблесками утренней зари рыболов должен быть на месте. Перед выездом снасти и принадлежности раскладывают в лодке в определенном порядке. На кормовую скамью кладут рюкзак, около него ставят канну с живцами. Справа и слева от ног рыболова находятся садки. Собирают кружки, для чего с белой их стороны в отверстия вставляют штыри в соответствии с номером. По пять собранных кружков укладывают на садки. Позади справа за рейку вставляют зевник и экстрактор, впереди справа — глубомер, слева — буек. На передней скамье лежит подсачек. При дальних переездах все тяжелые вещи размещают на корме, чтобы нос лодки был приподнят, по прибытии на место ловли лодку выравнивают.
Отыскав глубомером нужную глубину, отмечают ее буйком. Если профиль дна неизвестен, промеряют весь участок прогона кружков, определяют глубину спуска живцов. Живец должен находиться от дна на расстоянии 0,5-1 м; чем больше глубина, тем выше можно поднимать живца.
Установив начало расстановки кружков, приступают к их зарядке. Маленьким сачком из канны достают живца, кладут его в левую руку головкой к указательному пальцу. Правой рукой снимают с кружка крючок и прокалывают им спинку живца поперек, примерно посередине. Прокол делают не более чем на 2 мм, чтобы не повредить хребет. Держа кружок штырем вниз, прижимают его к правому плечу, вытянутой левой рукой, в которой находится живец, отмеряют первый метр шнура и опускают живца в воду. Снова левой рукой берут шнур около кружка, снимают с вращающегося диска второй метр и так, отсчитывая метры спуска, отправляют живца на нужную глубину, которую фиксируют пробочкой, передвигаемой по шнуру. Далее шнур заводят в вырез на кружке, делают им два-три витка вокруг штыря и пропускают через прорезь на его конце. В таком виде кружок ставится на воду красной стороной кверху.
О поклевке сигнализирует перевертка, то есть кружок перевертывается и плавает белой стороной кверху. Черная полоска на головке штыря мелькает на вращающемся кружке. Приближаться к нему надо с подветренной стороны, стараясь не наезжать на шнур и не ударять веслами по воде. При перевертке вблизи от лодки хищнику дают возможность смотать 4-5 м лески и после этого делают подсечку. Если кружок быстро вращается, его берут рукой и, почувствовав натяжение шнура, небольшим взмахом руки подсекают. Когда же кружок вращается медленно или стоит неподвижно, шнур выбирают из воды и, ощутив движение рыбы, делают подсечку.
В случае поклевки крупной рыбы кружок лучше не класть в лодку, а отбросить его в сторону, оставив в руке шнур, на котором вываживают рыбу. При сильных рывках и потяжках иногда бросают шнур в воду, и ныряющий кружок заставляет рыболова пережить волнующие секунды. В закоряжен- ном месте надо максимально сократить время вываживания.
После подсечки шнур держат в натянутом состоянии. Слабина шнура может стать причиной схода хищника. Особенно это касается щуки, которая, выпрыгивая из воды, трясет головой, стремясь освободиться от крючка. Подведя рыбу к лодке, берут ее подсачеком с головы снизу. Освобожденную от крючка, ее кладут в кормовую или носовую часть лодки, в сухое затененное место.
За неимением подсачека можно пользоваться багориком, но это менее удобно и занимает больше времени. Некоторые рыболовы берут из воды щуку руками. Щука, подведенная к лодке, прижимается к борту и на опущенную руку не реагирует. Ее крепко берут сзади жаберных крышек и быстро вынимают из воды.
Ловля судака на кружки
Сразу после окончания нереста, в первой половине июня, на подмосковных водоемах начинается хороший клев судака. К этому времени он выбирает глубокие, закоряженные места, песчаные ямы и перепады глубин. Кружки оснащают двойными (№6-7) или одинарными (№ 10-12) крючками с жилковыми поводками. Там, где вместе с судаком попадается и щука, лучше все же оставлять судачью оснастку.
На крючки насаживают плотву, пескаря, уклейку, иногда окуня. Судак, хоть пасть его мала, хватает и крупного живца. На водохранилищах он клюет с раннего утра и до полной темноты, на реках клев активнее на утренней заре.
После поклевки хищник сильно тянет шнур, но вскоре устает, и его без особого труда подтягивают к лодке.
Некрупные судаки держатся стайками, иногда вместе с окунем. Во второй половине лета клев судака постепенно затихает; поздней осенью, перед ледоставом, порой на глубоких ямах успешно ловят крупных судаков.
Ловля окуней на кружки
Наиболее интенсивным клев окуней бывает в июне — июле, особенно к полудню. Лучшая насадка — мелкий карась, ерш и малек. Окунь берет наживку жадно, быстро ее заглатывает и нередко засекается сам. При частых пустых перевертках и срыве живцов полезно поставить одинарные крючки на жилковых поводках с рыбками помельче. Эти перевертки делают окуни или мелкие судаки. Определить хищника, перевернувшего кружок, помогает уцелевший живец: редкие проколы на его теле — следы судачьих клыков, порезы оставляет щука, а когда с плотвы, пескаря или карася содрана чешуя от головы и до крючка,— это работа окуня.
Пошаговая инструкция: подключение программы без телефона
Скачать ватсап на ноутбук без телефона можно выполнив следующие пошаговые действия:
- Скачивается и запускается эмулятор. Его цель — создание виртуального мобильного интерфейса на компьютере и открытие доступа в магазин приложений;
- В поисковой системе браузера вводится нужное название эмулятора
- Совершается переход на сайт и начинается скачивание программы.
- По завершению процедуры, эмулятор запускается и проверяется его функционал.
После запуска эмулятора, в поисковой строке вводится латинскими буквами слово Whatsapp», находится и активируется процесс скачивания. Софт запускается, и пользователь должен зарегистрироваться.
Единственный момент, когда может потребоваться телефон — это подтверждение абонента. Программа отправить на смартфон кол через SMS-уведомление. Комбинация вводится в подтверждающую строку. При необходимости, можно заказать звонок и прослушать код.
Плюсы и минусы использования программы на ноутбуке
Даже несмотря на общение без перерывов с близкими людьми, компьютерная утилита имеет ряд недостатков.
Плюсы и минусы использования программы на ноутбуке
Даже учитывая массовое использование почтового клиента, у него найдётся парочка недостатков:
- Занимание файлами рабочей памяти. Бывает такое, что на рабочем столе просто отсутствует свободное место. В таком случае придётся удалять какие-то необходимые файлы.
- Безопасность. В 2018 году у многих людей встал остро вопрос конфиденциальности их информации. Несмотря на запреты, мессенджер Павла Дурова «Telegram» позволяет защищать информацию. Большинство не доверяют программе, потому что боятся за личные переписки, материалы, передаваемые собеседникам.
- Отсутствие стикеров. В настоящее время это одна из ключевых особенностей мессенджеров, позволяющая использовать смайлики, содержащие более глубокую эмоциональную окраску.
Однако, у него есть плюсы, которые полностью перекрывают все найденные недостатки:
- Можно устанавливать сервис, используемый без помощи сторонних гаджетов. Бывают случаи, когда начальство запрещает пользование мобильником на рабочем месте. В таком случае, такое решение будет просто необходимым.
- Многие не любят набирать сообщения на телефоне. Слишком маленький экран не позволяет набирать тексты большого формата. Тогда ввод с помощью клавиатуры поможет удобно набирать сообщения любой длины.
- Можно загружать материалы, которые находятся на компьютере. Эта особенность поможет не возиться с кучей USB проводов.
- При выходе новых обновлений ранее установленный клиент будет обновляться автоматически.
Версия для носимых устройств
Очевидно, что приложение, которое должно отчасти заменить собой стандартный обмен сообщениями как услугу оператора, разрабатывалось изначально для смартфонов и планшетов. Но как открыть «Ватсап» на телефоне? Если кто-то говорит: «Открой Ватсап, я прислал тебе…», нужно всего лишь в несколько ходов загрузить программу:
- Запустить «Плэй Маркет», если речь идет об «Андроиде», или аналогичный магазин для iOS.
- В поисковой строке вбить название: WhatsApp. Можно писать и в кириллической транслитерации – система поймет: первый из выпавших результатов и является искомым.
- Загрузить «Ватсап» на смартфон, приняв требования, и ждать окончания установки.
- Открыть «Вацап» на телефоне, нажав на соответствующий ярлык на рабочем столе.
- Перейти к настройке, во время которой нужно указать номер, к которому будет прикреплен аккаунт. После подтверждения данных можно полноценно пользоваться приложением «Ватсап».
Как использовать один аккаунт WhatsApp на двух устройствах: видео
Теперь вы знаете, как установить один Ватсап на два телефона с одной SIM-картой. Других способов сделать это, к сожалению, пока что нет. Как уже было сказано ранее, для второго способа вы можете использовать другие приложения, однако это лишь слегка подкорректирует процесс, но не изменит его в целом. Если не один из этих способов вам не подошёл, то всё что вам остаётся это завести второй номер и зарегистрировать ещё один аккаунт на него, либо каждый раз когда вы меняете смартфон заходить в аккаунт по новой.
Благодарим за интерес к статье «Как установить ватсап на два телефона с одним номером». Если она оказалась полезной, то просьба сделать следующее:
Всего вам доброго!
Преимущества и отличия стационарного ватсапа и WhatsApp web
У приложения есть возможность запустить программу с компьютера с помощью официального клиента.
Главное преимущество данной версии – запуск прямиком со стационарного компьютера. Для этого достаточно просто синхронизировать QR-код. Утилита работает синхронно с мобильной версией, что позволяет отходить от рабочего места или девайсов.
Однако, у этой версии есть очень большой минус. Её нельзя запустить, если на девайсе отсутствует данная платформа. Это будет проблематично для тех пользователей, которые не могут воспользоваться смартфоном или имеют старые кнопочные мобильники.
Начинаем общаться
Не забывайте, что просто настроить мало – Ватсап создан для общения! Поэтому попробуем вместе добавить пользователя и написать ему сообщение. Напомним, книга контактов автоматически синхронизируется с приложением после устновки, но вы можете добавлять и других людей:
- Нажмите на иконку в виде карандаша, чтобы создать сообщение;
- Выберите получателя из списка или кликните по иконке «Новый контакт»;
- Впишите ФИ, выберите страну и укажите сотовый телефон;
- Кликните «Сохранить»;
- Автоматически откроется новая беседа – в нижней части экрана расположено поле для ввода текста;
- Жмите на плюсик, чтобы добавить фото/видео, сделать снимок или прикрепить документ, местоположение, контакт;
- Нажмите на значок камеры, чтобы снять фотографию или видео онлайн;
- Кликайте на микрофон, чтобы записать короткое аудиосообщение.
Подробно обсудили, как настроить Вацап и начать общаться – между вами и мессенджером больше ничего не стоит! Приступайте к переписке, делитесь файлами и наслаждайтесь каждой минутой.
Установка на компьютер
Пользоваться десктопной версией Ватсап могут владельцы устройств, работающих под управлением операционной системы Виндовс или Мак ОС. Напомним, вы можете загрузить программу на рабочий стол или открывать учетную запись в браузере. Главное условие – сначала нужно бесплатно установить приложение Ватсап на смартфон и создать учетную запись!
Давайте поговорим о том, как установить Ватсап на компьютер Windows – ничего сложного, справится даже новичок:
- Найдите иконку «Скачать» на верхней панели;
- Выберите нужную ОС и кликните по соответствующей кнопке;
- Загрузка установочного файла начнется автоматически;
- Как только документ будет перенесен на устройство, дважды кликните по нему правой кнопкой мыши;
- Следуя указаниям на экране, продолжайте установку до победного завершения.
Установить Ватсап бесплатно можно и на Мак – на сайте мессенджера есть соответствующая иконка, алгоритм действий будет идентичным. Также скачать приложение можно из App Store:
- Откройте магазин и введите название программы Ватсап в поисковую строку слева;
- Найдите нужный результат выдачи и нажмите на значок загрузки;
- Дождитесь полной инсталляции и щелкайте по кнопке «Открыть».
Давайте попробуем пройти авторизацию:
- Запустите Ватсап на ПК или ноутбуке;
- Возьмите в руки телефон и откройте настройки мессенджера;
- Найдите раздел «Whatsapp Web»;
- Наведите открывшуюся камеру на QR-код, который появился на экране компьютера;
- После завершения сканирования вы сможете получить доступ к функционалу мессенджера на экране компьютера!
Мы рассказали все о том, как установить Вацап – пора пройтись по основным настройкам! Устанавливать приведенные ниже параметры можно как через смартфон, так и на компьютере – просто откройте раздел «Настройки».
Нажмите на имя:
- Чтобы поменять его;
- Чтобы установить аватар;
- Чтобы поставить статус в Ватсапе.
В блоке «Аккаунт» можно:
- Поменять настройки конфиденциальности;
- Поставить двухшаговую проверку для защиты данных;
- Поменять номер;
- Удалить аккаунт;
- И другие настройки.
В разделе «Чаты» настраиваются:
- Обои мессенджера;
- Сохранение фотографий в галерею;
- Резервные копии;
- Размер шрифта;
- И другие настройки.
В блоке «Уведомления» вы можете выставить нужные звуки и вибрацию согласно определенным действиям пользователя. Напоследок откройте «Данные и хранилище», чтобы поменять параметры автозагрузки.
Надеемся, наши инструкции помогут разобраться в тонкостях установки Ватсапа – не медлите, скачайте мессенджер и начинайте пользоваться прямо сейчас!
Способы установки
- Web-версия;
- версия Portable;
- полная версия
- релиз для Mac OS.
Версию Portable придется скачать, правда, она не потребует столь существенного объема дискового пространства, как полная версия. Впрочем, инсталляция приложения на компьютер не нужна, достаточно только запустить программу и просканировать QR-код с помощью мобильного телефона. Этот релиз WhatsApp можно просто хранить на флеш-накопителе, не копируя его на ПК, и постоянно запускать с флешки. Это особенно удобно, если вы пользуетесь чужим компьютером (в гостях или командировке), и не хотите, чтобы кто-либо прочел вашу переписку или просматривал вложенные файлы. В остальном все привычно — портативный Ватсап просто настроить, неудобство будет такое же, как с веб-вариантом — постоянная привязка к телефону.
После установки и регистрации данного приложения можно перейти к установке WhatsApp. Для этого загрузим Blue Stacks, контекстным поиском найдем «скачать Ватсап». Мы попадем на официальную страницу приложения в Google Play. Нажмем кнопку «Установить», после чего система сможет скачать WhatsApp (индикатор скачивания будет отображаться на экране — количество скачанных мегабайт от общего числа). После завершения скачивания начнется установка. По завершении инсталляции система запросит согласия на ознакомление с политикой конфиденциальности. Следующим шагом будет регистрация мобильного телефона пользователя. При внесении номера в соответствующее поле стоит быть особенно внимательным, так как изменение учетных данных впоследствии невозможно. На указанный вами телефон придет СМС-сообщение с указанием кода подтверждения, который необходимо ввести в соответствующее поле. Теперь необходимо указать ваше имя, которое будет сетевым идентификатором пользователя. После синхронизации компьютера с WhatsApp вы увидите всех абонентов вашего списка контактов, у которых уже установлен Ватсап. Установка завершена, как видите она не требует никаких специальных знаний или навыков.
Плюсы и минусы использования программы на ноутбуке
Программа предоставляется бесплатно и устанавливается в несколько нажатий. Главная ее особенность — официальное дополнение не требуется обязательной синхронизации с приложением на телефоне.
Какие преимущества имеет мессенджер:
- использование WhatsApp через компьютер позволяет не отвлекаться на телефон;
- видеосвязь доступна на большом экране, с улучшенным качеством картинки;
- быстрая загрузка материалов из чата на компьютер;
- обновление, при выходе новой версии, производится автоматически.
Функционал программы практически не имеет отличий от приложения, используемого на телефоне. Основное преимущество установки мессенджера на ноутбук — выбор комфортного способа связи, независимо от ситуации. Синхронизация позволяет сохранять чаты на всех устройствах, где бы не совершался диалог.
Еще одно преимущество — установка программы по другому по номеру телефона. К примеру, на телефоне производится общение с близкими, а через компьютер — с коллегами по работе.
Из недостатков можно выделить:
при работе в программе через компьютер, важно следить, чтобы на телефоне мессенджер не прекращал работу;
сохранение большого количества файлов и кеша, при активном использовании программы, что может занимать дополнительное место на ноутбуке;
недоверие к сервису некоторых пользователей, которые переживают за сохранение своих личных данных и переписок, чем больше дополнений мессенджера на различных устройствах, тем риск взлома повышается;
не все ноутбуки оснащены хорошими встроенными инструментами для связи, к числу которых можно отнести микрофон и камеру, поэтому, совершение звонков и проведение видеосвязи будет проблематичным.
В целом, использование русской версии программы через компьютер достаточно удобный вариант. Особенно для тех, кто часто ведет диалоги и загружает различные файлы.
“Ватсап” для компьютера без эмулятора
Существует 2 варианта использования приложения “Ватсап” на компьютере без применения эмулятора. Вы можете установить десктопную версию, разработанную производителями специально для стационарного использования, или воспользоваться браузерной.
Сканирование QR-кода для входа в веб-версию Ватсап.
Десктопная версия
Система предложит скачать файл загрузки и открыть его. Останется дождаться установки программы и после запуска просканировать QR-код для входа в систему. Чтобы просканировать QR-код, нужно зайти в мобильном приложении “Ватсап” в меню или настройки и выбрать “Ватсап Веб”. Откроется сканер QR, который позволит получить доступ к вашему аккаунту со всеми сохраненными данными.
Браузерная версия
Если программное обеспечение вашего компьютера не позволяет загрузить десктопную версию мессенджера и вам не хочется загружать эмулятор, есть вариант воспользоваться мессенджером в браузере компьютера через ватсап онлайн.
Для этого нужно:
- Запустить в любом браузере “Ватсап”.
- Включить приложение на телефоне.
- В настройках выбрать пункт WhatsApp Web.
- Просканировать на телефоне QR-код, появившийся на мониторе. Ваш аккаунт будет зарегистрирован в системе, и произойдет синхронизация с мобильным приложением. Останется нажать галочку “Оставаться в системе”.
Этот способ имеет свои преимущества и недостатки:
- Преимущества. Не нужно устанавливать какие-либо программы на ПК. Доступ к “Ватсапу” предоставляется за считанные секунды.
- Недостатки. Этот способ не позволяет использовать WhatsApp Web на компьютере без телефона. Работающее мобильное приложение должно находиться поблизости с непрерывным доступом к интернету.
Активация Ватсап на компьютере.
Скачать WhatsApp для Windows (х64)
Способ 2: Веб-версия
В данном случае никакой установки не требуется. Откройте в браузере ссылку web.whatsapp.com, перейдите в меню синхронизации на телефоне и считайте штрих-код. Теперь можно отправлять сообщения, голосовые заметки и медиафайлы прямо из окна интернет-обозревателя. Но при этом нельзя отключать мессенджер или сеть на мобильном устройстве.
Способ 3: Эмулятор Android
Как уже было упомянуто выше, два предыдущих варианта запуска WhatsApp для Виндовс связаны с серьезными ограничениями. Главное из них — необходимость непрерывной синхронизации с мобильным устройством. Кроме того, отсутствует возможность совершения голосовых и видеовызовов. Также не получится опубликовать новый статус и отредактировать или удалить текущий.
Соответственно, ПК версия приложения является ограниченной, полностью заменить клиент для смартфона или планшета с ее помощью не выйдет. Но здесь можно воспользоваться одной хитростью — эмулятором Android. Это специальная программа для Windows, позволяющая запускать мобильные приложения, в том числе и WhatsApp. Проще всего использовать Nox App Player.
- Загрузите эмулятор с официального сайта https://ru.bignox.com.
- Установите и запустите программу, никаких настроек она не требует.
- Войдите в существующий аккаунт Google или создайте новый.
- Запустите Play Market и в поисковую строку вбейте название мессенджера.
- Дождитесь окончания установки и откройте его с главного экрана.
Дальнейшее использование Воцапа ничем не отличается от Андроид-версии на телефоне. Нужно указать номер телефона для входа, подтвердить или отказаться при выборе синхронизации данных и начать общение. При этом для пользователя доступен полный набор возможностей. Однако для совершения вызовов требуется микрофон.
Установка программы для компьютера?
Скачать, настроить и подключить версию Ватсапа для компьютера можно абсолютно бесплатно; это отнимет не больше времени, чем попытки создать группу в Вайбере. Всё, что понадобится пользователю, — ПК или ноутбук, стабильное подключение к Интернету и на этапе авторизации телефон с рабочей сим-картой.
Подготовив всё это, можно приступать к делу:
Перейти на сайт — whatsapp.com и, если есть необходимость, включить русский интерфейс, кликнув по пиктограмме-глобусу.
И выбрав в открывшемся списке свой язык.
На главной странице сайта выбрать загрузку Ватсапа для персонального компьютера под управлением Mac или Windows.
Сайт автоматически предложит пользователю вариант приложения, подходящий для его ПК. Остаётся нажать на кнопку «Скачать».
Согласиться с загрузкой исполняемого файла.
И запустить инсталлятор.
Программа установится в полностью автоматическом режиме, не задавая юзеру никаких дополнительных вопросов. По окончании процесса нужно запустить Ватсап, дважды щёлкнув по появившемуся на «Рабочем столе» ярлыку, и авторизоваться в приложении — для этого обязательно нужно иметь уже зарегистрированный на телефоне аккаунт.
Для Linux
Вотсап не поддерживает операционную систему Линукс, процессоры ARM. Инсталлировать софт можно только при наличии эмуляторов других ОС. В таком случае скачивание, запуск идентичные с ранее указанными способами.
При подтверждении клиента не забывайте:
- Установочный документ размещается в папке по умолчанию независимо от типа ОС. Выбрать путь сохранения можно после подтверждения команды.
- При сбоях обмена информации с сервером, отсутствии подключения к интернету активация прерывается. Для устранения ошибки проверьте качество связи или подождите пару минут перед повторным проведением.
- Код активации приходит по смс или в чате Вайбер. Проверяйте оба варианта.
- Периодически обновляйте утилиту. Устаревшая версия будет глючить, ограничивать функционал мессенджера.