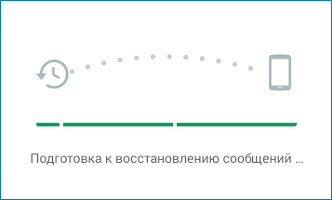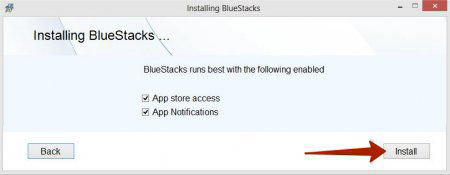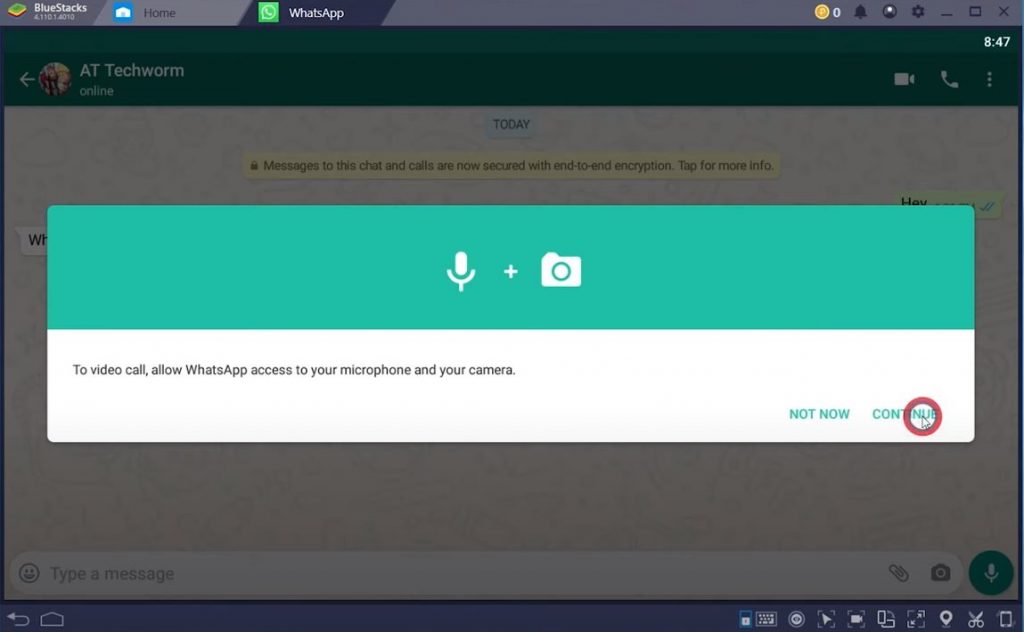Whatsapp для компьютера
Содержание:
- WhatApp для ПК
- Как зайти в WhatsApp Web через компьютер
- В чем плюсы переписки в WhatsApp
- Краткое руководство по использованию
- Инструкция по установке
- Установка через Web-версию
- Как установить WhatsApp для компьютера
- Описание и рекомендации
- Как установить Ватсап на ноутбук?
- WhatsApp Web
- Как скачать Ватсап на смартфон?
- Как войти в Ватсап Веб Онлайн?
- Выгоды и преимущества Ватсапп на компьютере
- Установка WhatsApp с помощью Bluestacks
- Установка через эмулятор Андроида
- Источники загрузки
- Программа WhatsAPP для компьютера
WhatApp для ПК
Разработчиками мессенджера поддерживается веб-версия приложения и отдельная программа для Windows и Mac. Их можно загрузить с официального сайта. Такой вариант использования Воцапа связан с рядом ограничений:
- Для любых действий требуется постоянная работа приложения на мобильном устройстве, а также связь с сетью (мобильный интернет или Wi-Fi).
- Доступны только отправка текстовых и голосовых сообщений, а также медиафайлов. Совершение вызовов невозможно.
- В список ограничений еще входит редактирование статуса, с компьютера или ноутбука их можно только просматривать.
А что же делать, если нужны все возможности мобильного приложения, но на ПК? В таком случае поможет эмулятор Android. В нем отсутствуют все ограничения, описанные ранее.
Вариант 1: Отдельная программа
Загрузить клиент мессенджера для ПК можно с официального сайта www.whatsapp.com. Установка проходит буквально в один клик, достаточно нажать кнопку «Далее» и ожидать ее окончания. Программа запустится автоматически.
На экране синхронизации присутствует единственная галочка, которая при этом изначально активирована — «Оставаться в системе». Данная функция отвечает за постоянную привязку мобильного устройства к стационарной версии.
Если не отключать ее, то повторное считывание штрих-кода не потребуется. Достаточно будет просто запустить Ватсап на планшете, а затем на компьютере. Если галочку убрать, то каждый раз будет необходимо наводить камеру смартфона на QR-код.
Как зайти в WhatsApp Web через компьютер
Для того чтобы войти в web whatsapp с компьютера необходимо выполнить ряд простых действий:
- • Нажмите на кнопку «Войти в WhatsApp Web».
- Откройте WhatsApp на своем смартфоне; ↓
- → Перейдите в Меню или Настройки и выберите WhatsApp Web.
- ✓ Используя встроенный в приложение QR-сканер отсканируйте код с экрана.
→ Войти в WhatsApp Web
• Другого способа войти в вотс апп веб на данный момент не существует.
Выйти из активной сессии мессенджера на компьютере можно через смартфон:
- Откройте вотс апп на своем смартфоне
- Перейдите в «Меню», затем «Настройки», затем «WhatsApp Web»
- Выберите опцию «Выйти со всех компьютеров»
В чем плюсы переписки в WhatsApp
Многие любят именно WhatsApp за его простоту. Как-то в нем все просто и дружелюбно для пользователя. Нет никаких сложностей с группами, каналами, отправкой файлов и стикеров. Чисто автомат Калашникова — просто установил и пользуешься.
Впрочем, почему нельзя перенести эту функциональность на компьютер? Просто напиши приложения для MacOS и Windows и все. Люди скажут спасибо и будут с еще большим удовольствием пользоваться именно этим мессенджером. А если сделать приложения для планшетов, то вообще цены вам, ребята, не будет.
Вместо этого разработчики и руководители WhatsApp сами знаете, что мнут и не выпускают полноценного клиента для чего-либо, кроме смартфонов. Как же можно обойти эту недоработку?
Краткое руководство по использованию
Интерфейс приложения довольно простой, чтобы каждый мог легко разобраться, и в большинстве случаев инструкция не требуется. Но мы все же рассмотрим, как использовать его основные функции.
Вверху экрана мы видим горизонтальное меню с 3 вкладками:
- Чаты,
- Статус,
- Звонки.
В первом пункте содержится перечень собеседников и текстовая переписка с каждым из них. Чтобы начать разговор с новым оппонентом, нажмите на зеленый кружок внизу справа.

Также вы можете создать группу с коллегами, однокурсниками или родственниками, чтобы всем вместе обсуждать новости, делиться полезной и интересной информацией. Для этого нажмите на надпись вверху экрана “Начать групповой чат” и добавьте собеседников. Если такой опции вы не видите, нажмите на 3 точки в правом углу и выберите “Новая группа”. После добавления участников вы сможете начать коллективное общение.

В чате вы можете:
- писать текст;
- добавлять смайлы, нажав на мордашку в левом углу;
- прикреплять файлы при помощи пиктограммы в виде скрепки;
- добавлять фотографии, тапнув по изображению фотокамеры;
- создавать аудиопослания при помощи значка микрофона.

Во вкладке “Статус” можно добавить видео или фото из галереи, или засняв его на камеру в режиме реального времени, а также написать любой текст. Он помогает вашим собеседникам узнать, заняты вы или готовы к общению, что у вас нового, в каком вы настроении.

В пункте меню “Звонки” вы увидите, с кем и когда общались через WhatsApp, а также сможете начать новый разговор, нажав на зеленый кружок с изображением телефонной трубки.
Чтобы найти нужного человека, открыть чат или посмотреть время последних переговоров, тапните по пиктограмме в виде увеличительного стекла вверху экрана.

Инструкция по установке
Первоначально мы должны удостовериться — какая разрядность операционной системы Windows нашего ПК — 32 или 64 bit. Для этого на рабочем столе щелкаем правой кнопкой мыши иконку «Компьютер», выбираем пункт «Свойства». В открывшемся окне находим раздел «Тип системы» — там будет указана разрядность нашей Windows 7. Из предлагаемых вариантов установки необходимо выбрать соответствующий своим параметрам.
Запускаем установку программы, проходим инициализацию, выполняем все традиционные запросы WhatsApp, появляется QR-код.
Входим в меню приложения, находим пункт меню WhatsApp Web и сканируем QR-код камерой смартфона.
Запускаем WhatsApp, ожидаем пока устройства синхронизируются. Чтобы избежать лишних расходов мобильного трафика, лучше использовать Wi-Fi для передачи данных. После синхронизации компьютеру будут доступны сообщения, отправленные Ватсап ранее через телефон. Также вы будете видеть список контактов.
Установка и синхронизация завершены, приложение для Windows 7 готово к использованию.
Установка через Web-версию
Еще одним довольно простым способом является использование веб-версии. Для этого выполняем следующие действия:
В адресной строке браузера набираем web.whatsapp.com и жмем Enter.
Переходим к мессенджеру на телефоне. В меню программы выбираем строку «WhatsApp Web».
Осуществляем сканирование QR–кода телефоном. По окончании процесса синхронизации приступайте к активному общению через Ватсап на компьютере.
Для успешной установки приложения через веб-версию нужно придерживаться следующих правил:
- Установку осуществлять только через Google Chrome или иной браузер, созданный на его основе. Данное правило связано с отображением QR–кода, который виден не во всех браузерах.
- Необходимо наличие интернет–соединения на компьютере и мобильном устройстве.
- Ваш телефон должен быть оснащен операционной системой Android.
Как установить WhatsApp для компьютера
Прежде всего надо понимать, что устанавливать на компьютер ничего не придется. Исключением станет только тот компьютер, с которого ни разу не выходили в Интернет и на котором не установлен браузер. Для этого компьютера надо будет только установить любой браузер.
Суть работы WhatsApp на компьютере заключается как раз в WEB-версии мессенджера. Вы открываете страницу https://web.whatsapp.com, и вам будет предложено сканировать QR-код. Далее надо запустить приложение WhatsApp на телефоне и нажать на три точки в правом верхнем углу.
Так настраивается WhatsApp Web на Android.
В выпадающем меню следует выбрать пункт WhatsApp Web и после этого сканировать QR-код (о преимуществах этих кодов и их истории мы уже говорили ранее) с экрана компьютера. Почти моментально соединение будет установлено.
Если у вас iPhone, надо будет перейти в настройки приложения, там выбрать ”WhatsApp Web” и далее так же сканировать QR-код с экрана компьютера.
Так настраивается WhatsApp Web на iPhone.
Раньше такая возможность работала только при нахождении в одной сети Wi-Fi. Теперь в большинстве случаев можно пользоваться таким способом, даже если смартфон подключен через сотовую сеть, а компьютер через стационарный Wi-Fi.
Единственным приятным моментом в Web-версии WhatsApp будет то, что она предупредит, если у вашего смартфона садится аккумулятор. Больше плюсов в этом сложном способе нет и куда проще запускать приложения вроде Telegram и спокойно пользоваться мессенджером. Если пользуетесь Telegram, подписывайтесь на наш новостной канал.
Впрочем, я зашел издалека. У WhatsApp есть приложение, но это больше похоже на какую-то насмешку.
Описание и рекомендации
WhatsApp – клиент мгновенного обмена текстовыми сообщениями с функцией голосовой связи и видео звонков, изначально разработанный под популярные мобильные платформы.
Приложение совместимо с портативными устройствами под управлением Android, iOS, Windows Phone, Nokia Symbian и S40, Tizen, KaiOS. Существуют отдельные издания софта для компьютера с операционными системами Windows 10 – 7, а также Mac OS X 10.10 и старше.
Для работы в мессенджере через браузер предлагается редакция программы WhatsApp Web.
Кратко об инсталляции на ПК
Установщик клиента под Виндовс 7 и выше выпускается в двух вариациях с разрядностями 32 и 64-bit. На официальном сайте указано, что последняя версия WhatsApp на ноутбук или ПК требует редакции 8 и выше операционной среды от Microsoft.
На практике программа все еще функционирует под управлением Windows 7.
Чтобы установить мессенджер на ПК, необходимо иметь учетную запись в Ватсап и само мобильное приложение. В процессе инсталляции потребуется просканировать камерой телефона QR-код, отображаемый на мониторе компьютера.
Язык интерфейса выбирается автоматически и соответствует региональным настройкам Виндовс 10 или мобильной платформы. Поэтому, у отечественных пользователей обычно устанавливается русская версия программы.
WhatsApp на компьютер
Работать с мессенджером на ПК можно двумя способами: через клиент или веб-версию софта. Второй подход более универсален, поскольку позволяется пользоваться сервисом даже на компьютерах под управлением Windows XP, Vista.
Клиент после установки открывается без дополнительного сканирования. Единственное требование – телефон с WhatsApp должен быть включенным.
Это позволяет оставаться на связи через мессенджер постоянно. Достаточно установить опцию получения уведомлений на рабочем столе и оповещения о сообщениях будут поступать даже при незапущенном клиенте на ПК.
Ватсап на телефон
Мобильное приложение на планшет или смартфон под управлением Андроид можно установить двумя способами: непосредственно из инсталлятора – файла whatsapp apk или через плей маркет. Второй вариант полезен, когда новую версию мессенджера нужно запустить на iPhone или Айпад.
Ватсап отличается оригинальной процедурой идентификации. Логином пользователя выступает его номер телефона. Пароль устанавливается также автоматически – это MD5-хэш.
Для Android устройств функция берется от видоизмененного IMEI идентификатора. На iPhone/iPad для хэширования используется MAC адрес.
Функционал
Особых отличий в возможностях WhatsApp между изданиями программы для ПК и мобильных устройств не существует. Все редакции софта позволяют отправлять и получать СМС бесплатно, независимо от геолокации контакта. Это основное преимущество мессенджера.
Другие полезные функции Ватсап:
- создание групповых чатов (до 256 персон);
- бесплатные аудио и видео звонки, где связь производится через Интернет подключение телефона;
- быстрая отсылка фото и видео своим знакомым;
- обмен PDF файлами, электронными таблицами, презентациями и прочими документами;
- запись и отправление голосовых сообщений.
Наконец, WhatsApp синхронизирует чаты между всеми устройствами. Поэтому, начав общение на компьютере, пользователь может продолжить диалог на телефоне, другом мобильном устройстве.
По интерфейсу, возможности Ватсап на ПК не так широки. Пользователю предлагается украсить собственный профиль фотографией, которую периодически можно менять.
Дополнительно присутствует опция смены обоев чата. Больше настроек предоставляет мобильное приложение, где можно конфигурировать звуки уведомлений, объем хранилища, параметры приватности и безопасности, а также установить двухфакторную аутентификацию.
Безопасность
В мессенджере применяется алгоритм сквозного шифрования. Суть методики в том, что содержание текстовых сообщений доступно только отправителю и адресату. Аналогично зашифрована голосовая почта и аудио/видео звонки. Декодирование сообщений происходит автоматически без вмешательства пользователя.
В WhatsApp используется интеллектуальная методика хранения данных. Любой текст или голосовое послание остаются на серверах до получения их адресатом. После этого сообщение безвозвратно удаляется.
Подобный подход обладает двумя преимуществами:
- пропустить послание невозможно, даже если оно отправлено, когда телефон адресат отключен;
- доступ к архиву сообщений через сервера мессенджера невозможен.
Фактически послания остаются только на компьютере или мобильном устройстве пользователя в разделе архив. Клиент защищает не только конфиденциальность, но позволяет заблокировать нежелательные контакты. Функция доступна в настройках мессенджера.
Как установить Ватсап на ноутбук?
Первый способ — Whatsapp + Эмулятор Андроид. Мессенджер разрабатывался для смартфонов и планшетов, а потому прежде чем скачать Вацап на ноутбук, необходимо найти подходящий эмулятор. Чаще всего для этой цели используется Android эмуляторы YouWave или BlueStacks, но при желании можно выбрать любую из бесплатных программ, позволяющих устанавливать приложения для Android.
Дальнейшая процедура активации программы достаточно проста:
- Скачивается WhatsApp для ноутбука (расширение .apk)
- Заполняются регистрационные данные
- Выполняется активация
- Программа готова к работе.
Как пользоваться WhatsApp для ноутбука?
Второй способ — Веб версия WhatsApp для ноутбука. Запустить WhatsApp для ноутбука, можно и при помощи Whatsapp Web. Для этого в браузере (Google Chrome) необходимо перейти по адресу web.whatsapp.com, следуя алгоритму:
- Запустить программу на телефоне
- Зайти в Меню и выбрать Whatsapp Web
- Просканировать QR код, наведя на него камеру смартфона
- В браузере откроется чат – можно начинать переписку.
Важно учитывать, что для корректной работы программы, необходимо чтобы и компьютер, и телефон были одновременно подключены к Интернету
Самый популярный на сегодня мессенджер Ватсап для Андроид и других мобильных операционных систем Ватсап предназначен для установки и на другие ОС, такие, как iOS, BlackBerry OS, Symbian. Его бесплатные функции настолько привлекательны для тех, кто не мыслит своего существования без постоянного общения, что все, кто обладает мобильными девайсами, стремятся его установить на них. Обладая данным приложением можно без ограничений и совершенно бесплатно рассылать ММС и СМС, делать отправки небольших текстовых сообщений, фотографий, аудиофайлов всем, кто имеет эту программу, не зависимо от того, в какой части света он находится. Здесь требуется лишь наличие доступа в интернет чтобы скачать Вацап для компьютера любой модели.
По этой причине многие стремятся скачать Ватсап на компьютер, чтобы эта программа могла послужить и в этом приспособлении. Причем у большинства на таких компьютерных системах установлены операционные системы отличные от мобильных вариантов, а это все вызывает проблемы совместимости. Тем не менее, существует реальная возможность стать обладателем данного мессенджера, установив его на компьютер или ноутбук. И не смотря на то, что сам процесс такой установки требует определенных знаний и несколько сложен, сделать это самостоятельно возможно.
Для упрощения установки, нужно, чтобы имелся мобильный девайс на котором уже установлена данная программа, находящийся под одной из вышеперечисленных операционных систем.
Прежде чем скачать Ватсап на компьютер бесплатно и установить его потребуется провести несколько дополнительных операций и установок.
Видео инструкция по установке Вастап на ноутбук:
В итоге можно сделать вывод, что для того, чтобы установить бесплатное мобильное приложение Ватсап на компьютер или ноутбук потребуется, правда платное, наличие специального эмулятора. Только и всего.
WhatsApp Web
Это самый простой, не зависящий от аппаратуры и операционной системы, способ работы с мессенджером. Вам понадобится лишь современный браузер и смартфон либо планшет с рабочей основной видео-камерой и, естественно, установленным на нем Вацап.
Если камера не работает, то, к сожалению, воспользоваться веб-версией не получится, так как единственный способ авторизации — сканирование QR-кода устройством с активированным Ватсап.
Это самый удобный метод для пользователей Windows 7, Linux и Mac OS X ниже версии 10.9 или для тех, кто работает за чужим компьютером.
Как использовать:
- На официальном сайте в главном меню найдите пункт WhatsApp Web и перейдите на его страницу.
- Вы получите предложение отсканировать код. Следуйте инструкции и через несколько секунд попадете в браузерную версию программы.
Приложение для ПК
Этот вариант удобен, если вы находитесь за своим ПК, на котором установлен Windows 8 и старше или MacOS 10.9 и старше. Как и в предыдущем случае, у вас должен быть активирован Вацап на смартфоне с рабочей камерой.
Как поставить:
- В основном меню сайта программы найдите пункт «Скачать». В разделе «Скачать WhatsApp» выберите свою ОС и нажмите на ссылку.
- Запустите инсталлятор и установите приложение, следуя подсказкам.
- Запустите ВатсАпп и активируйте его используя сканирование QR-кода с помощью смартфона.
По сравнению с предыдущим вариантом, этот удобнее тем, вам не понадобится держать открытым браузер (или отдельную вкладку в браузере), а мессенджер, работая в фоне, будет реагировать только на входящие.
Установка на эмулятор
Это наименее удобный способ, но единственный подходящий тем, у кого нет смартфона, но есть мобильный телефон, а также приверженцам Windows 7 — для нее десктопной версии нет. К его очевидным недостаткам стоит отнести предварительную инсталляцию эмулятора и необходимость держать его включенным, что существенно загружает ресурсы системы, особенно, если у вас бюджетный процессор, а оперативной памяти меньше 8 Гб.
Существует более десяти программ эмуляции (только популярных), поэтому мы порекомендуем только две: BlueStacks и Nox. Первая менее требовательна к ресурсам, но откажется устанавливать приложения, требующие доступ к камере и микрофону, если у вас их нет; вторая — позволит установить любые программы без web-камеры.
Установка эмуляторов предельно проста, ни на какие каверзные вопросы отвечать не придется, просто следуйте подсказкам.
Разберем вкратце, как пользоваться WhatsApp на компьютере через BlueStacks:
- Скачайте инсталлятор с официального сайта.
- Запустите и установите его по подсказкам.
- После запуска эмулятора вы можете работать с ним как со смартфоном. Если вас смущает интерфейс на английском языке, найдите в поисковике инструкцию по переводу интерфейса Android на русский.
Далее нам понадобится мобильный телефон с действующим номером — на него придет секретный код для Вацап.
Установите мессенджер:
- В Google Play (вкладки «Мои приложения») найдите WhatsApp и установите его.
- Укажите свой мобильный номер, получите код подтверждения и введите его в приложении.
Теперь вы можем использовать Ватсапп также, как и в мобильном устройстве.
Мы узнали, можно ли Ватсапом пользоваться через компьютер, и ознакомились с тремя способами запустить его. Наиболее удобной нам представляется десктопная программа, потребляющая минимум ресурсов при максимуме функциональности. Для работающих на неподдерживаемых операционных системах или в гостях лучшим вариантом остается работа через браузер, а эмулятор поможет тем, у кого нет смартфона. Какой бы вариант вы не выбрали, получите всю мощь безопасного шифрования информации.
Как скачать Ватсап на смартфон?
Регистрация в системе WhatsApp и настройка опций
Когда вы запускаете мессенджер WhatsApp, первое, что вас удивит, так это то, что никто не будет требовать от вас каких-либо персональных данных и придумывания пароля. Запусти приложение – и тут же в интерфейсе видите все номера телефонов ваших друзей. Все уже работает и вы зарегистрированы автоматически по номеру сим-карты вашего смартфона.
Откуда WhatsApp узнал телефонные номера ваших друзей? Вспомните, при установке программы вы давали какие-то разрешения на доступ программы к данным на телефоне. Да кто их читает, эти требования. Так вот – мессенджер про сканировал список контактов на вашем устройстве и отправил их на сервер системы для поиска ваших знакомых в интернете.
- Скачать Whatsapp для телефона
- Скачать Whatsapp для компьютера
- Скачать Whatsapp для Android
Что же, теперь придется обзванивать всех своих друзей и уговаривать скачать Вацап? Можно не напрягаться. WhatsApp работает как “Двое из ларца” в популярном мультике. Полная автоматика, сервис WhatsApp почти все будет делать за вас. Разве что – общаться не будет. Вы можете задать опцию, чтобы мессенджер WhatsApp самостоятельно разослал приглашения к общению всем вашим знакомым из списка контактом.
Полезные функции сервера WhatsApp
Итак, вы скачали и уставили приложение, разослали приглашения друзьям – что дальше? Зачем все это вообще было нужно? Очень много полезных и приятных возможностей. В качестве одной из главных целей создатели сервиса WhatsApp рассматривали возможность пользователя непрерывно контролировать состояние доступности и настроенность на общение всех ваших контактов. В режиме реального времени, так сказать. В интерфейсе WhatsApp вы всегда сможете посмотреть – кто из друзей отсутствует, а кто в зоне доступа. Когда же нужный человек появится в сети, WhatsApp вам отправит пуш-уведомление.
Статусы WhatsApp
Чтобы народ не беспокоил вас по-пустому, можно создать статус и тогда все будет видеть в вашем профиле: “Я занят, обращаться только если собираетесь дать денег”. Или наоборот: “Свободен. С кем перекинуться парой ласковых?” В интернете на разных сайтах, посвященных сервису WhatsApp можно найти массу прикольных вацап-статусов. Все ваши статусы автоматически сохраняются и можно по мере необходимости менять состояние, просто выбирая подходящие фразы из истории статусов.
Продвинутые функции WhatsApp
Теперь WhatsApp превратился в достойную альтернативу Скайпу. Появилась функция телефонных переговоров в видео режиме. Хотите видеть, в каком состоянии находится ваш собеседник? Тогда приложите видео разговор. Ах, вы еще не одеты и без макияжа? В этом случае целесообразно поговорить как по обычному телефону, без изображения. Это бесплатно – ведь переговоры идут через интернет, минуя сотовых провайдеров.
Крупнейшие телекоммуникационные компании всего мира теряют десятки миллионов американских зеленых рублей ежегодно с тех пор, как пользователи интернета познакомились с WhatsApp. И действительно – зачем платить за каждую смс, за каждую минуту разговора сотовому оператору, если все эти услуги можно иметь в Вацапе бесплатно и неограниченно.
Как войти в Ватсап Веб Онлайн?
Веб-версия WhatsApp работает в тесной связке с мобильным приложением – в нем проводится авторизация. Пользователю потребуется компьютер или ноутбук, подключенный к интернету, и любой браузер. Операционная система особого значения не имеет, но большинство людей пользуется компьютерами на базе Windows.
Пошаговая инструкция входа
Спустя несколько секунд на экране компьютера запустится веб-версия одного из самых популярных мессенджеров в мире.
На фотографирование QR-кода отводится примерно одна минута. По прошествии минуты необходимо кликнуть мышью по значку с кодом для его перезагрузки.
Обратите внимание – под QR-кодом располагается галочка «Оставаться в системе». Установите ее, если планируете пользоваться WhatsApp Web с данного компьютера на постоянной основе
Снимите галочку, если компьютером пользуются несколько пользователей – в противном случае они получат беспрепятственный доступ к переписке.
Выгоды и преимущества Ватсапп на компьютере
- Вацап функционирует на основе передачи данных через интернет и мобильные провайдеры тут не требуются. По сути дела – воспользовавшись услугами интернет-коммуникации через WhatsApp вы лишаете сотовых операторов хлеба с маслом. А пусть тарифы снижают, чтобы повысить конкурентоспособность.
- Бесплатная отправка и прием SMS.
- Бесплатная интернет-телефония. А не так давно появилась и видеотелефония. Можно и Скайп удалить.
- Некоторые возможности социальных сетей – обмен контентом и групповые чаты.
- Сохранение истории переписки и разговоров.
- Обмен контактами в одно касание – больше не нужно водить десятизначные сотовые номера телефонов.
Установка WhatsApp с помощью Bluestacks
Если вы все-таки решили использовать эмулятор Android, Bluestacks подойдет лучше всего.
Установка WhatsApp с помощью Bluestacks
На сегодняшний день именно Bluestacks является одним из самых популярных Android-эмуляторов. Он хорошо работает с Android-приложениями на Windows и Mac.
Для того чтоб установить WhatsApp используя Bluestacks, для начала нужно скачать и установить эмулятор.
Шаг 1. Загрузите и установите эмулятор Bluestacks. Скачать его можно с официального сайта www.bluestacks.com.
Загружаем и устанавливаем эмулятор Bluestacks на компьютер
Шаг 2. После загрузки запустите программу установки и подождите, пока Bluestacks будет полностью установлен. Приложение довольно тяжелое, поэтому для его установки потребуется несколько минут.
После установки Bluestacks у вас есть 2 варианта:
- Вы можете загрузить WhatsApp APK.
- Или вы можете установить WhatsApp, скачав его с помощью встроенного поиска Bluestacks.
Вариант 1
Если вы хотите скачать WhatsApp APK, то это можно сделать на официальном сайте.
Шаг 1. Загрузите WhatsApp APK, затем кликните по нему правой кнопкой мыши и выберите «Открыть с помощью Bluestacks».
Выбираем «Открыть с помощью Bluestacks»
Шаг 2. После установки Apk откройте «Bluestacks», и на нем должен быть установлен WhatsApp.
После установки Apk открываем «Bluestacks» и видим WhatsApp
Вариант 2
Если вы не хотите использовать apk можно воспользоваться вторым вариантом. Для этого сделайте следующее:
Шаг 1. Откройте Bluestacks и нажмите на панель поиска приложений.
Открываем Bluestacks и нажимаем на панель поиска приложений
Шаг 2. Найдите WhatsApp и установите его из Google Play Store.
Теперь вам нужно зарегистрироваться в WhatsApp.
-
Откройте WhatsApp, введите свой номер мобильного телефона и нажмите, чтобы получить код подтверждения с помощью SMS.
- Введите код подтверждения и завершите регистрацию. В случае неудачной проверки СМС, вы также можете использовать функцию вызова.
Установка через эмулятор Андроида
Пользователю, желающему имитировать на компьютере работу телефона под управлением Андроида, нужно скачать, установить и настроить любой приличный эмулятор, после чего подключить программу к своему аккаунту. Одно из лучших приложений для эмуляции — NoxPlayer. Освоиться с ним проще, чем удалить группу в Ватсапе; кроме того, программа занимает сравнительно мало места на жёстком диске.
Чтобы установить WhatsApp на компьютер при помощи эмулятора NoxPlayer, понадобится:
Указать место установки.
И, если есть нужда, запросить создание ярлыков на «Рабочем столе» и в «Панели задач».
Подождать, пока завершится инсталляция программы — на это уходит, в зависимости от возможностей компьютера, от нескольких минут до часа.
И, не закрывая окошка, нажать на кнопку «Пуск».
Сразу после первой настройки перед использованием.
NoxPlayer предложит пользователю пройти обучение. К нему можно вернуться и позже, а пока — воспользоваться ссылкой Skip Tutorial.
К сожалению, скачать и установить Ватсап посредством встроенного приложения Google Play не выйдет. Владелец компьютера может просто нажать на кнопку «Домой».
И перейти в браузере на сайт apkpure.com. Здесь нужно переключиться на поисковую строку, размещённую в правой части окна.
Ввести в ней запрос вида WhatsApp и кликнуть по пиктограмме лупы.
Выбрать щелчком мыши самый первый пункт в открывшемся списке.
И уже на странице загрузки — вариант приложения.
Для использования в среде эмулятора подойдёт Ватсап с пометкой arm Воспользовавшись кнопкой «Скачать».
И согласиться со скачиванием APK-файла.
Как только он будет полностью скопирован на жёсткий диск, следует запустить его из окна браузера.
Выбрать в качестве среды выполнения ранее установленный NoxPlayer.
И проверить, корректно ли отработала установка, запустив Ватсап.
Если всё хорошо — остаётся приступить к регистрации или авторизации в мессенджере; в обоих случаях пользователю понадобится телефон с активной сим-картой.
Если установить WhatsApp описанным способом не получилось, стоит в окошке программы нажать на кнопку «Добавить APK».
Выбрать в окошке «Проводника» скачанный файл мобильной версии Ватсапа.
И позволить эмулятору установить мессенджер. В некоторых случаях для начала работы в WhatsApp требуется перезагрузить виртуальную среду. Сделать это, не закрывая NoxPlayer, можно, нажав на размещённое в правой панели троеточие.
И выбрав иконку перезагрузки ОС Андроид.
Теперь нужно выбрать первый в списке параметр операции — через минуту-другую система заново запустится, и владелец компьютера сможет авторизоваться в WhatsApp.
Источники загрузки
Преимущества загрузки Вацап с официального сайта или Google Play — вы скачиваете последнюю версию программы, русский (или иной) язык вашего устройства определяется автоматически. Компьютер будет защищен от неприятных «неожиданностей» — рекламы, вирусных программ и т.д. А вот *.apk-файл можно скачать как с официального сайта программы, так и со стороннего (файлообменника, торрент-трекера, софт-портала и т.д.). Для запуска файла на компьютере обязательно необходим эмулятор. Будьте внимательны, программа поставляется бесплатно, остерегайтесь сайтов, которые будут требовать оплату за данный контент, запрашивать ваши конфиденциальные сведения.
Итак, мы описали процесс скачивания и инсталляции WhatsApp для разных типов операционных систем, рассмотрели разные способы, разобрались в нюансах, оценили все плюсы и минусы различных релизов программы. Теперь вы можете самостоятельно скачать и настроить Вацап, пользоваться многообразием коммуникативных возможностей — проводить индивидуальные и групповые чаты, создавать видеоконференции, пересылать личную и бизнес-корреспонденцию и просто пожелать друзьям доброго утра. Будьте счастливы с WhatsApp!
Программа WhatsAPP для компьютера
WhatsAPP для компьютера – уникальное мобильное приложение, которое позволяет отправлять сообщения на мобильные устройства со своего ПК. Это весьма удобно и эффективно. Кроме того, данное приложение позволит Вам сэкономить массу денег на мобильной связи.
Скачать whatsapp для компьютера
Особенности WhatsAPP для компьютера:
• Высокая скорость работы приложения – не смотря на высокий уровень функциональности WhatsAPP для компьютера имеет высокую скорость работы и продуктивность.
• Интуитивно-понятный интерфейс – даже не опытный пользователь приложением сможет быстро и без труда разобраться в WhatsAPP для компьютера.
• Поддержка множества платформ и ОС – данное приложение можно использовать на практически всех современных платформа, таких как Android, iOS, Windows Phone и других.
• Легкость в использовании – приложение не только легко в установке, но и в использовании. Не следует быть гением, чтобы эксплуатировать данное приложение.
• Условно-бесплатное использование – на протяжении первого года каждый пользователь сможет бесплатно использовать WhatsAPP для компьютера.
Плюсы программы WhatsAPP для компьютера:
• Удобный месседжер на ПК – используя WhatsAPP, Вы с легкостью сможете отправлять сообщения на мобильные устройства пользователей приложения непосредственно со своего компьютера.
• Обширный функционал – при помощи WhatsAPP для компьютера Вы можете отправлять текстовые сообщения, картинки, графические элементы и видео другим пользователям.
• Синхронизация WhatsAPP на компьютере и смартфоне – данную программу можно с легкостью синхронизировать на мобильном устройстве и персональном компьютере.
• Возможность группового общения – при помощи WhatsAPP Вы сможете вести диалог более чем с одним пользователем данной программы одновременно.
Как установить WhatsAPP для компьютера?
1. Загружаем эмулятор андроид;
2. после инсталляции данного софта Вы сможете устанавливать файлы для андроид с расширением .apk. Процесс инсталляции эмулятора не сложный, главное следуйте инструкциям и подсказкам;
3. устанавливаем WhatsAPP для компьютера при помощи эмулятора;
4. в запущенном приложении вводим номер своего мобильного телефона для получения сообщения с кодом активации;
5. на этом этапе Вам необходимо немного подождать, так как приложение попытается самостоятельно найти полученное смс. После не столь продолжительно ожидания нажимаем на кнопку “Позвонить мне” и вводим продиктованный код активации в программу.
Поздравляем! Вы успешно установили WhatsAPP для компьютера и теперь можете ощутить все возможности мессенджера. Если у Вас WhatsAPP не запустился, то значит, Вы что-то сделали не так. Попробуйте повторить установку.