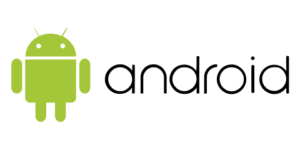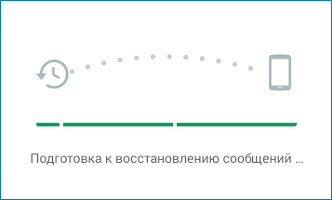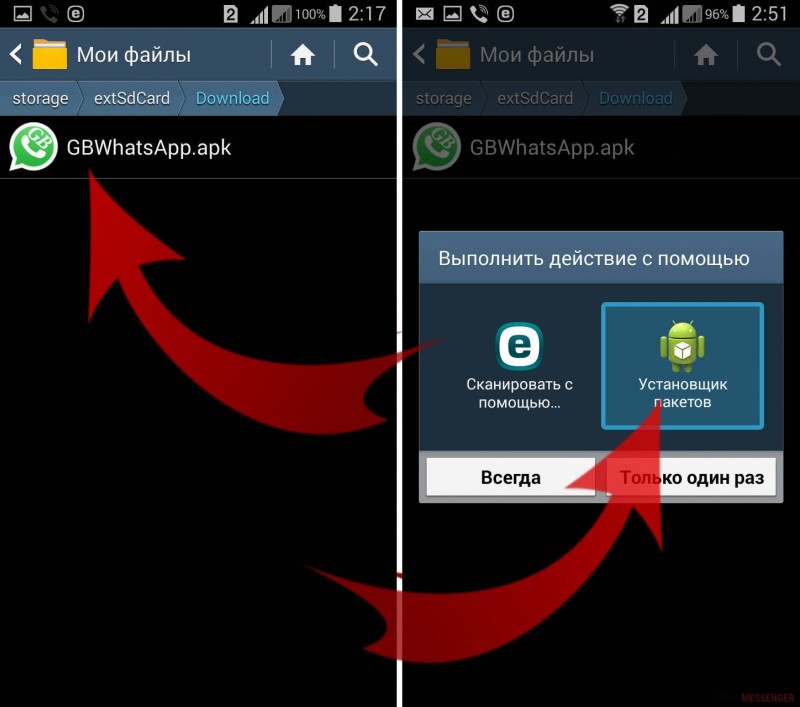Whatsapp для windows 7
Содержание:
- Как установить эмулятор для Вацапа?
- Какие преимущества дает WhatsApp Web
- Ватсап для ноутбука
- Как изменить язык эмулятора?
- Краткое руководство по использованию
- Primary tabs
- Способы установки Whatsapp на ноутбук
- Описание и рекомендации
- Скачать Вацап на ноутбук бесплатно на русском языке
- Установка WhatsApp с помощью Bluestacks
- Пошаговая инструкция: подключение программы без телефона
- КАК УСТАНОВИТЬ WHATSAPP НА КОМПЬЮТЕР?
- Возможности сервиса
- 5 Регулировка карбюратора после обкатки мотопилы
Как установить эмулятор для Вацапа?
Чтобы воспользоваться эмулятором, следует сначала его загрузить. Он называется «Блюстакс» («BlueStacks»):

1. Найдите его на любом не вызывающем подозрений ресурсе и скачайте. Эмулятор также, как и сама программа, бесплатный.

2. После скачивания запустите исполняемый файл на ноутбуке с Windows, который имеет расширение «.exe» и нажмите кнопку «Да», если выскочит окно «Контроль учетных записей пользователей» с вопросом о разрешении запуска.
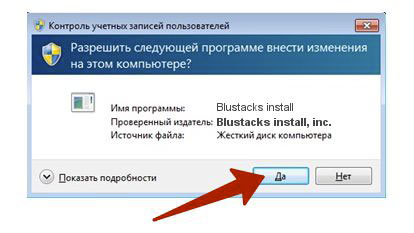
3. Когда начнется инсталляция, нужно будет нажать «Продолжить», «Далее» или «Continue» (в зависимости от версии надписи могут меняться).
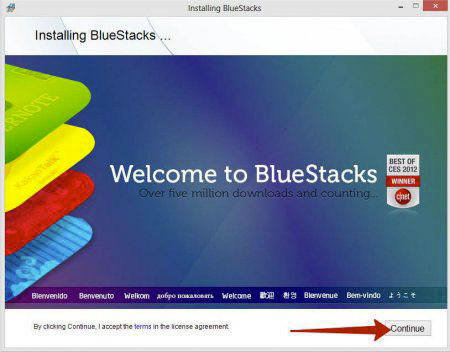
4. Далее откроется окно с выбором папки для установки. Можно оставить указанную автоматически, а можно выбрать свою — как вам удобно — и нажать «Следующий» или «Next».
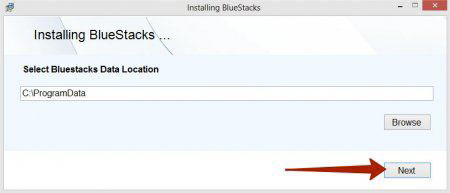
5. Следующее окно, которое вы увидите, последнее перед началом непосредственной установки программы. Вы можете убрать те галочки, что стоят напротив названий дополнительных элементов, которые вам предложат установить вместе с основным софтом.
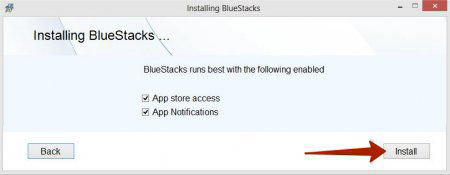
Какие преимущества дает WhatsApp Web
- можно заходить в свой аккаунт непосредственно с компьютера, из своего любимого браузера;
- набирать сообщения на полноразмерной клавиатуре все-таки удобнее, чем на виртуальной смартфона;
- вся переписка и личные настройки при этом полностью сохраняются, поскольку все данные хранятся на центральном сервере. И онлайновая версия WhatsApp — это не отдельный профиль, это дополнение к телефонной версии;
- можно изменять статус и данные по профилю непосредственно из Вацап Web;
- привязка аккаунта к телефону по-прежнему сохраняется, поэтому нет риска, что кто-то другой сможет воспользоваться аккаунтом с компьютера;
- можно получать уведомления о сообщениях непосредственно на Рабочем столе компьютера и даже читать миниатюры сообщений.
Как зайти в WhatsApp Web
Чтобы осуществить вход в WhatsApp Web для компьютера со своей учетной записи, нужно:
Чтобы Ватсап Веб на компьютере успешно функционировал, нужно, чтобы был установлен один из следующих браузеров: Opera, Google Chrome, Safari, FireFox, Edge.
Возможности WhatsApp Web
Собственно, при помощи браузерной версии WhatsApp можно делать практически все точно то же самое, что и в полноценной мобильной:
- обмениваться текстовыми сообщениями со своими контактами;
- создавать групповые и индивидуальные чаты;
- вставлять в сообщения смайлики;
- отправлять и принимать графические, аудио- и видеофайлы;
- управлять собственным профилем, включая изменение фотографии на аватаре и статуса;
- отправлять голосовые сообщения. Сервис Вацап Вэб позволяет записать голосовое послание и переправить его в виде звукового файла;
- а вот звонить при помощи браузерной версии абоненту, увы, пока невозможно. Может быть, в последующих версиях программы этот недостаток будет исправлен.
Если невозможно подключиться
Однако бывает и так, что подключиться к браузерной версии WhatsApp не получается. И это может быть вызвано самыми разными причинами:
- самая часто встречающаяся причина – проблемы со связью. Ничего поделать в этом случае невозможно, остается лишь ожидать, когда провайдер решит свои проблемы;
- на WhatsApp попросту нет аккаунта. Увы, но зайти в Веб Ватсапп для компьютера, не имея учетной записи на мобильном телефоне, попросту невозможно;
- проблемы с заходом в аккаунт WhatsApp на телефоне. Прежде, чем заходить в онлайновую версию Ватсапп, нужно сначала активировать мобильную;
- неподходящая версия браузера или не обновленная у WhatsApp. Увы, но знаменитый Internet Explorer не может работать с WhatsApp Web. С другой стороны, поклонников этого браузера осталось не так уж и много. Кроме того, возможно, что установлена устаревшая версия WhatsApp. В этом случае необходимо обновить сам мессенджер;
- если используется какая-нибудь публичная версия Wi-Fi, то возможно, что на ней стоит ограничение доступа к социальным сетям, мессенджерам и т.д. В том числе, и на WhatsApp.
Управление профилем в WhatsApp Web
Любое изменение профиля на компьютере мгновенно отобразится и в мобильной версии. Например, чтобы поставить другое фото профиля, достаточно всего лишь нажать на него левой клавишей мыши и в открывшемся окне выбрать нужную фотографию. Можно также изменить и статус. Для этого достаточно нажать на изображение карандаша под фотографией профиля – и статус станет доступен для редактирования.
Как общаться в WhatsApp Веб
Чтобы начать общение с друзьями, достаточно выбрать в левой части окна нужный контакт – и последний чат с ним откроется. В нижнем поле можно будет писать сообщения и вставлять смайлики. А чтобы отправить какой-нибудь графический файл, нужно нажать на изображение серой скрепки в правой верхней части экрана. При этом будет предложено выбрать либо уже имеющееся фото, либо сделать его при помощи встроенной веб-камеры. Можно также добавить фото, если просто перетащить его мышью в окно чата. Кроме того, можно чаты заархивировать, удалить или очистить. Делается это из меню чата – нажатием на изображение служебной кнопки в виде трех вертикальных точек.
Добавление нового чата в WhatsApp Web
Чтобы начать новый чат, можно, находясь в главном окне, нажать на кнопку в виде текста. Появится возможность добавить уже имеющихся контактов в этот чат, а также создать групповой, если добавить сразу несколько человек. Браузерная версия WhatsApp позволяет получать уведомления о новых сообщениях прямо на Рабочем столе. Более того, можно видеть миниатюры этих сообщений, чтобы не отвлекаться во время работы на прочтение всего текста. При этом можно получать и звуковые сигналы. Уведомление невозможно получить лишь в браузере Edge. Однако звуковое оповещение при этом будет присутствовать. Возможно, что в скором времени такое ограничение будет устранено.
Ватсап для ноутбука
Ватсап на ноутбук поставить довольно просто. Причем для этого необязательно устанавливать специальную программу. Частично функциями мессенджера можно пользоваться и из окна браузера. При этом не имеет значения операционная система, установленная на вашем ПК. Также можно воспользоваться стационарным клиентом, который предлагает схожие функции.
Есть еще один вариант, который не относится к официальным. Речь идет об использовании эмулятора Андроид. С его помощью можно запускать практически любые приложения с мобильного устройства на компьютере, если их можно найти в Play Market или дистрибутивы в формате apk.
В чем же различия трех описанных вариантов? Они заключаются в предоставляемых пользователю возможностях, а также удобстве применения, настройки и установки.
По части простоты лидером является web-версия. Достаточно просто считать QR-код с окна браузера, а после использовать Ватсап на ПК. Аналогичная процедура и для стационарного клиента, но он требует загрузки и установки на ноутбук. Сложнее всего разобраться с эмулятором, хоть все равно процедура не является запутанной.
При этом последний вариант предлагает самые широкие возможности, а точнее, абсолютно аналогичные функции, что и в мобильном приложении. В остальных случаях они будут ограниченными.
Вариант 1: Стационарный клиент
Теперь запустите опцию WhatsApp Web на вашем мобильном устройстве. Для Айфона она расположена в настройках приложения. На Андроиде ее можно найти в основном меню. Теперь камерой захватите область дисплея ноутбука и дождитесь считывания. Появится окно диалогов мессенджера.
Вариант 2: Web-версия
В данном случае все еще проще. В браузере перейдите на страницу https://web.whatsapp.com. Затем со смартфона или планшета вызовите опцию WhatsApp Web и отсканируйте код.
Вариант 3: Эмулятор
Рекомендуется выбирать BlueStacks App Player. Это удобный эмулятор среды Андроид, для использования которого подойдет даже далеко не самый новый ноутбук. При этом потери производительности наблюдаться не будет.
Ссылка для загрузки — www.bluestacks.com
Когда вы откроете исполняемый файл, сразу появится окно инсталляции. Там можно указать местоположение программы. Затем нужно нажать на кнопку установки. После завершения процедуры, запустится настройка BlueStacks. Нужно войти в свой аккаунт Google, в противном случае дальнейшее использование программы невозможно. Для авторизации подойдут данные от учетной записи Gmail или Youtube.
Остается только войти в магазин Play Market, вбить в поисковую строку WhatsApp и загрузить соответствующее приложение. Принцип его использования абсолютно такой же, как и на мобильных устройствах. Но в данном случае все действия выполняются с помощью мыши и клавиатуры, а не сенсорного экрана.
Как изменить язык эмулятора?
Теперь, когда вы произвели установку эмулятора, который поможет синхронизировать Whatsapp для ноутбука, стоит поменять его настройки на русский язык. Для этого нужно: 1. Открыть установленный эмулятор «BlueStacks».
2. Перейти в меню под названием «Все приложения».
3. Выбрать «Настройки».
4
Обратите внимание, что в следующем окне откроется доступ к настройкам, в том числе и экранной клавиатуры
5. Нажмите «Язык и ввод» и выберите в пункте «Клавиатура Android». Справа будет обозначение настроек. Нажмите эту кнопку.
6. Выберите нужный язык ввода.
Кстати, кроме «Блюстакса» можно с тем же успехом использовать другой эмулятор – «YouWave» или любой другой, позволяющий устанавливать программы для Андроида на ноутбук.
Краткое руководство по использованию
Интерфейс приложения довольно простой, чтобы каждый мог легко разобраться, и в большинстве случаев инструкция не требуется. Но мы все же рассмотрим, как использовать его основные функции.
Вверху экрана мы видим горизонтальное меню с 3 вкладками:
- Чаты,
- Статус,
- Звонки.
В первом пункте содержится перечень собеседников и текстовая переписка с каждым из них. Чтобы начать разговор с новым оппонентом, нажмите на зеленый кружок внизу справа.
Также вы можете создать группу с коллегами, однокурсниками или родственниками, чтобы всем вместе обсуждать новости, делиться полезной и интересной информацией. Для этого нажмите на надпись вверху экрана “Начать групповой чат” и добавьте собеседников. Если такой опции вы не видите, нажмите на 3 точки в правом углу и выберите “Новая группа”. После добавления участников вы сможете начать коллективное общение.
В чате вы можете:
- писать текст;
- добавлять смайлы, нажав на мордашку в левом углу;
- прикреплять файлы при помощи пиктограммы в виде скрепки;
- добавлять фотографии, тапнув по изображению фотокамеры;
- создавать аудиопослания при помощи значка микрофона.
Во вкладке “Статус” можно добавить видео или фото из галереи, или засняв его на камеру в режиме реального времени, а также написать любой текст. Он помогает вашим собеседникам узнать, заняты вы или готовы к общению, что у вас нового, в каком вы настроении.
В пункте меню “Звонки” вы увидите, с кем и когда общались через WhatsApp, а также сможете начать новый разговор, нажав на зеленый кружок с изображением телефонной трубки.
Чтобы найти нужного человека, открыть чат или посмотреть время последних переговоров, тапните по пиктограмме в виде увеличительного стекла вверху экрана.
Primary tabs
Способы установки Whatsapp на ноутбук
Об возможности установки мессенджера на лэптоп задумываются многие. Комфортней общаться, пользуясь полноценными средствами ноутбука, чем читать сообщения на маленьком телефонном экране (тем более, что ученые недавно установили: привычка постоянно проводить время в смартфоне негативно влияет на овал лица). Однако, из недостатков, описанных выше, можно сделать вывод, что не все так просто. Ведь необходимость синхронизации с смартфоном существенно усложняет процесс использования утилиты.
Если владелец ноутбука все же нуждается в Whatsapp на своем компьютере, то предстоит выбрать подходящий клиент. Естественно, для Windows и MAC нужны разные программы. Также можно воспользоваться универсальной веб-версией.
Варианты приложений для компьютера имеют следующий набор функций:
- передача файлов различного содержания и объема;
- сспользование камеры для записи видео и фото;
- чат между пользователями ватсап;
- возможность группирования бесед;
- управление контактами сети WhatsApp.
Данный набор не включает всех возможностей мобильного приложения. Голосовые звонки и видеосвязь остаются прерогативой программы для носимых гаджетов.
Мессенджер для Windows
Один из популярных вариантов использования ватсап на компьютере – установка стационарного клиента. Программа частично открывает доступ к функциям мобильного приложения. После синхронизации будут перенесены все беседы и контакты с телефона.
Установка мессенджера на ноутбук с Windows упрощена разработчиками, достаточно выполнить следующую последовательность действий:
- Скачать на официальном сайте установочный файл;
- Распаковать и запустить утилиту;
- Следуя инструкциям установить приложение;
- Запустить программу и синхронизировать его с телефоном (в интерфейсе будет подробная инструкция как это сделать).
Привязка телефона к приложению на компьютере производится через QR-код. Достаточно запустить скан на смартфоне и навести камеру на экран ПК. При этом оба устройства должны иметь подключение к сети. Вся процедура займет не более минуты, даже если у вас не самый мощный суперкомпьютер в мире. Иконка клиента появится в панели быстрого запуска и в меню Пуск – Программы.
Мессенджер для Mac OS
- найти в каталоге WhatsApp Desktop;
- нажать кнопку установки;
- ввести идентификатор AppleID;
- после завершения нажать клавишу «открыть».
Приложение для компьютера не является самостоятельной программой, для ее использования потребуется синхронизация со смартфоном. Чтобы выполнить привязку нужно:
- запустить программу на ПК (появится QR-код);
- открыть клиент на телефоне и выбрать пункт WhatsApp Web;
- навести камеру мобильного устройства на монитор лэптопа.
Веб-версия
Пока шлем для чтения мыслей, изобретенный в США, не вышел в массовое производство, мир вынужден продолжать общаться через мессенджеры. И для тех, кто не желает разбираться с установками программ, существует еще более простой способ использования ватсап на компьютере. Достаточно воспользоваться веб-версией клиента, доступной на официальном ресурсе мессенджера. Нужно перейти в советующую вкладку на сайте и пройти синхронизацию по QR-коду.
Функционал браузерного Whatsapp практически не уступает стационарной программе. Допускается отправка сообщений и файлов. Однако, при работе через браузер немного страдает быстродействие, кроме того, пользователь не имеет доступа к архиву, в случае если нет возможности установить интернет-подключение.
Описание и рекомендации
WhatsApp – клиент мгновенного обмена текстовыми сообщениями с функцией голосовой связи и видео звонков, изначально разработанный под популярные мобильные платформы.
Приложение совместимо с портативными устройствами под управлением Android, iOS, Windows Phone, Nokia Symbian и S40, Tizen, KaiOS. Существуют отдельные издания софта для компьютера с операционными системами Windows 10 – 7, а также Mac OS X 10.10 и старше.
Для работы в мессенджере через браузер предлагается редакция программы WhatsApp Web.
Кратко об инсталляции на ПК
Установщик клиента под Виндовс 7 и выше выпускается в двух вариациях с разрядностями 32 и 64-bit. На официальном сайте указано, что последняя версия WhatsApp на ноутбук или ПК требует редакции 8 и выше операционной среды от Microsoft.
На практике программа все еще функционирует под управлением Windows 7.
Чтобы установить мессенджер на ПК, необходимо иметь учетную запись в Ватсап и само мобильное приложение. В процессе инсталляции потребуется просканировать камерой телефона QR-код, отображаемый на мониторе компьютера.
Язык интерфейса выбирается автоматически и соответствует региональным настройкам Виндовс 10 или мобильной платформы. Поэтому, у отечественных пользователей обычно устанавливается русская версия программы.
WhatsApp на компьютер
Работать с мессенджером на ПК можно двумя способами: через клиент или веб-версию софта. Второй подход более универсален, поскольку позволяется пользоваться сервисом даже на компьютерах под управлением Windows XP, Vista.
Клиент после установки открывается без дополнительного сканирования. Единственное требование – телефон с WhatsApp должен быть включенным.
Это позволяет оставаться на связи через мессенджер постоянно. Достаточно установить опцию получения уведомлений на рабочем столе и оповещения о сообщениях будут поступать даже при незапущенном клиенте на ПК.
Ватсап на телефон
Мобильное приложение на планшет или смартфон под управлением Андроид можно установить двумя способами: непосредственно из инсталлятора – файла whatsapp apk или через плей маркет. Второй вариант полезен, когда новую версию мессенджера нужно запустить на iPhone или Айпад.
Ватсап отличается оригинальной процедурой идентификации. Логином пользователя выступает его номер телефона. Пароль устанавливается также автоматически – это MD5-хэш.
Для Android устройств функция берется от видоизмененного IMEI идентификатора. На iPhone/iPad для хэширования используется MAC адрес.
Функционал
Особых отличий в возможностях WhatsApp между изданиями программы для ПК и мобильных устройств не существует. Все редакции софта позволяют отправлять и получать СМС бесплатно, независимо от геолокации контакта. Это основное преимущество мессенджера.
Другие полезные функции Ватсап:
- создание групповых чатов (до 256 персон);
- бесплатные аудио и видео звонки, где связь производится через Интернет подключение телефона;
- быстрая отсылка фото и видео своим знакомым;
- обмен PDF файлами, электронными таблицами, презентациями и прочими документами;
- запись и отправление голосовых сообщений.
Наконец, WhatsApp синхронизирует чаты между всеми устройствами. Поэтому, начав общение на компьютере, пользователь может продолжить диалог на телефоне, другом мобильном устройстве.
По интерфейсу, возможности Ватсап на ПК не так широки. Пользователю предлагается украсить собственный профиль фотографией, которую периодически можно менять.
Дополнительно присутствует опция смены обоев чата. Больше настроек предоставляет мобильное приложение, где можно конфигурировать звуки уведомлений, объем хранилища, параметры приватности и безопасности, а также установить двухфакторную аутентификацию.
Безопасность
В мессенджере применяется алгоритм сквозного шифрования. Суть методики в том, что содержание текстовых сообщений доступно только отправителю и адресату. Аналогично зашифрована голосовая почта и аудио/видео звонки. Декодирование сообщений происходит автоматически без вмешательства пользователя.
В WhatsApp используется интеллектуальная методика хранения данных. Любой текст или голосовое послание остаются на серверах до получения их адресатом. После этого сообщение безвозвратно удаляется.
Подобный подход обладает двумя преимуществами:
- пропустить послание невозможно, даже если оно отправлено, когда телефон адресат отключен;
- доступ к архиву сообщений через сервера мессенджера невозможен.
Фактически послания остаются только на компьютере или мобильном устройстве пользователя в разделе архив. Клиент защищает не только конфиденциальность, но позволяет заблокировать нежелательные контакты. Функция доступна в настройках мессенджера.
Скачать Вацап на ноутбук бесплатно на русском языке
Наверняка, ты уже знаком с онлайн сервисом ватсапп, который предназначен для мгновенной отправки сообщений. Вполне вероятно, что тебе даже интересует вопрос, можно ли установить whatsapp на ноутбук. Ничего удивительного в этом нет, так как этот бесплатный мессенджер сегодня пользуется просто невероятной популярностью среди владельцев мобильных устройств во всем мире.
Если у тебя Windows 7 или более ранние версии ОС, тогда этот способ тебе не подойдёт, воспользуйся веб-версией или установкой через эмулятор.
Необходимые технические требования для установки:
-
- Вацап должен быть установлен на твоем телефоне;
- Windows 8 и выше;
- 32 или 64 — разрядная версия;
Официальным разработчиком выпущены 3 версии для ноутбуков:
Установка WhatsApp с помощью Bluestacks
Если вы все-таки решили использовать эмулятор Android, Bluestacks подойдет лучше всего.
Установка WhatsApp с помощью Bluestacks
На сегодняшний день именно Bluestacks является одним из самых популярных Android-эмуляторов. Он хорошо работает с Android-приложениями на Windows и Mac.
Для того чтоб установить WhatsApp используя Bluestacks, для начала нужно скачать и установить эмулятор.
Шаг 1. Загрузите и установите эмулятор Bluestacks. Скачать его можно с официального сайта www.bluestacks.com.
Загружаем и устанавливаем эмулятор Bluestacks на компьютер
Шаг 2. После загрузки запустите программу установки и подождите, пока Bluestacks будет полностью установлен. Приложение довольно тяжелое, поэтому для его установки потребуется несколько минут.
После установки Bluestacks у вас есть 2 варианта:
- Вы можете загрузить WhatsApp APK.
- Или вы можете установить WhatsApp, скачав его с помощью встроенного поиска Bluestacks.
Вариант 1
Если вы хотите скачать WhatsApp APK, то это можно сделать на официальном сайте.
Шаг 1. Загрузите WhatsApp APK, затем кликните по нему правой кнопкой мыши и выберите «Открыть с помощью Bluestacks».
Выбираем «Открыть с помощью Bluestacks»
Шаг 2. После установки Apk откройте «Bluestacks», и на нем должен быть установлен WhatsApp.
После установки Apk открываем «Bluestacks» и видим WhatsApp
Вариант 2
Если вы не хотите использовать apk можно воспользоваться вторым вариантом. Для этого сделайте следующее:
Шаг 1. Откройте Bluestacks и нажмите на панель поиска приложений.
Открываем Bluestacks и нажимаем на панель поиска приложений
Шаг 2. Найдите WhatsApp и установите его из Google Play Store.
Теперь вам нужно зарегистрироваться в WhatsApp.
-
Откройте WhatsApp, введите свой номер мобильного телефона и нажмите, чтобы получить код подтверждения с помощью SMS.
- Введите код подтверждения и завершите регистрацию. В случае неудачной проверки СМС, вы также можете использовать функцию вызова.
Пошаговая инструкция: подключение программы без телефона
Скачать ватсап на ноутбук без телефона можно выполнив следующие пошаговые действия:
- Скачивается и запускается эмулятор. Его цель — создание виртуального мобильного интерфейса на компьютере и открытие доступа в магазин приложений;
- В поисковой системе браузера вводится нужное название эмулятора
- Совершается переход на сайт и начинается скачивание программы.
- По завершению процедуры, эмулятор запускается и проверяется его функционал.
После запуска эмулятора, в поисковой строке вводится латинскими буквами слово Whatsapp», находится и активируется процесс скачивания. Софт запускается, и пользователь должен зарегистрироваться.
Единственный момент, когда может потребоваться телефон — это подтверждение абонента. Программа отправить на смартфон кол через SMS-уведомление. Комбинация вводится в подтверждающую строку. При необходимости, можно заказать звонок и прослушать код.
КАК УСТАНОВИТЬ WHATSAPP НА КОМПЬЮТЕР?
Процеcс установки положения Вацап на компьютер, не очень сложный и не потребует много времени. Официальной версии Ватсап на компьютер не разработанно, поэтому мы будем использовать эмулятор. Все действия достаточно простые, и не займут много времени, давайте вернемся к вопросу как установить Whatsapp (Ватсап) на компьютер
Для начала, Вам потребуется скачать приложение Android для компьютеров, которое позволит установить приложение для смартфонов на Ваш компьютер. Одной из таких программ, является программа под названием BlueStacks (скачать). После того, как Вы установили программу, запустите в поиске системы, фразу WhatsApp Messenger.
Для того, чтобы установить WhatsApp Messenger на компьютер нужно зарегистрироваться в системе GooglePlay, создать там аккаунт, нужно вести несколько раз свои личные данные в анкету. После проверки Ваших данных, скачать программу будет достаточно просто.
После загрузки, следуйте всем указаниям, которые будут появляться на экране и запустите программу. В поле «номер телефона», указывайте только настоящий номер. Вам придет смс сообщение с одноразовым паролем или воспользуйтесь голосовой опцией получения кода. На этом процедура установки программы WhatsApp Manager на Ваш компьютер закончена. Вам останется, только внести недостающие контакты друзей и родственников, с которыми Вы захотите связаться.
Самый простой способ использоваться Whatsapp на компьютере — это воспользоваться сервисом Whatsapp Онлайн
Отправлять сообщения, можно даже за приделы страны, в обычных мобильных операторов, такая услуга обошлась бы не дешево, а приложение Ватсап, дает возможность делать это абсолютно бесплатно, так как стоимость всех сообщений, внесена в базовую стоимость программы. Еще одним из преимуществ WhatsApp, в сравнении с обычными смс отправками, является отправка Вашего текущего места положения.
Другие версии Вацап мессенджер:
Друзья, родственники и знакомые смогут получить полную информацию о Вашем месте нахождении, и им не придется Вас разыскивать по всему городу, красная точка на карте, покажет Ваше точное пребывание. Упростите свою жизнь, с помощью приложения, которое помогает экономить — WhatsApp. Скачать приложение, можно на нашем сайте без длинной и изнурительной регистрации.
Возможности сервиса
Редко можно встретить таких людей, не знающих о возможностях современных мессенджеров. Однако, такие всё же есть. Они обращаются за поддержкой к данным советам из-за необходимости программы, а смартфона с операционной системой android или IOS нет. В таком случае, можно завести аккаунт в проекте и без присутствия мобильника. Для активации всё же понадобится активная сим-карта, на которую придёт сообщение.
Простая загрузка не доставит трудностей неподготовленным людям
Следует выделить следующие возможности, которые сделали whatsapp самым загружаемым клиентом за последние пару лет:
- Быстрая связь с самыми близкими людьми. При необходимости связываться с товарищами по работе или родственниками отпадает необходимость звонить и тратить деньги на счету.
- Присутствует функция просмотра собеседника через видеосвязь. Конечно, многие приложения тоже обладают таким же функционалом, но качество связи ватсапа намного выше, чем у его аналогов.
- Создание бесед-конференций. Это подойдёт для тех людей, которые контролируют работу своих коллег, одногруппников или соседей.
- Отключение звука уведомлений. Если сообщения мешают своими навязчивыми кликами, в два щелчка можно избавиться от данной особенности.
- Можно менять свой статус. Таким образом, можно выделить свой номер среди остальных. Отлично подходит для людей, ведущих бизнес посредством связи на расстоянии.
- Постинг сторис. Сделав свайп вправо, можно запостить видео или фотографию, которая появится в ленте собеседников.
- Закачка фотографий в галерею. Это позволяет сохранять материалы, которые могут потеряться в большом диалоге или быть удалены.
- Популярность. Им пользуется больше миллиарда человек. Среди даже небольшого круга коллег найдётся пара активных пользователей данного приложения.
- Помимо фотографий, можно делиться файлами любых форматов. Особенность придётся по вкусу офисным работникам, которые постоянно делятся файлами отчётов.
- Бесплатность. Компания отменила взносы и покупки услуг, предоставляемых клиентам.
- Отправка голосовых сообщений. Отличный вариант общения зимой, когда из-за мороза трудно достать руки из перчаток, чтобы напечатать сообщение.
- Удаление сообщений у всех собеседников. Необходимая функция, если случайно отправилось не то сообщение или файл.
Качество видеосвязи часто превосходит все интернет-аналоги
5 Регулировка карбюратора после обкатки мотопилы
После обкатки на пилах производится только тонкая настройка УПТ. Для этого в обязательном порядке потребуется тахометр и техдокументация на используемый пилящий инструмент. Дело в том, что на заводе производителе уже установлены практически оптимальные настройки. Просто для обкатки движка и притирки других подвижных деталей мотопилы карбюратор настроен на приготовление чуть более обогащенной, чем расчетная оптимальная, топливовоздушной смеси. За счет этого максимальная частота оборотов немного ниже конструктивно заложенной производителем и плюс к этому мотор лучше смазывается. Благодаря этому обкатка двигателя и приработка остальных подвижных деталей проходят в щадящем режиме.
Поэтому, если нет тахометра и/или достоверной информации (паспортных данных) о максимальной частоте оборотов и на холостом ходу, то менять заводские настройки после обкатки не стоит, так как правильно это сделать не получится. Да и вообще, тонкую регулировку в этом случае выполнять не обязательно – бензопила будет прекрасно работать и на имеющихся базовых настройках. А если уж ее делать, то лучше в сервисном центре. Ювелирное настраивание карбюратора еще совсем нового инструмента рекомендуется доверить специалистам.
Тонкая регулировка
Перед самостоятельной тонкой регулировкой настоятельно рекомендуется как можно точнее отметить прежнее положение настроечных болтов. Это позволит в случае неудачной попытки вернуть их на место – к базовым заводским настройкам. Регулирование начинаем с болта «H». После выставления максимальных оборотов, проверяем холостые. Если они отличаются от нормальных, выставляем их сначала с помощью «L», а потом «S» («LA», «T»). При этом руководствуемся правилами и принципами, изложенными в второй главе этой статьи. Но поворачиваем регулирующие болты, ориентируясь на показания тахометра. Затем продолжаем настраивать карбюратор, как указано в той же главе. Винты крутим, следя за показаниями тахометра.