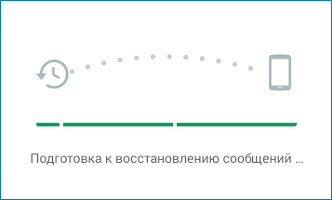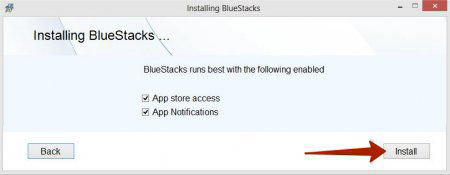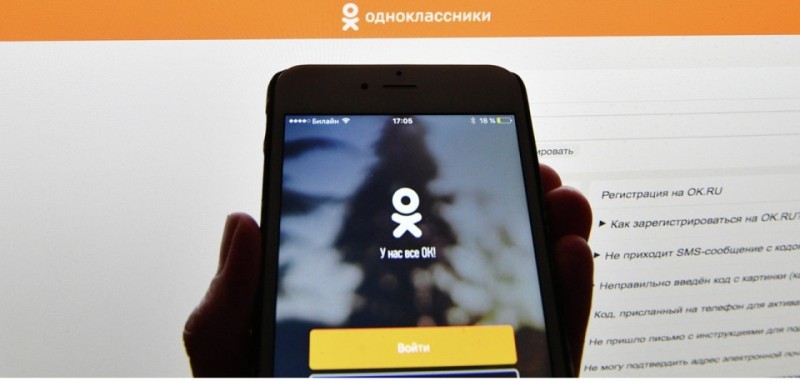Как просканировать код на web.whatsapp.com?
Содержание:
- Как зайти в WhatsApp Web через компьютер
- WhatsApp в браузере Opera
- Какие преимущества дает WhatsApp Web
- Как просканировать изображение
- Как зарегистрироваться и настроить
- Python SciPy
- Восстановление запуска windows 7. Как отключить восстановление запуска windows 7
- Как работает
- Считывание QR-кода в WhatsApp
- Устранение неполадок с запуском экранной клавиатуры
- Удаление программы
- Web WhatsApp — войти через компьютер
- Как сканировать qr-код в WhatsApp
- Что такое QR – код
- WEB WHATSAPP — КАК ПРОСКАНИРОВАТЬ QR КОД
- С помощью эмулятора
- Как войти в Ватсап Веб Онлайн?
- 25 нетривиальных советов, которые сделают вашу жизнь проще
- Что такое Ватсапп Веб?
- Функции и возможности Ватсап Веб
- Программа-шпион MSpy
- Определение и назначение QR – код в ВатсАп
Как зайти в WhatsApp Web через компьютер
Для того чтобы войти в web whatsapp с компьютера необходимо выполнить ряд простых действий:
- • Нажмите на кнопку «Войти в WhatsApp Web».
- Откройте WhatsApp на своем смартфоне; ↓
- → Перейдите в Меню или Настройки и выберите WhatsApp Web.
- ✓ Используя встроенный в приложение QR-сканер отсканируйте код с экрана.
→ Войти в WhatsApp Web
• Другого способа войти в вотс апп веб на данный момент не существует.
Выйти из активной сессии мессенджера на компьютере можно через смартфон:
- Откройте вотс апп на своем смартфоне
- Перейдите в «Меню», затем «Настройки», затем «WhatsApp Web»
- Выберите опцию «Выйти со всех компьютеров»
WhatsApp в браузере Opera
В популярном браузере Opera включен встроенный клиент WhatsApp Wep. Он вызывается нажатием фирменного значка мессенджера в левом меню. Вход в Ватсап Веб Онлайн производится согласно описанной в статье инструкции.
Несомненным преимуществом встроенного клиента является возможность работы в фоновом режиме. Авторизуйтесь и скройте мессенджер, нажав на его иконку. При получении сообщения на иконке появится красный кружок.
Для удобства работы запустите встроенный клиент и кликните на ссылку «Получать оповещения о новых сообщениях – Включить уведомления на рабочем столе». Теперь, при получении очередного сообщения, на рабочем столе появится уведомление.
Какие преимущества дает WhatsApp Web
- можно заходить в свой аккаунт непосредственно с компьютера, из своего любимого браузера;
- набирать сообщения на полноразмерной клавиатуре все-таки удобнее, чем на виртуальной смартфона;
- вся переписка и личные настройки при этом полностью сохраняются, поскольку все данные хранятся на центральном сервере. И онлайновая версия WhatsApp — это не отдельный профиль, это дополнение к телефонной версии;
- можно изменять статус и данные по профилю непосредственно из Вацап Web;
- привязка аккаунта к телефону по-прежнему сохраняется, поэтому нет риска, что кто-то другой сможет воспользоваться аккаунтом с компьютера;
- можно получать уведомления о сообщениях непосредственно на Рабочем столе компьютера и даже читать миниатюры сообщений.
Как зайти в WhatsApp Web
Чтобы осуществить вход в WhatsApp Web для компьютера со своей учетной записи, нужно:
Чтобы Ватсап Веб на компьютере успешно функционировал, нужно, чтобы был установлен один из следующих браузеров: Opera, Google Chrome, Safari, FireFox, Edge.
Возможности WhatsApp Web
Собственно, при помощи браузерной версии WhatsApp можно делать практически все точно то же самое, что и в полноценной мобильной:
- обмениваться текстовыми сообщениями со своими контактами;
- создавать групповые и индивидуальные чаты;
- вставлять в сообщения смайлики;
- отправлять и принимать графические, аудио- и видеофайлы;
- управлять собственным профилем, включая изменение фотографии на аватаре и статуса;
- отправлять голосовые сообщения. Сервис Вацап Вэб позволяет записать голосовое послание и переправить его в виде звукового файла;
- а вот звонить при помощи браузерной версии абоненту, увы, пока невозможно. Может быть, в последующих версиях программы этот недостаток будет исправлен.
Если невозможно подключиться
Однако бывает и так, что подключиться к браузерной версии WhatsApp не получается. И это может быть вызвано самыми разными причинами:
- самая часто встречающаяся причина – проблемы со связью. Ничего поделать в этом случае невозможно, остается лишь ожидать, когда провайдер решит свои проблемы;
- на WhatsApp попросту нет аккаунта. Увы, но зайти в Веб Ватсапп для компьютера, не имея учетной записи на мобильном телефоне, попросту невозможно;
- проблемы с заходом в аккаунт WhatsApp на телефоне. Прежде, чем заходить в онлайновую версию Ватсапп, нужно сначала активировать мобильную;
- неподходящая версия браузера или не обновленная у WhatsApp. Увы, но знаменитый Internet Explorer не может работать с WhatsApp Web. С другой стороны, поклонников этого браузера осталось не так уж и много. Кроме того, возможно, что установлена устаревшая версия WhatsApp. В этом случае необходимо обновить сам мессенджер;
- если используется какая-нибудь публичная версия Wi-Fi, то возможно, что на ней стоит ограничение доступа к социальным сетям, мессенджерам и т.д. В том числе, и на WhatsApp.
Управление профилем в WhatsApp Web
Любое изменение профиля на компьютере мгновенно отобразится и в мобильной версии. Например, чтобы поставить другое фото профиля, достаточно всего лишь нажать на него левой клавишей мыши и в открывшемся окне выбрать нужную фотографию. Можно также изменить и статус. Для этого достаточно нажать на изображение карандаша под фотографией профиля – и статус станет доступен для редактирования.
Как общаться в WhatsApp Веб
Чтобы начать общение с друзьями, достаточно выбрать в левой части окна нужный контакт – и последний чат с ним откроется. В нижнем поле можно будет писать сообщения и вставлять смайлики. А чтобы отправить какой-нибудь графический файл, нужно нажать на изображение серой скрепки в правой верхней части экрана. При этом будет предложено выбрать либо уже имеющееся фото, либо сделать его при помощи встроенной веб-камеры. Можно также добавить фото, если просто перетащить его мышью в окно чата. Кроме того, можно чаты заархивировать, удалить или очистить. Делается это из меню чата – нажатием на изображение служебной кнопки в виде трех вертикальных точек.
Добавление нового чата в WhatsApp Web
Чтобы начать новый чат, можно, находясь в главном окне, нажать на кнопку в виде текста. Появится возможность добавить уже имеющихся контактов в этот чат, а также создать групповой, если добавить сразу несколько человек. Браузерная версия WhatsApp позволяет получать уведомления о новых сообщениях прямо на Рабочем столе. Более того, можно видеть миниатюры этих сообщений, чтобы не отвлекаться во время работы на прочтение всего текста. При этом можно получать и звуковые сигналы. Уведомление невозможно получить лишь в браузере Edge. Однако звуковое оповещение при этом будет присутствовать. Возможно, что в скором времени такое ограничение будет устранено.
Как просканировать изображение
Переходим к следующей важной части нашего обзора – вы уже поняли, зачем нужно зашифрованное изображение. Давайте разбираться, как сканировать код в Ватсапе, если вы хотите приступить к общению немедленно!
- Войдите в мессенджер;
- Кликните на кнопку «Настройки» на нижней панели, если пользуетесь Айфоном;
- Если ваш смартфон работает на базе ОС Андроид, нажмите на кнопку «Меню» и найдите строчку WhatsApp Web и кликните на нее;
- Откроется новая страница со сканером кьюар-кода.
Но это еще не все – мы осилили лишь половину пути. Пора перейти к следующему шагу и начать сканировать QR код на компьютере. Для этого сделайте следующее:
- Откройте на ноутбуке или компьютере любой браузер;
- Наберите адрес сайта web.whatsapp.com – просканировать код для телефона можно только здесь;
- На экране сразу откроется небольшая картинка, которую мы ищем;
- Наведите камеру смартфона на экран компьютера и попробуйте просканировать изображение;
Готово – если все прошло успешно, веб-версия мессенджера загрузится на ПК или ноутбуке.
Мы подробно обсудили, как в WhatsApp просканировать QR код – ничего сложного, справится даже начинающий пользователь. Теперь вы можете пользоваться десктопной версией и наслаждаться общением на любом устройстве.
Как зарегистрироваться и настроить
Главным условием использования десктопной версии Ватсап является наличие учетной записи. Чтобы зарегистрировать аккаунт, необходимо выполнить следующие действия:
Скачать из Play Market и установить на смартфон мобильное приложение WhatsApp Messenger
- Запустить приложение, после чего ознакомиться с условиями предоставления услуг и политикой конфиденциальности, принять их и перейти в меню регистрации в сети.
- Здесь нужно выбрать страну, ввести номер телефона, и подтвердить его с помощью секретного кода из СМС-сообщения.
- Далее останется разрешить доступ к некоторым компонентам телефона – камере, файлам, контактам и фото.
- Когда закончится верификация номера телефона, следует перейти к персонализации профиля, настройке приложения-клиента.
Иконка Ватсап появится на рабочем столе и мессенджер будет готов к использованию.
Python SciPy
Восстановление запуска windows 7. Как отключить восстановление запуска windows 7
Как работает
Как же работает это загадочная версия? Программа задумана таким образом, что ты можешь одновременно пользоваться ей на разных устройствах. Для этого тебе понадобится полная версия на твоём ПК или ином устройстве.
Скачать её можно при помощи следующего алгоритма:
- далее чтобы осуществить вход в программу понадобится телефон с установленной мобильной версией.
Как пользоваться Ватсап Веб на телефоне пошагово:
-
- открой приложение;
- нажми Меню, появится строка Whatsapp Web, кликай;
- мессенджер отправит тебя на web.whatsapp.com сканировать код с телефона;
- так ты синхронизируешь свои данные и сможешь перенести всю информацию учётной записи на другое устройство.
Инструкция применима к ПК, ноутбукам и планшетам.
Считывание QR-кода в WhatsApp
В эпоху современных технологий мало кого можно удивить QR-кодами и их внедрением в цифровую среду. Практически на любом современном телефоне есть камера и встроенные алгоритмы для расшифровки данных. QR код WhatsApp, например, использует для быстрой авторизации вместо подтверждения SMS-кой.
В случае с «Ватсапом» мы используем процесс считывания QR-кода для авторизации в веб-сервисе WhatsApp Web – мессенджера в браузерах Google Chrome, Opera, Mozilla Firefox. Чтобы передать информацию на компьютер, что вы и есть владелец телефона, необходимо пройти авторизацию с помощью этой функции.
Алгоритм авторизации
Чтобы уяснить, как просканировать предлагаемое изображение кода, рекомендуем ознакомиться со стандартным алгоритмом действий для входа в WhatsApp Web:
Перейдите на главную страницу сервиса.
Войдите в меню, щелкнув по трем вертикальным точкам в правом верхнем углу приложения.
Выберите пункт WhatsApp Web.
Обратите внимание на штрих код по Вацапу, расположенный на странице веб-сервиса. Именно его нам нужно сканировать камерой смартфона для дальнейшей расшифровки.
В открывшемся окне приложения активируется камера
Наведем её на QR код Ватсап, расположенный на странице сайта, и авторизация произойдет автоматически.
Появившееся предупреждение, что вам не следует отключать телефон для дальнейшего использования сервиса, свидетельствует о том, что вы успешно прошли авторизацию.
Так и происходит считывание кодов в «Ватсапе». Это очень удобно, поскольку без доступа к телефону злоумышленник не сможет авторизоваться и читать вашу переписку. С другой стороны, WhatsApp Web – это не самостоятельное веб-приложение, а лишь инструмент синхронизации телефона с компьютером.
Проблемы со входом
При попытке отсканировать код можно столкнуться с рядом проблем, из-за которых авторизация будет невозможной. Упомянем основные из них, и приведем способы их устранения:
- Нестабильное подключение. Проверьте, устойчиво ли работает ваш интернет. При его отсутствии или перебоях код не будет считываться.
- Камера не может сфокусировать изображение. Скорее всего, это проблемы с аппаратным обеспечением устройства. Если вы видите, что фотоаппарат показывает на экран размытое изображение, стоит обратиться в техподдержку либо убедиться в чистоте объектива.
Как можно увидеть из статьи, QR код в WhatsApp выполняет одну единственную функцию – авторизацию в веб-приложении. Он не может быть использован для считывания других кодов и получения из них дополнительной информации. В то же время это и есть единственный вариант авторизации в Web, поэтому полученные знания пригодятся при желании использовать мессенджер на компьютере.
Устранение неполадок с запуском экранной клавиатуры
Не всегда попытка запуска экранной клавиатуры проходит успешно. Иногда возникает проблема, когда после нажатия по иконке или использования горячей клавиши не происходит ровным счетом ничего. В таком случае необходимо проверить работоспособность службы приложения. Сделать это можно так:
- Откройте «Пуск» и найдите через поиск «Службы».
Опуститесь вниз по списку и дважды кликните на строке «Служба сенсорной клавиатуры и панели рукописного ввода».
Установите подходящий тип запуска и запустите службу. После изменений не забудьте применить настройки.
Если вы обнаружили, что служба постоянно останавливается и не помогает даже установка автоматического запуска, рекомендуем проверить компьютер на наличие вирусов, очистить параметры реестра и просканировать системные файлы. Все необходимые статьи на эту темы вы найдете по следующим ссылкам.
Подробнее:Борьба с компьютерными вирусамиКак очистить реестр Windows от ошибокВосстановление системных файлов в Windows 10
Конечно, экранная клавиатура не сможет заменить полноценное устройство ввода, однако временами такой встроенный инструмент бывает достаточно полезен и удобен в использовании.
Опишите, что у вас не получилось.
Наши специалисты постараются ответить максимально быстро.
Удаление программы
Выйти из версии мессенджера для ПК или другого устройства можно даже если ты не находишься рядом с ним.
Для этого:
- Открой приложение на телефоне;
- Меню > Настройки > WhatsApp Web;
- Выйти со всех компьютеров.
После нажатия этой кнопки все предыдущие авторизации в WhatsApp Web станут недействительны, активные сессии будут удалены. Тебе потребуется снова просканировать QR-код, когда в следующий раз захочешь открыть WhatsApp на компьютере.
А здесь поделимся как настроить автоответчик в программе.
Может случиться так, что тебе надоело пользоваться мессенджером, и ты решил освободить место на своём смартфоне. Даже если сейчас ты настроен решительно, рекомендуем перед удалением сделать резервную копию чатов. Это поможет тебе восстановить все контакты и переписку в случае, если ты решишь скачать приложение на другое устройство.
Здесь расскажем как создать канал за 2 минуты.
Как удалить Ватсап Веб с телефона? Удалить приложение в Андроида можно двумя способами.
1 способ:
- открыть PlayMarket, найти Whatsapp;
- нажать «Удалить».
2 способ:
- открыть приложение, зайти в Меню;
- Настройки > Аккаунт > Удалить аккаунт.
Таким образом все данные профиля будут удалены, контакт перестанет отображаться в списках друзей. Также будет уничтожена информация о всех платежах в системе. Если зажать значок приложения на рабочем столе и просто отправить в корзину, вся информация останется нетронутой, аккаунт продолжит своё существование, люди смогут отправлять тебе сообщения, но ты их уже не увидишь.
Узнайте работает ли Ватсап без сим карты на планшете.
Удалить мессенджер с Айфона ещё проще. Для этого нужно:
- на главном экране найти значок приложения;
- длительно нажать, пока все иконки на экране не завибрируют;
- в левом верхнем углу появится крестик, кликнуть на него;
- из открывшегося меню выбрать «Удалить приложение и все его данные».
Либо использовать порядок действий, сходный с инструкцией для платформы Андроид, то есть через Настройки > Учётная запись > Удалить учётную запись.
Удалить программу с компьютера можно через панель управления.
После удаления мобильной версии приложения, Вотсап Веб автоматически перестанет быть доступен для использования.
Web WhatsApp — войти через компьютер
WhatsApp Web – дополнение к мессенджеру на смартфоне, которое функционирует через персональный компьютер. Вся информация и сообщения в версии на смартфоне и версии на ПК синхронизируются, поэтому любые выполняемые действия в приложении будут отражаться и там, и там.
Как зайти в WhatsApp Web через компьютер
Для того чтобы войти в web whatsapp с компьютера необходимо выполнить ряд простых действий:
- Нажмите на кнопку «Войти в WhatsApp Web».
- Откройте WhatsApp на своем смартфоне;
- Перейдите в Меню или Настройки и выберите WhatsApp Web.
- Используя встроенный в приложение QR-сканер отсканируйте код с экрана.
Для правильной расшифровки данных с QR-сканера необходимо качественное и не размытое изображение, поэтому камера на устройстве должна работать исправно.
Видео-инструкция: подключение к веб ватсап через телефон Android и iOS.
- Другого способа войти в вотс апп веб на данный момент не существует.
Другого способа войти в вотс апп веб на данный момент не существует.
Выйти из активной сессии мессенджера на компьютере можно через смартфон:
- Откройте вотс апп на своем смартфоне
- Перейдите в «Меню», затем «Настройки», затем «WhatsApp Web»
- Выберите опцию «Выйти со всех компьютеров»
Возможности веб версии — WhatsApp Web
Вы также можете установить Web-версии WhatsApp для компьютера, программа дает широкий спектр возможностей, включая стандартные функции мессенджера:
— Общение: голосовые сообщения, стикеры, отправка фото и видео. Для этого не требуется установка дополнительных плагинов и ПО.
— Управление: функции быстрого доступа, посредством иконок, расположенных вверху приложения.
Программа WhatsApp Web подойдет для Windows 8 (или более позднюю версию) или macOS 10.10 (или более позднюю версию) , а также планшетов, на которых не поддерживается официальная мобильная версия мессенджера.
https://youtube.com/watch?v=L5jo6juvhv8%3F
Приложение WhatsApp Web на телефон
Скачать вацап веб на телефон можно в AppStore либо в Play Market, введите в поиске: whatsapp web
Play Market ↓
Cкачайте любое из списка приложение, дальше выполняйте вход с помощью QR-кода. Для стабильного функционирования вотсапа также нужно быть онлайн и в мобильной версии – вход в аккаунт должен быть выполнен, а сам телефон не отключать от сети.
Проблема с подключением на смартфоне
Так как WhatsApp Web – всего лишь дополнение к мобильной версии, то первое условие его использования – наличие активированного аккаунта на смартфоне.
Для каждого типа устройств существует свой алгоритм действий при проблемах с подключением, когда сообщения не отравляются. (перезагрузка устройства, обновление приложения, откат настроек подключение и т.д.)
Если после перезагрузки WhatsApp Web отправлять и получать сообщения все еще невозможно, то скорее всего проблемы с подключением имеются на связанном ПК.
Проблема с подключением на компьютере
Для стабильного функционирования Web-версии, как и мобильной, требуется стабильное Интернет-соединение. При наличии сети решить проблему с отправкой сообщений можно только обновив веб-сессию. Для этого необходимо через Меню выйти из приложения и, следуя инструкциям, войти снова.
WhatsApp Web поддерживается только определенными браузерами (Chrome, Firefox, Opera, Safari и Edge). В другом браузере, например, Internet Explorer приложение работать не будет.
Кроме того, при входе в WhatsApp Web возникает проблема: не генерируется QR-код
Для решения необходимо осуществить проверку в инкогнито режиме или поочередно отключать расширения, потенциально препятствующие работе приложения.
Как сканировать qr-код в WhatsApp
Следующим шагом должна стать синхронизация гаджета с ПК. Для этого разработчики программы создали QR-код. Когда владелец смартфона его отсканирует, все данные, содержащиеся в мобильной версии, будут перенесены в веб-версию.
На Андроид
Чтобы отсканировать QR-код на Android, нужно предпринять следующее:
Сканирование штрих-кода на Андроид.
В результате на смартфоне откроется сканер. Его нужно поднести к монитору компьютера, а потом отсканировать QR-код. Когда устройство захватит изображение, будет открыта веб-версия «Ватсапа». Все чаты, контакты, совершенные ранее звонки и другая информация будут перенесены из приложения, установленного на смартфоне, в компьютерную версию.
Для Айфона и виндовс фона
Если устройство работает на iOS, то для использования «Вацапа» нужно сделать следующее:
- Зайти в приложение. Кликнуть по кнопке, открывающей меню с перечнем настроек.
- Найти WhatsApp Web, тапнуть. Это приведет к автоматическому включению видеокамеры. Чтобы сканер считал QR-код на iphone, гаджет наводят на изображение.
О том, что процесс завершился, пользователя известит звуковой сигнал. После этого «Вацапом» можно пользоваться на ПК, вводя текст с клавиатуры.
Пользователи должны обратить внимание на важный момент. Если видеокамера не читает объекты (либо ее нет на устройстве), то пользоваться мессенджером на ПК будет нельзя
И не существует расширений, которые можно было бы использовать вместо видеокамеры.
Если «Вацап» нужно установить на Mac OS, для этого в AppStore скачивают установочный файл. Авторизация в приложении осуществляется с помощью штрих-кода.
Есть и другой способ. Сначала с сайта WhatsApp скачивают файл, имеющий формат *.dmg, а потом запускают whatsapp.dmg. Когда откроется окно приложения, сканируют код. Обмен видео и другими файлами в «яблочной» версии бесплатный.
Что такое QR – код
Если перевести QR (quick response) с английского языка, получится фраза «быстрый отклик». Исходя из этого, становится понятно, что квадрат, содержащий графическое изображение, это своеобразный штрих – код. Через который можно моментально считать информацию при помощи специального сканера.
Использование QR – кода чаще всего заменяет обычную гиперссылку, ведь не всегда большое количество данных можно уложить в одно слово. Через ключ же можно зашифровать любую информацию, которая будет доступна после считывания
На мобильном телефоне код распознаётся при помощи предварительно установленной программы и встроенной камеры смартфона.
Как удалить сообщение из Whatsapp у собеседника
Для чего нужен QR – код в ВатсАп
Графический ключ WhatsApp позволяет синхронизировать данные с телефона и авторизоваться на ресурсе через версию программы для компьютера.
Если для того, чтобы запустить мессенджер на смартфоне достаточно указать личный абонентский номер, то десктопная программа не даёт такой возможности. При создании приложения разработчики пошли другим путём, и выбрали способ авторизации через QR – код.
После считывания данных камерой устройства, система автоматически обновляет данные, и открывает доступ к личной странице
WEB WHATSAPP — КАК ПРОСКАНИРОВАТЬ QR КОД
Порой у некоторых пользователей возникают трудности с тем, как на Web WhatsApp comпросканировать код. Некоторые даже не представляют, что это и зачем он нужен… QR-код – это специальный штрих-код, который в данном случае нужен, чтобы идентифицировать пользователя с его устройства. Как известно, вход в аккаунт WhatsApp осуществляется после ввода номера телефона и получения специального числового кода. Однако в случае с Web-версией разработчики по каким-то причинам решили отойти от данного метода идентификации.
Сразу после того, как пользователь перейдет на страничку с браузерной версией WhatsApp, в левом верхнем углу экрана появится QR-код. Его нужно просканировать при помощи смартфона. Для этого потребуется:
- запустить WhatsApp с мобильного телефона или планшета;
- войти в свою учетную запись, если этого еще не было сделано;
- выбрать в Меню мессенджера пункт «WhatsApp Web»;
- навести камеру мобильного устройства на код так, чтобы он вписался в прямоугольные рамки на экране телефона.
Если все было сделано верно – раздастся характерный звук – и в браузере загрузится мессенджер WhatsApp.
С помощью эмулятора
Этот способ идеален для тех, у кого нет Android или iPhone, но все же хотите получить доступ к WhatsApp онлайн без телефона, чтобы общаться с друзьями, семьей или коллегами через WhatsApp.
Загрузка эмулятора Bluestacks
Первое, что вы должны сделать, чтобы использовать WhatsApp без мобильного телефона, — это загрузить Bluestacks — эмулятор Android, который необходимо установить на компьютер, чтобы использовать WhatsApp для ПК. Это бесплатная программа, доступная как для Windows, так и для Mac.
После того, как вы закончите установку этой программы на свой компьютер, вам нужно будет открыть ее. Теперь откроется окно, дождитесь его полной загрузки. Наконец, вы увидите интерфейс ОС Android на вашем компьютере.
Установка Ватцапп в эмуляторе
Откройте приложение «Play Store», чтобы загрузить WhatsApp. После того, как вы попали в Play Store, выполните поиск: WhatsApp. Установите его.
Верификация пользователя WhatsApp
Откройте WhatsApp и нажмите «Продолжить». Будет необходимо ввести номер телефона, вариантов несколько, узнайте о каждом и выберите оптимальный для себя:
- Как получить виртуальный номер WhatsApp бесплатно для регистрации
- Приложения предоставляющие виртуальный номер телефона для смартфонов на iOS и Android бесплатно — используем пробный период и получаем бесплатный виртуальный номер.
- 20 бесплатных онлайн сервисов, которые помогут быстро получить смс на виртуальный номер.
После получения смс кода нажмите «Далее».
Подтверждение регистрации
Код подтверждения WhatsApp — это 6-значный номер, который отправляется посредством SMS на ваш номер мобильного телефона, чтобы подтвердить, что вы тот, кто хочет использовать учетную запись WhatsApp, а также синхронизировать ваши контакты с учетной записью. Введите код подтверждения в поле и нажмите « Продолжить », чтобы завершить работу с WhatsApp Pc no phone.
Результат
Вот и все, теперь вы готовы к работе! WhatsApp запустится, и вы сможете добавлять друзей в чат с ними. Вы можете получить доступ ко всем функциям, которые доступны в WhatsApp на смартфоне. Например, вы можете совершать вызовы WhatsApp Video на ПК, читать и отвечать на сообщения WhatsApp на ПК, отправлять фотографии, видео и даже иметь возможность загружать их на свой компьютер.
Как войти в Ватсап Веб Онлайн?
Веб-версия WhatsApp работает в тесной связке с мобильным приложением – в нем проводится авторизация. Пользователю потребуется компьютер или ноутбук, подключенный к интернету, и любой браузер. Операционная система особого значения не имеет, но большинство людей пользуется компьютерами на базе Windows.
Пошаговая инструкция входа
Спустя несколько секунд на экране компьютера запустится веб-версия одного из самых популярных мессенджеров в мире.
На фотографирование QR-кода отводится примерно одна минута. По прошествии минуты необходимо кликнуть мышью по значку с кодом для его перезагрузки.
Обратите внимание – под QR-кодом располагается галочка «Оставаться в системе». Установите ее, если планируете пользоваться WhatsApp Web с данного компьютера на постоянной основе
Снимите галочку, если компьютером пользуются несколько пользователей – в противном случае они получат беспрепятственный доступ к переписке.
25 нетривиальных советов, которые сделают вашу жизнь проще
Что такое Ватсапп Веб?
WhatsApp Web -это облачный сервис от компании Вацап. Это возможность пользоваться бесплатным сервисом интернет-коммуникации при помощи “тонкого клиента”, как говорят айтишники. Ну, а простые юзеры сказали бы, что WhatsApp Online – это доступ к сервису при помощи браузера.
Вам понадобится для пользования мессенджером без смартфона всего несколько ингредиентов:
- Стационарный компьютер. Вы уже на нем работаете, как упоминалось в начале текста.
- Подключение к сети интернет. Сегодня трудновато-то будет найти компьютер без интернета.
- Адрес официального сайта. А вот он – http://whatsapp.com
- Браузер. Для достижения наилучшего качества связи, чтобы речь не заикалась и видео на зависало, оптимальный выбор браузера – это Google Chrome или Opera, Или Mozilla Firefox. Кстати, вы в курсе, что последняя версия Chrome перестала тормозить и сегодня браузер от Google можно без преувеличений назвать самым быстрым интернет-обозревателем. Кроме того – Хром реализовал опцию экономии интернет-трафика. Раз уже решили экономить на связи, то почему на интернете тоже немножечко рублей не сберечь.
Как воспользоваться Ватсап Веб?
К сожалению, совсем без смартфона не обойтись. Whatsapp на смартфон тоже понадобится. Но буквально на минуточку, а потом можете убрать его с глаз долой и даже совсем отключить, чтобы батарейку зря не съедал. Телефончик необходим для того, чтобы синхронизировать ваш действующий WhatsApp-аккаунт со стационарным компьютером. Ведь регистрация с десктопов владельцами Вацапа не предусмотрена.
Алгоритм настройки WhatsApp Web
- Откройте в браузере сайт WhatsApp.
- Там в меню сайта есть раздел WhatsApp Web — https://web.whatsapp.com
- Перейдите в этот раздел. Слева вы увидите квадрат QR-кода.
- На этом месте возьмите смартфон и включите опцию сканирования QR-кода.
Теперь можете прятать смартфон и ждите, пока произойдет синхронизация. После этого веб-интерфейс мессенджера полностью готов к употреблению. Держите окно с WhatsApp открытыми и переключайтесь по мере необходимости. В системном трее будут появляться push-уведомления о поступивших вызовах и сообщениях. Чтобы босс ничего не заметил – воспользуйтесь клавиатурной комбинацией «Alt+Tab»для мгновенного возврата находящегося в работе документа на экран компьютера.
Видео инструкция по работе с Веб версией Ватсапп:
Кстати, если вы по-неосторожности попадетесь и начальник узнает, что вы отвлекаетесь на общение в WhatsApp, можете с уверенностью эксперта объяснить, что вы используете мессенджер для того, чтобы бесплатно обговаривать рабочие вопросы с другими струнками компании. И тем самым вы не только не снижаете производительность труда, а более того – экономите деньги компании на отказе от использования корпоративного тарифа на сотовом телефоне. Вы даже можете настаивать на премиальных за рационализаторское предложение по экономии расходной статьи на связь
Функции и возможности Ватсап Веб
Онлайн версия создана для упрощения входа в мессенджер с любых устройств и позволяет использовать учетную запись через браузер, работающий на тех смартфонах, где стандартное приложение не установлено. Для запуска веб версии подходят не все устройства, а только:
- Android;
- iPhone 8.1+;
- BlackBerry 10;
- Windows Phone 8.0 либо 8.1;
- Nokia S60 или S40 EVO.
Программу «WhatsApp Web» поддерживают все популярные веб-обозреватели. Ее интерфейс интуитивно понятен, при этом функции десктопной версии практически не отличаются от тех, что имеются в мобильном приложении. Это:
- отправка и получение сообщений;
- возможность прикреплять изображения, текстовые и медиафайлы, просматривать фото и видео;
- поддержка чатов различного типа;
- удобство поиска нужного канала или группы;
- возможность вступать в сообщество без необходимости получения разрешения администратора;
- редактирование профиля.
Единственным недостатком программы является то, что здесь отсутствует функция совершения видеозвонков.
Программа-шпион MSpy
“М Спай” – популярное средство мониторинга чужих бесед в “Ватсапе”. Бесплатно устанавливается только демонстрационная версия.
Чтобы начать слежку, выполняют такие шаги:
- Переходят на сайт авторов программы. Приобретают нужную версию шпионского ПО.
- Просматривают ящик электронной почты. В течение 5 минут приходит письмо с необходимыми для авторизации данными.
- Просматривают демоверсию программы. Это помогает понять принцип действия средства.
- Устанавливают MSpy на чужой смартфон. Это позволяет получать нужную информацию через панель управления собственного телефона.
- Используют функции сканера для отслеживания чужих СМС.
Определение и назначение QR – код в ВатсАп
Механизм синхронизации данных компьютерной версии Вацап решен посредством web-ресурса https://whatsapp.com/ путем сканирования QR кода.
Важно!
Web Whatsapp.сом QR-код — это специальный графический ключ, содержащий информацию, необходимую для корректного подключения и работы компьютерной версии мессенджера. Схематически подключение компьютерного клиента представляет собой следующие шаги:
Схематически подключение компьютерного клиента представляет собой следующие шаги:
| Действие | Результат |
| Формирование зашифрованных данных активации десктопной версии посредством функции Whatsapp scan | При первом запуске ПК-клиента на экран выводится графический ключ для автоматической авторизации пользователя в приложении |
| Сканирование QR-кода | Камера смартфона считывает зашифрованную информацию и подключается к компьютеру. На экране ПК через установленную программу становятся доступны переписка, редактирование личного профиля и другой функционал. |
Разобравшись с назначением скан-кода, перейдем к вопросу, как просканировать необходимый элемент.