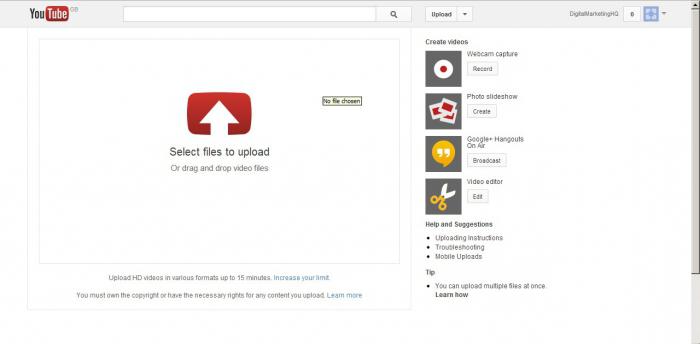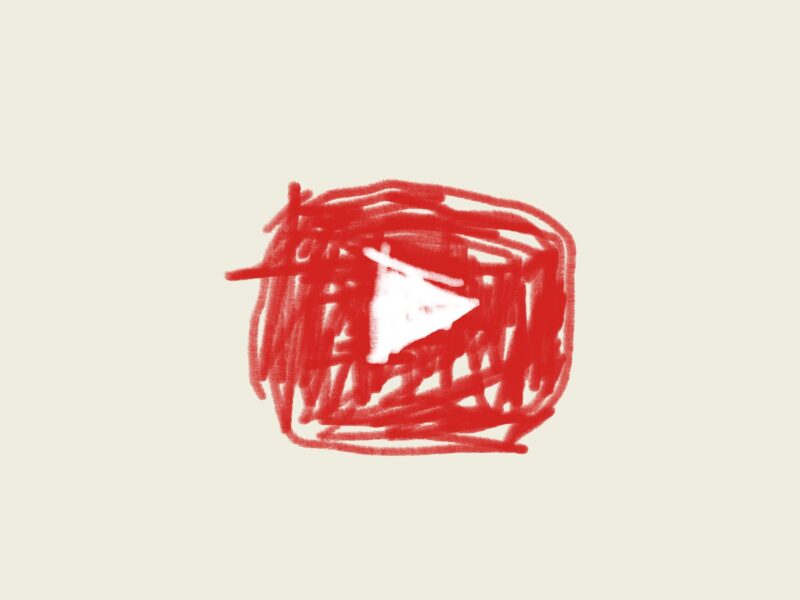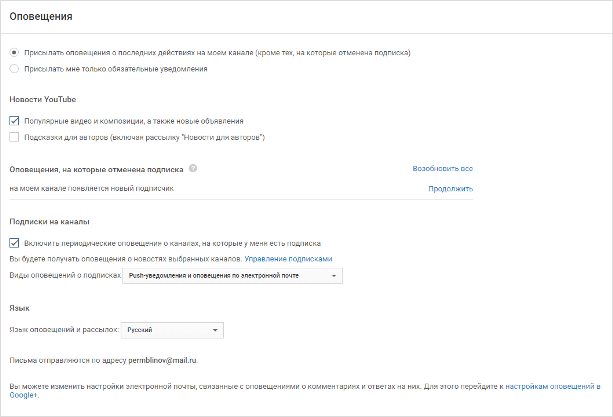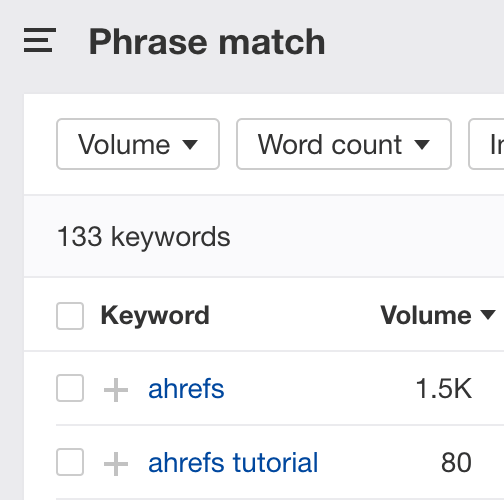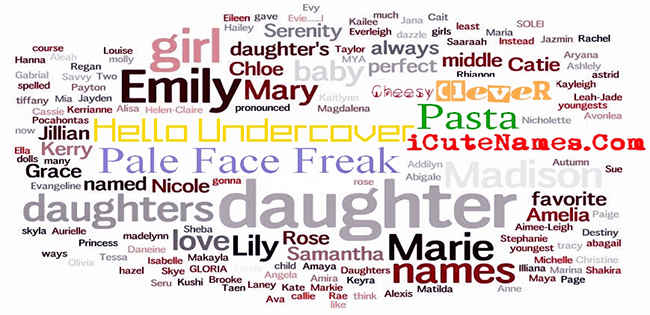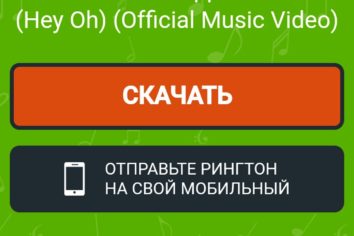Как оформить канал ютуб: от а до я
Содержание:
- Можно ли обойтись без программ?
- Примеры использования конечных заставок
- Важные Требования
- Требования к обложке в видео
- 8 консольных команд для настройки сети в Windows
- Элементы конечных заставок
- Как применить шаблон
- Как добавить новые элементы
- Как изменить тип элемента
- Как изменить время показа элемента
- Как изменить положение элемента
- Подробная информация о заставках
- Где видны конечные заставки
- Конечные заставки в контенте для детей
- Что такое конечные заставки на YouTube и зачем они нужны
- Как сделать свою заставку для видео
- Какие заставки привлекают внимание?
- Требование к картинке
- Принципы создания заставки для видео – 3 совета для новичков
- Как смотреть статистику
- Как сделать конечную заставку для видео?
- Какой должна быть заставка на видео?
- Как сделать аутро для Ютуба
- Зачем нужна заставка на видео в Ютубе?
- Требования к превью
Можно ли обойтись без программ?
Да, можно! Есть онлайн-сервисы, где можно самому создать заставку подобно тому, как вы делаете это в Сони Вегас или Адоб Премьере.
Отличным сервисом является Panzoid.
На выбор — сотни шаблонов для каналов самой разной направленности — от игровых до бизнес-тематики.
По сути такие сервисы являются обычными видеоредакторами, заточенными под определенную задачу, в данном случае, создание заставок.
В чем же подвох? — спросите вы. А я вам отвечу:
● Они плохо работают на телефоне. Но это не проблема, ведь заниматься обработкой видео на смартфоне пускай даже с большой диагональю — это… неправильно!
● Многие подобные сервисы предоставляют возможность скачать бесплатную версию интро только в разрешении HD, то есть, 720p. Для получения Full HD версии придется заплатить. Но мне кажется, это совсем не проблема! Благодаря высокому качеству итоговое видео прекрасно смотрится и в чуть меньшем разрешении.
Примеры использования конечных заставок
Используются конечные заставки для продвижения своего и чужого контента. Ниже расскажем об этом подробнее.
Реклама канала
В заставки можно поставить 2 значка канала, один – это тот, на котором выпущено видео, а второй может быть любым. В одном из роликов на канале «Юлик», автор рекомендует подписаться на личный канал и на канал друга, с которым он ведёт передачу.
Продвижение предыдущего ролика
Николай Соболев – владелец канала «Sobolev» в конечных заставках использует всего 2 элемента – подписка и предыдущий ролик. Таким образом у него на каждом видео всегда расположен предыдущий ролик, и они не повторяются.
Реклама своего сайта
Это один из эффективных способов перенаправления трафика, в конечные заставки можно поставить URL на свой сайт. Например, сделать ссылку на обозреваемый товар, увеличив продажи.
Продвижение роликов с другого канала
На YouTube допускается рекламировать свой и чужой контент. Эффективно покупать такую рекламу для прироста просмотров или предлагать коллаборацию другим владельцам каналов.
Важные Требования
Перед тем, как создать заставку для канала на YouTube, помимо всего вышеперечисленного, необходимо знать общие характеристики картинок, которые используются на сервисе.
Общие требования:
- Разрешение. Оптимальное соотношение пикселей в заставке на Ютубе – это 2560х1440.
- Размер. Вес файла не должен превышать 4 Мб.
Обратите внимание, что в рекомендациях приводится формат 2560х1440 px, но далеко не на всех устройствах изображение будет просматриваться одинаково !!!
→ В зависимости, от разрешения экрана (QHD, FHD, HD, qHD и прочее), фото будет смотреть по-разному.
• Например, заставка на канал Youtube с разрешением 2048х1152 px относится к так называемой «безопасной зоне», где все элементы хорошо просматриваются на разных гаджетах.
Ищем Изображение с хорошим дизайном
Перейдем ближе к делу !!!
Как вы догадались, заставка – это обычное изображение, на которое нанесены ваши логотипы, специальные надписи и прочее.
Есть такие способы, как сделать заставку для канала на YouTube:
- Заказать. В сети находится около 20 различных компаний, которые с удовольствием возьмутся за разработку дизайна для вашего проекта. Если хотите сэкономить, то можно найти частных исполнителей, которые выполнят эту работу.
- Скачать. Получить заставку на Ютуб канал можно из таких источников, как Google или Яндекс. Достаточно в разделе «Поиск по картинкам» выбрать подходящий формат 2560х1440 пикселей. Также большая база заставок содержится на различных форумах, в группах и прочее.
- Софт. При помощи специальных программ вы можете создать заставку для канала на YouTube на стационарных или онлайн-версиях.
В качестве программ можно использовать любые онлайн или офлайн редакторы:
- Paint Net – самый простой графический редактор на базе NET Framework;
- Photoshop – профессиональная утилита для редактирования любых изображений (также есть онлайн-версия);
- GIMP – бесплатная программа с отличным набором инструментов, подойдет для любых целей.
5 рекомендаций
Ниже мы рассмотрим, как при помощи простой утилиты сделать на Ютубе заставку. Желательно обзавестись Photoshop, набором графики, посвященной тематике вашего проекта, оригинальными шрифтами и прочее.
В целом, работу можно выполнить при помощи любого редактора по аналогии с ниже перечисленными рекомендациями.
Инструкция:
- запускаем программу и кликаем «Создать новое изображение» и указываем разрешением будущей заставки 2560х1440px;
- верхним слоем помещаем макет и делаем его прозрачным, чтобы правильно разместить графику;
- вносим необходимые стили, образы, эффекты, а также надписи;
- сохраняем в формате PSD (для внесения правок) и JPG;
- добавляем новую заставку на YouTube.
Теперь вы можете добавить изображение на канал.
Для этого войдите в свой аккаунт и наведите курсор в верхний правый угол, после чего выбираем пункт «Изменить оформление».
Указываете направление к новой заставке, проверяете, как она будет смотреться на разных гаджетах и можно сохранять изменения
Требования к обложке в видео
К сожалению, не каждый пользователь, зарегистрировавшийся и создавший свой канал на YouTube, может вставлять картинку в видео. Данную привилегию необходимо заслужить. Раньше на Ютубе правила были намного серьезней, и чтобы получить разрешение на добавление обложек к видео, необходимо было сначала подключить монетизацию или партнерскую сеть, сейчас правила упразднены, и вам нужно всего лишь соответствовать трем требованиям:
- иметь хорошую репутацию;
- не нарушать принципы сообщества;
- подтвердить свой аккаунт.
Итак, все три пункта вы можете проверить/выполнить на одной странице – «Статус и функции». Чтобы попасть на нее, следуйте инструкции:
- Нажмите на значок своего профиля, который расположен в верхнем правом углу.
В появившемся диалоговом окне нажмите на кнопку «Творческая студия».
На открывшейся странице обратите внимание на левую панель. Там вам необходимо нажать на пункт «КАНАЛ». После чего в развернутом меню выбрать пункт «Статус и функции».
Итак, теперь вы на необходимой странице. Здесь вы можете сразу отследить три вышепредставленных аспекта. Здесь отображается статус вашей репутации (Соблюдение авторских прав), отображается рейтинг соблюдения принципов сообщества, а также указано, подтвержден ваш канал или нет.
Также обратите внимание на то, что чуть ниже есть блок: «Пользовательские значки в видео». Если доступ вам запрещен, то он будет подсвечен красной линией
В свою очередь, это означает, что не выполнены вышеуказанные требования.
Если на вашей странице нет предупреждение о нарушении авторских прав и принципов сообщества, то вы смело можете переходить к третьему пункту – подтверждению своего аккаунта.
8 консольных команд для настройки сети в Windows
Не переживайте, если никогда не пользовались командной строкой раньше. Это довольно просто. Мы расскажем вам обо всём, что необходимо для того, чтобы приступить к её использованию. Ниже вы найдёте несколько наиболее важных команд для настройки вашей домашней сети.
1. PING
PING — одна из базовых и самых полезных CMD-команд. Она отображает качество связи, показывает, может ли ваш компьютер высылать данные по целевому IP-адресу, и если может, то с какой скоростью.
Вот пример использования команды:
Команда действует по следующему принципу: она высылает определённое количество пакетов данных и определяет, сколько из них вернулось обратно. Если некоторые из них не вернулись, она сообщает о потере. Потеря пакетов ведёт к низкой производительности в играх и интернет-трансляциях. Это отличный способ протестировать ваше интернет-соединение.
Вы можете также увеличить длительность тайм-аута (значение отображается в миллисекундах): ping www.google.com -w 6000
2. TRACERT
TRACERT означает Trace Route. Как и PING, команда высылает пакет данных для решения сетевых проблем. Однако она определяет не скорость отправки и возврата пакета, а его маршрут.
Пример использования:
Команда отображает список всех маршрутизаторов, через которые проходят данные на пути к конечному узлу. Почему мы видим три показателя длительности для каждого маршрутизатора? Потому что TRACERT высылает три пакета данных на случай, если один из маршрутизаторов потеряется или по какой-то причине потребует слишком много времени.
3. PATHPING
Команда PATHPING аналогична TRACERT, однако она более информативна, а потому требует больше времени для исполнения. Она анализирует маршрут пакетов данных и определяет, на каких промежуточных узлах произошла потеря.
Пример использования:
4. IPCONFIG
Эта команда наиболее часто используется для отладки сетей в Windows. И дело не только в объёме информации, которую она предоставляет, но и в том, что она комбинируется с несколькими ключами для выполнения определённых команд.
Пример использования:
При вводе без ключей IPCONFIG отражает все сетевые адаптеры на вашем компьютере, а также то, как они работают. IPv4 Addres и Default Gateway содержат наиболее важную информацию.
Чтобы очистить DNS-кеш, используйте следующий ключ: ipconfig /flushdns
Эта операция может помочь, если интернет работает, однако вы не можете попасть на некоторые сайты или сервера.
5. GETMAC
Каждое совместимое со стандартами IEEE 802 устройство имеет уникальный MAC-адрес (Media Access Control). Производитель присваивает каждой единице оборудования свой собственный адрес, который прописан в самом устройстве.
Пример использования:
Вы можете увидеть несколько MAC-адресов, в зависимости от того, сколько сетевых адаптеров установлено на вашем компьютере. Например, интернет-соединения Wi-Fi и Ethernet будут иметь отдельные MAC-адреса.
6. NSLOOKUP
NSLOOKUP означает Name Server Lookup. Потенциал этой утилиты огромен, но большинству людей он не нужен. Для рядовых пользователей важна лишь возможность определить IP-адрес какого-либо доменного имени.
Пример использования:
Имейте в виду, что некоторые домены не привязаны к одному IP-адресу, что означает, что вы будете получать разные адреса при каждом новом вводе команды. Это вполне нормально для больших сайтов, потому что они загружаются с огромного количества компьютеров.
Если вы хотите преобразовать IP-адрес в доменное имя, просто введите его в строку браузера и вы увидите, куда он ведёт. Однако не все IP-адреса ведут к доменным именам. Многие из них нельзя достичь через веб-браузер.
7. NETSTAT
Эта утилита является средством для сбора статистики, анализа и диагностики. Она довольна сложна, если использовать весь её потенциал (например, настраивать локальную сеть предприятия).
Пример использования:
По умолчанию команда показывает все активные подключения в вашей системе. Активное подключение не означает, что идёт обмен данными. Оно указывает лишь на то, что где-то открыт порт, а устройство готово к подключению.
У команды также есть несколько ключей, которые меняют тип отображаемой информации. Например, ключ -r выведет таблицы маршрутизации.
8. NETSH
NETSH означает Network Shell (сетевая оболочка). Эта команда позволяет настроить почти любой сетевой адаптер на вашем компьютере более детально.
При вводе NETSH командная строка переходит в режим оболочки. Внутри неё есть несколько контекстов (маршрутизация, связанные с DHCP команды, диагностика).
Увидеть все контексты можно следующим образом:
А увидеть все команды в рамках одного контекста можно так:
Вы можете копнуть глубже и увидеть список всех подкоманд в рамках одной команды:
Например, вы можете ввести следующую команду, чтобы увидеть все сетевые драйвера и их характеристики в вашей системе: netsh wlan show drivers
Имейте в виду, что если вы действительно хотите достичь серьёзных успехов в настройке вашей сети посредством командной строки, вам придётся освоить эту команду.
Элементы конечных заставок
Конечные заставки состоят из элементов, показ которых можно настроить по-своему. Вы можете применять разные шаблоны, добавлять новые элементы или редактировать уже существующие, а также настраивать время и место их появления в видео.
Как применить шаблон
После того как вы нажмете «Добавить конечную заставку», вам будет предложено выбрать готовый шаблон. Вы можете вставить в шаблон свои элементы или удалить его.
Чтобы использовать новый шаблон, нажмите на значок «Ещё» в строке заставки Применить шаблон.
Как добавить новые элементы
Просто примените к заставке шаблон или нажмите Добавить элемент.
Кроме того, чтобы добавить новый элемент, можно нажать на пустую полосу в строке заставки.
Как изменить тип элемента
- Выберите нужный элемент в строке заставки.
- Слева от видео появится раскрывающееся меню.
- Выберите подходящий тип элемента:
- видео;
- плейлист;
- ссылка на сувенирную продукцию;
- кнопка «Подписаться»;
- канал;
- ссылка (только для участников Партнерской программы YouTube).
Если вы выберете тип элемента Видео, то вам потребуется указать, какой ролик нужно продвигать: самый новый, самый подходящий или какой-то конкретный. Если же выбран тип элемента Канал, то вы можете добавить к нему свое сообщение.
Как изменить время показа элемента
По умолчанию все элементы конечной заставки появляются одновременно. Однако при желании вы можете указать для каждого из них отдельное время показа. Вот как это сделать:
- Выберите элемент в строке заставки.
- Слева от видео появятся поля с временными метками начала и окончания показа элемента.
- Измените временные границы по своему усмотрению.
Также изменить время показа элемента можно с помощью стрелок в строке заставки.
Как изменить положение элемента
- Выберите элемент в строке заставки.
- Перетащите его в нужное место в окне проигрывателя.
Примечание. Чтобы при предварительном просмотре конечной заставки на экране появилась сетка, нажмите на значок сетки в окне проигрывателя. Кроме того, чтобы настроить положение элементов, можно задать такие параметры, как «Привязать к сетке» или «Привязать к элементу».
Подробная информация о заставках
Рекомендации по созданию конечных заставок
- Добавляйте элементы, которые связаны с содержанием ролика.
- Предлагайте зрителям знакомиться с материалом, который вы помещаете в конечные заставки.
- Рекомендуемый размер изображения для конечной заставки – не менее 300 x 300 пикс.
- Снимая видео, оставьте достаточно времени и экранного пространства для конечной заставки. Не забудьте: максимальная продолжительность показа – 20 секунд.
- Разные элементы конечной заставки могут появляться в разное время.
Как посмотреть статистику по конечным заставкам
Чтобы узнать, просматривают ли зрители ваши конечные заставки, изучите данные на вкладке «Взаимодействие». Вот как перейти к статистике:
- Войдите в Творческую студию YouTube.
- Откройте раздел Аналитика.
- Вверху страницы нажмите Взаимодействие.
Если вас интересуют данные по всем видео на вашем канале:
- Перейдите к карточке «Самые эффективные элементы конечных заставок». С ее помощью можно сравнить эффективность разных элементов.
- Изучите информацию на карточке «Видео, у которых больше всего кликов по конечным заставкам».
Если вы хотите посмотреть данные по конкретному видео:
Откройте карточку «Показатель CTR элемента конечной заставки». На ней представлены сведения о том, как часто пользователи нажимают на каждый из добавленных вами элементов.
Где видны конечные заставки
Конечные заставки не поддерживаются:
- на сайте m.youtube.com на всех устройствах, кроме iPad;
- в приложениях YouTube Music и YouTube Детям;
- в роликах в формате Flash;
- в панорамных видео.
Конечные заставки в контенте для детей
Конечные заставки недоступны в видео для детей.
Это ограничение распространяется и на загруженные ранее ролики, которые теперь входят в категорию детского контента.
Подробнее о том, …
Что такое конечные заставки на YouTube и зачем они нужны
Прежде всего, разберёмся с определением. Конечные заставки – это слайд с несколькими окошками, который появляется в последние 5–20 секунд видео. Их главная цель – удержать зрителя. Максимальное количество окошек – 4. Особенность конечных заставок в том, что их удаётся просматривать не только с ПК, но и мобильного устройства. А ведь больший процент пользователей YouTube смотрит ролики с мобильного телефона.
В конечных заставках вы можете разместить как свой, так и чужой контент. Во втором случае речь идёт о рекламе или коллаборации. Ниже видно, что Олег с канала «Oblomoff» размещает там только свои ролики и оставляет кнопку подписки.Таким образом можно продвинуть самые важные ролики на канале и увеличить приток подписчиков с новых видео.
Статья в тему: Как сделать подсказку в видео на YouTube
Как сделать свою заставку для видео
Создание превью
Превью, по сути, является обычным изображением, которое видят все пользователи, еще не запустившие видео. Часто оно не несет большого количества информации и выполняет роль красивой картинки или обложки. В качестве превью можно использовать различные рисунки и фото, главное, чтобы они удовлетворяли стандартам объема.
Для того чтобы поставить свое изображение, необходимо провести следующие действия:
- Загрузите ролик на ютуб. Это делается при помощи нажатия в правом верхнем углу на кнопку «Добавить». Она выглядит как стрелочка, смотрящая вверх.
- Перетащите видео в активное поле, или же укажите путь к нему вручную.
- Пока файл грузится, вам становится доступно меню предварительных настроек. Справа от видео вы можете увидеть варианты изображений, автоматически предложенных сервисом ютуб. Если их нет, дождитесь загрузки видео. Также есть возможность загрузки своего изображения, для этого следует нажать на «Выбрать свой значок». Кнопка должна находиться под полями, где расположены остальные изображения.
Подходящие изображения можно получить различными способами: скачать, сфотографировать или нарисовать. Кроме того, можно воспользоваться специальными программами, которые помогут отредактировать изображение, изменив его контрастность или добавив какие-либо дополнительные элементы. Наиболее часто для этих целей используется знаменитый Adobe Photoshop, однако для поверхностного редактирования сойдет и стандартный paint.
Хоть на превью порой не обращают внимания, забывать об этом элементе оформления видео не стоит. Изображение должно четко отражать суть ролика. Если это летсплей или обзор игры, в качестве исходного изображения можно использовать скриншот из игры. В случае если это что-то про природу, можно добавить изображения на данную тематику.
В целом превью можно смело назвать самым простым элементом оформления, так как требует лишь элементарных навыков владения компьютером. Хотя это зависит от того, какое вы желаете получить изображение. Серьезная обработка в фотошопе может занять несколько часов.
Мы уверены, что Вам будет полезна статья о том, как скачать видео с Facebook.
Настройка подписки
Ссылки являются не столь важным элементом оформления и служат скорее напоминанием для зрителя о подписке на канал. Для ссылок также используются изображения.
Добавить ссылку можно следующим образом:
- Загрузить ролик.
- В его настройках перейти в раздел «Конечная заставка и аннотации».
- Нажмите на кнопку «Добавить элемент».
- Нажмите кнопку «Создать», находящуюся напротив слова «Подписка».
- При помощи встроенного редактора укажите временной отрезок, в течение которого на ролике будет видна подписка.
Рекомендуется настраивать появление ссылок так, чтобы они запускались в конце ролика, так как они загораживают собой часть экрана, пусть и незначительную.
Кроме ссылок, в этом разделе можно добавлять и другие элементы, служащие подсказками для пользователя. Всем начинающим ютуберам было бы полезно с ними ознакомиться.
Заставка для видео на youtube
Пожалуй, именно интро можно назвать самым сложным элементом оформления. Конечно, некоторые каналы вовсе обходятся без него, но наличие запоминающейся заставки всегда играет на руку каналам, особенно молодым.
Как правило, в качестве интро добавляют какой-либо небольшой ролик. По сути, интро — это мини-видео, представляющее канал. На нем могут появляться буквы, составляющие название канала, или еще что-то. Заставки для канала ютуб можно создать какие угодно. Единственное ограничение — фантазия автора. Встраивание интро происходит непосредственное при монтаже. Оно может вставляться как перед основным роликом, так и чуть позже.
Создать такое видео можно при помощи различных редакторов анимации вроде SFM, MMD или Toom Boom, или же воспользоваться функционалом, встроенным непосредственно в редактор видео. Например, в Vegas Pro.
Можно поискать и другие программы для заставок на видео, в том числе и работающие онлайн. На каждую из них наверняка найдется подробный гайд.
Завершение: титры
Титрами может послужить нечто вроде видеозаставки для ютуба, или же простая картинка, на фоне которой играет музыка. Во время титров еще можно включить окно подписки, а еще добавить различную информацию, например, о теме или дате выхода следующего видео.
Конечно, можно обойтись и без титров, но их отсутствие дает неприятное ощущение, вызываемое резким концом видео. Представьте, что фильм резко обрывается после финальной сцены. Это выглядит странно, не так ли?
Какие заставки привлекают внимание?
Чаще всего вставки делают именно в начале. В зависимости от ваших целей длительность может быть разной. Но в среднем время колеблется от 3 секунд до 15. Помните, что нельзя делать заставку слишком долгой, только если не собираетесь дать какую-либо информацию помимо названия бренда. Поэтому главное условие – лаконичность.
Также важна красота – эстетическая составляющая также выходит на одну из лидирующих позиций. Но в погоне за красивой картинкой не забывайте о том, что нужно, чтобы соблюдался принцип тематичности – вставка должна соответствовать тематике вашего контента.
И последний по порядку, но не по значению, пункт – информативность. Имя канала – главная информация, которую нужно дать. Необязательными являются название ролика и ваши контакты. Всё остальное будет лишним. Хотите сделать ещё какое-то вступление, лучше скажите в самой публикации.
Требование к картинке
Youtube – международная площадка, на которую может залить видео любой человек. Чтобы ролики и заставки были качественными, видеохостинг предъявляет ряд технических требований к картинке и видео.
Качество
- допустимые форматы – BMP. JPG PNG;
- минимальный размер изображения – 1280х720 px;
- оптимальное соотношение сторон картинки – 16:9 (при несоблюдении этого параметра, редактор хостинга автоматически обрезает изображение, при этом может потеряться часть информации).
Звук
- допустимые форматы – MP3( MP3/WAV), PCM( WAV), AAC (MOV), FLAC;
- минимальный битрейт – 64 Кбит/с;
- минимальная длительность – 33 сек.
Ограничений по максимальной протяженности аудио сопровождения Ютуб не выставляет.
Принципы создания заставки для видео – 3 совета для новичков
-
Не стремитесь сделать заставку длинной.
Оптимальным вариантом интро считается тайминг в 10 секунд. Зрители приходят на ваш канал за контентом, а не смотреть на вступление, пусть оно и радует глаз.
Когда это единичный случай, длительное интро в начале может помочь запомниться, но если вашим подписчикам приходится смотреть «введение» постоянно, быстрого роста блога можете не ожидать.
-
Придерживайтесь общей тематики.
Данный совет касается не только логотипа и текстового наполнения, но и общей цветовой гаммы.
Если человек ведет блог о путешествиях, ему лучше скачать соответствующий шаблон. Для более узконаправленных тематик может потребоваться и создать проект с нуля (как его делать вы уже знаете из нашей статьи, так что трудностей можете не опасаться).
-
Добавляйте аутро.
Прекрасный метод популяризации других видео вашего канала или рекламных ссылок. Не пренебрегайте данным инструментом и ваш доход пойдет в гору с вероятностью 100%.
Если у вас молодой канал с небольшой аудиторией, о создании заставки стоит подумать дважды
Может более рационально будет уделить внимание проработке контента, нежели тратить время на украшательство, которое даст минимальный результат?. Мы рассмотрели, как сделать заставку для видео своими руками
Стремитесь подавать контент не только правильно, но и красиво. Только тогда блогинг станет для вас не просто хобби, а настоящей работой со стабильным доходом
Мы рассмотрели, как сделать заставку для видео своими руками. Стремитесь подавать контент не только правильно, но и красиво. Только тогда блогинг станет для вас не просто хобби, а настоящей работой со стабильным доходом.
Как смотреть статистику
Для того чтобы посмотреть статистику, необходимо зайти в «YouTube Аналитик», перейти во вкладку «Источники трафика». И там в порядке убывания просмотров отобразятся разные источники, с которых были переходы на ваши видео.

Для того чтобы открыть ссылки роликов, необходимо кликнуть по клавише с этим элементом, навести курсором на название видео и вы увидите превью ролика, с которого были переходы. Чтобы перейти, нажмите по соседней кнопке с квадратиками.

Конечные заставки на YouTube – это эффективный элемент продвижения. И если их не настроить, то по завершению ролика, YouTube покажет зрителям рекомендованный контент, а поэтому есть вероятность, что люди покинут ваш канале. Если же добавить свои интересные видео, то пользователи останутся, увеличив удержание и улучшив общую статистику.
Как сделать конечную заставку для видео?
Как вы уже поняли, есть 2 способа сделать это.
- При монтаже ролика вставить элементы заставки и настроить аннотации.
- Использовать новую специальную функцию “Конечные заставки”.
Сейчас я расскажу, как они делаются и какие плюсы/минусы имеют.
Способ 1. С помощью аннотаций
Как работать с аннотациями, вы можете почитать в отдельной инструкции.
Встроить концовку в этом способе можно при монтаже ролика либо уже после загрузки на YouTube во встроенном видеоредакторе.
Для этого нам нужно сделать обычную картинку в стиле канала по размерам разрешения видео (я делаю стандартные 1280 x 720). На ней располагаете иконки будущих кнопок и надписи с призывом сделать действие, например, подписаться на канал.
Если вы хотите вставить в концовку отрывки других видеороликов, то просто оставляете место под них. Их можно сделать только при монтаже.
Минус этого способа в том, что в будущем уже сложно изменить эту самую конечную заставку.
Далее подбираете к ней хорошую музыку, желательно использовать одну и ту же во всех роликах. Это создаёт единый стиль и запоминается зрителями.
Вместо музыки можно вставить озвучку, где можете что-то рассказать и призвать подписаться.
Монтируете картинку и аудио в свой ролик, чтобы он показывался в самом конце от 5 до 30 секунд.
Загружаете на канал и настраиваете аннотации. Делается это так:
- Заходите в “Творческую студию” через кнопку “Менеджер видео”.
- Выбираете нужный ролик и нажимаете “Изменить”.
- В верхней вкладке выбираете раздел “Аннотации” и настраиваете их.
Ещё один минус в том, что аннотации не отображаются на мобильных устройствах.
Используй фишки топовых блогеров Рунета, чтобы собрать первый миллион подписчиков!
Подробнее о курсе
Способ 2. С помощью функции “Конечные заставки”
Чтобы правильно реализовать этот способ, тоже нужно сделать некий шаблон концовки, выбрать фон и музыкальное сопровождение, добавить его отрезком 5 — 20 секунд при монтаже, чтобы не перекрывать основной контент ролика. Так как функция “Конечные заставки” позволяет только наложить сверху на него кнопки.
Плюсы этой функции:
- Кнопки на другие видео можно легко редактировать.
- Они работают на мобильных устройствах.
- Можно сделать ссылки на плейлисты.
- Есть возможность сделать так, чтобы автоматически показывалась ссылка на самый последний загруженный ролик.
- Есть отдельная статистика в YouTube Analytics, можно отслеживать и улучшать показатели переходов по ним.
Минус в том, что нельзя использовать аннотации в ролике, где используется конечная заставка. Приходится выбирать что-то одно.
Находится она там же, где аннотации.
- Заходите в “Творческую студию” через кнопку “Менеджер видео”.
- Выбираете нужный ролик и нажимаете “Изменить”.
- В верхней вкладке выбираете раздел “Конечные заставки и аннотации” и настраиваете их.
Чуть позже здесь будут пошаговые инструкции, как их делать.
Пока создайте стилизованный шаблон под конечную заставку, чтобы быстро вставлять его в новые ролики и настраивать.
На этом всё, подписывайтесь на рассылку блога, в которой я отправляю свежие новости и информацию о выходе интересных статей. Всем желаю удачи, увидимся в следующих статьях по YouTube.
Какой должна быть заставка на видео?
Вместе с советами Академии Ютуб для авторов хочу дать несколько рекомендаций.
Цель заставки — привлечь внимание зрителя и дать понять, о чём данный ролик. Делайте её такой, чтобы она выделялась среди остальных
Придерживайтесь простых правил:
Берите изображения, соответствующие содержанию и названию видео
Не стоит ставить значок лишь бы привлечь внимание. Помните, что любое несоответствие содержанию ролика является нарушением правил Ютуба.
Для каждого видео ставьте уникальный значок.
Подбирайте интригующие и качественные изображения.
Добавляйте элементы фирменного стиля своего канала
Круто, когда заставки на канале делаются в одном стиле с элементами бренда.
Используйте текст. Сочетайте его с названием ролика. Главное, делайте его таким, чтобы он хорошо читался. Лучше использовать в тексте только заглавные буквы.
Создавайте значки в высоком разрешении. Чтобы их можно было разглядеть не только на большом экране, но и с мобильного телефона.
Используйте правило третей. Шаблон, который вы можете найти ниже, будет размечен по этому правилу.
Ну и самое последнее — анализируйте в YouTube Analytics по каким значкам кликают лучше, а по каким — наоборот. Меняйте значки и добивайтесь лучшей конверсии.
Как сделать аутро для Ютуба
На платформе YouTube есть инструмент, который создает аутро. Чтобы его сделать, вам нужно иметь канал на Ютубе и загруженное видео на канале.
Затем выбираем свой видеоролик и нажимаем под ним кнопку «Изменить видео». В открывшемся окне нажимаете раздел «Конечные заставки» (скрин 2).
В конечных заставках нужно найти шаблон для аутро и его установить (скрин 3).
Далее переносим заключительную часть видео в конец видеоролика. Для этого удерживайте заставку и левой кнопкой мыши ее передвигаете в правую сторону (скрин 4).
После чего вы можете добавить различные элементы, например, музыку или дополнительные видео. Когда их загрузите, нажмите вверху кнопку «Сохранить», чтобы применить изменения. Также не забывайте уменьшать заставку, например, передвигая ее в разные стороны.
Для просмотра созданного аутро достаточно открыть видео и промотать тайм код в конец видеоролика. Вместе с тем, вы можете использовать видео-редактор Ютуба, чтобы создавать аутро. В статье показано, как в нем обрабатывают видеоролики.
Как сделать аутро на компьютере
На компьютере концовка создается с помощью программ. Перечислим лучшие утилиты:
- Камтазия Студио;
- ВидеоПад;
- Фотошоп;
- Sony-vegas-pro;
- и другие.
Чтобы создать заключительную часть видео, например, в Камтазии, установите программу на компьютер и подготовьте шаблоны Outro. Для скачивания шаблонов воспользуйтесь обычным поиском в браузере. К примеру, можно использовать такие сайты – «videomin.ru/?q=пустое+аутро», «velosofy.com/category/outro».
Далее открываем программу Камтазия и добавляем в нее, например, свое видео. После чего загружаем в программу картинку с призывом подписаться на канал. Изображение переносим в конец видео (скрин 5).
Если нужно добавить музыку, скачиваете ее лучше с Ютуба – через творческую студию и фонотека. Добавляем музыку с компьютера в Камтазию и переносим ее на аудиодорожку до конца. Музыку берите с Ютуба, чтобы не нарушить авторские права. Затем уменьшаем размер добавленных файлов – просто удерживая их мышкой за углы и переводим в разном направлении.
После чего, сохраняем созданное аутро вместе с видео на компьютер
Желательно аутро делать на 10-20 секунд, чтобы удержать внимание пользователей. Иначе, люди не станут смотреть видео и эффективность эпилога будет низкой
Как сделать аутро на Андроиде
Для Андроида есть приложения создающие аутро. Скачать и установить их можете через Плей Маркет. Рассмотрим часто используемые программы:
- Intro Maker – программа для создания Outro и Intro. Данный редактор является простым в использовании. Он создает заставки для Ютуба и интро. Приложение распространяется бесплатно, показывает рекламу.
- Vlog Editor – Video Editor for Youtube and Vlogging. Приложение редактирует видео. В процессе редактирования можно создавать аутро или прероллы для Ютуба.
- Beauty Music Video, slide show-Power Video Editor. Это музыкальный редактор, который редактирует аудио и видео.
- Vigo Video. Простой редактор видео, который создает Outro для ваших видеороликов.
Разберем на примере, как работать в этом приложении – «Intro Maker». Сначала установите его на телефон. Далее запустите и выберите шаблон для вашей заставки. В программе более 15 шаблонов. Затем откроется редактор, в котором можно добавить спецэффекты. После редактирования сохраните концовку на телефон.
Когда Outro будет готово, его можно соединить в данном приложении с вашим видео.
Зачем нужна заставка на видео в Ютубе?
Вспомните фильмы студии Марвел. Что, кроме сцен после титров, запоминается зрителям? Разумеется, первые секунды перед кино – логотип студии, в котором мелькают герои комиксов. Уже с этого мимолётного начала зритель начинает предвкушать то, что будет после. Это – фишка компании, и аналогичную функцию выполняет заставка в роликах на YouTube.
Поговорим подробнее о том, какие преимущества поможет получить превью YouTube видео.
Нет необходимости каждый раз представляться для новых зрителей
Достаточно представить свой бренд в первые секунды, а затем перейти непосредственно к материалу публикации.
Начальная или конечная заставка делает ваш материал более узнаваемым, что очень хорошо влияет на продвижение.
Красивое превью даёт подписчикам понять, что вы серьёзно относитесь к контенту и к ним, а значит являетесь профессионалом своего дела.
Заставки активируют внимание зрителя и помогают не только сконцентрировать пользователя на контенте, но и сделать материал запоминающимся.
Требования к превью
Прежде чем начать создание значка для видео следует рассмотреть предъявляемые к нему требования. Из технических моментов следует отметить только разрешение и соотношение сторон: первое должно составлять 1280×720 пикселей или больше, второе – 16:9. Допускается загрузка картинок, размер которых не превышает 2 мегабайта.
Значительное внимание следует уделять смысловой нагрузке. Прежде всего, на обложке не должно быть ничего запрещённого правилами платформы, которые мы рекомендуем внимательно изучить
Также обложка должна отражать суть видео: не стоит прикреплять к видеоролику про ремонт двигателя изображение свадебного наряда. Подобные действия также нарушают правила сообщества.