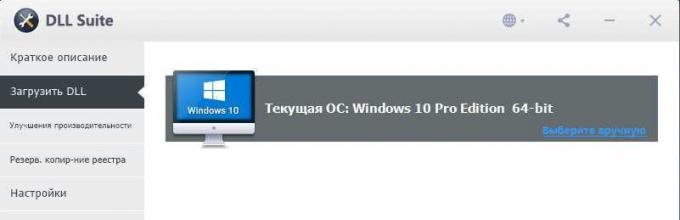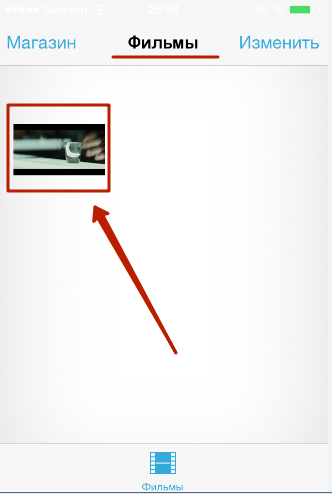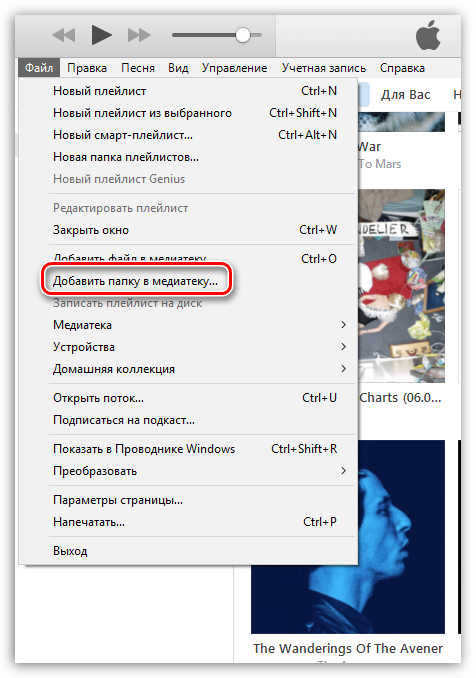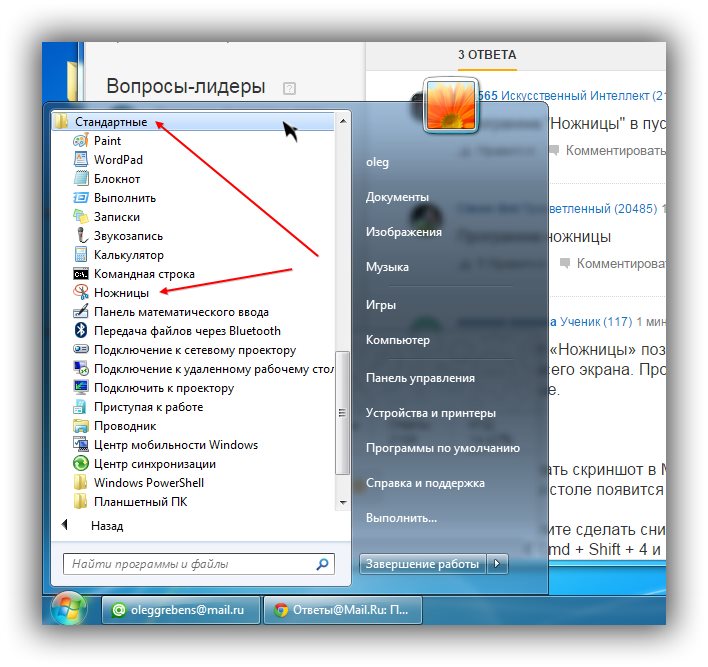Как перенести видео с компьютера на iphone
Содержание:
- Подготовка файла
- Способы переноса фильмов на iphone с компьютера
- Программы просмотра фильмов на iPhone в off-line режиме
- Как записать видео на iPhone или iPad при помощи программы iTunes
- Платные способы скачивания фильмов на iPhone
- Смотрим фильмы через браузер Safari
- Apple Connection Kit
- Как Скачать кино на iPad без iTunes
- Используем простое приложение WALTR 2
- Перекидываем видео через флешку и Leef iBridge
- Can the robot recognize melodically similar tracks??
- Просмотр фильмов с флешки
- Как скинуть видео с ПК на Айфон через iTunes
- Как фильмы на Айфон с компьютера через приложения
- Как закачать фильмы на iPhone через торрент
- Загрузка через iTunes
- Загрузка в «Облако»
- Как скачать видео на Айфон с интернета
- Заключение
- Игры с заработком с вложениями и с выводами ( на примере выращиванием яиц)
Подготовка файла
Если вы уже скачали фильм на ПК из интернета или, возможно, даже купили его, проверьте его формат. Кликните на файл один раз, затем правой кнопкой мыши вызовите меню:
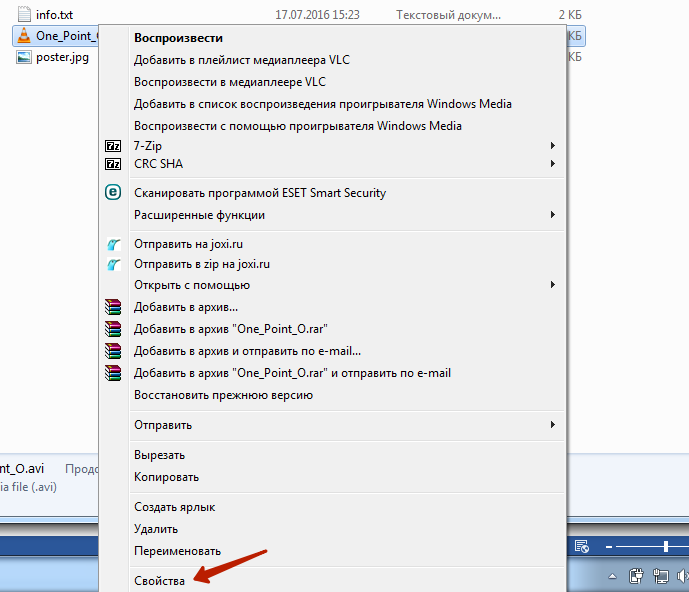
Нужен заключительный раздел «Свойства» – зайдите в этот раздел.
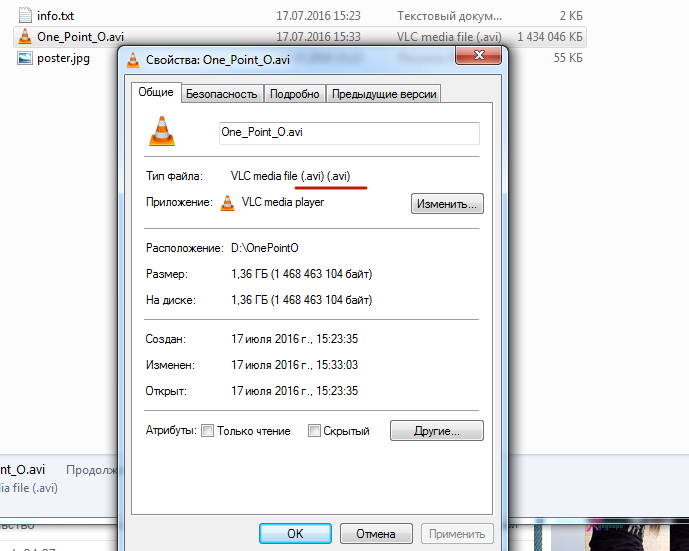
Вы видите, что в пункте «Тип файла» указан формат .avi. Этот формат не подходит: iPhone просто не распознает файл. Поэтому придется обратиться к конвертеру видео – подойдет любой подобный софт, но мы воспользуемся программой Freemake Video Converter, так как этот конвертер прост, понятен и эстетически приятен. Конвертировать видео в mp4 для просмотра на iPad можно так:
Шаг 1. Нажмите на кнопку «+ Видео» и выберите нужный фильм на компьютере двойным кликом.

Шаг 2. В нижнем меню программы выберите необходимый формат – mp4.

Шаг 3. Отрегулируйте параметры конвертации.
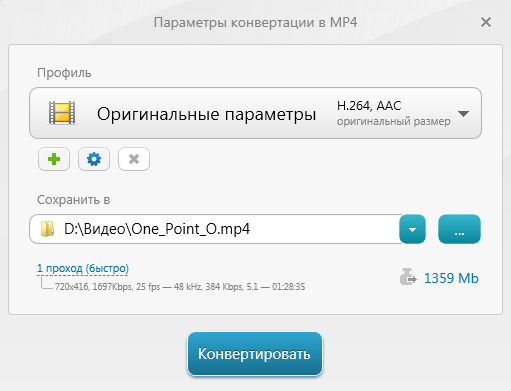
В строке «Профиль» лучше оставить «Оригинальные параметры», а в строке «Сохранить в» следует выбрать папку компьютера, где окажется файл после конвертации.
Шаг 4. Нажмите «Конвертировать» и дождитесь завершения операции.
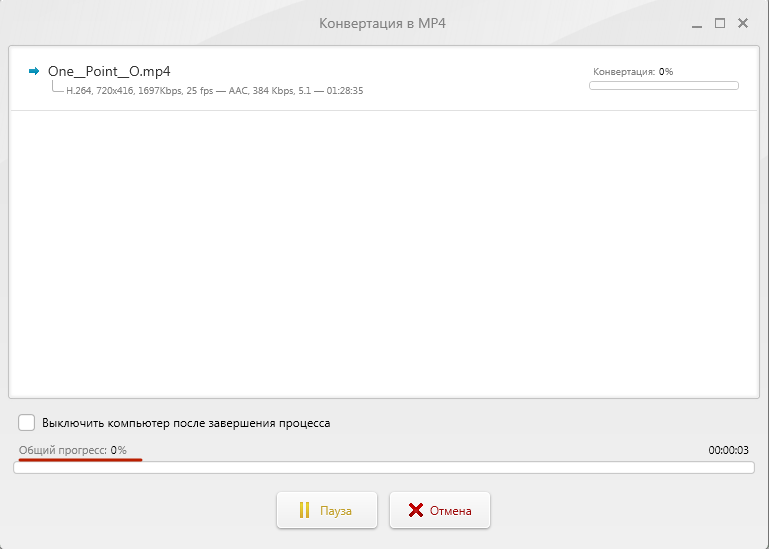
Затем найдите видео в формате mp4 в адресной папке и приступайте к загрузке на Айпад.
Способы переноса фильмов на iphone с компьютера
В 2020 году существует пять способов скачивания видео на айфон. Каждый метод подразумевает собственную последовательность действий и наличие соответствующего программного обеспечения.
iTunes
Для скачивания видео через айтюнс, предварительно нужно скачать и правильно настроить программу. Дальнейшая последовательность действий стандартна во всех случаях.
- Скачать видео из интернета на ноутбук или компьютер в формате МР4. Если необходимого типа нет, можно использовать конвертер для перегонки под нужные параметры.
- Подключить айфон к компьютеру через стандартный кабель.
- Запустить айтюнс и дождаться загрузки.
- В открывшемся окне потребуется выбрать настройки, и напротив пункта ручной обработки поставить галочку.
- Следом тапнуть иконку «применить».
- Выйти в раздел под названием «Это устройство» и открыть вкладку с фильмами.
- Мышкой перетянуть файл из папки на ПК в открывшееся окошко.
Также существует второй способ. Здесь достаточно добавить видео в медиатеку и синхронизироваться с ПК.
iTunes и приложение Aceplayer
Второй ответ на вопрос, как скачивать видео на Айфон, скрывается в программе aceplayer. Предварительно программное обеспечение нужно скачать из официального магазина (оно бесплатное) и дальше использовать Айтюнс. При этом, чтобы скачать видео на Айфон, будет достаточно нескольких минут времени.
Принцип действия заключается в следующем.
- Скачать фильмы из интернета на компьютер в поддерживаемом формате.
- Подключить смартфон к ПК через штатный кабель и запустить Айтюнс.
- В открывшемся окне клацнуть на телефон.
- В графе настроек открыть вкладку общие файлы.
- Далее откроется список установленных приложений на айфон.
- Здесь выбирается соответствующая программа и выбирается одиночным кликом по иконке.
- Если все сделано правильно, откроется пустое окно (пока здесь фильмов нет).
- Следующим шагом нужно закачать фильмы на айфон из папки на компе путем простого перетягивания.
Облачное хранилище
Для использования подобного метода потребуется установить соответствующий софт на айфон и компьютер. Обычно используется встроенное облако Айклауд или ДропБокс. Дальнейшая инструкция описывает последовательность действий в системе DropBox.
- Установить программу на оба устройства и полностью настроить ее функции.
- Загрузить видео на ПК.
- Открыть окно облачного сервиса.
- Методом простого перетягивания файлика загрузить фильм сюда.
- Дождаться пока кино полностью отгрузится и пройдет синхронизация устройств. Окончание процедуры будет сигнализировать галочка зеленого цвета.
Так можно скачать любое видео, но для воспроизведения потребуется устойчивая сеть, и смотреть его без интернета не получится.
Синхронизация по Wifi
Следующий способ, как скачать видео на iphone подразумевает наличие хорошего файлового менеджера. Обычно пользователи рекомендуют использовать VLC или аналогичные программы. Дальнейшее описание актуально именно для этого приложения.
- Запустить программу.
- Открыть меню и в нижней части экрана тапнуть на иконку «Сеть».
- Здесь включить Wi-Fi и больше ничего не делать – ниже высветится номер HTTP сервера.
- В поисковой строке браузера на компьютере вбить указанные цифры.
- Через проводник скопировать нужный фильм во всплывшее окошко.
- Подождать пока закончится скачивание.
- После полной отгрузки, данные, автоматически отобразятся на айфоне.
iTools
Следующий метод также неосуществим без компьютера. Для выполнения процедуры изначально потребуется скачать программу на оба устройства и настроить ее. Дальнейшие действия аналогичны для всех версий проги и прошивок Айфонов:
- загрузить кино на ПК;
- открыть Айтулс;
- клацнуть вкладку Видео;
- вверху выбрать импорт;
- из проводника Виндовс перейти в необходимую папку;
- здесь выделить необходимые файлы;
- подтвердить импортирование на айфон;
- дождаться завершения синхронизации.
Если все сделано правильно, контент окажется на айфоне автоматически.
Программы просмотра фильмов на iPhone в off-line режиме
Это также один из моих любимых способов поглощения видео контента на iPhone, т.к. он не требует подключения к интернету и позволяет просматривать фильмы «на ходу» в любое удобное для вас время.
Единственное НО — требуется заранее переписать фильмы на iPhone. Делать мы это будем при помощи специального iOS приложения вместе с любимым iTunes. Думаю что здесь будет уместным расписать все пошагово.
ШАГ 1 — Устанавливаем из AppStore приложение VLC for Mobile или PlayerXtreme
ШАГ 2 — Скачиваем на компьютер кино в одном из популярных форматов (avi, mkv, mp4, mov и др.). Где вы будете скачивать фильм это уже ваше дело.
ШАГ 3 — Подключаем iOS устройство (iPad или iPhone) к компьютеру при помощи кабеля. Запускаем iTunes.
ШАГ 4 — Когда iTunes распознает ваше устройство, в одной из верхних строк появится пиктограмма этого устройства. Кликните по ней.
ШАГ 5 — Теперь выбираем раздел File Sharing из левого меню.
ШАГ 6 — Прокручиваем правую часть окна в самый низ где расположен раздел с приложениями, которые могут обмениваться файлами (File Sharing).
ШАГ 7 — Кликаем по названию программы (VLC или PlayerXtreme), которую вы установили в первом шаге. Далее нажимаем кнопку Add… и добавляем фильмы, которые будут скопированы в iPhone
Когда фильмы будут переписаны в память iPhone, вы сможете просмотреть их в любое время в приложении VLC (или же PlayerXtreme… в зависимости от плеера, который вы выбрали ранее).
- Плюсы: Полностью бесплатный способ. Скачиваем и просматриваем видео в оригинальном формате и кодировке
- Минусы: Необходимо пользоваться iTunes (но это не минус, а так… пустяк)
Я думаю, что первые два способа должны полностью удовлетворить тот случай, когда хочется смотреть фильмы на iPhone без доступа к интернету. Правда об этом надо позаботиться заранее и скачать фильм на iPhone либо на флешку для iPhone.
Если же интернет для вас не проблема и киношку надо посмотреть вот прямо сейчас — следующие пару способов вам точно подойдут.
Как записать видео на iPhone или iPad при помощи программы iTunes
Сразу следует оговориться, что данный способ на первый взгляд может показаться не самым простым, однако он обладает одним весомым преимуществом — его использование не нарушает никаких правил Apple. То есть, загрузка видеоконтента через iTunes будет доступна всегда, тогда как описанные ниже приложения и сервисы в любой момент могут быть заблокированы.
Главный недостаток данного способа заключается в необходимости предварительного скачивания видео (фильма, клипа и т.д.) на компьютер.
ПО ТЕМЕ: В каком смартфоне самая лучшая камера в 2018 году – Топ 10.
С предварительной конвертацией видео в формат MP4
Итак, для начала необходимо добавить нужную видеозапись в iTunes (скачать программу можно здесь). Стоит учесть, что для того, чтобы iTunes распознал видео, его нужно переконвертировать в формат MP4.
Для загрузки видео в любом формате можно воспользоваться торрентами или расширением Savefrom для браузеров.
Повторимся, iTunes не поддерживает множество популярных форматов – avi, mkv и т.д., но эту проблему довольно просто решить.
Например, можно скачать одну из множества специализированных бесплатных утилит (Free MP4 Video Converter, Freemake Video Converter и т.д.) и в несколько кликов конвертировать видео в удобоваримый для iДевайсов формат МР4.
Для загрузки готового ролика в iTunes следует выбрать пункт «Добавить в медиатеку…» в меню Файл
или перетащить необходимое видео в окно раздела Фильмы.
Видео будет добавлено во вкладку «Домашнее видео» раздела Фильмы в iTunes.
Останется лишь подключить iPhone или iPad к компьютеру, выбрать его в iTunes, отметить галочкой нужный контент в разделе «Фильмы» и нажать «Применить», а затем «Синхронизировать».
По завершении процесса ролик будет добавлен в приложение «Видео» во вкладку «Домашнее видео» на iOS-устройстве.
ПО ТЕМЕ: Как смотреть ТВ на Айфоне или Айпаде: 6 программ для просмотра online-ТВ.
Без конвертации в MP4 (любые форматы видео)
Впрочем, процесс конвертации видео (особенно если это «крупногабаритные» фильмы) может быть довольно утомительным, в таком случае гораздо проще вместо стандартного приложения Видео воспользоваться сторонними плеерами из App Store, в которых по умолчанию встроены кодеки множества форматов видео файлов.
Подобных программ для iPhone и iPad довольно много, приведем тройку наиболее популярных — VLC for Mobile, OPlayer, OPlayer Lite, AVPlayer, PlayerXtreme.
Работать с ними просто и удобно — установите любое из вышеперечисленных приложений на iPhone или iPad, затем подключите девайс к компьютеру и запустите iTunes (скачать для Windows и Mac можно здесь). Подключенное устройство должно определиться. Появится иконка, как на скришоте ниже. Нажмите на нее.
В левой части iTunes откроется меню подключенного устройства, выберите в нем раздел «Общие файлы» (в старых версиях iTunes нужно перейти в раздел Программы).
Здесь выбираем загруженный на iOS-устройство видеоплеер (в нашем случае VLC) и нажимаем на кнопку «Добавить…».
В открывшемся окне выбираем необходимое видео в любом формате, нажимаем еще раз «Добавить», ожидаем, пока видео скопируется на устройство, после чего останется запустить приложение на iPhone или iPad и наслаждаться просмотром.
Для добавления видео можно просто перетянуть файлы в окно программы.
Ход процесса загрузки видео на устройство будет отображаться в верхней части программы iTunes.
Вот добавленные видео на iPad в приложении VLC.
Платные способы скачивания фильмов на iPhone
Есть несколько платных способов, при помощи которых можно посмотреть или скачать нужное видео на iPhone:
- Просмотр без скачивания
- Платные приложения
- Программа для скачивания с другого устройства
Премиум подписка на Youtube
Пожалуй, это один из моих любимых способов скачивать фильмы с Ютуба. Премиум стоит всего 5 долларов в месяц, или 8 долларов на семью из 5 человек, т.е. всего чашка кофе в месяц. За это я получаю возможность скачивать любой ролик из Youtube, чтобы посмотреть его позже, отсутствие рекламы, да еще и Youtube Music – отличный конкурент для Apple Music. Эти ролики потом доступны в том же приложении Ютуб, только в оффлайн режиме они будут просматриваться. Удобно для поездок в метро или перелетах.
И тут же вытекает еще один способ. Фильм можно заранее выкачать и слить на Ютуб. Каждому, у кого есть аккаунт в Google положен собственный канал, вот он как раз и может стать тем видео-обменником, который вам так нужен. Закачали туда фильмов, сериалов, а потом себе же в приложение и скачали. Бинго!
Просмотр без скачивания
Если вам нужно посмотреть короткое видео, а скачивать лень, то можно воспользоваться онлайн-просмотром на любом сайте. Но за это могут сниматься деньги, поскольку вы пользуетесь мобильным интернетом.
Платные приложения
Ярким примером такого приложения является Netflix – программа, с помощью которой можно смотреть фильмы и телешоу.
Netflix постоянно показывает фильмы и ТВ-шоу, поэтому можно выбирать понравившиеся фильмы – а выбор большой – и смотреть их повсюду, когда удобно и где удобно, даже если нет доступа к интернету.
Первый месяц приложение работает бесплатно, потом автоматически оформляется подписка на месяц – $ 10.99.
Программа для скачивания c другого устройства
Еще один из способов скачать видео – сделать это при помощи другого устройства. Поможет в этом программа AnyTrans.
AnyTrans предназначена специально для передачи видео, музыки, файлов и приложений с компьютера на ваш iPhone. Возможна даже такая функция, как перенести данные со старого iPhone на новый. Можно выбирать, что переносить, а что нет. Так что это многофункциональная программа, которая делает даже то, на что не способна iTunes.
Однако у программы есть и недостатки. Если вы связаны с iCloud и попытаетесь синхронизировать что-то, то AnyTrans автоматически предупредит вас, что продолжить без отмены связи с iCloud нельзя. Но если вы хотите передавать видео по отдельности, а не синхронизировать файлы, то программа отлично с этим справится.
Как только вы подключите iPhone к компьютеру, он предложит вам разные варианты. Программа отобразит все мультимедийдые файлы на вашем устройстве, и вы сможете легко их перенести, нажав «Импорт» в правом нижнем углу, либо выбрав «Импортировать все» и импортировать все носители в медиатеку iTunes или на компьютер.
Если вы хотите быстро перенести фильм на iPhone, вам надо:
- Скачать его на компьютер
- Подключить ваш гаджет к компьютеру, и AnyTrans автоматически оптимизирует разрешение для плавного просмотра с нужным разрешением на вашем устройстве.
- Переместите скачанное видео на iPhone и смотреть его в удобное время без доступа к интернету.
- Если нужно скачать большое видео, то этот способ – то, что нужно. Не надо долго ждать скачивания фильма на телефоне, особенно если вы пользуетесь мобильным интернетом и за это снимаются деньги.
Вот и все способы, которые лучше всего подходят для скачивания и просмотра фильма. Есть как платные, так и бесплатные варианты. Какие удобнее вам – выбирайте и пользуйтесь с удовольствием.
Смотрим фильмы через браузер Safari
Так же свободно распространяемый софт, совместимый с iOS. С помощью него можно скачать фильмы для айфона напрямую. Но для этого на мобильном устройстве должно быть установлено приложение Documents.
В правом нижнем углу главного окна приложения есть иконка – стрелка компаса в синем кружке. Кликнув по ней, вы откроете браузер Safari, имеющего собственный файловый менеджер. Через него можно скачать любой контент. Например, на сайте-файлообменнике Filmsiphone.ru.
В настройках по умолчанию файлы складываются в папку «Загрузки». Для их запуска в окне iTunes открывается вкладка «Приложения» и кликом выделяется директория Documents, после чего откроется проводник по ней и доступ к папке с фильмами.
Недостаток способа – не слишком мощный файловый менеджер браузера. Скачивание одного-двух гигабайт может занять несколько часов.
Торрент-трекер
Одним из немногих подобных файловых менеджеров, для установки которого на iOS не потребуется джейлбрейк, является программа iTransmission. Она тесно связана с Safari – для ее скачивания надо через этот браузер выйти на сайт emu4ios.
- Скачайте трекер-файл с помощью Safari.
- Откройте приложение iTransmission, через его интерфейс зайдите в папку Загрузки, найдите файл с расширением .torrent и запустите его.
- Запустить видеофайл можно через iTunes, найдя его в папке загрузок.
Apple Connection Kit
Это устройство предназначено для загрузки фотографий в iPad с карт памяти. Но с определенными условиями с его помощью можно записать в память планшета и фильмы.

Дело в том, что устройство предназначено для передачи фотографий, сделанных исключительно цифровым фотоаппаратом. Однако, ограничение можно обойти:
- Формат видео должен соответствовать оригиналу, то есть MP4 (m4v). Если необходимо, конвертируйте исходник в требуемый формат.
- На карте памяти создайте папку с именем DCIM.
- Имена фильмов измените на PICT0002.mp4, PICT0003.mp4 и так далее.
- Перенесите их на SD-карту в созданную папку.
- Вставьте SD-карту в Apple Connection Kit и подключите аксессуар к iPad.
- Через штатное приложение «Фото» сделайте импорт файлов.
- Готово.
Как Скачать кино на iPad без iTunes
Иногда пользователю нужно много времени, чтоб скачать фильм на iPad без iTunes, но мы хотим показать вам один из самых простых и быстрых методов, как скачать фильм на айфон или айпад в 2020. Видео будет доступно в любом формате и загрузить его можно за 5 минут.
Наша команда разработчиков грустит, когда приходится делать манипуляции с конвертерами, а потом ещё и запускать iTunes и синхронизировать файл с девайсом. Тогда в Softorino решили создать программу, которая заменит и конвертер, и iTunes вместе взятые.
Программа для скачивания фильмов на айпад – WALTR
Приложением легко пользоваться и для него не нужны дополнительные настройки. WALTR 2 работает и на Mac, и на Windows. Это — программа для скачивания фильмов на айпад за минимальное количество времени.
WALTR конвертирует любые форматы видео и фильмов на iPad без использования iTunes — просто на ходу.
WALTR 2
Requirements: macOS 10.9 and higher
Latest Version: 2.6.25, 13 December 2019
Requirements: Windows 8 and higher
Latest Version: 2.7.19, 14 November 2019
Free Download
Теперь, чтобы скачать фильм прямо на iPad, понадобится всего 3 простых шага:
Шаг 3: Наслаждайтесь процессом и просмотром!
Через минуту видео появится в вашем iPad в приложении TV/Videos.
Теперь вы знаете, как скачать фильм на айфон 7 (или 8, и вообще какой-либо другой), айпад или айпод любой модели.
iTunes уже немного устарел. Теперь WALTR – будущее.
Вы уже пробовали загрузить фильм на iPad без iTunes с помощью WALTR? Тогда вы не могли не заметить как быстро работает эта программа для скачивания фильмов на iPad. Скорее всего, до этого момента вы постоянно бесились из-за iTunes. Но теперь вы можете с легкостью забыть про iTunes и наслаждаться быстрой и простой работой WALTR.
Плюсы WALTR:
Загружать видео и фильмы одинаково просто для всех устройств Apple. WALTR умеет загружать не только видео, но и музыку на iPhone, iPad и iPod.
Если у вас iPhone, то WALTR 2 поможет:
Раз уж зашёл разговор об айфонах, мы сразу и расскажем, как скачать фильм на айфон с компьютера.
Как скачать фильм на айфон без айтюнса (с компьютера)
Для этого у вас уже должен быть файл с фильмом на компьютере. Отсоединяем айпад и подключаем айфон. WALTR должен распознать и его.
После того, как вы нажали “Trust the device” на телефоне, вы готовы работать с WALTR. Для вашего же удобства можете перетащить файл с фильмом на рабочий стол.
Далее, всё как обычно:
Готово! Вы восхитительны.
Ранее мы писали, что можно скачивать сериалы. Да, целыми сезонами сразу. Как? Читайте дальше!
Как скачать сериал на айпад с компьютера
Если вы — большой сериаломан и за ночь легко можете просмотреть пару сезонов, то это решение как раз для вас.
С айпада смотреть сериалы удобнее, он не перегревается у вас на животе и совсем не тяжёлый. Поэтому переходим сразу к делу:
Вуаля! Это всё, что вам нужно знать и уметь, чтоб быстро и легко работать с WALTR.
Есть ещё один вариант, как скачать фильмы на айпад без айтюнса. Об этом далее.
Используем простое приложение WALTR 2
Данное приложение чаще всего переносит аудиофайлы, но также есть возможность переноса видео. Для этого необходимо:
- Скачать приложение через сайт производителя как на ПК, так и на Айфон. Оно не продается в официальном магазине от Apple, поэтому возможна покупка лицензии;
- Далее запускается программа. Она автоматически проверит наличие подключения какого-либо устройства, поэтому пользователю не стоит забывать про подключенное устройство;
- После этого в приложение через ПК необходимо закинуть файл. Конвертация произойдет автоматически;
- Видео будет отображаться на всех синхронизированных устройствах, в том числе телефоне.
https://youtube.com/watch?v=t8cTu2qzWtk
Перекидываем видео через флешку и Leef iBridge
Leef iBridge – это отличная разработка от компании, с помощью которой можно перенести видео с ПК на айфон. Для этого необходимо установить на компьютер одноименное приложение для более быстрой скорости.
Возможность трасляции видео на самом телефоне, например в приложении
3
Возможность увеличить объем
10
Наличие глюков
10
Итого
7.7
- Заранее стоит установить это приложение и на телефон.
- Далее вставляем флешку и перекидываем на нее все необходимые файлы. После чего вставляем флешку в телефон и открываем приложение.
- В нем доступны разные варианты передачи информации. Выбираем раздел «Передача данных» и выбираем из памяти флешки те объекты, в данном случае видео, которые нужно перекинуть на айфон.
- Приложение автоматически сделает это за пользователя.
Can the robot recognize melodically similar tracks??
Просмотр фильмов с флешки
Также достаточно популярный способ просмотра фильмов или видео – флешка. Этот способ является одним из самых удобных и применяемых. Почему? Все просто. Благодаря нему можно просматривать любые видео и фильмы без интернета.
Если у пользователя имеется специальная флешка от компании, то он вообще может не переживать за то, как ему подключать её, какими способами это сделать. Достаточно просто скачать любой файл через компьютер и открыть его на Айфоне.
Этот способ действительно является одним из самых лучших, потому что:
- Для него не требуется подключение интернета. Просматривать любые файлы можно прямо в режим офлайн;
- Все файлы будут храниться в одном месте. Это означает то, что пользователю не нужно будет забивать память своего телефона, вед все будет храниться прямо на флешке;
- Это очень удобно. Достаточно вставить флешку в разъем, найти нужный файл в устройстве и все! Просмотр фильма удался.
Если пользователь не знает, какую флешку приобрести для таких случаев, то лучший вариант – официальная флешка от компании, которая позволяет просматривать файл достаточно просто и быстро. Она отлична от других флешек тем, что благодаря ей не нужно искать способ подключения к айфону, покупать различные переходники – она и самая является отличным переходником, с помощью которого можно управлять файлами буквально в считанные секунды.
Более подробный обзор на такой адаптер можно посмотреть в этом видео
Как скинуть видео с ПК на Айфон через iTunes
iTunes – универсальное приложение от известной компании Apple. С помощью него можно не только скачивать приложения, управлять компьютерным устройством через айфон, но и отправлять видеоданные с телефона на компьютер! Это приложение позволяет пользователю совершать все недоступные операции очень быстро и оперативно.
Для того, чтобы перекинуть с ПК на Айфон, необходимо на компьютере открыть программу iTunes и перетащить в него конвертированное видео. Сделать это можно двумя способами:
- Перетащить с рабочего стола в программу;
- Открыть через меню программы.
Для первого варианта достаточно отправить конвертируемое видео на рабочий стол, открыть приложение и обычным перетаскиванием добавить видео. Оно автоматически попадет в необходимый раздел в самой программе.
Во втором варианте нужно:
- В программе нажать на кнопку под названием «Файл» и найти раздел «Добавить компьютерный файл в медиатеку».
- Далее выбрать ту видеозапись, которую нужно перекинуть.
- При правильном добавлении видео оно должно отобразиться в программе в разделе «Мои фильмы».
- После успешного добавления нужно подключить айфон через USB-кабель. Также возможна синхронизация через Wi-Fi. В iTunes автоматически появится иконка в виде телефона.
- Далее необходимо перейти в раздел «Мои фильмы» и кликнуть на галочку «Синхронизировать все фильмы».
- Если нужно перекинуть только одно видео, то следует поставить галочку только напротив него. После этого следует посмотреть в нижний правый угол и нажать на кнопку «Применить».
Произойдет передача и синхронизация данных, после которого это видео можно посмотреть на устройстве через iTunes.
Как фильмы на Айфон с компьютера через приложения
Чтобы перенести фильмы с компьютера на Айфон, пользователь также может воспользоваться популярными приложениями. Все ролики в таком случае будут сохранены в памяти устройства и отображены в стандартном меню.
iTools
Приложение iTools является альтернативой iTunes. Его можно использовать, если по каким-либо причинам пользователь не может загрузить стандартную программу от Apple. С помощью iTools можно просмотреть основные характеристики смартфона и загрузить фильмы на устройство.
Для начала пользователю необходимо скачать программу на компьютер. После этого подключить смартфон и следовать инструкции:
- Запустить приложение.
- Перейти к разделу «Видео» и выбрать команду «Импорт».
- На экране отобразится проводник. Пользователю необходимо указать файл для загрузки и подтвердить действия.
После того, как файл будет загружен, он отразится к программе «Фильмы» на смартфоне.
Обзор программы iTools и все ее возможности можно посмотреть в данном видео
WALTR 2
Данное приложение имеет большое количество преимуществ, которые позволяют удобно переносить видео и аудио файлы с компьютера на смартфон. Так, программа самостоятельно конвертирует ролик в нужный формат и предоставляют сопутствующую информацию, которая будет полезной пользователю.
Последовательность действий не будет отличаться от других приложений. Для начала пользователю необходимо загрузить приложение на компьютер и подключить смартфон. После этого добавить файлы, которые нужно перенести на устройство и дождаться завершения загрузки.
Данное приложение является платным.
FoneTrans
Приложение FoneTrans позволит переносить мультимедию с компьютера на смартфон. Здесь также можно просматривать все файлы, которые хранятся на телефоне, изменять их или удалять. Чтобы перенести фильм с компьютера на смартфон под управлением iOS, следует:
- Скачать приложение FoneTrans на компьютер. Загрузить программу можно с официального сайта, предварительно выбрав версию, которая поддерживается операционной системой.
- Запустить приложение.
- Подключить смартфон к компьютеру при помощи USB-кабеля.
- Выбрать раздел «Медиа», нажав на соответствующий пункт в левой части экрана.
- Перейти во вкладку «Кино», которая находится в верхней части окна.
- Нажать на команду «Добавить» и выбрать соответствующий файл в проводнике.
После этого пользователю необходимо только дождаться окончания загрузки. Как только фильм будет добавлен, можно отключать смартфон от компьютера.
VLC
является одним из самых популярных проигрывателей для компьютера. Приложение воспроизводит ролики различных форматов. Также, в программе присутствует большое количество дополнительных возможностей, например, передача видео на iPhone по Wi-Fi.
Для начала пользователю следует загрузить программу на смартфон. Скачать ее можно при помощи AppStore. После этого, следовать инструкции:
- Открыть приложение и перейти в основное меню. Для этого нажать на соответствующий значок в левом верхнем углу экрана.
- Активировать доступ по Wi-Fi. Выбрав соответствующий пункт.
- Здесь будет отображен IP-адрес, который следует ввести в адресную строку браузера на компьютере.
- В открытом окне нажать на значок «Добавить» или перетащить нужные файлы.
После завершения загрузки, файлы будут сохранены на смартфоне.
Как закачать фильмы на iPhone через торрент
При помощи торрента можно быстро загружать понравившиеся фильмы на смартфон и просматривать их в любое удобное время. Но данный способ нуждается в дополнительных приложениях.
Для начала пользователю необходимо скачать программу с сайта. Делается это при помощи стандартного браузера на смартфоне. Если же по каким-либо причинам загрузка не началась, следует воспользоваться другим браузером.
После загрузки, программа отобразится на главном экране. Ее следует открыть и перейти к загрузке другого приложения «iTransmission». Именно с его помощью получится загружать торрент-файлы.
Затем можно переходить непосредственно к загрузке фильма. Пользователю необходимо открыть стандартный браузер и перейти на сайт, с которого можно загружать торрент файлы. После выбора фильма и качества, следует нажать на кнопку загрузки. В открытом окне следует выбрать программу «iTransmission».
Загрузка через iTunes
Самый распространенный официальный вариант скачивания файлов на iPhone с компьютера – это утилита iTunes. Вы можете скачать данную утилиту из Microsoft Store, если используете Windows 10. Для других версий операционной системы Windows нужно загрузить программу с официального сайта.
Приложение «Видео»
Первое руководство подойдет вам, если для просмотра фильмов и видеороликов вы используете стандартное приложение «Видео». Для скачивания файла на телефон выполните следующие действия:
- Первым делом подключите iPhone к компьютеру, на котором установлены драйвер и iTunes, с помощью кабеля USB.
- Запустите iTunes и авторизуйтесь с помощью Apple ID и пароля. Убедитесь в том, что программа распознала мобильное устройство.
- Сначала нужно добавить фильм в медиатеку. Для этого откройте меню «Файл» и выберите соответствующий пункт. Укажите путь до фильма и перетащите его в окно программы.
- Зайдите в меню «Устройства» и с помощью каталога переключитесь к разделу «Фильмы».
- Поставьте галочку возле пункта «Синхронизировать фильмы». После этого отметьте видео, которые хотите добавить на телефон.
- Нажмите на кнопку «Применить». Подождите окончания синхронизации, после чего выбранные фильмы появятся в соответствующем разделе.
Сторонний плеер
Несколько отличается процедура скачивания фильмов в формате, который не поддерживается стандартным плеером iOS. Перед этим установите проигрыватель из App Store, например VLC. Затем выполните следующие действия:
- Снова подключите мобильный телефон к компьютеру и синхронизируйте его с программой iTunes, авторизовавшись через учетную запись Apple ID.
- Откройте раздел с подключенными устройствами и зайдите во вкладку «Общие файлы».
- В списке программ справа выберите плеер, через который вы будете смотреть фильм. В данном случае используется
- Скопируйте все видео в документы VLC, а затем кликните на «Синхронизировать». Дождитесь окончания процедуры.
Теперь остается отсоединить смартфон от компьютера и зайти в приложение VLC. Перейдите к выбору файла для воспроизведения и в списке найдите необходимый фильм!
Загрузка в «Облако»
Перемещение кинофильма на Айфон осуществляется также через «облако», например, «Яндекс. Диск», «Google. Диск», iCloud.
Рассмотрим как загрузить файлы на примере официального облачного сервиса от Apple – iCloud.
Перенести видео через сетевое хранилище iCloud возможно с помощью компьютера, а также и без него. Для запуска программы ввести логин и пароль аккаунта. Узнать данные своего Apple-продукта можно при помощи настроек смартфона.
После установки находим iCloud в скрытых значках:
Щелкнув левой кнопкой мыши по иконке программы, видим меню. Нужно нажать кнопку «Открыть iCloud Drive»
Откроется папка, куда мы и перемещаем фильм.
Через некоторое время данный видео-файл можно будет увидеть в Айфоне. Перейдем для этого опять же в iCloud Drive (уже на iPhone):
После выбора нужного файла произойдет его загрузка, после чего фильм можно смотреть.
Подобным образом можно скидывать файлы, воспользовавшись и другими облачными сервисами, такими как «Яндекс. Диск», «Google. Диск» и др. Большой минус использования облачных сервисов – относительно небольшой объем хранилищ, предоставляемый бесплатно.
Как скачать видео на Айфон с интернета
Чтобы иметь возможность сохранять и просматривать в офлайн-режиме видео из интернета, потребуется специальное приложение, которое называется Documents by Readdle, а также упомянутый выше плеер VLC или подобный. Загрузка записей с YouTube, Daily Motion и прочих видео-хостингов производится через специальные сервисы: savefrom.net, getvideo.org, saveyoutube.ru. В общем виде процесс выглядит так:
- Открыть видеозапись, которую требуется скачать. Это можно сделать двумя способами:
- Запустить стандартный браузер и скопировать адрес страницы: длительное нажатие на ссылку, затем тапнуть по строке «Скопировать».
- Открыть приложение видео-хостинга, например YouTube. Под видео нажать на «Поделиться», выбрать вариант «Скопировать ссылку».
- Запустить приложение «Documents», нажать на иконку компаса в нижнем правом углу. Откроется встроенный браузер.
- В адресную строку вписать ссылку, ведущую на сервис скачивания видео. Для примера возьмем savefrom.net.
- На странице сайта, в соответствующее поле вставить скопированную ссылку на видео. Подождать обработки информации.
- Отобразится скриншот ролика и выпадающее меню выбора качества. Чтобы скачать кино или видеоролик на Айфон, необходимо нажать соответствующую кнопку.
- Откроется окно сохранения. Указать название записи и нажать синюю кнопку «Готово».
- После окончания скачивания нажать на иконку «Документы», перейти в папку «Загрузки».
- Ролик можно запустить отсюда или перекопировать в память плеера. Второй вариант обычно более удобный.
- Нажать на три точки под видео, выбрать «Поделиться», затем «Скопировать в VLC».
Процедура завершена. Как и в предыдущем методе, можно открывать раздел «Все файлы» в плеере и смотреть видеоролик.
Выбирая способ скачивания фильма на iPad, необходимо учитывать сопутствующие нюансы. При использовании прямого переноса с компьютера на планшет или в облачный сервис, придется конвертировать файл в правильный формат. Более удобным является вариант установки стороннего плеера и перемещение видеозаписей в его память через iTunes. Для загрузки роликов из интернета придется воспользоваться еще одним дополнительным приложением и онлайн-сервисом скачивания.
Заключение
Споры о том, нуждается ли Россия в активной борьбе с пиратством, в ближайшее время похоже не прекратятся. Уровень жизни рядовых граждан недостаточен, чтобы покупать фильмы и музыку. Пугают и высокие цены на лицензионный контент: стоимость новинки кинопроката в iTunes Store составляет 350 рублей, тогда как билет в кино стоит всего 150 рублей. Разговоры о том, что стоит снизить цены на лицензионные фильмы, ведутся уже давно даже на уровне Госдумы, но пока это бессмысленно: устанавливать цены может только правообладатель. Поэтому пока россияне продолжают наслаждаться «пиратским» кино, благо способов делать это – масса.