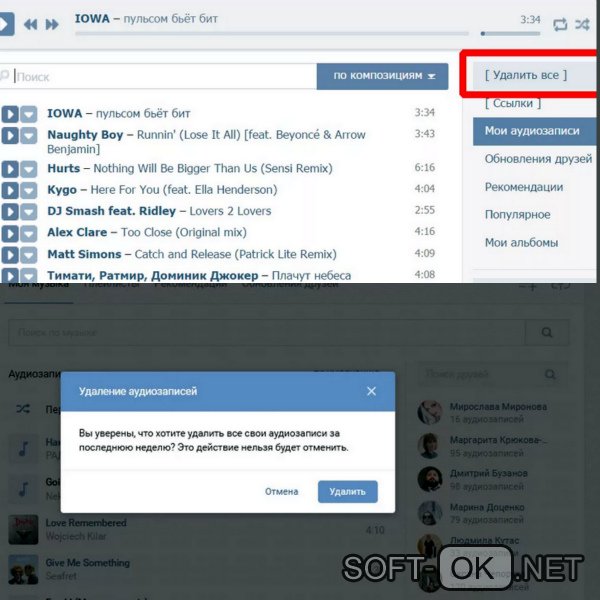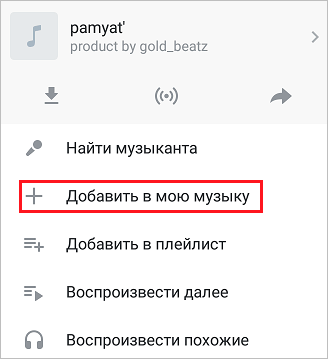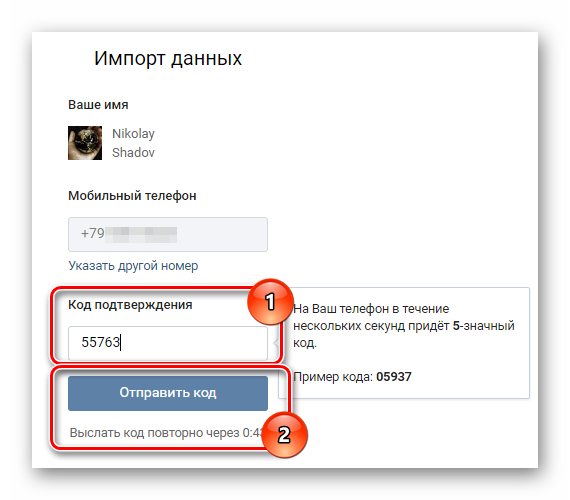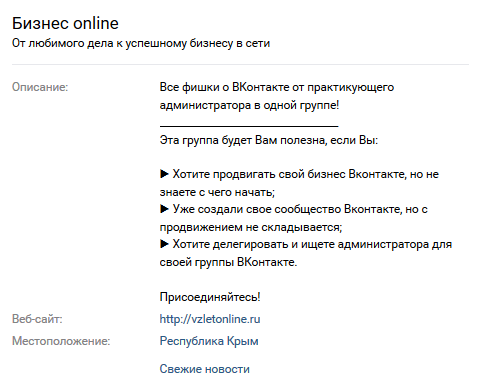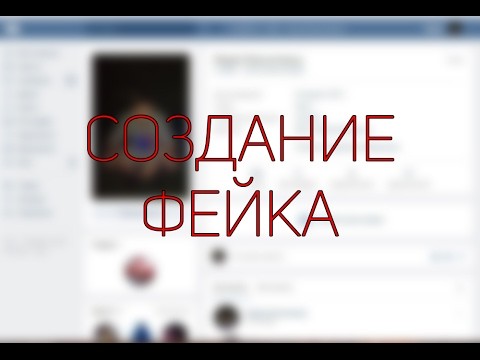Как создать, добавить и отредактировать статью в социальной сети вконтакте
Содержание:
- Содержание хорошего поста
- Как поставить фото в профиль
- Повышайте узнаваемость бренда
- Публикация и черновики записей
- Добавляем на стену друга картинку с анимацией
- Возможности редактора статей:
- Публикация статьи в сообществе ВКонтакте
- Обзор возможностей редактора
- Создание Вики-страницы ВК
- Заработок в социальных сетях
- Продвижение и раскрутка групп Вконтакте. Пост или Статья?
- Добавление статьи в ВК
- Как создать статью?
- Как предложить новость в паблике
- Добавляем опрос
- Выводы
Содержание хорошего поста
В зависимости от того, какой текст вы готовите для вконтакте – продающий или информирующий, отличаются и особенности создания поста:
В продающем тексте нужно дать максимум преимуществ товара. Причем, я советую каждое преимущество сразу «приправлять» выгодой, которую получить потенциальный покупатель от каждого конкретного плюса товара или услуги.
Как и в случае с текстами на сайте, продающий пост Вконтакте должен четко показывать путь от «хочу купить» к «уже оформил заказ», поэтому контакты менеджеров, ссылки на оформление покупки и другие якорьки для быстрого заказа должны быть на виду.
Разберем на примере, как указать выгоду на преимущество:
Если вы продаете mp3, в пункте – целых 8 Гб памяти, сразу укажите: «Вы сможете закачать 10 тыс. любимых треков и не переживать за нехватку места».
Рекламируете кроссовки с воздушной прослойкой на подошве? Сразу укажите, что покупатель забудет о боли в лодыжках после длительной пробежки на стадионе.
Для информационного текста вы берете тему и предлагаете читателю текст, в котором дана выжимка самой полезной информации по ней. Чем больше полезных советов и конкретики получит читатель, тем вероятнее, что он подпишется на группу или будет возвращаться к тестам автора.
Чтобы весь массив советов подать удобно, чаще всего используются заголовки с «ТОП-N советов».
Как поставить фото в профиль
Начнем с самого первого этапа после регистрации в социальной сети ВКонтакте. После создания профиля необходимо установить аватарку. Как это сделать:
- Зайдите на основную страницу аккаунта.
- Наведите курсор на место, где должна быть аватарка. Вы увидите ссылку «Загрузить новую фотографию» или «Обновить фотографию», если она у вас уже установлена.
- Если у вас есть возможность сделать кадр прямо с устройства, можно выбрать моментальный снимок. Если вы желаете загрузить имеющееся кадры, выберите файл с жесткого диска, кликнув по синей кнопке.
- Сохраните аватарку.
- Далее вам нужно отметить область отображения, которую увидят посетители вашей страницы.
- Сохраните сделанные изменения.
Чтобы аватарка корректно отображалась, нужно устанавливать изображения не меньше 200*500 пикселей. Можно поставить картинку 200*200 пикселей, но ни в коем случае не меньше. Нельзя загружать слишком растянутые изображения, когда одна сторона в несколько раз превышает другую.
При необходимости вы сможете сменить фото в любой момент. Помните, аватарка – это первое, что увидят другие пользователи, когда зайдут на страницу или вобьют ваше имя в поиске.
Повышайте узнаваемость бренда
Если вы постите продающие тексты в группе или публичной странице, разработайте шаблоны картинок для постоянных рубрик. Во-первых, это уменьшит время, которое вы будете затрачивать на оформление каждого поста. Во-вторых, проблема «Какую картинку выбрать?» больше не будет вас беспокоить.
Подберите фирменный стиль – шрифт, палитру цветов, добавьте фирменные элементы – плашки, геометрические узоры. Гармоничная картинка/инфографика всегда смотрится приятно. А в долгосрочной перспективе еще и повышает узнаваемость бренда. Ваши тексты можно будет безошибочно выделить из всего массива новостной ленты, и аудитория уже будет знать, что пост от вас.

Пример брендинга – посты Arzamas в вк дополняются картинками, оформленными по одному шаблону
Публикация и черновики записей
Разобрав основные моменты, касающиеся редактирования, перейдем к сохранению и публикации.
Изменения, выполненные в будущей опубликованной статье, сохраняются автоматически, как «Черновик». В разделе «Статьи» можно увидеть и подраздел «Опубликованные», где отображаются посты, прошедшие редакцию и отображаемые на стене после опубликования.
Добавить новый «Черновик» можно через «+» в этом же разделе.
Опубликовать статью также просто. Нажимаем соответствующий раздел. Если нас не устраивает обложка поста, можно загрузить свое изображение с ПК или другого устройства.
Копируем ссылку на материал, вставляем в поле добавления поста и жмем «Отправить».
Нажатие клавиши в виде полумесяца позволяет переключиться в «Ночной режим».
Вот мы и рассмотрели новый редактор статей в «Вконтакте».
Какие преимущества и выгоду пользователям дает новый функционал?
Давайте с этим разберемся и взвесим все «За»:
возможность сохранения сразу нескольких черновиков, что позволяет экономить время и оптимизировать трудовые затраты;
выделение тех моментов в статье, на которых необходимо производить акцент, что позволяет привлечь внимание к записи потенциальных клиентов и подписчиков;
редактирование сохраненных и опубликованных записей в любой момент времени;
легкое и простое добавление медиа-файлов.
Добавляем на стену друга картинку с анимацией
Не только на своей стене можно выкладывать интересные новости, картинки и видео файлы. На стенах друзей вам также доступна загрузка картинок. Расскажем, как добавить на стену друга анимацию.
- Копируете ссылку на анимационную картинку в адресной строке вашего браузера.
- Открываете поле сообщений на стене друга.
- Вставляете туда скопированную ссылку. В окошке сообщения появится анимация. Теперь ссылку можно удалить.
- Жмете кнопку «отправить» и анимация успешно занимает место на стене друга.
Вот так легко и непринужденно можно добавлять на стену в контакте картинки, опросы и даже анимации.Учитесь вместе с нами и вскоре вы станете успешным пользователем социальной сети «Вконтакте».
Здравствуйте! В Вконтакте имеется богатый функционал по добавлению текстов, картинок и видеозаписей. Несмотря на это, пользуются ими не все. Во многих случаях причина тому — не знание, отсутствие необходимости или нехватка времени на изучение функционала.
Как следствие я часто слышу один вопрос — как ты это сделал? Речь про публикации карт, опросов, графити и другой информации.
Сегодня посмотрим, как добавить запись на стену в Вконтакте при помощи стандартного функционала. В силу удобства и высокой полезности его оценили уже множество пользователей. Качественное оформление материалов особенно актуально в сфере грамотного развития бизнеса.
Начнем рассматривать все по порядку. Сразу задам один вопрос в связи с высокой актуальностью финансовых перспектив.
Возможности редактора статей:
- Первое и главное – это возможность написания статьи по всем правилам, не пользуясь сторонними приложениями и программами;
- Режим добавления меда файлов в статью под каждым новым абзацем;
- Предоставлена свобода по добавлению видео роликов и аудиозаписей. Редактор принимает сторонние ссылки для загрузки файлов, например с Youtube;
- Вы можете подписать или оформить графикой любую картинку и фотографию;
- Есть функция форматирования текста. Для этого стоит выделить необходимый текст, появится колонка с возможностями изменения. Работаем с обширными возможностями;
- Списки можно маркировать, поставив перед каждой строкой звездочку и пробел;
- Так же с нумерацией – ставим нужную цифру, затем точку и пробел;
- Редактор заботится о пользователях и предоставил онлайн – помощника для решения некоторых вопросов в работе;
Публикация статьи в сообществе ВКонтакте
Напрямую из редактора
После размещения статьи в редакторе появится полная ссылка с зеленой галочкой. Нажимаем на нее.
Нажимаем на ссылку с зеленой галочкой
Мы перенаправляемся в режим редактора и нажимаем «Поделиться».
Нажимаем «Поделиться»
Делаем выбор того с кем хотим поделиться, в данном случае выбираем сообщество. Нажимаем «Поделиться статьей».
Выбираем поделиться в сообществе
Теперь статья опубликована в группе. Автор статьи виден всем, так как мы размещали ее с личного аккаунта. Но при работе в редакторе от имени сообщества автора статьи можно скрыть.
Используя ссылку
Еще один способ — это скопировать ссылку, полученную в момент публикации статьи и разместить ее в группе, как обыкновенную запись. При выборе такого способа публикации статьи помимо самой ссылки можно еще сделать подводку, то есть то, чему будет посвящена статья, а также добавить призыв к прочтению статьи. Можно воспользоваться ссылкой в целях размещения статьи в чужих группах.
Добавляем ссылку
К статье можно придумать подпись, выключить комментарии, отметить, что это реклама и прикрепить источник в случае, если текст неуникальный. Все это можно сделать в настройках записи (значок шестеренки).
Указываем источник
Обзор возможностей редактора
Внутри редактор статей Вконтакте многим напоминает уже знакомый нам Telegraph, однако, он более функциональный.
Для начала нам предлагают указать название статьи и просто начать писать.
Когда ставим курсор на новую строку, сбоку слева появляется плюсик. Он служит для добавления медиафайлов в статью (статичных изображений, гифок и видео).
Для картинки или видео можно указать подпись. Выделите объект мышью и напишите свой текст под ним:
Если же вы хотите убрать добавленный медиафайл, его также нужно выделить мышкой, затем на клавиатуре нажать Delete.
Чтобы применить к тексту форматирование, выделите его мышкой. Сверху появятся иконки – выделение жирным, курсивом, зачеркивание, добавление ссылки, заголовков, цитирования.
Чтобы добавить маркированный список, перед текстом поставьте значок звездочку и сделайте пробел.
Чтобы добавить нумерованный список, перед текстом поставьте единицу, точку и пробел. Нажатием на клавишу «Enter» вы перейдете на новую строку и продолжите список.
Кстати, внизу справа есть иконка в виде вопроса, нажатием на нее вы откроете подсказки по редактору Вконтакте.
Например, здесь есть подсказки по горячим клавишам:
И созданию списков:
Следующий шаг после написания и оформления статьи – ее публикация. Для этого переходим в раздел «Публикация».
Здесь мы можем загрузить обложку для статьи (ее пропорции должны быть 16:9). По центру обложки не стоит размещать надписи или другие элементы, так как они будут перекрываться названием статьи и авторством. Если вы хотите добавить какую-либо надпись или другой элемент, то их можно расположить в левом или в правом нижнем углу. Однако перегружать обложку текстом не стоит!
Кстати, вы можете создать шаблон обложки в своем едином фирменном стиле и в дальнейшем применять его для новых статей. Вот, к примеру, как сделал Дмитрий Зверев:
Кроме того, вы можете отредактировать ссылку на статью, сделав ее короткой (по умолчанию в хвостик ссылки подставляется название статьи латиницей).
После того, как вы нажали по кнопке «Опубликовать», увидите ссылку на свою статью, которой можно поделиться с любым пользователем. Чтобы эта статья появилась на стене профиля или сообщества, нужно нажать «Прикрепить к записи» – тогда ее увидит ваша аудитория.
Опубликованные от имени паблика или личного профиля статьи доступны всем пользователям. Если вы публикуете статью от имени закрытой или частной группы, то в настройках можно указать, чтобы доступ был только у участников.
Создание Вики-страницы ВК
Правила создания вики-разметки во многом зависят от того, планируете продвигаться вы через сообщество или посредством паблика. Напоминаем Вам, что эти два типа существенно отличаются друг от друга. Например:
- группу можно закрыть для просмотра всем пользователям, кроме ее участников. Или можно закрыть отдельные функции (типа, комментариев);
- для владельцев группы доступен раздел «Свежие новости»;
- зато владельцы пабликов могут создавать мероприятия, тогда как в сообщество можно загрузить документы.
В виду существенных различий в функционале, рассмотрим каждый вариант в отдельности. Итак, начинаем.
В сообществе
Как сделать вики-страницу ВКонтакте для группы, разберемся по шагам:
Откройте группу ВК и выберите «Управление».

Перейдите в разделы.
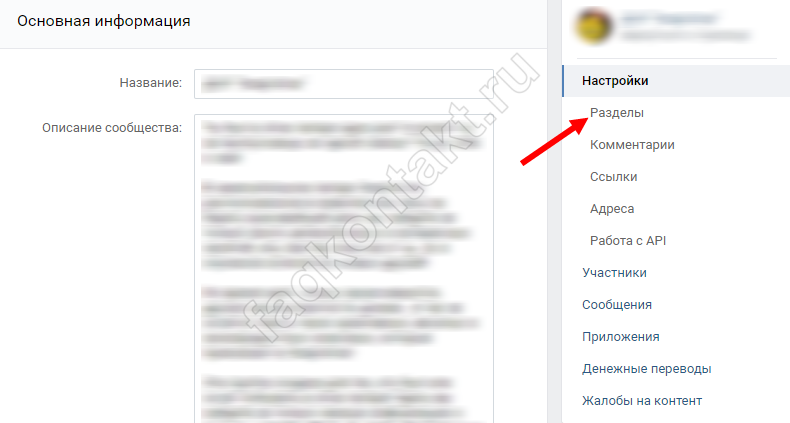
Кликните около текста «Материалы». Можно выбрать открытые и ограниченные. В первом случае создать ресурсы смогут все участники, во втором – только лица со статусом «администратор» или «редактор».
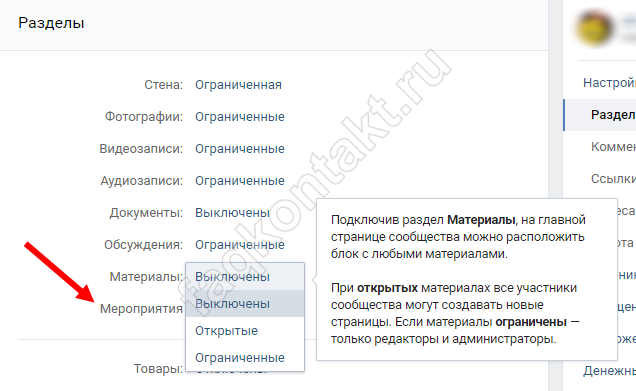
- В главном и второстепенных блоках выберите тип раздела. Сохраните изменения
- Перейдите на главную группы – сверху появилась ссылка «Свежие новости», а под ней размещается кнопка редактирования. Кликайте.

- В простейшем текстовом редакторе можно создать контент.
- Чтобы сохранить вики-страницу, нажмите одноименную кнопку. Доступен предпросмотр.
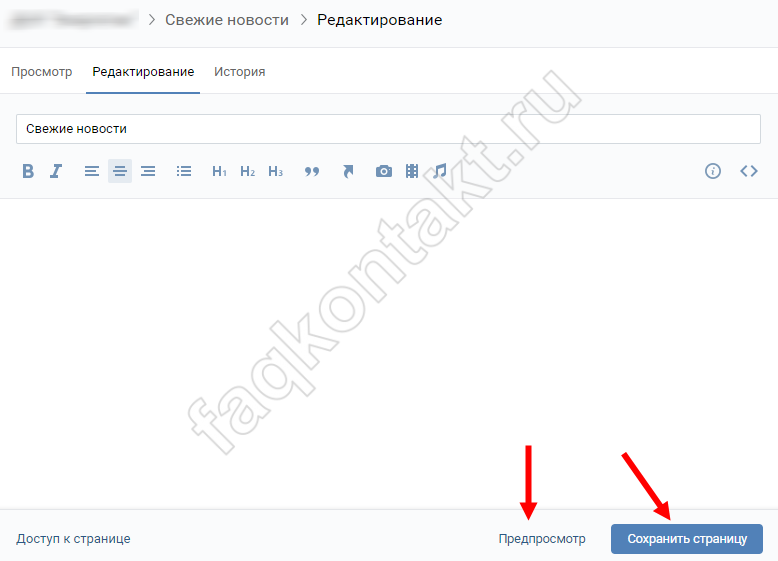
Теперь по опции «Свежие новости» вы будете попадать на созданную вики-страницу.
Сделать вики-разметку ВКонтакте можно в редакторе: для перехода в него кликните значок «<>», расположенный справа. Подробное описание правил, а также курс «Создание Wiki-страницы ВКонтакте», примеры для него, вы найдете в обучающем сообществе.
Перейти в сообщество
В паблике
Такую Wiki-страницу ВКонтакте сделать еще проще – она автоматически появится при вводе в браузере адреса вида:
http://vk.com/pages?oid=-XXXXX&p=ИМЯ
- oid – идентификатор сообщества, берется из адреса, когда открыт паблик в ВК.
- ИМЯ – название, которое вы придумываете сами. Кстати, помните, что назвать группу правильно, дело не простое, и мозговой штурм на вечер, а то и на неделю вам точно обеспечен.
Для создания выполните следующие действия:
- Укажите адрес и нажмите Enter.
- На новом экране кликните по кнопке «Наполнить содержанием».
- После того, как все готово, в адресной строке скопируйте идентификатор и вставьте в своем меню ссылку. Потом ее можно будет убрать, текст все равно останется на месте.
Благодаря разметке в текст записи можно будет добавить еще и изображение. Если после публикации щелкнуть по такому фото, перед вами откроется не увеличенная его копия, а сама Wiki-страница.
Меню для группы

Теперь перейдем к вопросу, как сделать вики-меню ВКонтакте для группы. По сути, это просто набор ссылок, которые можно прикрепить к тексту или к картинкам. Начать создание нужно с того, что выбрать картинку из вашего альбома и скопировать ссылку. После этого останется только заключить ее в двойные квадратные скобки (например, `photo123456_7890`). После этого можно начинать редактировать изображение, как Вам удобно. Можно добавить текст с помощью тега text или вставить ссылку через тег link.
То есть если сказать коротко, то для того чтобы к Вас на странице появилось меню, необходимо создать набор графических кнопок и разместить их в области контента. Для каждого элемента вставьте перелинковку на другую вики-страницу. В результате Вы увидите, что в коде появилась разметка следующего типа:
]
Для создания перелинковки на сторонний относительно ВК ресурс выделите картинку или текст и нажмите значок якоря. В поле «Ссылка» укажите адрес, например http://ya.ru.
Заработок в социальных сетях
Стабильно, легко и быстро делать приличные деньги в интернете — миф. Не понимаю, почему некоторые люди до сих в это верят и надеются на удачу.
Хорошие заработки — результат трудов, где нужны специализированные знания и навыки. Научиться можно с нуля и для этого не обязательно тратить 5-10 лет чисто на теоретическое образование.
Можно потратить всего-то несколько месяцев, а то и меньше, на получение реально классных знаний или пытаться учиться самостоятельно. Я вот раньше года 2 потратил почти впустую. Хотя мог записаться на нормальное обучение по своему направлению деятельности и уже наслаждаться хорошими результатами. Я осознал, что лучше было поступить иначе, и теперь действую по-другому. Как говорится, что в итоге делать — решает каждый самостоятельно.
Социальная сеть «Вконтакте» является одной из популярных в странах СНГ. Ежедневно, здесь активно переписываются миллионы пользователи, но многие из них не знают о скрытых возможностях сети. К примеру, как закрепить запись на стене. Данная функции считается очень полезной, но редко используемой. Её суть заключается в расположении закрепленной записи на самом верхнем месте страницы. И даже если будет загружена новая запись на стену, закрепленная останется на месте.
Как закрепить запись?
Разберем данный вопрос более подробно в инструкции ниже:
Для начала нужно разместить на личной стене какой-нибудь пост. Требуется написать определённый текст в специальной области и при желании добавить изображение, видео или же аудио, после чего отправить содержимое на стену.
Как только запись появилась на вашей стене, далее следует кликнуть по дате её размещения. Если информация была опубликована в течение минуты, тогда вместе даты и времени будет надпись «только что».
В открывшемся окне нужно перейти из ниже предложенных разделов в «Закрепить». На рисунке ниже, необходимый пункт обведен в оранжевую рамочку.
Как открепить запись обратно?
Как только вы закрепили определенную запись, все позже добавленные посты на стену будут расположены чуть ниже. Закреплению подвергается лишь одна запись, проводить данную операцию одновременно с несколькими постами нельзя. Если вы решились изменить закрепленную информацию другой, тогда следует провести все вышеперечисленные действия для новой записи. Старое закрепление будет автоматически откреплено.
Для того, чтобы полностью избавиться от закрепленных постов, следует выполнить следующие действия. Снова жмем на дату размещения новости, в результате чего откроется уже знакомое нам окно, где в нижней части вместе пункта «Закрепить» будет другой «Открепить». Кликаем по нему и все готово. На рисунке ниже в рамку выделен данный пункт.
Закрепляем чужую запись.
Страница в социальной сети «Вконтакте» также имеет возможность закрепления чужих записей на личной стене. Для этого следует выполнить все шаги инструкции ниже:
— Для начала находим любую запись на стене другого человека или сообщества. В нижней части записи, будет расположена иконка в виде рупора, при наведении на который появится надпись «Репост». Жмем на иконку.
Размещение записи на стене сообщества.
Для размещения определенного поста в своей группе, потребуется выполнить вышеперечисленные действия для вызова меню «Отправка записи». Жмем по пиктограмме с рупором, после чего вместо первого варианта выбираем второй «Подписчики сообщества» (на рисунке ниже показано зеленым цветом).
Третий пункт окна «Отправка записи» позволить отправить выбранный пост личным сообщению одному из ваших друзей. После выбора данного варианта, откроется список с друзьями, которым можно послать новость. Набираем необходимый комментарии и добавляем нужный файл. Далее следует нажать на кнопку «Поделить записью».
У многих пользователей
на стене часто появляются новые посты: это могут быть как текстовые заметки, так и репосты из разнообразных пабликов и групп, фотографии, аудиоматериалы. А это значит, что более старые записи постепенно «спускаются» вниз и приходится прокручивать страницу, чтобы снова их найти.
Что же делать, если не хочется потерять какую-то важную запись за десятками других? Как закрепить запись на стене ВК чтобы она всегда была первой сверху, сделав это через компьютер или с мобильного девайса? Для этого существует удобная функция прикрепления поста, позволяющая ему всегда оставаться первым на стенке. Первую запись всегда будет хорошо видно и вам, и вашим друзьям.
Продвижение и раскрутка групп Вконтакте. Пост или Статья?
Оба варианта достойны своего места в рейтинге лучших пиар методов. В то же время статья имеет формат новой функции, не до конца принятой пользователями.
Раскрутка с помощью постов является практически базовым и наиболее успешным методом. Обмен постами между группами с разным уровнем популярности можно назвать взаимной рекламой, которая приносить свои плоди в первый же час. В отличие от статьи, пост не обязательно открывать в новом окне. Вся информация видна невооруженным глазом и дополнительный текст не спрятан внутри.
Статья имеет информационный формат, однако для прочтения требуется перейти на новую страницу. Многие пользователи не готовы, пробегаясь по ленте новостей, останавливаться и тратить время на прочтение статьи.
Если отвечать, какой способ продвижения лучше из этих двух, то на данный момент впереди стандартные посты, благодаря своей простоте и популярности. Будем надеяться, что такая новинка, как Статьи Вконтакте, еще покажет всем свой функционал и обретет большое количество поклонников.
Добавление статьи в ВК
Перед добавлением нового поста у себя на стене или в сообществе рекомендуется загрузить изображение записи, которое будет отображаться как обложка статьи. Это делает ваш контент более привлекательным для потенциальных читателей.
Медиа-файлы
Визуальные элементы в такой записи индексируются поисковиками, как и картинки или инфографика на любом сайте. Для того, чтобы поисковые роботы лояльно относились к вашей группе, не следует использовать скачанные в интернете иллюстрации – это, по сути, банальное воровство контента.
Если же собственного подходящего изображения нет, рекомендуется изменить чужие материалы с помощью графического редактора – например, отобразить зеркально или развернуть по часовой стрелке на пару градусов и наклонить в вертикальной плоскости. Для этого не нужно быть мастером Фотошопа: с такой задачей справится даже простенький графический процессор PaintNet. Ограничения по поводу содержимого:
- Объем загружаемого изображения не должен превышать 50 Мб и не превышать высоту или ширину 14000 пикселей. К загрузке допускаются только иллюстрации форматов GIF, PNG или JPG.
- Вконтакте демонстрирует видеоролики в разрешении HD (720 пикселей по вертикали). Поддерживаются все актуальные видеоформаты. Максимальный размер видео 2 Гб.
- Аудио записи загружаются исключительно в формате МР3 с битрейтом не выше 320 kbps. Ограничений на размер файла нет.
Публикация и черновики записей
Найти черновик готовой записи можно, кликнув по иконке создания статьи. В редакторе выберите раздел «Мои статьи» и во вкладке «Черновики» кликните по статье, редактирование которой нужно продолжить. Откроется публикация по состоянию на последнее автоматическое сохранение. Хотя ручного сохранения не предусмотрено, оно выполняется каждый раз при закрытии редактора.
Как создать статью?
Если описывать процесс создания статьи подробно, необходимо выполнить следующие шаги:
- Для начала необходимо при создании новой записи или поста кликнуть на значок в виде буквы «Т». При наведении будет подсказка «Статья». Такой значок активен и доступен для использования как в сообществе, так и на личной странице. Но для того, чтобы создать статью в паблике, нужно быть администратором;
- После нажатия на кнопку появится новое окно, в котором нужно начать форматировать и добавлять текст. Нужно взять статью, скопировать название и поместить в название статьи в ВК. Тоже самое нужно сделать и с содержанием. Теперь можно работать с текстом, выделяя и добавляя заголовки, маркированные и нумерованные списки, а также многие другие элементы форматирования текста. Можно добавлять ссылки, различные варианты текста (жирный, курсив, подчеркнутый);
- После каждого абзаца появляется пустая строчка и плюсик возле нее. После нажатия на этот плюсик можно выбрать один из типов контента для статьи. К примеру, можно добавлять видеоролик, фотографию и другие виды медиаконтента;
- Внизу справа есть онлайн-помощник, который сможет ответить на дополнительные вопросы;
- В правом верхнем углу есть кнопка «Публикация, где можно подобрать обложку и прописать рабочую ссылку для статьи;
- Также есть и другая кнопка – «Мои статьи». Она открывает раздел со стаями, чтобы можно было ими управлять – как опубликованными, так и черновыми вариантами;
- После создания статьи и ее публикации необходимо из «Публикации» взять ссылку на статью и добавить в качестве поста. Социальная сеть автоматически переведет ссылку в красивый пост с названием и картинками.
Как предложить новость в паблике
Функция «Предложить новость» присутствует не во всех сообществах, а только в публичных страницах. В группах эта функция отсутствует, поэтому администраторы, которые планируют вести открытый диалог с подписчиками, регистрируют именно паблики. Если вы хотите получать записи от пользователей, существующую .
Воспользоваться функцией «Предложить новость» может любой участник паблика. Тем, кто хочет опубликовать свою запись в группе (так раньше назывались все сообщества), необходимо предварительно вступить в нее. Предложенные записи от посторонних пользователей не принимаются. В открытые паблики вступают моментально, а чтобы попасть в состав закрытого, необходимо сначала отправить заявку на рассмотрение.
После вступления достаточно выполнить несколько несложных действий:
- перейти на главную страницу паблика;
- найти кнопку «Предложить новость» (она находится над новостной лентой) и нажать на нее;
- в открывшемся окне написать текст сообщения, при желании к нему можно добавить изображение, аудиофайл, видео, опрос (значки располагаются под окном для ввода текста);
- нажать кнопку «Это реклама», если сообщение имеет продающий характер (необходимо будет оплатить публикацию или дополнительно обсудить этот вопрос с администрацией паблика);
- нажать кнопку «Предложить новость».

Предлагаемый пост будет отправлен на рассмотрение руководства паблика, если в нем установлена такая функция. Скорость публикации зависит от графика работы администрации. Если текст или иное содержимое записи противоречит законодательству, собственным правилам группы, она будет отклонена.

В некоторых пабликах разрешена моментальная публикация без предварительной проверки. Но и такой вариант не дает пользователям право нарушать требования администрации. Все посты будут проверены модераторами, неподходящие записи удалены. В определенных случаях пользователя даже могут заблокировать за грубое нарушение правил.
Предложить запись или подать объявление ВКонтакте можно как с компьютера, так и с мобильного устройства (планшета или смартфона). При этом совершенно не имеет значения, через какое приложение пользователь зашел в социальную сеть. Публиковать новости можно моментально из любой точки мира, был бы интернет.
Для участников сообщества возможность предложить пост приносит большую пользу. Они могут делиться своими мыслями, попросить совет или сделать объявление о продаже ненужных вещей. Какие преимущества от данной функции ВКонтакте получает паблик? Рассмотрим подробнее:
- живая группа, в которой у подписчиков есть возможность не только общаться в комментариях, но и публиковать свои сообщения, вызывает больший интерес среди пользователей;
- за счет публикации записей сообщество наполняется интересным, уникальным и разносторонним контентом;
- в группах продаж, обмена или советов возможность публиковать посты подписчиками обязательна, ведь только так они смогут выставить свое объявление или вопрос на обсуждение.
Нередко случается, что старые угасающие паблики существуют только за счет того, что подписчики периодически публикуют свои посты. Таким образом между участниками поддерживается живое общение, и группа превращается в что-то напоминающее домашние посиделки или форум.
Добавляем опрос
Самый быстрый способ завязать общение с интересными людьми — создать опрос на своей странице. Давайте разберемся, как это сделать. Так как возможность размещения опросов в контакте появилась сравнительно недавно, не каждый пользователь с первого раза сделает все как надо.
- Открываем свою страницу в контакте.
- Находим строку «Что у вас нового?». Под ней располагается кнопка «Прикрепить». Нажимаем ее.
- Выпадает список того, что можно выбрать к прикреплению. Опускаете курсор на строку «Опрос». Нажимаете ее.
- В выпавшей таблице заполняем поля опроса. Записываем тему опроса, в которой четко формулируете свой вопрос. Затем расставляем варианты ответа.
- Если вариантов больше двух, то нажимаем на кнопку «Добавить» под последней строкой опроса.
- Закончив оформление, жмем на «Добавить опрос».
Можно выставить параметры, открыв доступ к результатам всем пользователям контакта. Или сделать приватную видимость только для себя.
Добавленный опрос появляется на вашей стене, его видят все друзья, голосуют, тем самым распространяя его среди других пользователей. Через определенное время опрос будет закрыт, вы получите его результаты.
Выводы
Из статьи вы узнали:
- Как добавить на стену: запись и сообщение, видео, ссылку на сайт, музыку, граффити, документы и карту.
- Как удалить и отредактировать своё сообщение.
- Как сделать публикацию на стене группы.
- О пользе социальных сетей для вашего бизнеса.
- Интересные фишки для работы со своей группой и страницей.
Ну вот и все. Сохраните статью в закладки.
До новых встреч и удачи в начинаниях.
Всем привет! Сегодня я вам расскажу о том, как написать статью вконтакте с фотографиями через специальный редактор и опубликовать ее у себя на стене или в группе. Наверняка вы уже заметили, что в вк появились так называемые статьи в новом формате, которые мгновенно открывают полнотекстовый документ в отдельном окне. Хотели бы уметь делать также? Вы попали по адресу, так как мы научимся пользоваться редактором статей в вк на полную катушку.
Конечно, первым делом возникает вопрос, зачем всё это нужно. Давайте разберем несколько причин этому.
- Возможность писать отдельные шикарные статьи с возможностью ведения блога. Причем, в данном редакторе поддерживается полное форматирование (жирный текст, курсив, списки, вставка фотографий или картинок).
- Удобство чтения, по сравнению с обычным постом. Сами посудите, когда вы видите длиннющий пост в вк, то его дико неудобно читать, даже если он очень интересный и важный. Но грамотно оформив статью, вставив фото, видео, добавив списки, все эти неудобства закрываются.
- Мгновенное открытие страниц, которое почти не потребляет трафик. Особенно, данная фишка актуально ддя мобильных пользователей, ведь если на компьютерах у большинства людей стоит безлимитный интернет, то про смартфоны пока такого сказать нельзя.
- В редакторе можно написать текст в количестве 70000 символов, когда обычный пост не может содержать более 15895 знаков.
- Редактировать текст статьи в редакторе можно когда угодно и сколько угодно раз, когда в постах через несколько часов данная возможность уходит.
- Возможность вставки активных внешних ссылок с анкором
Сразу стоит отметить, что такие записи вы сможете делать только на личной странице, а также в тех сообществах, где вы являетесь администратором.
На самом деле, такой формат уже давно не новый. Я бы даже сказал, что вк задержался в этом плане, так как подобным образом публикуются статьи Яндекс Дзен, в Телеграмме (а точнее его дочернем сервисе Telegra.ph) и др.
Но, тем не менее, это очень удобное решение, которое сможет вдохнуть новую жизнь и так в самую популярную социальную сеть России.