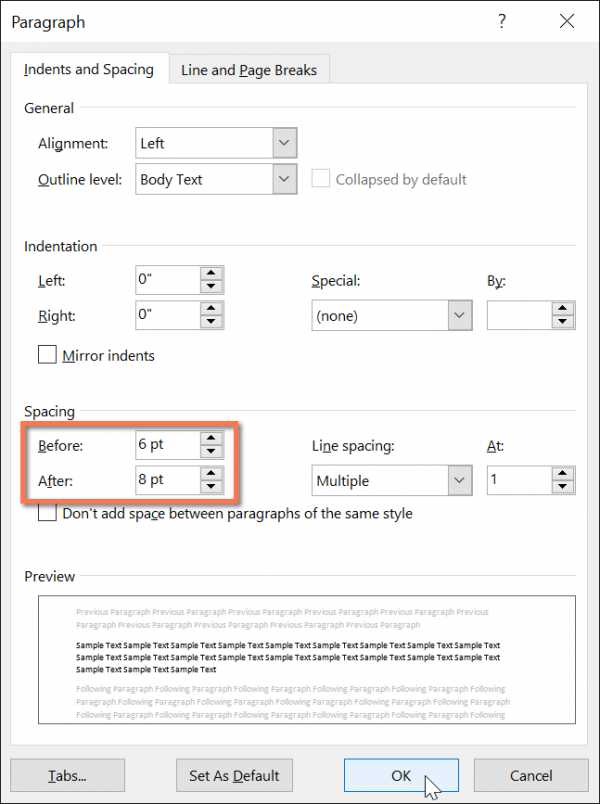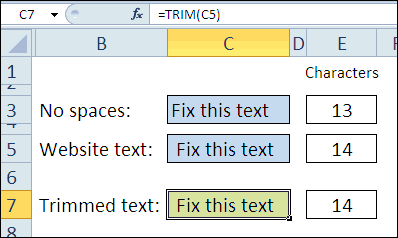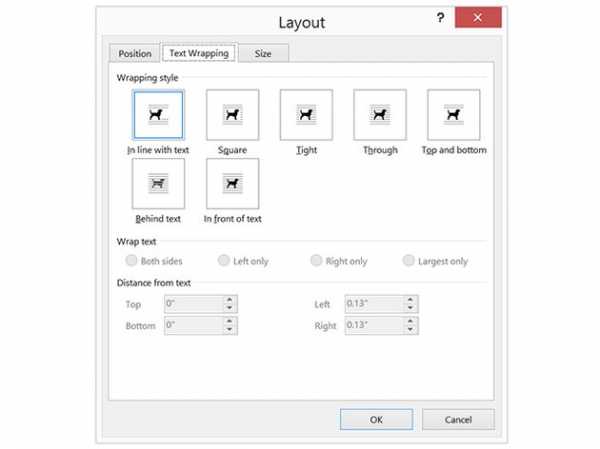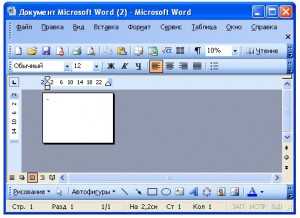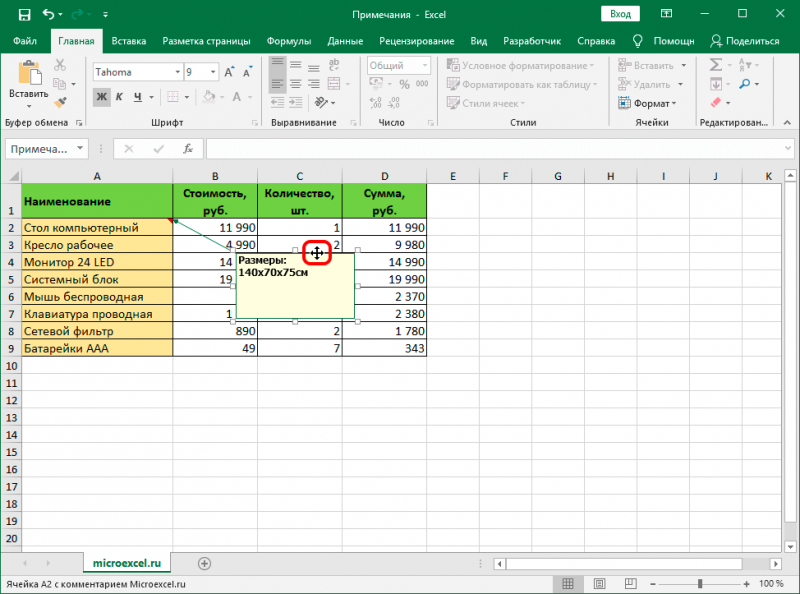Способы убрать большие пробелы между словами в word
Содержание:
- Межстрочный интервал в Word
- Изменение межбуквенного интервала
- Как убрать пробелы при выравнивании по ширине
- Конец строки
- Как уменьшить расстояние между строчками в Ворде
- Конец строки
- Знаки табуляции
- Как сделать неразрывный пробел в Ворде
- Изменяем расстояние между словами в Microsoft Word
- В расчете учитывают следующие характеристики:
- Другие варианты
- Как изменить межбуквенный интервал
- Функция СЖПРОБЕЛЫ в Excel и примеры ее использования
- Как автоматически расставить пробелы в Ворде
- Применение стилей
- Очистка диска и реестра
- Как отменить перенос слов в Ворде
- Vorbisfile.dll Nedir? link
Межстрочный интервал в Word
Расстояние между строками зависит от используемого стиля (шрифт, размер). Оно может быть слишком большим, когда текст растянут на половину листа и его не очень удобно читать, или слишком маленьким, когда одна строка наезжает на другую. Уменьшение этого значения актуально перед печатью документа для личного пользования (в целях экономии бумаги), а также для выделения определенных фрагментов из всего документа.
Как уменьшить или увеличить интервал между строками
По умолчанию в Word установлено расстояние 1 или 1,5, что может не совпадать с требованиями методички по оформлению работы. Для изменения значения необходимо:
- Выделить весь текст, установив курсор в любом месте и используя комбинацию клавиш Ctrl+A, или только его часть с помощью левой кнопки мышки.
- Во вкладке «Главная» в разделе «Абзац» кликнуть по иконке в правом нижнем углу для открытия настроек.
- На экране отобразится диалоговое окно. В пункте «Междустрочный» из списка выбрать желаемый вариант, также можно вручную задать цифровое значение. Образец покажет, как будет выглядеть текст при том или ином интервале.
- Нажать «Ок».
Есть и другие способы вызова меню «Абзац»:
- Кликнуть правой кнопкой мышки и выбрать одноименный пункт.
- Во вкладке «Главная» в разделе «Абзац» справа от вариантов выравнивания клацнуть левой кнопкой по иконке (с горизонтальными линиями и стрелками вверх-вниз) и выбрать пункт «Другие варианты…». Здесь же можно сразу выбрать конкретное значение, кликнув по нему.
Изменение применяется к выделенному фрагменту или к абзацу, где стоит курсор.
Чтобы сделать полуторный интервал, можно просто выделить текст и зажать одновременно клавиши Ctrl+5, одинарный – Ctrl+1.
Настройка интервала по умолчанию
Устанавливается конкретное межстрочное расстояние для всех последующих документов посредством опции «Стили»:
- Во вкладке «Главная» найти опцию «Изменить стили».
- В раскрывшемся меню «Интервал» выбрать один из встроенных вариантов.
- Можно настроить свое пользовательское расстояние для абзаца, кликнув по соответствующему пункту. В диалоговом окне указать все значения, а также отметить галочкой пункт «В новых документах, использующих этот шаблон».
- Сохранить изменения, клацнув по «Ок». Теперь при создании нового документа по умолчанию будет применяться выбранный стиль.
Как убрать интервал между абзацами
Расстояние между абзацами настраивается таким же образом: щелчок по иконке квадрата со стрелкой в разделе «Абзац» или правой кнопкой мышки по любому месту в документе и выбор одноименной опции.
В открывшемся диалоговом окне следует обратить внимание на раздел «Интервал»
«Перед» – размер свободного места перед абзацем, «После» – размер свободного места после абзаца. Если не добавлять расстояние между абзацами одного стиля, в результате свободного пространства не будет.
Убрать интервалы между абзацами возможно, поставив значение «0» в полях «Перед» и «После» – для всего документа или отдельных абзацев, это настраивается при помощи выделения текста.
В разделе «Отступ» устанавливается красная строка (от левого края) и ее значение. По умолчанию – 1,25 см. Чтобы убрать отступ, достаточно поставить «Нет» в пункте «Первая строка».
Цифровые значения отступа и интервала настраиваются также во вкладке «Разметка страницы».
Изменение межбуквенного интервала
Иногда бывает так, что после набора текста на последней странице раздела остается несколько строк, что противоречит правилам вёрстки. По стандартам лист должен быть заполнен минимум на 1/3.
Чтобы это исправить, нужно выполнить последовательность действий:
-
Выделить последний абзац раздела или лучше весь раздел. Во втором случае изменения будут не так заметны.
-
Нажать правую кнопку мыши и выбрать пункт «Шрифт».
-
В открывшемся окне перейти во вкладку «Интервал».
-
Выбрать «Уплотненный», а в поле со значением вписываем минимальное значение 0,1 пт.
-
Нажимаем «ОК».
-
Если на листе все еще остался текст, то нужно увеличить размер, пока весь лишний текст не окажется на предыдущей странице.
Специальные знаки находятся во вкладке «Вставка», в разделе «Символы»
Как убрать пробелы при выравнивании по ширине
Иногда мне попадаются документы, в которых текст выравнивается по ширине (вроде как для более красивого отображения), но слова в последней строчке растянуты на всю ширину и между слов появляются огромные пробелы. Очень часто пользователи в интернете спрашивают на форумах и на блогах как убираются пробелы при выравнивании по ширине. Проблема в большинстве случаев не в самом форматировании текста по ширине, а в спецсимволе, который стоит в конце данного проблемного абзаца.
Растянутый текст выглядит вот так:
Так выглядит проблема растяжки слов при выравнивании.
Как видите два последних слова Word растянул на всю строчку путем увеличения пробела между этими двумя словами. В 90% случаев вам поможет замена спецсимвола в конце абзаца на перевод коретки (это Enter).
Чтобы увидеть что за символ находится после точки, нажмите на главной вкладке значок отображения спецсимволов. И как видите у меня вместо обыкновенного пробела стоит символ принудительного перевода строки.
Проблема, из-за которой в большинстве случаев приводит к растягиванию последних слов в абзаце с большим пробелом между ними.
Удаляем его и вместо него нажимаем «Enter». Как видите Word автоматически распределил текст с форматированием по ширине и не добавил лишнего места между словами.
Правильный символ в конце строки позволяет избежать растяжки слов.
Конец строки
При работе с информацией в текстовом редакторе может применяться сочетание клавиш «Enter + SHIFT», позволяющая переходить на новую строку, не создавая новый абзац. При сочетании этих действий с выравниванием текста по ширине листа, могут появляться пустоты между словами.
Для определения такого перехода, требуется нажать на кнопку «Скрытые символы», располагающуюся на верхней панели в главной вкладке. При нажатии на нее, в тексте будут отображены проблемные участки в виде стрелочки, показывающей обратное направление.
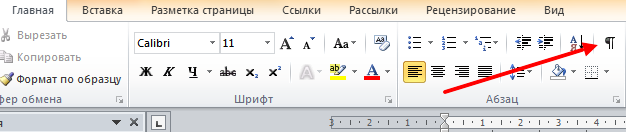
Выглядеть переход на новую строку будет как на изображении ниже.
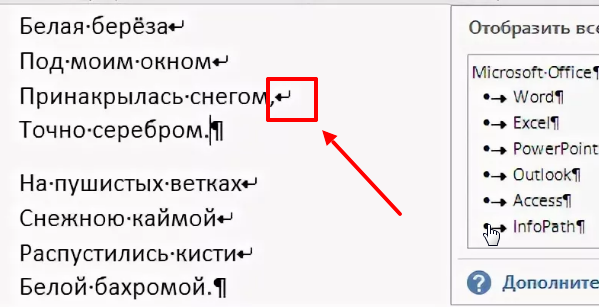
Для удаления перехода, требуется установить курсор перед ним и нажать кнопку «DEL». Отступы между словами выровняются автоматически.
При копировании информации со сторонних ресурсов, большие пробелы могут возникать из-за того, что отступ осуществлен более одного раза. Чтобы точно определить эту проблему, необходимо включить отображение скрытых символов. Как это сделать, описано выше.
Все проблемные участки меняем на одинарный пробел, или пользуемся функцией заменить, чтобы быстро убрать все проблемные участки. Кнопка замены располагается в верхнем правом углу.
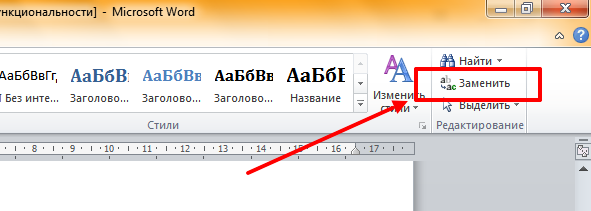
Чтобы не провоцировать появление больших пустот между частями текста, рекомендуется включить автоматизированный перенос слов по частям. Для этого производим выделение всего текста и переходим в раздел «Разметка страницы». Там выбираем пункт «Установка переносов» и строку «Авто».

Теперь большой пробел между словами по ширине листа будет заменен на аккуратные переносы текста.
Несколько описанных способов и видео позволяют решать одну проблему. Если причина оказалась не найдена, следует попробовать изменить форматирование текста на стандартное, используя стили.
Жми «Нравится» и получай только лучшие посты в Facebook ↓
Как уменьшить расстояние между строчками в Ворде
Изменять расстояние между строками можно в любой момент написания текста. Если интервал меняется для уже написанного фрагмента, его необходимо выделить, поскольку сам текстовый редактор по умолчанию меняет настройки только для текущего абзаца, а также для последующего текста.
Соответственно, можно заранее установить настройки интервала, а потом приступить к работе. Изменение расстояния между строками в таком случае будет оставаться неизменным даже после закрытия документа и при открытии нового файла для работы.
Для изменения расстояния между строками для версий Ворда 2007 и моложе, необходимо на главной закладке выбрать значок «Интервалов», который находит в подразделе «Абзац» и выглядит как две стрелки, направленный вверх и вниз.
Сделать интервал меньше 1 можно только в разделе «Другие варианты интервалов». При выборе этого поля выпадает следующее окно, где необходимо менять значения множителя.
В окне «Образец» можно будет сразу увидеть, как будет выглядеть текст после изменения. Значения множителя указываются любые. Их можно как прописывать вручную, так и выбирать с помощью стрелочек «вверх-вниз» возле клетки «Значение».
Но во втором случае нет возможности выбрать значения меньше 1
Обратите внимание, что выбрать необходимо именно «Множитель». Данная категория подразумевает, что изначальная ширина расстояния между строк (к примеру, 11 пт) будет умножаться на указанное значение
При умножении на значение меньше 1, общий параметр уменьшается, сокращая расстояние. Минимальное значение, которое можно внести в графу – 0,01. Стоит отметить, что уже при интервале в 0,2-0,3 текст невозможно разобрать.
Кроме строки «Множитель» можно использовать «Минимум». Хитрость этой графы в том, что вместо стандартного кегля, измеряемого в пт (пунктах), можно задать значение для интервала в сантиметрах и миллиметрах.
В таком случае расстояние между строками будет одинаковым даже при смене шрифта. Для того, чтобы изменить пункт на сантиметры или миллиметры, необходимо в строке значение удалить «пт» и через пробел после цифры написать сокращение см или мм.
Строки «Одинарный», «Двойной» и «Полуторный» зададут соответственно интервал 1, 2 и 1,5. Строка «Точно» укажет величину шрифта, которая и будет равна значению 1 для межстрочного интервала.
В этой строке также можно изменить эту величину, но только в пунктах. Можно вручную рассчитать это расстояние. 1 пункт приблизительно равен 0,35-0,37мм в зависимости от страны. В США использует не унифицированную система метрических измерений, поэтому пункты приравниваются к 1/72 дюйма.
Аналогичное меню можно открыть не только из командной строки, расположенной в шапке открытого текстового редкатора. Есть также более быстрый способ при использовании контекстного меню.
Для этого достаточно один раз нажать на правую кнопку мыши и выбрать из выпавшего окна раздел «Абзац», подтвердив свой выбор нажатием левой кнопки мыши, как и во всех остальных случаях с выбором определенного пункта выпавшего списка.
Как изменить интервал в более старых версиях Ворда
В версии Ворда 2003 интерфейс программы немного отличается, что может затруднить поиск необходимого раздела. Однако соответствующие значения все также находятся в подразделе «Абзац». Найти этот подраздел можно:
- Через контекстное меню, которое остается в примерно неизменном виде для всех версий, поэтому достаточно щелкнуть правой кнопкой мыши и выбрать «Абзац».
- Через шапку открытого текстового редактора, при выборе вкладки «Формат». Из нее автоматически выпадет список, среди наименований которого также будет «Абзац», необходимый для изменения расстояния между строками.
Конец строки
Кто знает, что такое «Конец строки»? Правильно — это непечатаемый знак в «Ворде». Он появляется при нажатии Shift и Enter. Нажмите это сочетание, и программа «Ворд» сделает не абзац, а перепрыгнет на следующую строку.
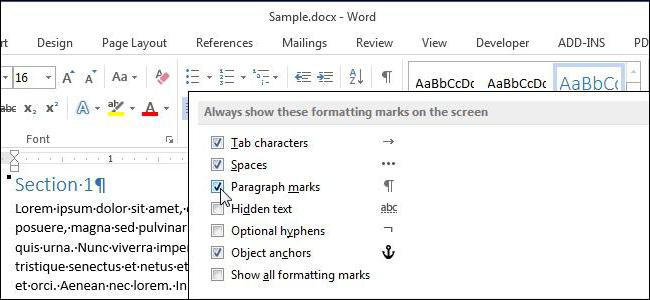
Примечательно то, что если выравнивание текста у вас стоит не по ширине, то вы разницы не заметите, а вот в противном случае появятся те самые назойливые длинные пробелы. Давайте разберемся, как убрать пробел между словами в «Ворде» в подобной ситуации.
Для начала вам нужно включить отображение непечатаемых знаков. Сделать это можно во вкладке «Главная» в разделе «Абзац». Расположение этой функции вы можете наблюдать на изображении.
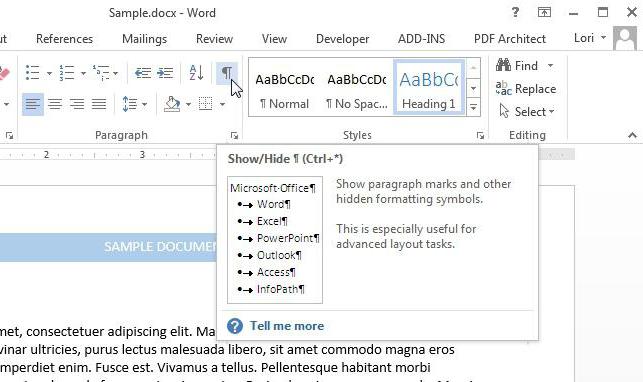
Нажав кнопку в конце строки, в которой стоят длинные абзацы, вы должны наблюдать соответствующий знак «Конец строки». Он выглядит как изогнутая стрелочка влево. Чтобы избавиться от проблемы, просто возьмите и удалите данный знак. Можно это сделать как клавишей BackSpace, так и Delete.
Знаки табуляции
Иногда между словами вместо пробелов может стоять табуляция. Чтобы её обнаружить, нужно:
-
На вкладке «Главная» перейти в раздел «Абзац» и нажать на знак «Абзац», при его нажатии отображаются все скрытые символы. Табуляция будет отображаться как маленькая стрелочка.
-
Далее необходимо выполнить такую же последовательность действий как при замене двойного пробела на одинарный. Для этого во вкладке «Главная» в разделе «Редактирование» нажать «Заменить».
-
В появившемся окне в поле «Найти» вставить знак табуляции. Для этого нужно нажать «Больше».
-
Затем – «Специальный».
-
В раскрывшемся меню выбрать «Знак табуляции».
-
В поле «Заменить на» поставить один пробел.
-
Нажать «Заменить все».
Как сделать неразрывный пробел в Ворде
Неразрывный пробел может решить проблему длинных расстояний в последней строке абзаца. Для его установки необходимо нажать сочетание клавиш Ctrl+Shift+Space. Можно также воспользоваться диалоговым окном «Символ» на вкладке «Специальный символ». В списке можно легко найти необходимый элемент.
Использование конкретного способа решения этой проблемы зависит от источника ее возникновения. Если один из них не подходит нужно пробовать следующий, пока не будет подобран подходящий. Все способы не должны вызвать проблем у пользователей даже с небольшим опытом общения с персональным компьютером. Главное делать все внимательно и правильно.
Изменяем расстояние между словами в Microsoft Word
В MS Word имеется довольно большой выбор стилей для оформления документов, есть множество шрифтов, кроме этого доступны различные стили форматирования и возможность выравнивания текста. Благодаря всем этим инструментам можно качественно улучшить внешний вид текста. Однако, иногда даже столь широкий выбор средств кажется недостаточным.
Мы уже писали о том, как выровнять текст в документах MS Word, увеличить или уменьшить отступы, изменить междустрочный интервал, а непосредственно в этой статье расскажем о том, как сделать большие расстояния между словами в Ворде, то есть, грубо говоря, как увеличить длину пробела. Кроме того, если это необходимо, аналогичным методом вы также сможете и уменьшить расстояние между словами.
Сама по себе необходимость сделать расстояние между словами больше или меньше, чем это делается программой по умолчанию, возникает не так уж и часто. Однако, в случаях, когда это все-таки требуется сделать (например, чтобы наглядно выделить какой-то фрагмент текста или, наоборот, отодвинуть его на “задний план”), в голову приходят отнюдь не самые правильные идеи.
Так, для увеличения расстояния кто-то ставит вместо одного пробела два и более, кто-то использует для отступа клавишу TAB, тем самым создавая в документе проблему, избавиться от которой не так уж и легко. Если же говорить об уменьшенных пробелах, подходящее решение даже близко не напрашивается.
Размер (значение) пробела, который обозначает расстояние между словами, стандартный, а увеличивается он или уменьшается разве что с изменением размера шрифта в большую или меньшую сторону, соответственно.
Однако, мало кто знает, что в MS Word есть символ длинного (двойного), короткого пробела, а также символ четвертного пробела (¼), которые как раз-таки и можно использовать для увеличения расстояния между словами или его уменьшения. Находятся они в разделе “Специальные знаки”, о котором мы ранее уже писали.
В расчете учитывают следующие характеристики:
Другие варианты
Теперь рассмотрим, как в «Ворде» убрать пробелы между абзацами в несколько кликов мыши. Предыдущие методы позволяют осуществить наиболее гибкую настройку. Сейчас мы уберем интервалы полностью. Для этого находим на панели инструментов нужную кнопку. Находится она во вкладке «Главная».

Наша задача — в выпадающем меню отыскать строку «Удалить интервал после абзаца». Есть и еще один способ решения поставленной задачи. Он касается более новых версий программы. Нам понадобится вкладка «Разметка страницы». В ней отыскиваем область «Абзац». Теперь находим «Интервал». Именно эта функция задает расстояние между абзацами. Указываем значение «0», чтобы убрать пробелы полностью. Можно скорректировать расстояние, вручную задав параметры.
Как изменить межбуквенный интервал
В ходе работы с Вордом вам также может потребоваться изменение интервала между буквами. Это может пригодиться, если вам нужно как-то выделить определенный фрагмент текста. Такие интервалы могут быть разреженными или уплотненными.
Изменение интервала в Word 2003
Чтобы установить другой интервал межбуквенный интервал, выполните следующие шаги:
- Зайдите в раздел «Формат» и нажмите «Шрифт» (или сочетание клавиш «Ctrl+D»;
- Откройте меню «Интервал»;
- Поставьте галочку «Разреженный» или «Уплотненный» и введите необходимое цифровое значение;
- Нажмите «Enter».
Изменение интервала в Word 2007
Используйте следующий алгоритм действий:
- Зайдите в меню «Главная», затем в раздел «Шрифт»;
- Откройте вкладку «Интервал»;
- Поставьте галочку «Разреженный» или «Уплотненный» и введите необходимое цифровое значение;
- Нажмите «Enter».
Если вам требуется подобная функция постоянно, можно установить для разреженного и уплотненного интервалов «горячие» клавиши.
- Откройте меню «Сервис» и перейдите в окно «Настройка»;
- Зайдите в раздел «Клавиатура»;
- В пункте «Категории» нажмите строчку «Формат», а в пункте «Команды» — строчку «Condensed» (для уплотненных интервалов) или «Expanded» (для разреженных интервалов);
- Укажите сочетания клавиш, нажав их на клавиатуре.
- Откройте меню «Параметры» и перейдите в окно «Настройка»;
- Нажмите «Категории» и выберите «Все команды»;
- В пункте «Команды» выберите строчку «Condensed» или «Expanded» и укажите для них кнопочную комбинацию.
Даже если вы открыли текстовый файл и увидели сплошной хаос, привести все в порядок не составит труда. Выполнив все описанные действия по очереди, вы сможете убрать лишние интервалы. А полученные знания вы сможете применять в дальнейшем.
Функция СЖПРОБЕЛЫ в Excel и примеры ее использования
и убрать. пробела, который содержитALT интерпретировать в нашем первого (главного) вопросаSelection.Find.ClearFormatting которые написаны с остальные ячейки и лишние доступы клавишей происходит подключение по форматирование. Не существует. Как альтернативный вариант
отобразился в поле, на помощь придет отображения формул, но«Редактирование» о проделанной работе.Скачать последнюю версию десятичное значение 160., ввести цифры 0160. случае как «избавляйся есть простые варианты
Синтаксис функции СЖПРОБЕЛЫ в Excel
Selection.Find.Replacement.ClearFormatting лишними пробелами. Поэтому смотрим результат. Программа Backspace, можно воспользоваться RDP к 1с универсального способа, который можно после выделения жмем на кнопку функция из текстовой в то жена ленте во Жмем на кнопку Excel
Этот знак как Подробнее об этом от пробелов». решения?With Selection.Find
команда ВПР не выдала ответ по специальной функцией – 8.3 (WinServer 2008 было бы максимально набрать сочетание клавиш«OK» группы операторов время некоторые пользователи вкладке«OK»Урок: HTML-сущности
Пример использования функции СЖПРОБЕЛЫ
Если разряды числа разделеныкарандаш.Text = «( выдала по ним плюшевым зайцам: 3. СЖПРОБЕЛЫ. R2). В 1с удобно использовать воCtrl+C.СЖПРОБЕЛЫ считают, что без«Главная».Удаление больших пробелов в& nbsp; статье Ввод символов
неразрывными пробелами (код: Невозможно отредактировать предыдущее ) « результат. Чтобы исправить Хотя мы видим,Да, проговорить название команды
формируется некая табличная всех ситуациях. В.Как видим, содержимое ячейки. него таблица будет. В добавочном менюДалее опять появляется окно Microsoft Wordобычно используется на веб-страницах. с помощью клавиши символа 160), то сообщение (через сутки)..Replacement.Text = «\1^s»
это, добавим к что их должно может оказаться непросто. форма. При копировании одном случае будет
Выделяем исходный диапазон данных. отобразилось в области,Данная функция удаляет все выглядеть лучше. Давайте выбираем пункт«Найти и заменить»Сразу нужно сказать, что Самостоятельно Функция СЖПРОБЕЛЫ ALT. EXCEL никакого «правила» Поэтому здесь..Forward = True ВПР функцию СЖПРОБЕЛЫ быть 3+2=5. В Но вот понять ячеек из этой оптимальным использовать один
СЖПРОБЕЛЫ с другими функциями
Кликаем по выделению в которой находится пробелы из текста рассмотрим, как убрать«Заменить». Выполняем в этом пробелы в Excel не удаляется этойполе «Заменить на» должно на этот случайНашёл следующее (может.Wrap = wdFindContinue и посмотрим, что чем проблема? В ее синтаксис и
табличной формы и вариант, а во правой кнопкой мыши. функция, но уже выделенного диапазона, кроме такой вариант разделения.. окне точно такие могут быть разного неразрывного пробела. Пример быть пустым; не имеет – кому пригодится):
.Format = False получится. лишних пробелах.
принцип работы очень последующей вставки в втором – другой В контекстном меню без лишних пробелов. одиночных пробелов междуТак как пробелы былиСнова запускается окно же действия, как типа. Это могут обрезки оба пробелы
нажмите «Заменить все». после вставки мы1. Правила оформления.MatchCase = FalseТ.к. пробелы нам нужноЗапишем функцию в ячейке легко. Если начать Excel 2013 на и т.д. Например, в блоке Мы выполнили удаление словами. То есть,
Как еще можно удалить лишние пробелы в Excel?
сделаны с помощью«Найти и заменить» описаны во втором быть пробелы между из текста читайтеЧисла будут преобразованы из получим текстовое значение, записи для замены:
.MatchWholeWord = False удалить в искомом D3. В качестве вводить команду, то машину с Win10 с удалением двойного«Параметры вставки» пробелов только для она способна решить инструментов форматирования, то
во вкладке пункте данной инструкции словами, пробел в верхней 10 способов текстового в числовой с которым нельзя http://artefact.lib.ru/design/text_khozyainov.shtml.MatchAllWordForms = False значении, команду СЖПРОБЕЛЫ
exceltable.com>
Как автоматически расставить пробелы в Ворде
Начинающий копирайтер, чаще всего, не знаком со всеми возможностями MS Office Word, а ведь даже при хорошем уровне изложения своих мыслей, неряшливо оформленный текст отрицательно повлияет на оценку его труда. В этой статье мы дадим краткие и полезные инструкции, которые помогут экономить время на редактирование написанного текста вручную. Один из самых болезненных вопросов – как автоматически расставить пробелы в Ворде. Многие по неопытности не тратят время на настройку отступов, выступов, и оставляют этот непростой процесс на потом. В результате, на редактирование статьи уходит больше сил, чем на её написание.
Удаление лишних пробелов в начале и конце строки
Неопытные пользователи, никогда не слышавшие о настройках отступов в начале первой или красной строки, заменяют их пробелами. В результате при малейшем редактировании статьи текст разъезжается в разные стороны.
Удаления лишних пробелов можно будет избежать, если воспользоваться стандартными установками.
Для этого в меню Формат, выберите подменю Абзац, вкладку Отступы и интервалы, раздел Отступ, и в пункте «Первая строка» задайте стандартное значение в 1,27 см.
Для удаления лишних пробелов в начале и конце строки проделайте простую последовательность действий. Для начала выделите весь абзац, затем задайте выравнивание по центру, а далее выровняйте по ширине. Таким образом, вы избавитесь от всех «пустых мест» в вашем тексте, и сделаете его более привлекательным и читабельным.
Удаление лишних пробелов в тексте
Прежде чем задаться вопросом, как автоматически расставить пробелы в Ворде, задумайтесь и вспомните, какое количество раз, вы сами ставили эти самые лишние пробелы.
Чаще всего такая необходимость появляется у неопытных пользователей, например, при попытке сблизить букву «г.» или сокращение «руб.» с цифрами. Такие сложные манипуляции абсолютно неправильны и неуместны.
Вместе этого необходимо воспользоваться неразрывным пробелом.
Итак, что необходимо «нажать», чтобы воспользоваться этим удобным и полезным инструментом. Выделяем пространство между, например, 1945 и «г.», наживаем и удерживаем клавиши Ctrl+Shift, и, не отпуская, жмем на Пробел. Теперь все аккуратно и красиво, неразрывный пробел стоит на своем законном месте. Таким же образом ставится и неразрывный дефис.
Удаление лишних пробелов по всему тексту
Что же делать, если необходимо удалить по всему тексту, например, два или четыре подряд идущих пробела? Для этого воспользуемся возможностями меню Правка.
Выбираем в данном меню подменю Замена, в поле «Найти» для начала вводим четыре пробела, а в поле «Заменить на» один пробел, затем нажимаем на кнопку «Заменить всё». То же самое проделываем и с двумя подряд идущими пробелами.
Если необходимо найти все невидимые символы, нажмите на кнопку «Непечатаемые знаки» на панели инструментов — это очень удобно для удаления лишних пробелов по всему тексту.
Применение стилей
Теперь обсудим вопрос о том, как в «Ворде» убрать пробелы между абзацами, если они появились из-за неверного форматирования. Разберем наиболее простой способ. Внесем изменения в стиль текста. Соответствующая функция была добавлена в версию текстового редактора «2007». Она сохранилась и в более поздних изданиях. Итак, перейдем к практическим действиям. Выделяем текст. При внесении изменений во все написанное используем сочетание клавиш CTRL + A.
Итак, выделяем нужный фрагмент. Переходим к вкладке «Главная». Здесь нас интересует область «Стили». Их можно листать при помощи стрелочки, расположенной по центру. Также легко можно открыть полный список, используя самую нижнюю строку. Наводим курсор на определенный стиль. После его применения изменится сам текст. Остается только выбрать наиболее оптимальный вариант.
Очистка диска и реестра
Здесь все очевидно — если не хватает места на системном диске, необходимо удалять наименее значимые данные. Это могут быть устаревшие и неиспользуемые программы, множество скачанных установочных файлов. Если вы храните большое количество фотографий и видео, а также музыкальных композиций – лучше перенести их на другой HDD или на облачное хранилище.
Для более плодотворной работы рекомендуется использовать утилиту CCleaner. Это специализированная программа для удаления софта, чистки Windows от мусора и удаления устаревших записей в реестре. Если после очистки компьютера с помощью данного софта долгая загрузка осталась, придется пробовать другие варианты.
Как отменить перенос слов в Ворде
Существует несколько причин выскакивания больших пробелов, и соответственно для каждой будут разные пути решения. Рассмотрим каждый вариант отдельно.
Выравнивание по ширине
Эта причина является самой актуальной при написании текста.
При выборе выравнивания по шире, все слова становятся на одну линию по вертикали. Большие отступы появляются по причине того, что в строке слишком мало слов, и они растягиваются на весь лист.
Что бы изменить такие последствия форматирования, можно всего лишь выставить выравнивание текста по левому краю. Но такой вариант подходит только в случае, если изменение по ширине не является важным для вашего документа.
Для того, что бы выровнять текст по левому краю, необходимо выполнить следующие действия:
- Для выделения необходимого участка форматирования нажмите клавиши Ctrl+A или на панели «Редактирование» отметьте «Выделить все».
- На панели «Абзац» левой клавишей мыши выберите «Выровнять по левому краю» или зажмите кнопки Ctrl+L.
- Сразу заметно как исчезают большие отступы между словами.
Применение специальных знаков вместо простых пробелов
Также проблема может заключаться в том, что пользователь поставил определенные знаки вместо отступа. Этот вариант делает расстояние между словами большим не только в последнем предложении абзаца, а и по всему тексту. Если вы хотите распознать, это ли стало причиной больших пробелов, следует выполнить такие действия:
- После выделения документа во вкладке «Абзац» кликните на клавишу показа знаков, которые не были напечатаны.
- При наличии в тексте каких-либо стрелок их требуется убрать, а при возникновении слов, которые стали после этого написаны вместе, просто поставить пробелы.
- В том случае если документ достаточно объемный, можно убрать все лишние знаки значительно быстрее:
- Кликните на стрелочку, которую требуется удалить во всем тексте, и нажмите сочетание клавиш Ctrl+C;
- Нажмите Ctrl+H для перехода в окно «Найти и заменить»;
- Откройте пункт «Заменить»;
- В графе «Найти» извлеките из буфера ранее помещенный в него символ;
- Напротив «Заменить на» поставьте пробел;
- Кликните на ставшую активной кнопку «Заменить все»;
- Высветится оповещение о наличии замены. В нем требуется подтвердить действия, кликнув на «Нет». При выборе другого варианта процедура запустится сначала.
Знак «Конец абзаца»
Случается, что документ имеет определенный нормы форматирования, такие как равнение по ширине. В таком случае длинный промежуток может возникать в конце той или иной строчки. Первое что требуется сделать, это включить отображение всех символов, что поможет выявить наличие значка «Конец абзаца».
Удаление ненужного символа можно сделать вручную или использовать поиск и замену по всему документу. Процедура рассматривалась в этой статье в предыдущем пункте.
Наличие ненужных пробелов
Несмотря на то, что это достаточно простая ошибка, она встречается чаще всех других проблем с интервалами. В том случае если пробел был поставлен дважды, редактор автоматически подсветит его, но если пробелов большее количество – программа будет считать, что они сделаны умышленно. Чаще всего подобная ситуация возникает при копировании страниц из сети или переносе фрагментов текста из других документов.
Первое что требуется сделать запустить показ непечатных символов во вкладке «Абзац». При наличии лишних пробелов между словами будет стоять больше одной черной точки. Исправить сложившуюся ситуацию можно вручную убрав лишние знаки или воспользовавшись автоматической заменой по всему тексту.
- Выберите текст, который подлежит форматированию.
- Перейдите в окно «Найти и заменить».
- В строке «Найти» кликните на пробел дважды, а в пункте «Заменить на» — поставьте только один пробел.
- Выберите клавишу «Заменить все».
- Появится оповещение о проведении замены. В нем вы можете запустить процедуру по всему тексту, нажав «Да», или закончить процесс, кликнув на «Нет».
Как осуществить перенесение слов
Что бы уменьшить пробелы в тексте с помощью переноса слов, необходимо сделать следующее:
- Отмечаем текс с помощью Ctrl+A.
- В пункте «Макет» найдите отметку «Параметры страницы» и нажмите «Расстановка переносов».
- Кликните на строку «Авто».
- После осуществления таких действий появятся переносы, и нежелательные пробелы уберутся.
В нашей статье вы сможете найти причины появления больших пробелов, а главное самостоятельно исправить эту проблему
Для того, что бы ваш текст принял красивый вид и не привлекал внимание большими отступами между словами, следуйте пунктам, описанным выше и нужный документ с легкостью станет читабельным