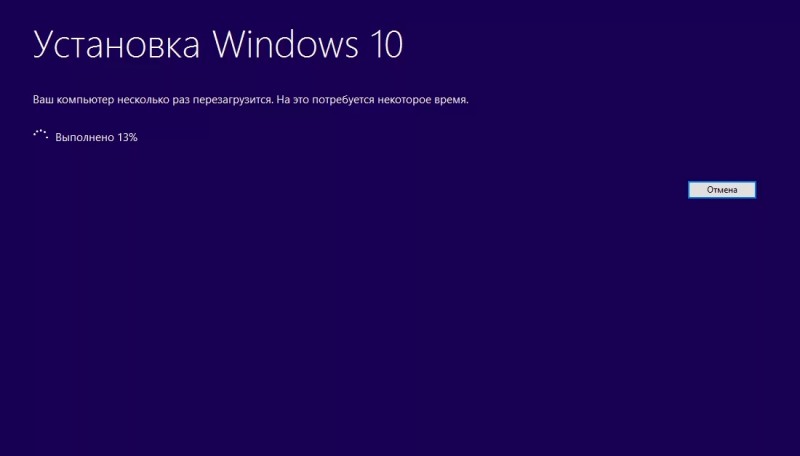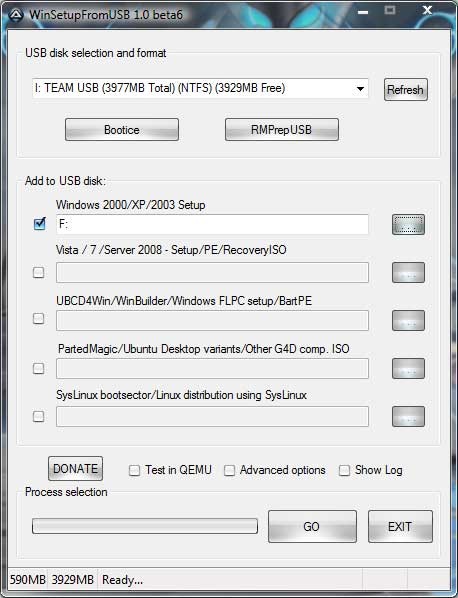Как удалить или переустановить драйвер в windows 10
Содержание:
- Очистка следов в реестре с помощью утилиты CCleaner
- Icons
- Удаление печатного устройства из папки «Принтеры»
- Как удалить принтер через «Панель управления»
- Принудительная очистка
- Способ 3: сторонними программами
- Очищаем «Program Files» и реестр
- Способ 1: удаление с помощью деинсталлятора
- Трафареты из подручного материала
- 24 комментария
- Удаление драйвера
- Еще один метод удалить драйвер принтера
- Возможные проблемы с инсталляцией и удалением ПО МФУ или принтера
- Удаление из списка принтеров
- Продажа Great Wall Hover H3 в России
- Запчасти и шины на Great Wall Hover H3
- Сводные данные по Great Wall Hover H3
- Немного теории
- Удаление Руководства пользователя
- Удаление информации в реестре
- IP-TV Player 50.1
- Уход
- Использование для удаления принтера «Диспетчер устройств»
- Услуги физ.лицам
- Что делать, если принтер не удаляется
- Удаление упоминаний о принтере в реестре
- Удаление драйверов принтера
Очистка следов в реестре с помощью утилиты CCleaner
Последний пункт — очистка реестра. Лучше всего это делать не вручную, а при помощи утилиты CСleaner, которая является бесплатной. Ее можно скачать и использовать для удаления системного мусора. В результате регулярной установки и удаления программ и обновлений на жестком диске накапливаются лишние файлы, которые нужно периодически удалять. Также утилита справится с очисткой реестра — системной базой данных, здесь хранятся данные обо всем программном обеспечении (настройках) и о самой Windows.
После скачивания и установки нужно запустить программу. В первый раз произойдет проверка на наличие обновлений.
Шаг 1. В правой колонке жмем на пункте «Реестр».
Жмем на пункте «Реестр»
Шаг 2. В центральной части находится список опций проверки ошибок. Все пункты автоматически будут отмечены галочками, если не все, отмечаем. Нажать «Поиск проблем».
Проверяем галочки на пунктах, нажимаем «Поиск проблем»
Шаг 3. В центре — справа появится перечень ошибок. Если они все отмечены, то нужно нажать на кнопке «Исправить выбранное».
Нажимаем на кнопке «Исправить выбранное»
Шаг 4. Появится предложение о создании резервной копии, лучше сделать и сохранить на внешнем накопителе.
Нажимаем «Да»
Шаг 5. Далее пойдет процесс исправления ошибок. Программа будет спрашивать о том, как исправлять каждую ошибку. Если их много, например, 100 ошибок. То каждый раз принимать решение — слишком утомительно. Лучше доверить это дело утилите, нажав «Исправить отмеченные».
Нажимаем «Исправить отмеченные»
Icons
Удаление печатного устройства из папки «Принтеры»
В версии Windows 10 скрыта папка, называемая «Принтеры», но это не значит, что вы не можете использовать её для удаления ненужного драйвера. Открыть необходимую папку можно также с помощью ввода специального кода в окно, которое вызывается комбинацией «горячих» клавиш.
Как уже упоминалось ранее, для вызова окна ввода требуется сочетание Win + R. В открывшееся поле вставьте следующий код: shell:PrintersFolder. Откроется специальная папка, в которой вы увидите список всех когда-либо подключаемых принтеров и других похожих по функциональности устройств. Выберите ненужный и нажмите на кнопку «Удалить», которая появится в контекстном меню.
Как удалить принтер через «Панель управления»
Удаление через «Панель управления» является практически самым простым способом. Это объясняется тем, что классическая панель знакома каждому пользователю, вне зависимости от версии операционной системы и уровня «продвинутости» в использовании техники.
Вам необходимо перейти в раздел «Устройства и принтеры». Для того чтобы максимально сократить время, потраченное на выполнение данной операции, воспользуйтесь специальным полем для ввода, которое самостоятельно осуществит поиск нужного вам раздела.
Затем остаётся произвести уже знакомые нам простые действия — вызвать контекстное меню, относящееся к удаляемому принтеру и выбрать параметр «Удалить».
Принудительная очистка
Если отменить очередь через меню аппарата не получается, сбросить задачи необходимо принудительно. При этом очищается список на всех устройствах, подключённых к сети. Такая методика применяется к отдельным моделям HP, Canon.
Перезапуск службы печати
- Нажмите «Пуск».
- Выберите пункт «Панель управления». На Windows 10 начните вводить название в поиске, который находится возле меню Пуск.
- Переходите в раздел «Система и безопасность» – «Администрирование».
- Выберите «Управление компьютером».
- В открывшемся перечне найдите пункт «Службы и приложения».
- Кликните на «Диспетчер печати».
- Нажмите «Перезапустить».
Для Windows 7, 8 и 10 быстрый доступ «Службам» возможен через окно «Выполнить», которое запускается комбинацией кнопок Win+R.
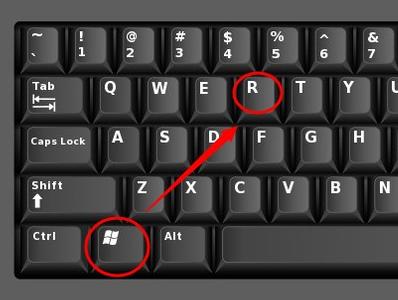
Введите команду services.msc. Очистка диспетчера произойдёт после нажатия клавиши «Перезапуск».
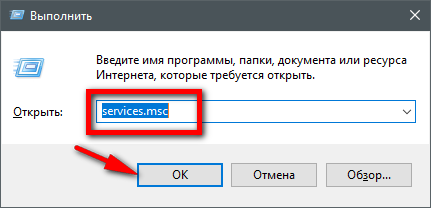
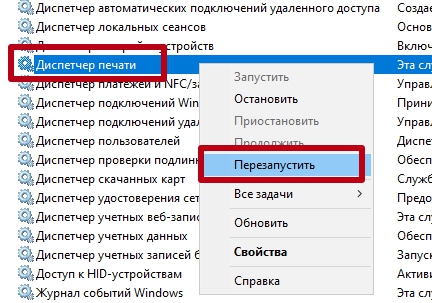
Очистка временной папки Printers
Документы для дальнейшей обработки создают два временных архива.
- Первый с расширением .SHD хранит настройки.
- Расширение второго файла .SPL. В нём хранится рабочая информация.
Автоматическая чистка стэка с непостоянными данными происходит при выключении или перезагрузке оборудования. Если очередь не очищается, архивы нужно почистить вручную в системной папке C:\Windows\System32\Spool\Printers.
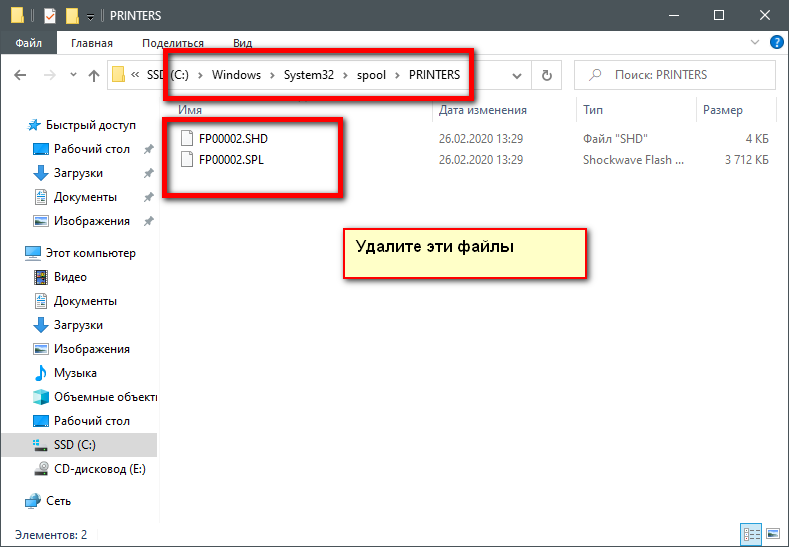
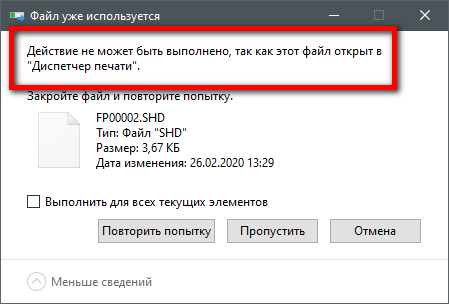
Тогда остановите диспетчер печати. Удалите файлы и запустите службу.
После удаления данных из папки восстановить их обратно нельзя. Информация появится в очереди только при повторной передаче на принтер.
Снятие очереди через командную строку
Метод используется, если список в диспетчере не удаляется предыдущими методами. Для входа в строку Windows 7 необходимо через «Пуск» раскрыть «Стандартные». В выпадающем меню выбирается «Командная строка». Для 8 и 10 версии ОС в поиске введите команду cmd.
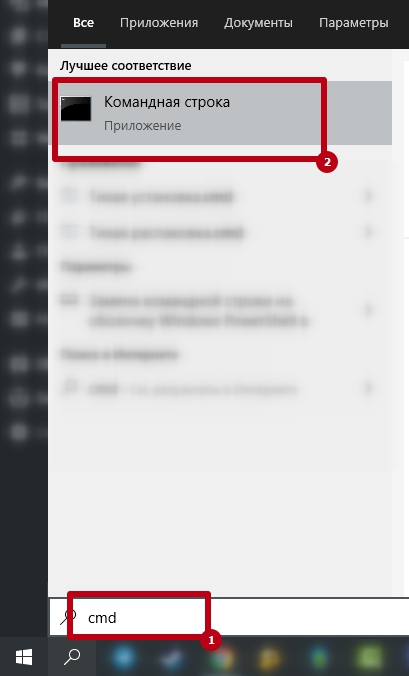
Управление делается от имени админа:
- net stop spooler – остановить распечатывание;
- del %systemroot%\system32\spool\printers\*.shd/F/S/Q – удаление архива с настройками;
- del %systemroot%\system32\spool\printers\*.spl/F/S/Q – удаление файлов с отображаемой информацией;
- net start spooler – запуск диспетчера.
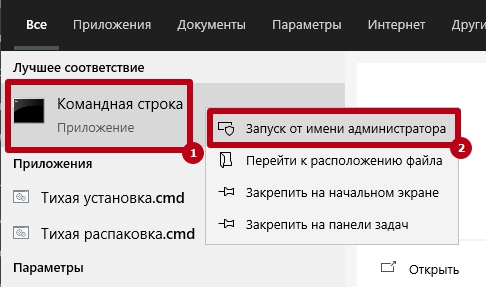
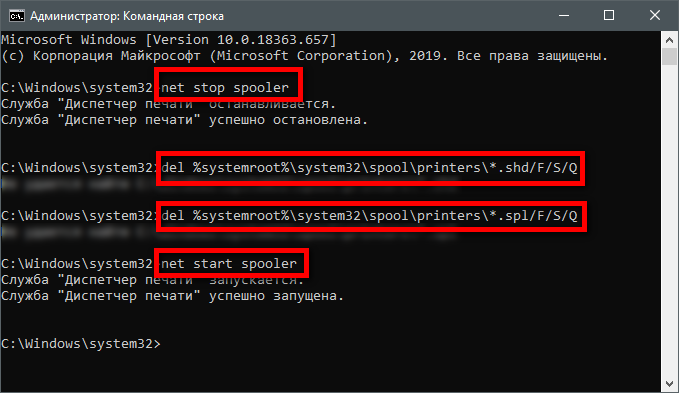
Создание и запуск .bat файла
Метод применяется при системных сбоях и позволяет мгновенно снять существующую очередь.
- Открываем новый файл Блокнота.
- Сохраняем пустую заготовку в формате «имя_файла.bat».
- Прописываем текст удаления .shd, .spl архивов (написаны в предыдущем пункте).
- Сохраняем файл.
Как только надо убрать документы из очереди, дважды кликаем по созданному файлу.
Также можете скачать уже готовый файл.
Статья помогла?
Poll Options are limited because JavaScript is disabled in your browser.
Способ 3: сторонними программами
В конце урока я покажу несколько полезных программ, предназначенных для принудительной очистки драйверов и не только.
Display Driver Uninstaller
Программа предназначена для удаления популярных моделей видео и аудио драйверов. С помощью неё можно в визуальном режиме выбрать нужное устройство и убрать его в пару щелчков мышкой.
2. Программа предложит перезагрузиться в безопасном режиме, так как некоторые файлы могут быть задействованы в системе.
Для перезагрузки в безопасный режим выполните следующие шаги:
- В меню Пуск введите команду msconfig и запустите приложение от имени администратора.
- На вкладке «Загрузка» активируйте галочку в пункте «Безопасный режим» и нажмите «Применить».
3. Перезагрузите компьютер и запустите программу. В правом переключателе выберите тип оборудования.
В следующем переключателе укажите производителя из списка.
Нажмите «Удалить и перезагрузить».
4. Дождитесь окончания процесса. По завершению не забудьте снять галочку с безопасного режима для возврата в привычный режим работы.
Преимущество программы:
- Доступна для загрузки в бесплатном доступе.
- Не требует установки.
- Имеет интуитивно понятный интерфейс.
Driver Fusion
Driver Fusion – платная программа с ограниченными возможностями в бесплатной версии. Тем не менее, она позволяет убрать некоторые устаревшие драйвера даже в бесплатной редакции.
Если программа обнаружит деинсталлятор, порекомендует выполнить очистку в параметрах приложений. Далее для полной очистки остаточных файлов можно щелкнуть по кнопке «Очистить».
Преимущество программы:
- Большой выбор оборудования.
- Быстрое и качественное сканирование ПК.
- Русский интерфейс меню.
Driver Booster
Программа доступна для загрузки в двух редакциях: платной и бесплатной. Имеет в себе большой ряд инструментов, среди которых есть возможность очистить данные отсоединенных устройств, исправить ошибки, удалить или обновить устаревший драйвер и много других полезных функций.
- В главном окне нажмите «Сканировать».
- Выберите, что сделать с устаревшим устройством.
Дополнительные полезные функции можно найти на вкладке «Инструменты».
Очищаем «Program Files» и реестр
Но перед тем как переустановить устройство или подключить к ПК новый принтер, вам следует очистить весь «мусор». Для этого откройте папку «Program Files» и удалите оттуда все те папки, которые могли тем или иным образом быть связаны с вашей оргтехникой. Также вам потребуется очистка реестра. Для этого откройте «Выполнить» и вбейте в единственное поле данной программы команду «regedit». В появившемся окне вам следует нажать на «Правка» и в открывшемся списке кликнуть на пункт «Найти». Введите в поисковое поле наименование своего печатающего устройства и кликните на «Найти далее». Все то, что связано с принтером будет подсвечено программой. В таком случае вам остается лишь заняться удалением всех этих пунктов до тех пор, пока не появится сообщение о том, что ничего подходящего больше не найдено.
Теперь вам остается лишь выполнить перезагрузку компьютера и при необходимости установить рабочий драйвер последней версии или произвести какие-то другие действия, которым старое ПО мешало.
Способ 1: удаление с помощью деинсталлятора
1. Откройте меню Пуск и войдите в Параметры.
2. Перейдите в раздел «Приложения».
Видеокарта
NVIDIA
Опуститесь немного вниз, пока не появится список с программным обеспечением NVIDIA.
Нажмите на «NVIDIA графический драйвер». Снизу откроется пункт «Удалить», щелкните по нему.
Подтвердите действие.
Аналогично повторите действия с остальными программами.
В списке программ поищите пункты с установленным обеспечением от «AMD Catalyst» и удалите все поочередно.
Intel HD Graphics
Intel HD Graphics – встроенный в ядро процессора графический адаптер, драйвер которого я бы не советовал удалять. Он может пригодиться в случае, если внешняя видеокарта даст сбой или вы решите ее отключить от компьютера.
Сама процедура аналогична: нужно в списке найти пункт «Драйвер Графики Intel или Intel HD Graphics» и убрать его.
Звуковая карта и устройства печати
На большинство моделей материнских плат по умолчанию установлена встроенная звуковая карта Realtek High Definition Audio. Значок приложения выглядит следующим образом.
Щелкнув по кнопке «Удалить», вы инициализируете процесс деинсталляции.
Драйверы печати можно также найти в списке по названию. Наиболее популярные среди них: Canon, HP, Kyocera, Epson и другие. Если принтер или сканер вам более недоступен, можете убрать всё программное обеспечение и освободить память на ПК.
Деинсталлятор от устройств в некоторых случаях можно найти по названию в меню Пуск и выполнить очистку, не переходя в Параметры.
Трафареты из подручного материала
Предположим, что вам необходимы многоразовые трафареты и вы не знаете из чего их сделать.
В этом случае не стоит бежать в магазин за материалом или за готовым трафаретом. Просто оглядитесь вокруг и вы найдете то, из чего получится удачное лекало для рисунка.
Из тонких папок-скоросшивателей получится замечательный трафарет. Еще можно использовать старую пластиковую досточку для разделывания.
Если трафарет своими руками совсем не большой, например, для снежинок, то достаточно будет и крышки от ведерка с майонезом или от пластикового контейнера для пищи.
Что касается большой конструкции, то для нее сгодится гипсокартон, который остался после ремонта.
24 комментария
Удаление драйвера
Хоть принтер и удален, но в системе остался драйвер и его программное обеспечение. Для удаления драйверов нужно выполнить следующие действия:
- Нажимаем клавиши Win + R, и в окошке «Выполнить» вводим команду , после чего нажимаем «ОК».
- Откроется окно свойств сервера печати с вкладкой «Драйвера». Выделяем драйвер уже удаленного принтера, и нажимаем на кнопку «Удалить…».
Появится окно, в котором нужно выбрать «Удалить драйвер и пакет драйвера», после чего нажать кнопку «ОК».Если при удалении драйвера принтера вы получаете ошибку «Не удается удалить драйвер принтера», то прочтите этот материал.
Еще один метод удалить драйвер принтера
http-equiv=»Content-Type» content=»text/html;charset=UTF-8″>class=»remon-after-2nd-h2″ id=»remon-1504118723″>
Следующий способ — это то, что описывают в своих инструкциях сами производители принтеров и МФУ, включая HP и Canon. Способ адекватный, работает для принтеров, подключаемых по USB и состоит из следующих простых шагов.
- Отключите принтер от USB.
- Зайдите в Панель управления — Программы и компоненты.
- Найдите все программы, имеющие отношение к принтеру или МФУ (по имени производителя в названии), удалите их (выделяем программу, вверху нажимаем Удалить / Изменить, или то же самое через правый клик).
- Удалив все программы, зайдите в панель управления — устройства и принтеры.
- Если ваш принтер отображается там, нажмите по нему правой кнопкой мыши и выберите «Удалить устройство» и следуйте указаниям. Примечание: если у вас МФУ, то в устройствах и принтерах может отображаться сразу несколько устройств с указанием одной марки и модели, удалите их все.
По завершении удаления принтера из Windows, перезагрузите компьютер. Готово, драйверов принтера (того, что был установлен вместе с программами производителя) в системе не будет (но при этом те универсальные драйвера, которые входят в состав Windows, останутся).
А вдруг и это будет интересно:
Возможные проблемы с инсталляцией и удалением ПО МФУ или принтера
В редких случаях (особенно если подключено несколько принтеров к одному ПК) могут возникать проблемы. Устройство начинает работать не корректно или вовсе перестает функционировать. Если последовательное удаление и переустановка драйверов ни к чему не привело, то рекомендуется выполнить следующие шаги:
- если недавно обновлялась ОС, следует попробовать провести возврат к контрольной точке восстановления;
При проблемах с удалением драйверов рекомендуем провести возврат к контрольной точке восстановления
- в случае, когда обновление не производилось, следует попробовать поискать дополнения для Windows. Иногда это помогает;
При проблеме рекомендуем поискать дополнения для Windows в «Центре обновления»
- последний вариант — переустановка системы с использованием иного дистрибутива.
Удаление из списка принтеров
Продажа Great Wall Hover H3 в России
Объявления о продаже новых и б/у авто
Санкт-Петербург
Hover H3 2014
590 000 q
Санкт-Петербург
Hover H3 2014
590 000 q
Санкт-Петербург
Hover H3 2014
699 000 q
Санкт-Петербург
Hover H3 2014
625 000 q
Санкт-Петербург
Hover H3 2014
770 000 q
Санкт-Петербург
Hover H3 2013
475 000 q
Санкт-Петербург
Hover H3 2013
475 000 q
Санкт-Петербург
Hover H3 2012
378 000 q
Санкт-Петербург
Hover H3 2012
424 500 q
Санкт-Петербург
Hover H3 2012
459 000 q
Санкт-Петербург
Hover H3 2011
343 000 q
Кингисепп
Hover H3 2012
500 000 q
Великий Новгород
Hover H3 2014
351 000 q
Тверь
Hover H3 2013
480 000 q
Тверь
Hover H3 2013
645 000 q
Тверь
Hover H3 2013
670 000 q
Тверь
Hover H3 2012
615 000 q
Запрудня
Hover H3 2013
560 000 q
Москва
Hover H3 2013
750 000 q
Москва
Hover H3 2012
340 000 q
Запчасти и шины на Great Wall Hover H3
Крыло заднее правое Great Wall Hover H3
Цена 2 000 р.
Двигатель на Great wall
Цена 90 000 р.
Фара правая Ховер H3 нью
Цена 3 500 р.
Мкпп Great Wall Hover H3 2.4 4G69S4N 2010-2016
Цена 35 000 р.
Фара головного света правая Great Wall Hover H3
Цена 6 000 р.
Бампер задний Great Wall Hover H3 New 2804300XK46XA
Цена 13 000 р.
Отзывы российских владельцев автомобилей Great Wall Hover H3
Отзыв о Great Wall Hover H3, 2014
Все добрый день, к покупке авто готовился долго, искал смотрел, но надоело заехал в авто брокер самара и сдал свою калина2 2013г.в по дрейдын и получил ховер х3 немного в рыжиках но большой рамный полноприводный внедорожник. Калина2 отмотала 100ткм. И почти без проблем, так вот о ховере…
Отзыв о Great Wall Hover H3, 2013
Малый отчетик за китайпром2013.
GW Hover H3 2л 16клап., 115 кобылок, Euro4, MT5.
Пробег за 2 месяца 4200 км, 70% пока по трассе, на заднем (по умолчанию) приводе: трассовый расход 95 бензина 7.5 … 8 литров на 100км (в зависимости от загрузки салона) при крейсерской скорости 100 кмч по GPS…
Отзыв о Great Wall Hover H3, 2014
Добрый день!!! Машина нравится тем более есть с чем сравнивать. Был УАЗ патриот 2014год. И после не долгих мыслей а что взять выбор пал на Ховер 3 2014год. 2.0. в целом все устраивает расход ремонт и т.д. но про посадку да ездил на 5000 км. Думал нога отвалится. Рост 186см. А в остальном всё ок…
Статьи о Great Wall Hover H3
Статьи об автомобилях Great Wall Hover H3 — тест-драйвы, обзоры, опыт эксплуатации, тюнинг.
Сравнительный тест УАЗ Патриот, Great Wall Hover H3 Turbo и Chevrolet Niva;
Внедорожник сегодня — вымирающий вид автомобиля. Большинство моделей либо переходят в новомодный класс паркетников, либо обрастают жирком опций и становятся не средствами покорения направлений, а показателем статуса владельца.
Бестселлеры рынка: Great Wall Hover H5/H3;
Буйное развитие с 90-х годов популяции кроссоверов стало вытеснять из привычного лексикона такие слова, как джип и внедорожник в их простом, универсальном понимании. Но и до окончательного исчезновения полноприводной…
Рыбалка в Монголии на Great Wall Hover H3, или «Не зная брода, не суйся в воду»;
Об экипаже: автор, его сын Никита 15 лет и друг семьи Вадим, знакомый автору более 20 лет. Шмурдяк стандартно: палатка, тент и т. п. Решено было взять с собой надувную лодку, ибо рыбачить будем на озёрах. Лодка под мотор…
Новости о Great Wall Hover H3
Огромный завод на Ставрополье, производивший Ховеры, признали банкротом;
Арбитражный суд признал банкротом расположенный в Михайловске Ставропольского края автозавод «Ставрополь-Авто». Решение вынесено еще 27 июля, сейчас идет прием требований от кредиторов, следует из выгрузки на сайте…
Преемника Ховера представили «вживую»;
На открывшемся в Чэнду (Китай) международном автосалоне Great Wall Motor впервые публично показала преемника своего легендарного GW Hover / Haval H5 — нового Haval B06. Кстати, объявлено рыночное наименование модели…
Опубликованы первые фото салона наследника Ховера;
В свободном доступе появились новые фото внедорожника Haval H5 следующего поколения. Эта модель придет на смену H5 нынешнего образца, который является переименованной версией хорошо известного россиянам Great Wall…
- Great Wall Hover H3- Странный звук в трансмиссии
- hover h3
- Great Wall Hover H-3,H-5
- Great Wall Hover H-3,H-5
- Подскажите по покупке нового HOVER H3 NEW
Автомобильный каталог: технические характеристики, комплектации, спецификации, цены, фото.
Сводные данные по Great Wall Hover H3
Объем двигателя Great Wall Hover H3
Крутящий момент Great Wall Hover H3
Немного теории
Драйвер – это неотъемлемая часть программного обеспечения. Он необходим для правильного взаимодействия операционной системы и оборудования. Без его установки устройство будет функционировать неправильно или очень ограниченно.
В современную ОС Windows 10 уже предустановлено программное обеспечение для большинства устройств, и, скорее всего, проблем с базовой настройкой не возникнет. Но, например, для видео, аудио, принтера установка родного драйвера очень рекомендуется.
В каких случаях может потребоваться удаление драйвера:
- Вы установили несовместимую версию с устройством.
- Было произведено неудачное обновление драйвера.
- Устройство было заменено/отсоединено от ПК.
Так как для компьютера существует огромное количество устройств, как убрать драйвер каждого из них я, конечно, показать не смогу. Но мы рассмотрим способы удаления наиболее часто встречаемых моделей и общий принцип для всех устройств.
Удаление Руководства пользователя
В Windows Vista
Примечание:
|
Чтобы удалить приложения в операционной системе Windows Vista, необходимо ввести имя и пароль пользователя с правами администратора, если вы входите в систему как пользователь со стандартными правами. |
| Выключите устройство и отсоедините кабель. |
| Щелкните стартовую кнопку и выберите Control Panel (Панель управления). |
| Щелкните значок Uninstall a program (Удаление приложения) в категории Programs (Программы). |
| Из списка выберите Руководство пользователя. |
| Щелкните Uninstall, затем щелкните Continue (Продолжить) в окне User Account Control (Контроль учетных записей). |
| Щелкните OK. |
В Windows XP и 2000
Примечание:
|
Для удаления приложений в Windows XP необходимо войти в систему под учетной записью Computer Administrator (Администратор компьютера). Для удаления приложений в Windows 2000 необходимо войти в систему под учетной записью с правами администратора . |
| Выключите устройство и отсоедините кабель. |
|
В Windows XP |
В Windows 2000
Щелкните Start (Пуск), затем Settings (Настройка) и выберите Control Panel (Панель управления).
| Дважды щелкните значок Add or Remove Programs (Установка или удаление программ). |
| Из списка выберите Руководство пользователя. |
| Щелкните Remove (Удалить). |
| Щелкните OK. |
В Mac OS X
Примечание:
|
Для удаления приложений необходимо войти в систему под учетной записью Computer Administrator (Администратор компьютера). Нельзя удалять приложения, если вы зарегистрировались под именем пользователя с ограниченными правами. |
| Закройте все приложения. |
| Вставьте компакт-диск с ПО принтера Epson в привод CD-ROM на вашем Macintosh. |
| Дважды щелкните значок Install Navi в папке EPSON. |
| Щелкните Software List и дважды щелкните User’s Guide. |
| Щелкните Uninstall (Удалить). |
| Следуйте инструкциям на экране, чтобы удалить Руководство пользователя. |
Удаление информации в реестре
Реестр содержит информацию о любой программе и подключенном оборудовании. Даже при правильном сносе всех программ нет гарантии, что реестр тоже очистится. Иногда установщик, запускаемый при удалении через панель управления, предлагает сделать чистку реестра. Если так, то обязательно ставьте галочку напротив соответствующего пункта. Когда же очищение не предлагается, данные с реестра надо удалить вручную.
- Через окно «Выполнить» запускаете реестр, введя команду «regedit».
-
Выполните поиск, чтобы найти файл, содержащий данные о принтере. Нажмите «Ctrl+F», в строке поиска введите часть модели или название производителя принтера.
- Выделите файл, удалите.
Важно! Перед всеми действия настоятельно рекомендуется сделать резервную копию реестра. При ошибочных действиях можно будет вернуть настройки в исходное состояние
В меню нажмите на пункт «Файл». Выберите «Экспорт», задайте имя файл, сохраните в удобное для себя место на компьютере.

Чтобы восстановить реестр, действуйте аналогично, только сделайте не экспорт, а импорт, выбирая сохраненный файл.
IP-TV Player 50.1
Уход
Использование для удаления принтера «Диспетчер устройств»
В «Диспетчере устройств», который также можно открыть с помощью «горячих» клавиш, необходимо отыскать раздел «Очередь печати». В открывшихся пунктах вы увидите все имеющиеся принтеры, драйверы которых присутствуют на компьютере.

В этом списке нужно выбрать принтер для удаления и нажать кнопку «Удалить», которая появится в контекстном меню.
Как можно заметить, в большинстве случаев вся процедура сводится к открытию контекстного меню и удалению ненужного файла на компьютере. Это традиционный способ, который работает с огромным количеством файлов.
Теперь вы знаете, как принтер, которым вы перестали пользоваться, удаляется с компьютера. Сделать это можно сразу несколькими способами, что позволяет выбрать наиболее удобный и быстрый любому, даже самому неуверенному пользователю персонального компьютера. Вы можете также осмотреть хранилище ПК на предмет других ненужных драйверов и точно так же удалить их, чтобы ничто не препятствовало быстрой и комфортной работе устройства.
Услуги физ.лицам
Что делать, если принтер не удаляется
Иногда драйвер может быть занят системой. Тогда вы не сможете выполнить удаление.
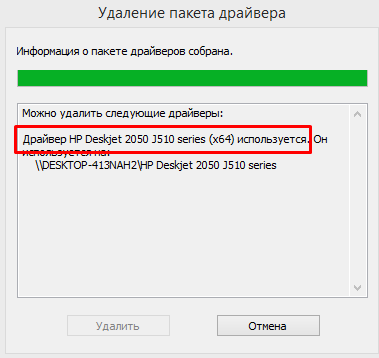
Простой причиной такого сообщения может быть наличие принтера в списке оборудования, если изначально удаление оттуда сделано не было. Тогда вернитесь к первому пункту статьи и удалите. Драйвер освободится и удаление произойдет успешно. В иной ситуации следуйте алгоритму ниже.
- В редакторе реестра (зайдите через поиск), раскройте дерево по пути «HKEY_LOCAL_MACHINE\SYSTEM\CurrentControlSet\Control\Print\Environments\Windows x64\Drivers\Version-3».
- Подпапками раздела будут драйвера всех работающих устройств.
- Переименуйте нужную папку.
- Зайдите в «Службы» (команда «services.msc», или найти в поиске Windows). Сделайте перезапуск «Диспетчера печати».
- Попробуйте удаление еще раз.
Если и такие манипуляции не помогут, попробуйте другой вариант. Принцип такой же, только изначально остановите диспетчер печати, затем измените имя папки, сделайте удаление и запустите службу.
Удаление упоминаний о принтере в реестре
Информация о любой устройстве и программе записывается в реестр системы. Он есть в любой версии Виндовса. Принтера и их программное обеспечение не исключение из этого правила. При использовании способа удаления через панель управления нет гарантии, что реестр тоже будет очищен. Но это можно проверить достаточно легко и, при необходимости, сделать самому.
Для выполнения задуманных действий следуйте инструкции:
- Откройте реестр, введя в командную строку «regedit» и нажмите «OK».
- Вызовите окно поиска комбинацией клавиш CTRL+F.
- В строке поиска введите часть названия модели принтера или производителя.
- Отметьте все галочки и начните поиск.
- Найденные ветки удаляйте полностью.
Действие по поиску в реестре необходимо произвести несколько раз, а точнее пока поиск не выдаст уведомление, что ничего не найдено.
Удаление драйверов принтера
Данная процедура необходима в тех случаях, когда нам требуется установить программное обеспечение для нового принтера или переустановить драйвер для старого. Если в системе уже имеются аналогичные файлы, которые к тому же еще и могут быть повреждены, то высока вероятность возникновения конфликтов или вовсе отказа инсталляции.
Простое удаление принтера в «Диспетчере устройств» или соответствующем разделе управления не позволяет полностью очистить ОС от файлов «дров», поэтому необходимо прибегнуть к другим инструментам. Существуют как сторонние программные решения, так и средства, встроенные в Windows.
Способ 1: Сторонние программы
На сегодняшний день полноценного софта для решения поставленной задачи почти не осталось. Есть узкоспециализированный Display Driver Uninstaller для видеокарт и Driver Fusion, представляющий собой инструмент для обновления и управления драйверами.
-
Запускаем программу и идем на вкладку «Очиститель драйверов».
-
Справа раскрываем список «Принтеры».
-
Кликаем по пункту с названием производителя устройства.
Далее действуем так: если у нас только один принтер этого вендора, удаляем все файлы. Если же устройств несколько, руководствуемся кодом модели в имени документа.

Удаление производится следующим образом:
-
Жмем на кнопку с тремя полосками в правом верхнем углу интерфейса («Выбрать»).
-
Возле всех файлов появятся чекбоксы с установленными флажками. Убираем ненужные и нажимаем «Очистить».
- После удаления драйверов рекомендуется перезагрузить ПК.
Далее поговорим, как воспользоваться инструментами, имеющимися в арсенале самой Windows.
Способ 2: Оснастка «Управление печатью»
Данная оснастка представляет собой системный инструмент, позволяющий просматривать списки установленных принтеров, проверять их статус, задействовать или приостанавливать работу, использовать групповые политики и многое другое. Нас же интересует еще одна функция, управляющая драйверами.
-
Открываем системный поиск, кликнув по значку с лупой на «Панели задач». В поле ввода пишем «Управление печатью» и переходим к найденному классическому приложению.
-
Раскрываем по очереди ветки «Серверы печати» и «DESKTOP-XXXXXX (локально)».
-
Кликаем по пункту «Драйверы», после чего в экране справа появится список всех установленных драйверов для принтеров.
-
Нажимаем правой кнопкой мыши по названию файла (принтера) и выбираем «Удалить».
-
Подтверждаем свое намерение кнопкой «Да».
- Готово, драйвер удален.
Способ 3: Параметры системы
Управлять сервером печати, в том числе и драйверами принтеров можно и из системных параметров Windows. Добраться до них можно из меню «Пуск» или нажав сочетание клавиш Win+I.
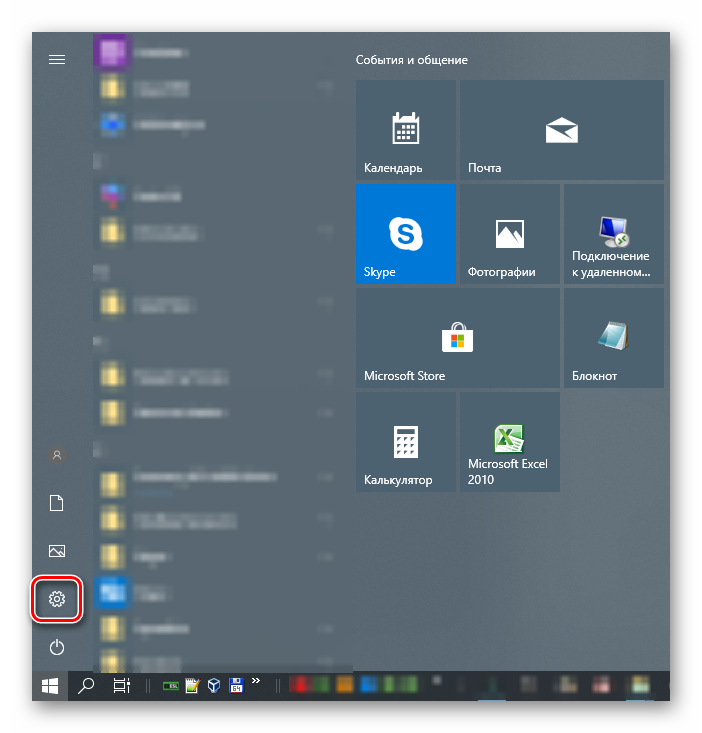
-
Переходим в раздел «Устройства».
-
Выбираем пункт «Принтеры и сканеры», после чего прокручиваем окно вниз и ищем ссылку «Свойства сервера печати».
-
Идем на вкладку «Драйверы», в представленном списке выбираем пункт с названием принтера и жмем кнопку «Удалить».
-
Оставляем переключатель в положение «Удалить только драйвер» и нажимаем ОК.
-
Система предупредит нас о том, что сейчас произойдет полное удаление файлов. Соглашаемся, нажав кнопку «Да».
Возможные проблемы и их решение
Действия, приведенные в обоих способах с использованием системных средств, могут завершиться вот такой ошибкой:
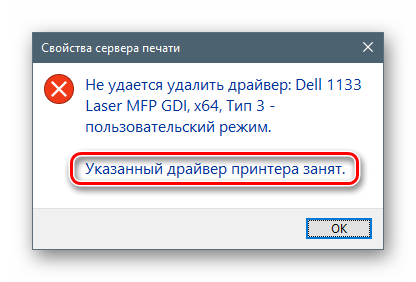
Это говорит о том, что устройство, даже будучи физически отключенным от компьютера, осталось «висеть» в системе. Его требуется удалить вручную.
- Открываем раздел управления устройствами системных параметров и переходим на вкладку «Принтеры и сканеры» (см. выше).
-
Ищем принтер в списке, кликаем по его названию и жмем на кнопку «Удалить устройство».
-
Подтверждаем действие кнопкой «Да».
Теперь можно переходить к деинсталляции драйвера.
Заключение
Мы сегодня решили задачу по удалению лишних драйверов для принтеров в ОС Windows 10
Каким способом пользоваться, не важно, так как они равноценны по получаемому результату. Если вам часто приходится манипулировать программным обеспечением для устройств, имеет смысл держать под рукой удобный софт от сторонних разработчиков. Если же требуется быстро наладить работу принтера, устранить конфликты и ошибки, переустановить драйвер и так далее, лучше обратиться к системным средствам
Если же требуется быстро наладить работу принтера, устранить конфликты и ошибки, переустановить драйвер и так далее, лучше обратиться к системным средствам.
Опишите, что у вас не получилось.
Наши специалисты постараются ответить максимально быстро.